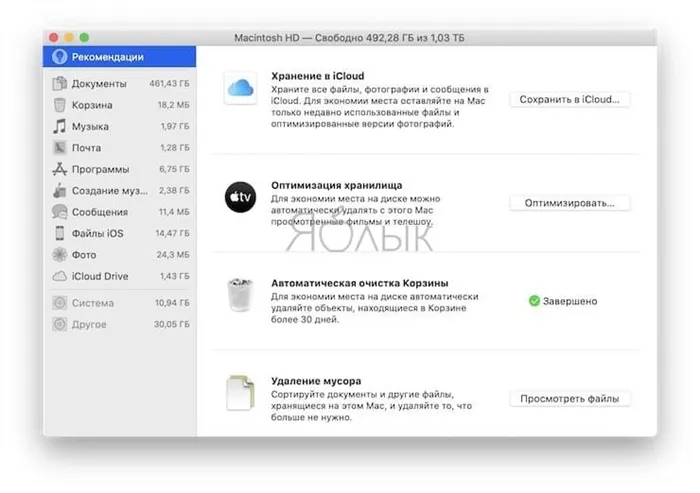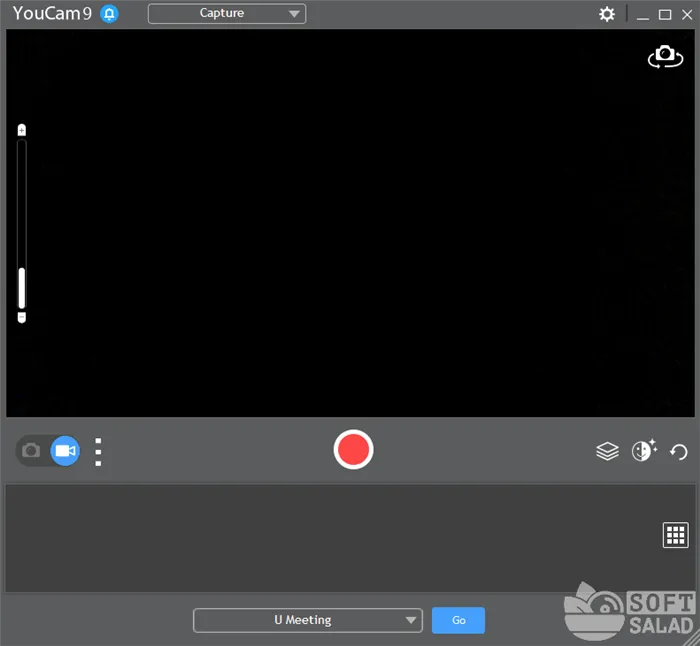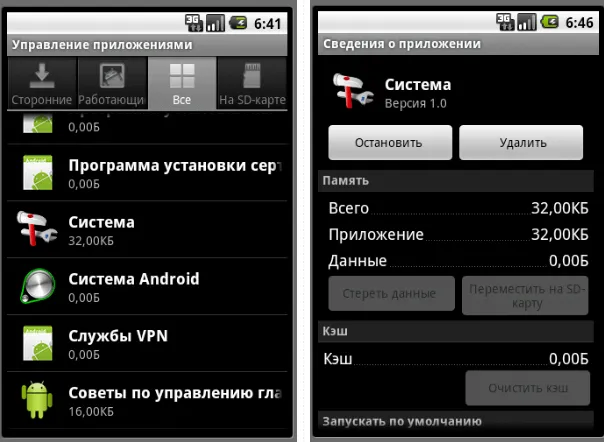В таблице «Сеть» показано, сколько данных ваш Mac отправляет или получает по сети. Вы можете использовать эту информацию, чтобы определить, какие процессы отправляют или получают больше всего данных.
Как посмотреть сколько памяти на макбуке
Системный монитор показывает процессы, запущенные на вашем Mac. Это позволяет управлять ими и отслеживать их влияние на работу и производительность компьютера.
В этой статье описаны некоторые общие возможности System Monitor, своего рода диспетчера задач, который позволяет вам видеть, как приложения и другие процессы влияют на использование процессора, памяти, энергии, диска и сети.
Откройте System Monitor из подпапки Utilities папки Applications или найдите его с помощью Spotlight.
Обзор
Процессы, которые появляются в Системном мониторе, могут быть пользовательскими приложениями, системными приложениями macOS и невидимыми фоновыми процессами. Чтобы увидеть, как процессы в определенной категории влияют на ваш Mac, используйте вкладки в верхней части окна Системного монитора.
Выбрав «Вид» > «Колонки» в строке меню позволяет добавлять или удалять колонки в любой из этих областей. Вы также можете использовать меню «Вид», чтобы выбрать, какие процессы должны отображаться в каждой области.
- Все процессы
- Все процессы в иерархическом порядке. Связанные процессы, для которых отображаются отношения «родитель-ребенок».
- Мои процессы. Процессы, выполняемые от имени учетной записи пользователя macOS.
- Системные процессы. Процессы MacOS.
- Процессы от других пользователей. Процессы, запущенные не от имени администратора или текущего пользователя.
- Активные процессы. Запущенные процессы не переводятся в приостановленное состояние.
- Неактивные процессы. Процессы, которые запущены, но перешли в приостановленное состояние.
- Процессы в окнах. Процессы, которые при запуске открывают новое окно. Как правило, это программы.
- Отдельные процессы. Процессы, выбранные в окне Системный монитор.
- Программы, которые были запущены за последние 8 часов. Все программы начались за последние 8 часов.
Окно CPU показывает, как различные процессы влияют на производительность процессора.
Нажмите на заголовок столбца % CPU, чтобы отсортировать процессы по проценту использования ресурсов CPU. Вместе с информацией на панели питания эта информация поможет вам определить процессы, влияющие на производительность вашего Mac, время работы от батареи, температуру и скорость вращения вентиляторов.
Дополнительную информацию см. в нижней части панели процессора.
- Система. Процент ресурсов ЦП, используемых в настоящее время системными процессами (т.е. процессами, связанными с macOS).
- Пользователь. Процент ресурсов ЦП, используемых в настоящее время открытыми приложениями или связанными с ними процессами.
- Бесплатно. Процент неиспользуемых ресурсов ЦП.
- Загрузка ЦП. Процент ресурсов ЦП, используемых в данный момент системой и процессами пользователя. Диаграмма смещается справа налево и обновляется с периодичностью, выставленной в меню «Вид» > «Частота обновления. Синий цвет указывает на общий процент ресурсов ЦП, используемых в настоящее время пользовательскими процессами. Красный цвет указывает на общий процент ресурсов ЦП, используемых в настоящее время системными процессами.
- Нитки. Общее количество потоков, используемых всеми процессами.
- Процессы. Общее количество активных процессов.
Процент использования CPU или GPU также может отображаться в отдельном окне или в Dock.
- Чтобы отобразить текущую активность процессора в отдельном окне, выберите меню «Окно» > «Загрузка ЦП». Чтобы отобразить эти данные в виде диаграммы на панели Dock, выберите меню «Вид» > «Значок в Dock» > «Использование процессора.
- Чтобы отобразить недавнюю активность процессора в отдельном окне, выберите меню «Окно» > «История ЦП». Чтобы отобразить эти данные в виде диаграммы на панели Dock, выберите меню «Вид» > «Значок в Dock» > Просмотр истории ЦП».
- Чтобы отобразить недавнюю активность графического процессора (GPU) в отдельном окне, выберите «Окно» > История GPU. Потребление энергии, связанное с этим действием, регистрируется на вкладке Power системного экрана.
Память
На панели памяти отображается информация об использовании памяти.
Более подробную информацию можно найти в нижней части поля «Память».
- Нагрузка на память. С помощью этой диаграммы отображается доступный объем памяти. Диаграмма смещается справа налево и обновляется с периодичностью, выставленной в меню «Вид» > «Частота обновления». Текущее состояние памяти обозначается определенным цветом в правой части графика.
- Зеленый. Память доступна.
- Желтый. Память доступна, но обрабатывается процессами управления памятью, например, сжатием.
- Красный. Памяти не хватает, и macOS использует загрузочный диск в качестве дополнительного ресурса. Чтобы освободить память, можно выйти из одного или нескольких приложений или установить дополнительную память. Это самый важный признак того, что вашему Mac требуется дополнительная память.
Более подробную информацию об управлении ресурсами памяти в операционной системе можно найти на сайте разработчиков Apple.
Используйте параметр Максимальная нагрузка кэша, чтобы узнать, нужно ли вам изменить настройки кэширования контента, чтобы выделить больше памяти для кэширования. Чем меньше нагрузка, тем лучше. Узнайте больше о действиях по кэшированию.
Об этом Mac
Самый простой способ узнать, сколько памяти у вас доступно, — это выбрать пункт About This Mac в меню Apple, а затем перейти на вкладку Memory. Что сразу бросается в глаза, так это цветовая карта, которая показывает не только пространство, доступное пользователю, но и то, для чего используется оставшееся пространство.
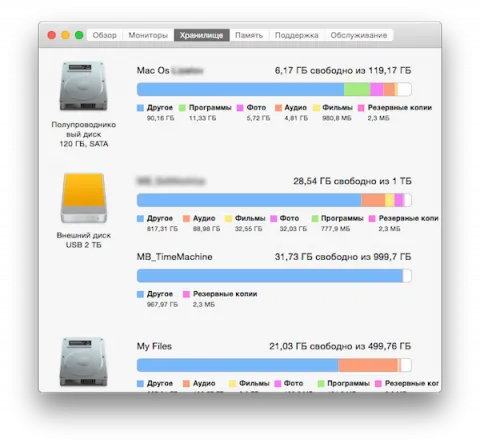
Finder
Второй способ узнать оставшееся свободное место на диске — использовать Finder:
- Перейдите в раздел «Finder? » Предпочтения,
- откройте вкладку «Меню страницы»,
- Убедитесь, что в разделе «Устройства» выбраны опции «Жесткие диски» и «Внешние диски»,
- В Finder выберите нужный диск в левом меню, щелкните правой кнопкой мыши и выберите «Свойства»,
- В общих свойствах есть пункт «Доступно» — это свободное пространство на нашем диске, которое нас интересует.
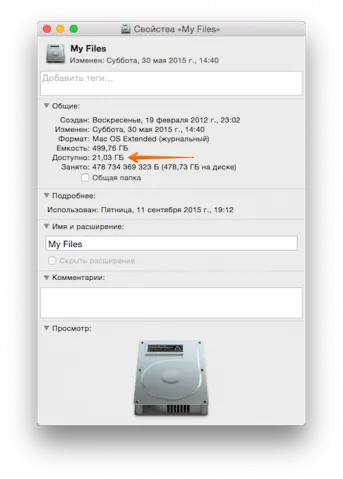
Вы можете сделать это еще проще для себя: Чтобы не заходить постоянно в свойства и всегда знать, сколько места свободно на каждом диске, выполните следующие действия.
- откройте Finder,
- перейдите в меню Вид,
- выберите «Показать меню состояния» (можно также использовать клавиши «⌘Cmd» + «/»).
После этого в нижней части окна появляется таблица, информирующая пользователя о количестве свободного места и количестве элементов в текущем окне, а справа находится ползунок для регулировки размера значков.
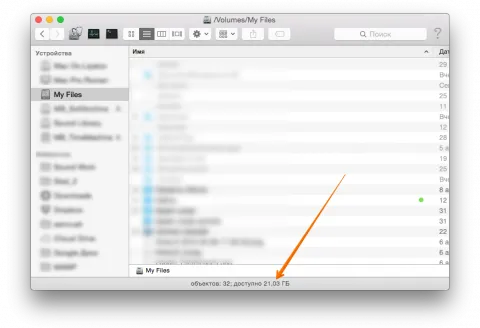
Дисковая утилита
Еще один способ узнать свободное пространство. Вы можете получить доступ к утилите, найдя «Disk Utility» в «Spotlight», или вы можете найти ее среди всех установленных утилит, перейдя в «Finder» ? «Программы? » Коммунальные услуги.
В левой части окна отображаются все жесткие диски и портативные устройства хранения, подключенные к нашему Mac. Выбрав один из них, вы получите подробную информацию о нем, включая наличие свободных мест.
Может быть много причин, по которым на компьютере Mac заканчивается память. В зависимости от того, как пользователи работают со своим компьютером, можно выделить следующее:
Как узнать, сколько оперативной памяти установлено на Mac
1. нажмите на логотип Apple () в левом верхнем углу экрана.
2. щелкните О данном Mac .
3. размер оперативной памяти отображается в строке Память на вкладке Обзор отображаемого окна.
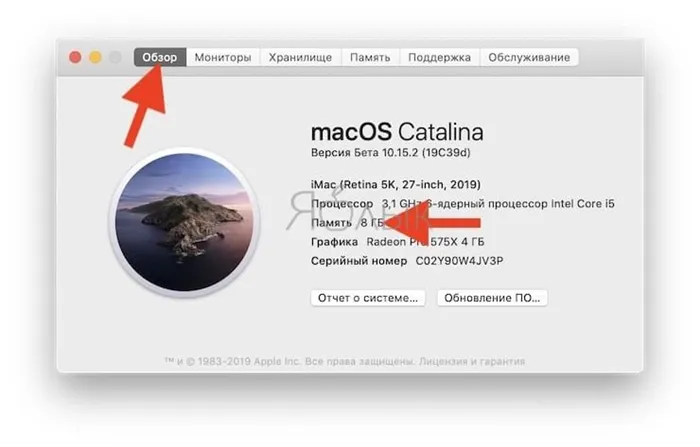
4. Если вы хотите узнать, сколько слотов оперативной памяти имеет ваш Mac и какой объем оперативной памяти используется, перейдите на вкладку Память .
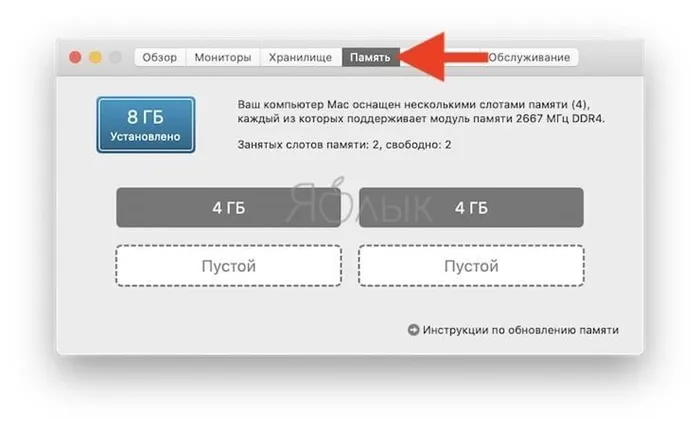
Как проверить потребление оперативной памяти на Mac
1. откройте Finder, перейдите в папку «Приложения», затем прокрутите вниз и откройте папку «Утилиты».
2. запустите приложение «Мониторинг системы». 3.
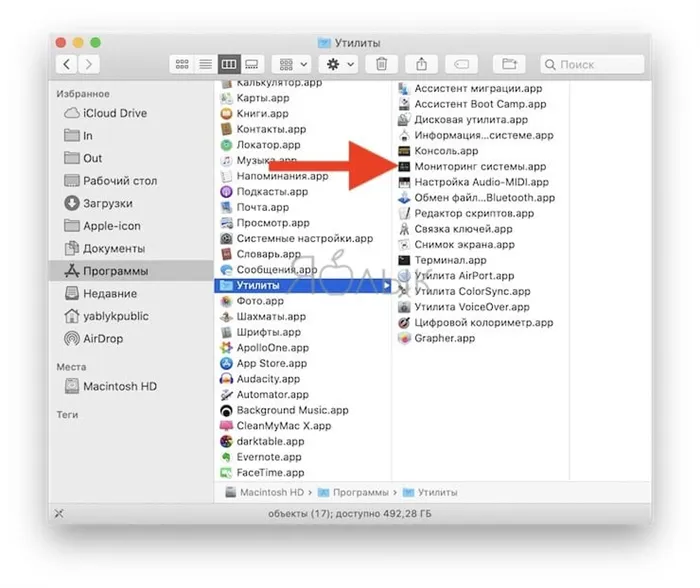
Перейдите к разделу «Память» в верхней части окна «Мониторинг системы». 4.
4. в нижней части окна вы найдете текущую информацию об использовании оперативной памяти.
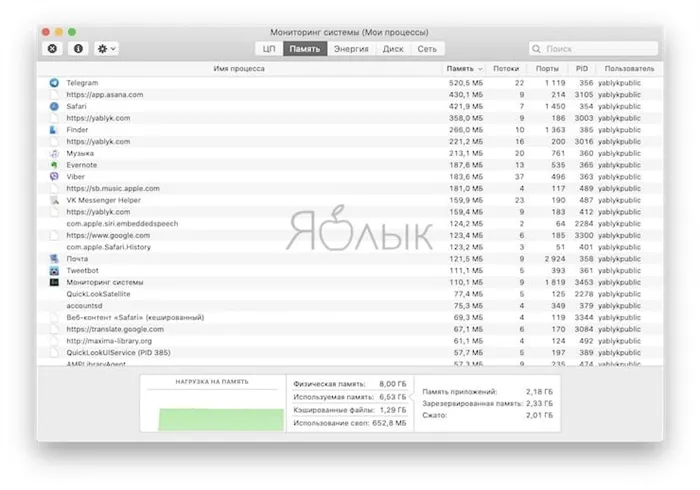
Цвет графика «Использование памяти» дает вам представление о том, сколько памяти вы используете в данный момент. Зеленый цвет означает, что место в памяти доступно. Красный цвет означает, что память на исходе. MacOS начинает использовать загрузочный диск для увеличения памяти. В этом случае Apple рекомендует закрыть неиспользуемые приложения или установить больше памяти. Желтый цвет означает, что в системе еще есть свободная память, но Mac уже начал оптимизировать свою производительность. 5.
Обратите внимание на колонку Память, в которой перечислены процессы в порядке наибольшего потребления оперативной памяти.
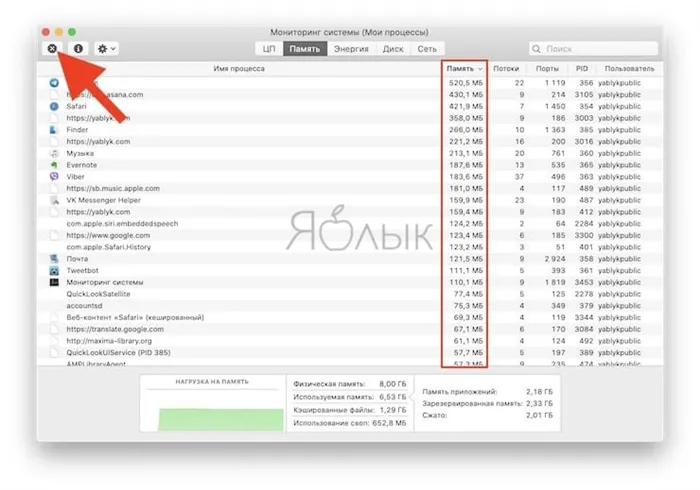
При необходимости завершите эти процессы. Выделите нужный процесс и нажмите кнопку «×» в левом верхнем углу окна приложения «Мониторинг системы».
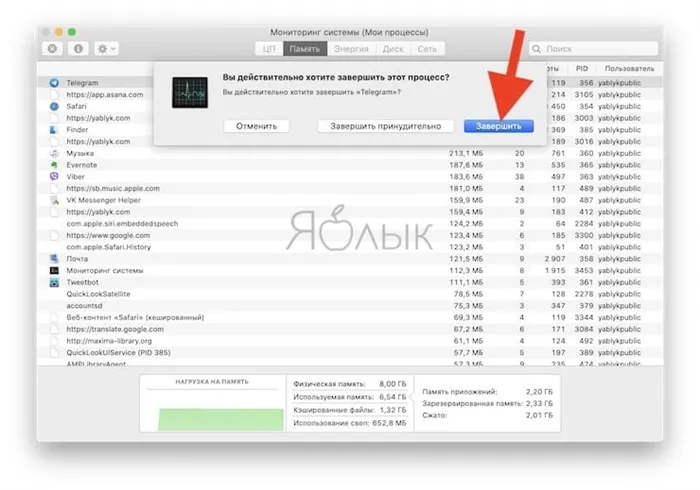
Как проверить доступный объем хранилища (внутренней памяти) Mac
Если вы получаете уведомление о том, что загрузочный ящик почти заполнен, или просто хотите узнать, сколько памяти осталось, вам может понадобиться получить эту информацию.
1. нажмите на логотип Apple () в левом верхнем углу экрана.
2. нажмите «Об этом Mac». 3.
3. перейдите на вкладку «Сохранить». Вы должны увидеть суммарную гистограмму, показывающую, сколько места в памяти занимают различные категории данных. Вы также можете посмотреть, сколько места еще доступно на жестком диске. 4.
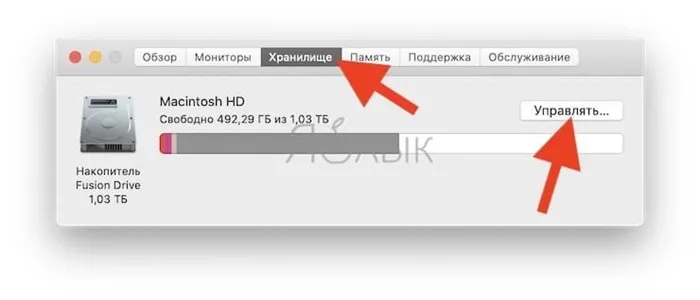
Если вы хотите подробно посмотреть, сколько места использует каждое приложение или файл, нажмите «Управление…», чтобы получить подробный отчет.