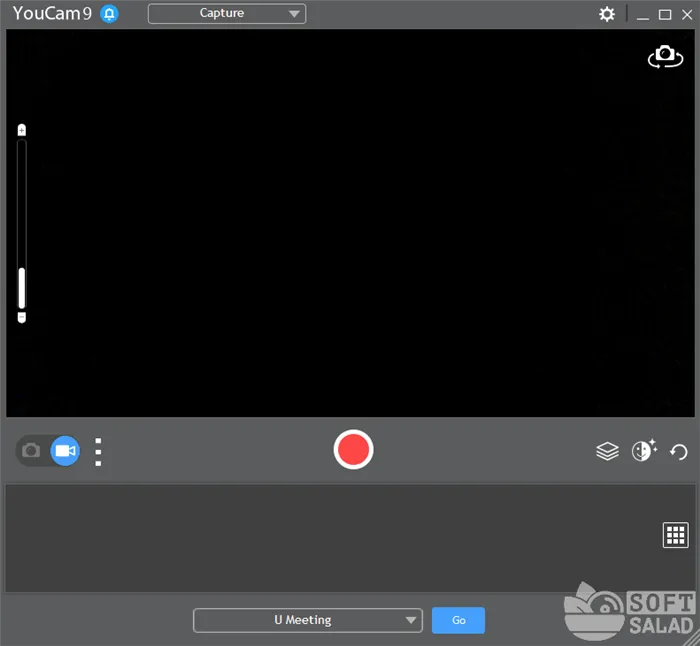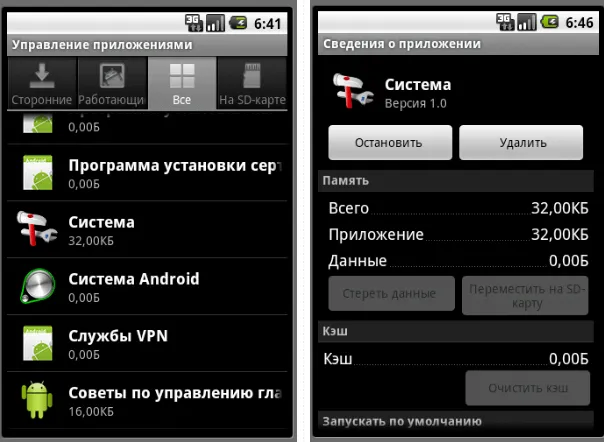В Сообщениях и других мессенджерах кнопка с эмодзи отображается в левой части сенсорной панели. Он помогает быстро набирать emoji без необходимости переходить к панели emoji и значков.
Что такое «Тач Бар» в ноутбуках Apple и как им пользоваться
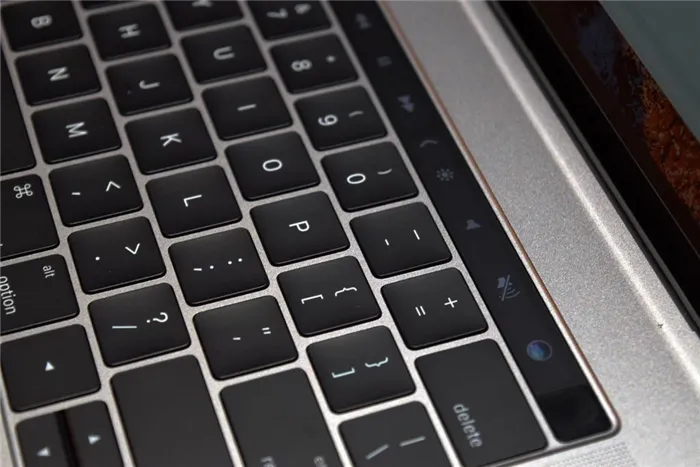
Apple каждые несколько лет улучшает дизайн своих ноутбуков, добавляя новые функции. Несколько лет назад появились компьютеры с Touch Bar, но до сих пор не все пользователи знают, что это такое, как его настроить и как правильно им пользоваться. Мы еще раз объясним, что такое Touch Bar и зачем он нужен.
Что такое Touch Bar?
«Touch Bar» — это компактный сенсорный экран, который располагается над клавиатурой на компьютерах Apple серии Professional, выпущенных в 2016 году и позже.
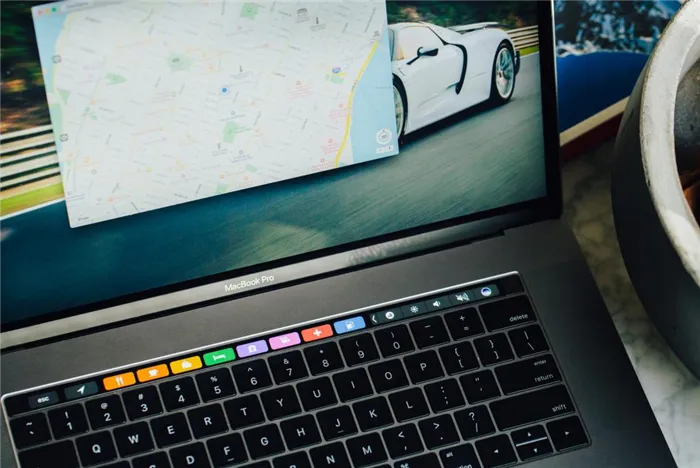
Этот экран заменяет функциональные клавиши и предназначен для замены их различными функциями. Кроме того, Touch Bar может быть настроен в различных решениях в зависимости от приложения, открытого на компьютере, и задачи, которую выполняет пользователь.
Помимо всего прочего, Touch Bar содержит небольшую область со сканером отпечатков пальцев, который можно использовать для совершения онлайн-покупок и входа в различные приложения.
Функции Touch Bar
Touch Bar на ноутбуках Apple может выполнять несколько задач.
Сначала появится панель Control Strip. В нем есть элементы для управления громкостью звука, яркостью экрана и плеера. Есть кнопка для вызова Siri и управления окнами на рабочем столе.
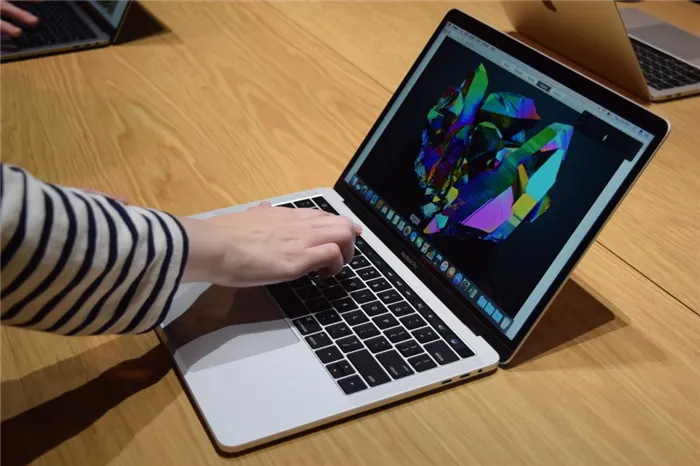
В зависимости от открытой программы некоторые кнопки на сенсорной панели меняются.
- В Finder можно устанавливать файлам теги, сортировать их по разным свойствам, выбирать способ их загрузки и так далее.
- В Safari можно одним нажатием заходить на любимые сайты, а также запускать некоторые функции: поиск, открытие новой вкладки.
- В «Почте» можно сортировать письма, пересылать их. Поменять флажками прямо нажатием по «Тач Бару». Во время ввода письма можно форматировать текст, выбирать смайлики и даже использовать функцию предикативного ввода.
- В «Фото» можно быстро находить нужные снимки, а также редактировать их. Менять цветовые схемы, экспозицию, применять фильтры и тому подобное.
- В «Картах» можно быстро искать нужные места: аптеки, гостиницы, заправки. Там же располагаются кнопки для звонков, поиска маршрутов.
- В «Заметках» появляются элементы для форматирования текста.
- В FaceTime появляются кнопки для управления вызовом.
Touch Bar легко настроить
Вы можете изменить порядок расположения кнопок на сенсорной панели, добавив необходимые действия и удалив ненужные. Путь выглядит следующим образом: Системные настройки — Клавиатура — Настроить сенсорную панель.
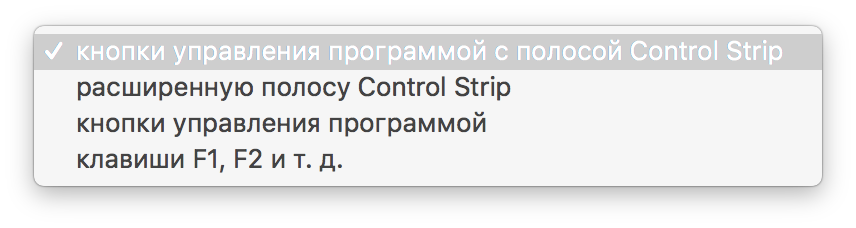
Помимо системных настроек, можно также изменить значки в приложениях, но это зависит от приложения. Например, я не нашел никаких дополнительных настроек в Word и Excel.
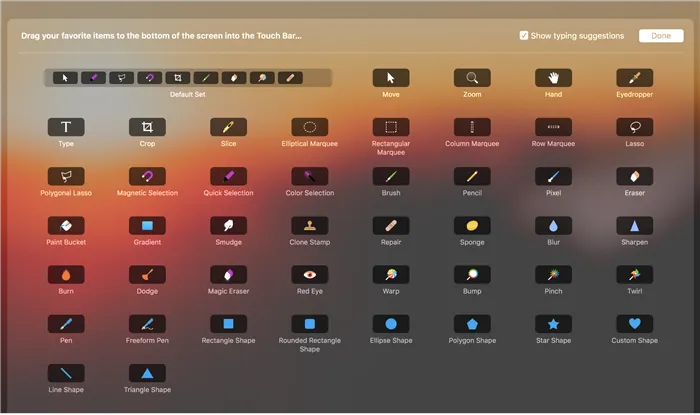
Но в графическом редакторе Pixelmator перейдите в меню View — Customise Touch Bar и активируйте там нужные вам кнопки, чтобы они всегда были под рукой. Как видите, все зависит от разработчиков программного обеспечения. Ноутбуки с Touch Bar существуют уже два года, но до сих пор мало кто обращал внимание на эту полезную функцию.
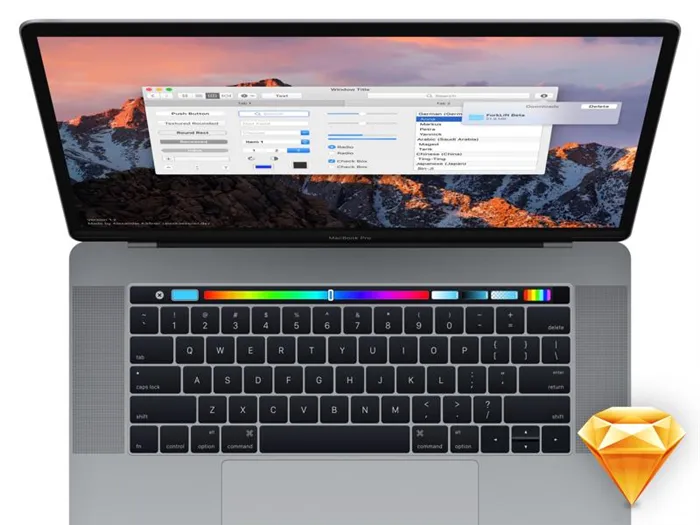
F-клавиши можно вернуть
Если вам нужна обычная раскладка с клавишами F1…F12, вы можете сбросить их в настройках или нажатием клавиши Fn.
Совершенно случайно я обнаружил, что, касаясь клавиш подсветки и громкости, я могу изменить настройки одним движением. Все, что вам нужно сделать, это положить на него палец и сдвинуть его влево или вправо, не отрывая пальца. Мелочь, но практично, не нужно нажимать на кнопку несколько раз.
Что ещё показывает Touch Bar
Когда программа p
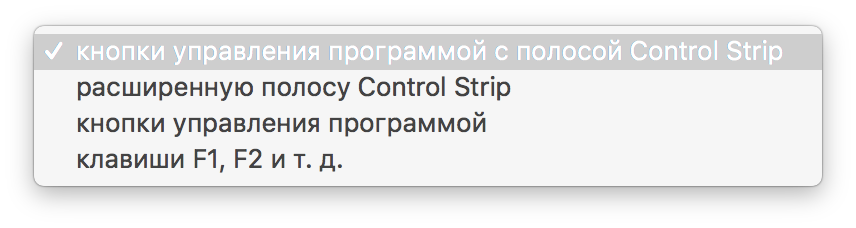
Кнопки, которые появляются на сенсорной панели, зависят от используемого приложения и выполняемых действий. Каждое приложение имеет свой собственный набор функций: проверьте, какие действия доступны на сенсорной панели.
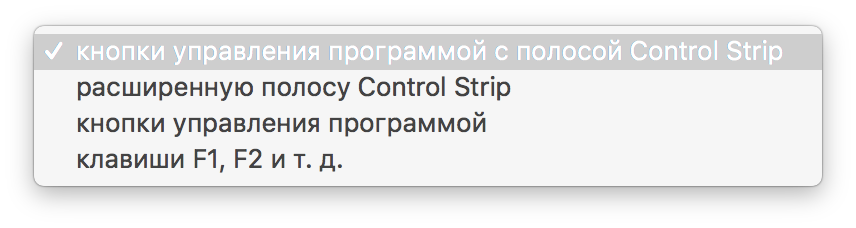
Например, если выбрать файл в Finder, на сенсорной панели будут доступны следующие кнопки:
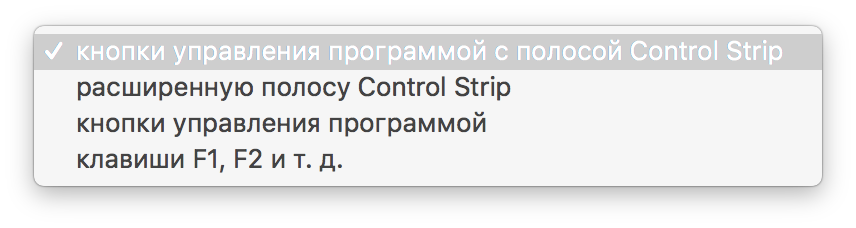
Эти кнопки будут доступны при просмотре фотографии в приложении «Фото»:
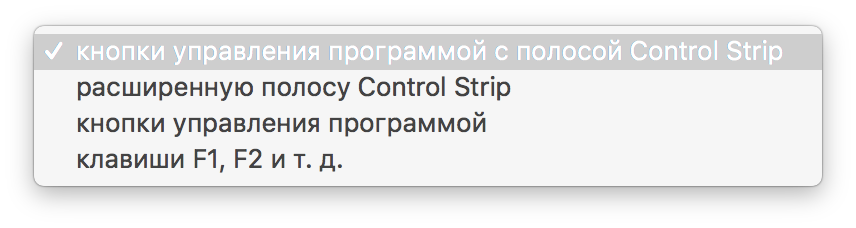
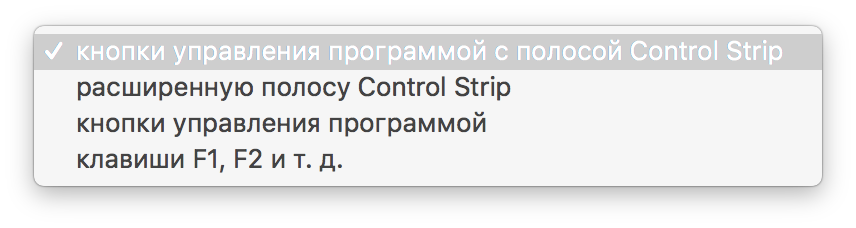
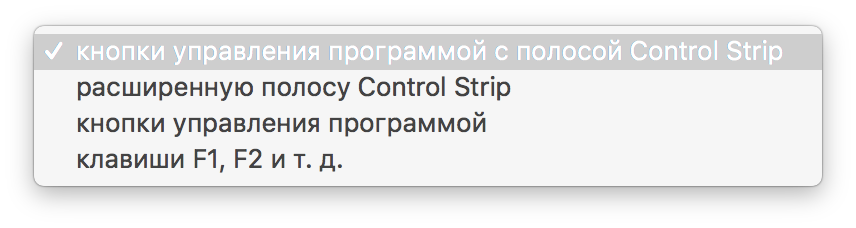
Кнопки приложений
В некоторых приложениях сенсорную панель можно использовать для быстрого добавления эмодзи в текст. Этот инструмент позволяет добавить текст на панель инструментов в некоторых приложениях, чтобы добавить значки на экран за считанные секунды.
и проведите пальцем по экрану, чтобы прокрутить эмодзи, которые разделены на такие категории, как «Самые используемые» и «Эмодзи и люди». Затем нажмите эмодзи, который вы хотите использовать.
![]()
Совет. В некоторых приложениях можно настроить Touch Bar по своему вкусу, добавив кнопки для действий, которые вы используете чаще всего.
![]()
При вводе текста на Mac панель Touch Bar может отображать слова и фразы, которые вы можете использовать (так называемые параметры ввода). Использование этих опций экономит время.
«Нажмите кнопку «Настроить сенсорную панель», а затем выберите «Показать параметры набора текста». В качестве альтернативы можно использовать меню Apple
«Предпочтения», а затем нажмите «Клавиатура» в боковом меню.
Варианты для ввода
Если во время набора текста нажать клавишу F5, появятся предложения слов (в зависимости от модели вашего Mac может потребоваться также нажать клавишу Fn).
- Отображение вариантов для ввода. Коснитесь кнопки .
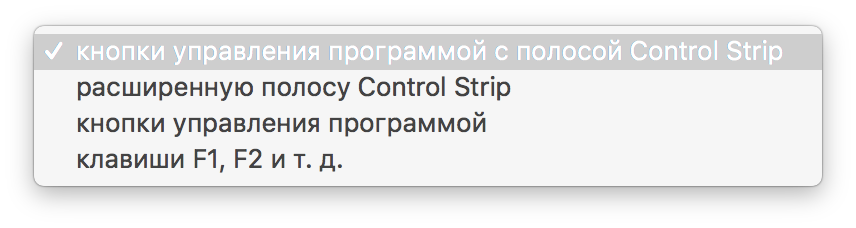
- Использование вариантов для ввода. Коснитесь слова, словосочетания или значка эмодзи. Слова, в которых исправлена орфография, отображаются синим цветом.
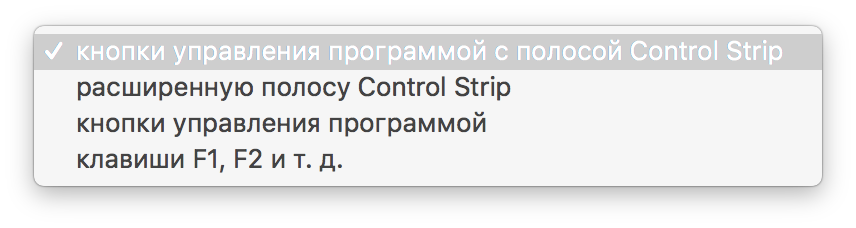
- Как скрыть варианты для ввода. Коснитесь кнопки в панели Touch Bar.
Если кнопки нет в панели Touch Bar, выберите меню «Вид»>В приложениях, где возможен выбор цвета текста и объектов, вы можете использовать сенсорную панель для выбора цвета, оттенка или режима (например, RGB или HSB).
>
Цвета
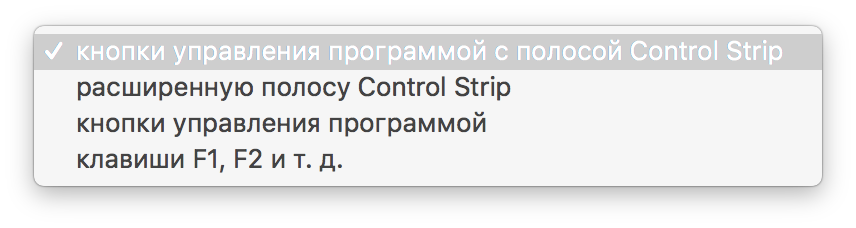
- Выбор цвета. Коснитесь и удерживайте кнопку, затем сдвиньте палец на нужный цвет.
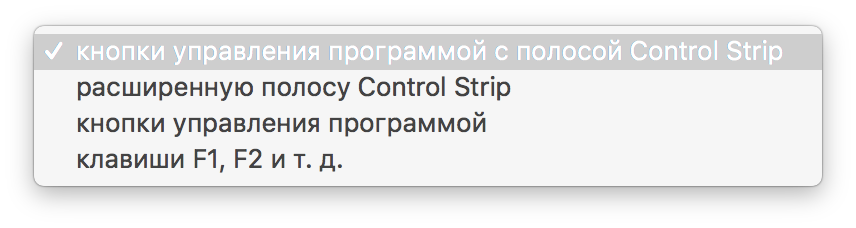
- Выбор оттенка. Коснитесь, коснитесь и удерживайте цвет, затем сдвиньте палец на нужный оттенок.
- Выбор режима или произвольного цвета. Коснитесь, коснитесь списка цветов слева, затем коснитесь цветового режима, например RGB. Чтобы использовать собственный сохраненный цвет, коснитесь «Образцы».
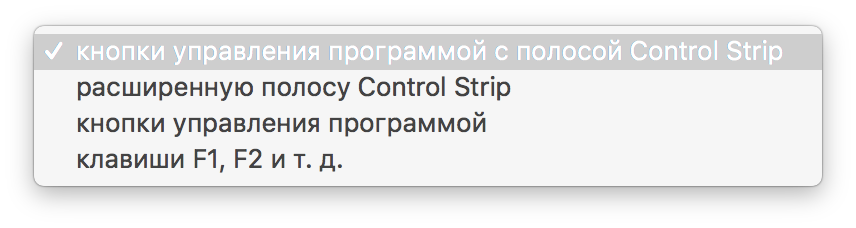 Используя бегунки, изменить значения для режима, например оттенок или насыщенность. Чтобы сохранить изменения как образец, коснитесь цвета (появляется «+»), затем коснитесь его еще раз (появляется галочка).
Используя бегунки, изменить значения для режима, например оттенок или насыщенность. Чтобы сохранить изменения как образец, коснитесь цвета (появляется «+»), затем коснитесь его еще раз (появляется галочка).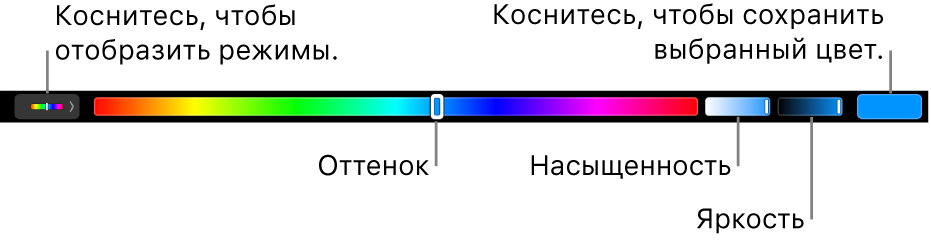
- Скрытие цветов или значений цвета. Коснитесь кнопки в панели Touch Bar.