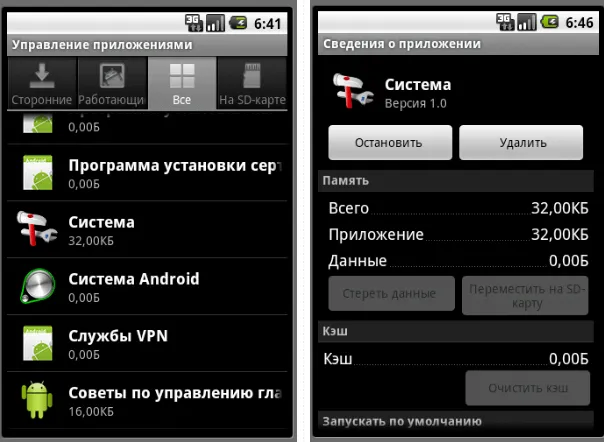Освещение способно изменить ваш образ во многих отношениях. Экспериментируйте с расположением и углами освещения, пока не добьетесь наилучших результатов. Вы хотите добиться равномерного освещения и избежать резких теней и углов.
Как улучшить качество веб камеры на ноутбуке
Многие ноутбуки оснащены веб-камерами, и камера находится в круге над экраном. Читайте, как включить камеру на ноутбуке. Сегодня мы поговорим о том, как настроить камеру на ноутбуке. Конечно, такой технический вопрос о настройке может возникнуть, когда ваши друзья по Skype укажут на плохое качество вашей фотографии. Установка камеры на ноутбук решает проблемы лишь в определенной степени. Если на вашем ноутбуке установлена 0,3-мегапиксельная камера, никакие настройки не помогут.
При покупке ноутбука всегда проверяйте, чтобы внешняя камера имела не менее 2 мегапикселей. Это минимальное значение для передачи высококачественного изображения.
Если камера на вашем ноутбуке не работает, у вас есть следующие варианты:
- На ноутбуке веб-камера не работает вообще, поможет настройка веб камеры на ноутбуке, если ошибки программные.
- Камера на ноутбуке работает неправильно, и перевернутая картинка – яркое тому подтверждение.
- Веб камера работает на ноутбуке, но вас не устраивает качество картинки.
- Веб камера на ноутбуке работает нормально, но вы желаете расширить функциональные возможности, добавить запись съемку фото, снятие видео, обработку изображений и другие специфические действия.
Вопрос о том, как настроить веб-камеру на ноутбуке, довольно универсален, это лишь некоторые из проблем, которые можно решить качественной настройкой. Поэтому необходимо знать, как настроить встроенную веб-камеру ноутбука, чтобы использовать все ее возможности. Современные ноутбуки сегодня — это не просто красивые пластиковые изделия с отличными характеристиками. Производители и разработчики потратили слишком много времени, пытаясь превратить простой ноутбук в как можно более современное электронное устройство, и достигли определенного предела, иногда с системными ошибками и сбоями в работе камеры. Любой ноутбук с камерой иногда может наглеть, никто и нигде не гарантирует вам стабильную работу системы. Поэтому не стоит сильно расстраиваться, если камера вашего ноутбука работает не совсем так, как вы хотите, но и не стоит подниматься выше, чем нужно. Поэтому сегодня мы узнаем, как настроить камеру ноутбука так, чтобы получить максимально качественные снимки. Способ настройки камеры на ноутбуке зависит в первую очередь от характера проблемы, т.е. от того, что является ее причиной.
Прочитайте статью Включение камеры на ноутбуке, в которой описаны все способы подключения камеры. Проверить камеру можно простым способом — она должна физически присутствовать в списке установленного оборудования на вашем ноутбуке. Чтобы проверить
Программное обеспечение распространяется бесплатно. Стоимость лицензии составляет 50 долларов. Предусмотрен 30-дневный бесплатный пробный период. Язык интерфейса — английский, русская версия не поддерживается. Программа работает под управлением операционной системы Windows (32/64 бит).
Основные проблемы и пути их решения
- Свет, который испускает монитор компьютера, несмотря не его малую интенсивность, способен исказить картинку, которая транслируется в чате. Ваше лицо будет окрашено в тот же цвет, который преобладает на мониторе.
- Что бы улучшить ситуацию, нужно перебить освещение от монитора, включив настольную лампу и расположив ее сбоку от компьютера. Так веб-камера будет корректней отображать цвета.
Проблема в свете
- Свет от лампы оказался настолько сильным, что лицо стало практически белым .
- Улучшить изображение можно, если немного рассеять освещение. Если у вашей лампы нет регулятора мощности, на помощь придет лист кальки. Прикрепите его скотчем к абажуру и свет станет более мягким. Намного проще будут обстоять дела, если вы будете сидеть перед веб-камерой рядом со светлой стеной. Нужно всего лишь развернуть лампу от лица и направить на стену – у света, который будет отражаться от нее, хватит сил, что бы справиться с эффектом монитора, и качество картинки станет более четким и сбалансированным .
CyberLink YouCam
Наиболее важные функции CyberLink YouCam:
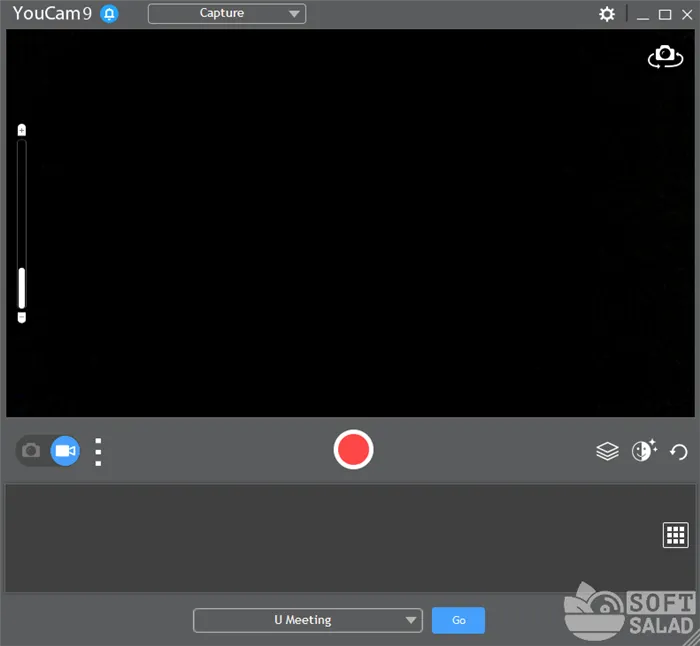
WebcamMax — это программа для настройки веб-камер: приложение для создания видеоэффектов во время видеочата или видеозаписи. Программа является платной. Стоимость лицензии составляет 50 долларов. Предусмотрен 30-дневный бесплатный пробный период, в течение которого на экране всегда отображается логотип официального сайта утилиты.
Программа работает под управлением операционной системы Windows (32/64 бит). Пользовательский интерфейс частично переведен на русский язык: большинство частей программы на английском языке.
- Рамки и сцены. В разделе «Scenes and frames» расположена библиотека сцен и рамок для записи видео или создания снимков через веб-камеру. При необходимости, пользователи могут самостоятельно загрузить дополнительные графические элементы.
- Дополненная реальность. Утилита поддерживает возможность работы с аватарами из дополненной реальности (AR). Аватары захватывают движения человека с веб-камеры и повторяют их в виртуальном пространстве.
- Рисование. В утилите CyberLink YouCam есть инструмент, с помощью которого можно рисовать прямо на экране захвата изображения с веб-камеры. Например, указывать стрелки, подписывать имена людей (если в одном кадре много человек).
- Настройки камеры. В параметрах веб-камеры можно выбрать разрешение для съемки, включить или отключить возможность захвата звука с микрофона, настроить зум — автоматический или ручной, включить автоматическое определение лица.
- Улучшение видео. В разделе «Video Enhancement» есть инструменты, которые помогут сделать качество видео на веб-камере лучше: автоматическая настройка яркости, устранение недостатков кожи, изменение контрастности, экспозиции.
- Трансляция изображения с камеры. Прямо из программы CyberLink YouCam — после установки всех параметров для веб-камеры, — можно перейти в Skype, U Meeting, прямой эфир в YouTube. Все улучшения картинки сохранятся.
- Макияж. В программе есть раздел «Makeup». Здесь можно «нанести» виртуальный макияж на лицо. Всего доступно 8 вариантов макияжа.
WebcamMax
Основные возможности утилиты WebcamMax:
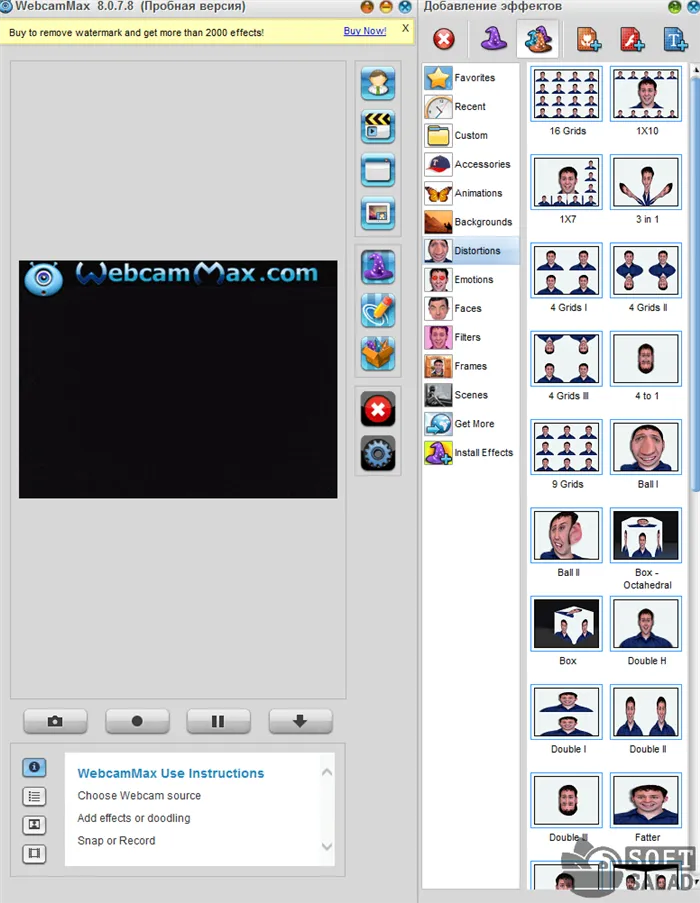
MyCam — это простая утилита для настройки и работы с камерой: применение фильтров и эффектов, съемка фотографий. Имеется интеграция с YouTube для прямых трансляций.
Выгода распределяется в соответствии с моделью условной свободы. Стоимость лицензии составляет $10. Существует бесплатная версия с ограничениями: водяной знак на записанных видео. Язык интерфейса — английский, русская версия не поддерживается. Программа работает под управлением Windows (32/64 бит).
- Добавление эффектов. В библиотеке программы есть много различных эффектов — они расположены в отдельном окне. Аксессуары для головы, картинки для фона, эмоции, забавные лица, рамки, фильтры. При необходимости, пользователи могут загрузить дополнительные эффекты из интернета, чтобы расширить базовую библиотеку.
- Загрузка сторонних файлов. Для настройки веб-камеры, можно загрузить сторонние файлы с компьютера: изображение, flash-анимацию, текст.
- Захват экрана. В WebcamMax можно записывать видео с экрана рабочего стола Windows.
- Граффити. Этот инструмент позволяет рисовать граффити прямо на экране захвата видео с веб-камеры.
- Настройки источника. В этом разделе, пользователи могут настроить качество веб-камеры: разрешение и частоту смены кадров. Указать значения вручную — нельзя. Можно выбрать один из доступных пресетов, который зависит от технических параметров веб-камеры.
- Интеграция с программами для видеозвонков. Перед тем, как начать общение в Skype или аналогичной утилите, можно настроит веб-камеру в WebcamMax. Все параметры сохранятся в стороннем ПО.
MyCam
Основные возможности утилиты MyCam:

Если вы хотите изменить камеру по умолчанию на компьютере со встроенной камеры на веб-камеру, выполните следующие действия:
Чтобы получить доступ к свойствам камеры в Windows 11:
- Параметры камеры. В разделе «Camera» можно выбрать подключенную к компьютеру камеру, выбрать разрешение и количество кадров в секунду (FPS). Есть ползунки для настройки яркости, контрастности, гаммы. Доступен эффект отзеркаливания изображения.
- Фильтры. В это разделе расположена библиотека доступных фильтров. Можно настроить «силу» фильтра с помощью специального ползунка.
- Эффекты. Здесь находятся различные эффекты: например, большой лоб или большой рот; инопланетянин, устранение дефектов кожи. Все эффекты разделены по тематикам: красота, цвета, другие.
- Прямая трансляция. Инструмент «Broadcast» запускает прямую трансляцию на YouTube.
- Поделиться с друзьями. Через программу MyCam можно записать видео с веб-камеры, наложить на видеофайл эффекты и фильтры, а после — поделиться проектом с друзьями в социальных сетях.
Как сделать мою веб-камеру камерой по умолчанию в Windows 11?
На странице отображаются свойства вашей камеры, которые вы можете изменить при необходимости.
- Нажмите Windows + I, чтобы открыть окно команды запуска.
- Введите панель управления в поле и нажмите Enter.
- В окне панели управления переключите параметр «Просмотр по» на «Крупные значки», а затем выберите «Устройства и принтеры» из списка.
- На появившейся странице щелкните правой кнопкой мыши веб-камеру, которую вы хотите использовать по умолчанию, и нажмите «Установить как камеру по умолчанию».
Как получить доступ к свойствам веб-камеры в Windows 11?
Вы увидите приложения для Windows, мобильные приложения, игры — ВСЕ БЕСПЛАТНО, на нашем частном Telegram-канале — Подписывайтесь:)
- Нажмите Windows + I, чтобы открыть настройки.
- Нажмите «Конфиденциальность и безопасность» и выберите «Камера» в разделе «Разрешения приложения».