К счастью, проблему очень легко решить — MS Word очень гибок в своих настройках, и заменить шрифт по умолчанию на другой — проще простого. Конечно, если вы знаете, что делаете.
Большие хитрости Microsoft Word

Привет всем! Сегодня мы поговорим о маленьких хитростях Microsoft Word, которые пригодятся не только веб-мастерам и блогерам, но и всем, кто использует документы Word в своей работе и учебе — пишет эссе, тесты, рефераты и так далее. Сначала поговорим о сохранении документа и шаблоне Word Normal.dot. Этот шаблон используется в качестве шаблона в операционной системе Windows, что означает, что все новые документы создаются по его подобию — с тем же шрифтом, отступами, абзацами и так далее. И наверняка многие из вас сталкивались с такой ситуацией, когда шаблон «выскакивает» и вместо правильной кодировки и шрифта (обычно все используют Times New Roman, размер 14) вы устанавливаете другой шрифт, чаще всего Calibri, размер 11. Мало кто знает, что существует несколько способов установить 14 Times New Roman в качестве шрифта по умолчанию в Word. Таким образом, мы идем от сложного к простому. Первый способ. Он подходит для пакета Office 2007-2010. Создайте новый документ MW (Совет: нажмите комбинацию клавиш «Shift+N», чтобы создать новый документ в Word). На вкладке «Главная» справа выберите «Изменить стили» и нажмите кнопку «Открыть окно стилей» в правом нижнем углу (см. рисунок). На все изображения можно нажать, нажмите для увеличения. Откроется окно Шаблоны форматирования. Перейдите в нижнюю часть окна и выберите «Управление стилями». Откроется окно Менеджер стилей. По умолчанию открыта вкладка «Изменить» — и это то, что нам нужно. Выбираем стиль для изменения — мы выбрали «Обычный», который выделен синим цветом. Нажимаем на кнопку «Изменить» и выбираем нужный нам шрифт — Times New Roman, размер 14 пт, интервал и все остальное. Не забудьте активировать опцию «На новых документах с этим шаблоном», иначе все ваши изменения будут потеряны для следующих документов. Установите параметр, нажав кнопку «OK». Второй способ. Простой и быстрый способ изменить шрифт по умолчанию Calibri на Times New Roman. Он подходит для MWord 2007, 2010. Для этого перейдите в правую часть вкладки «Главная», как и в первом способе, только на этот раз нажмите на кнопку «Изменить стиль». Затем выберите «Таблица стилей», «Word 2003» и в самом низу «Стандартный», чтобы зафиксировать результат. Итак, у нас установлена встроенная тема оформления шрифта «Classic» (шрифт «Arial» для заголовков и «Times New Roman» 12 pt для основного текста документа). И последний, простой метод. Чтобы изменить размер шрифта по умолчанию Calibri 11, необходимо непосредственно изменить шаблон Normal.dot, который находится в папке Templates; путь к этому шаблону может немного отличаться от приведенного ниже и зависит от имени вашей учетной записи. Варианты путей к папке шаблонов следующие: C:\User\administrator\AppData\Roaming\Microsoft\Templates C:\User\administrator\AppData\Roaming\Microsoft\Templates Для этого перейдите в папку Templates (просто скопируйте и вставьте полный путь к этой папке в адресную строку любой открытой папки и нажмите Enter).
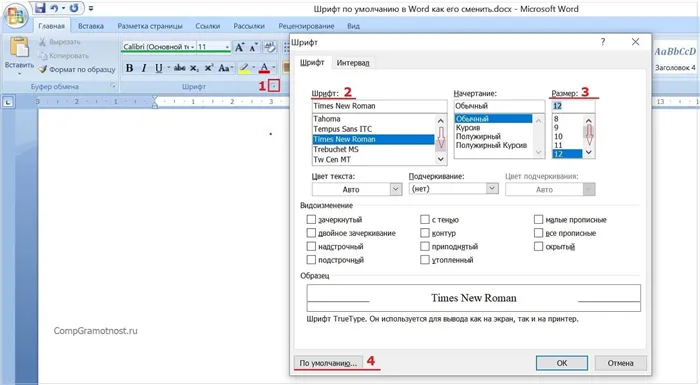
28 марта 2014 в 10:55
Спасибо большое, все четко расписано. Было бы неплохо сделать более крупную фотографию.
28 марта 2014 в 13:24
Где есть еще фотографии? Нажмите на фотографии, и они увеличатся 😉
30 апреля 2014 в 11:32
Спасибо, я добавлю его в закладки. По какой-то причине шрифт постоянно путался, и мне надоело постоянно менять его вручную.
30 апреля 2014 в 18:13
Конечно, стоит. Неправильно каждый раз менять его вручную.
12 июня 2014 в 16:49
… давным-давно мы рассказывали о том, как можно сделать Times New Roman 14 шрифтом по умолчанию в Word, сегодня давайте рассмотрим еще один маленький трюк …
Если вы не можете найти нужный шрифт в списке, зайдите в oFont или Google Fonts и выберите шрифт там. Вы можете скачать соответствующие шрифты, установить их на свой компьютер, а затем использовать простой поиск для выбора нужного шрифта.
1 Изменить шрифт по умолчанию в Word
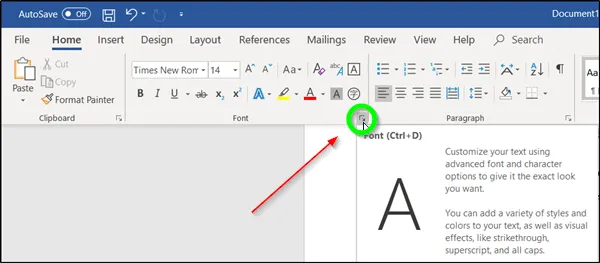
Запустите Microsoft Word, нажмите на вкладку Пуск, а затем на стрелку в диалоговом окне в группе Шрифт.
Выберите здесь нужный шрифт, а затем желаемый размер текста в поле «Размер».
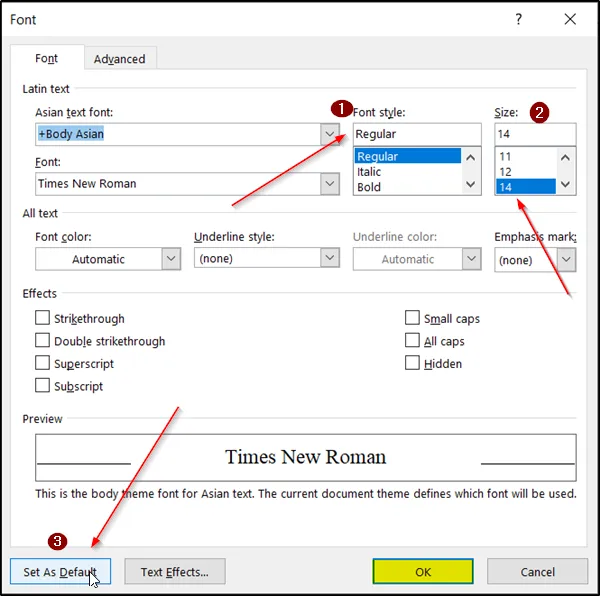
Затем нажмите на кнопку «Установить по умолчанию».
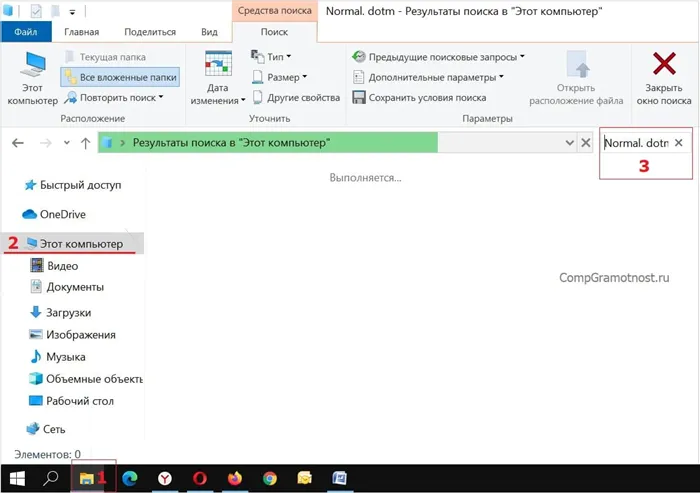
Теперь нажмите на «Установить все документы по умолчанию» в появившемся диалоговом окне и дважды нажмите на «OK».
2 Изменить шрифт по умолчанию в Excel
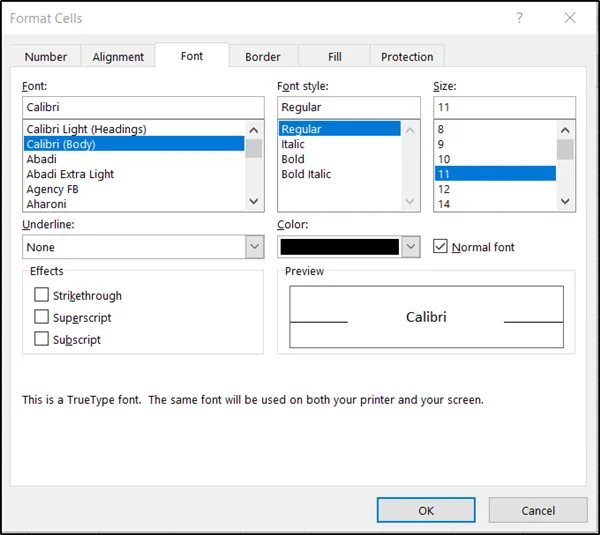
Если вы хотите изменить шрифт по умолчанию для ячеек Excel, откройте рабочий лист Excel, перейдите на вкладку Пуск и выберите стрелку в диалоговом окне в группе Шрифт.
Затем перейдите на вкладку Шрифт, выберите шрифт, стиль шрифта и размер шрифта и нажмите OK.
3 Изменить шрифт по умолчанию в PowerPoint
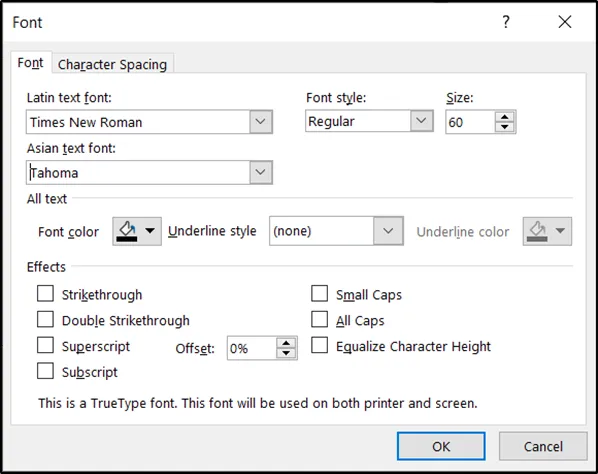
Процедура изменения шрифта по умолчанию в Microsoft Office PowerPoint такая же, как и в Microsoft Word.
Запустите PowerPoint, выберите вкладку Пуск и щелкните стрелку в диалоговом окне в группе Шрифт.
Затем выберите нужный шрифт, размер и стиль и нажмите OK.
Если вы не можете найти нужный шрифт в списке, зайдите в oFont или Google Fonts и выберите шрифт там. Вы можете скачать соответствующие шрифты, установить их на свой компьютер, а затем использовать простой поиск для выбора нужного шрифта.
Изменение шрифта с помощью команды Replace Fonts
В PowerPoint также есть удобная функция, позволяющая находить и заменять различные шрифты в презентации. В группе Редактирование на вкладке Главная выберите стрелку рядом с Заменить.
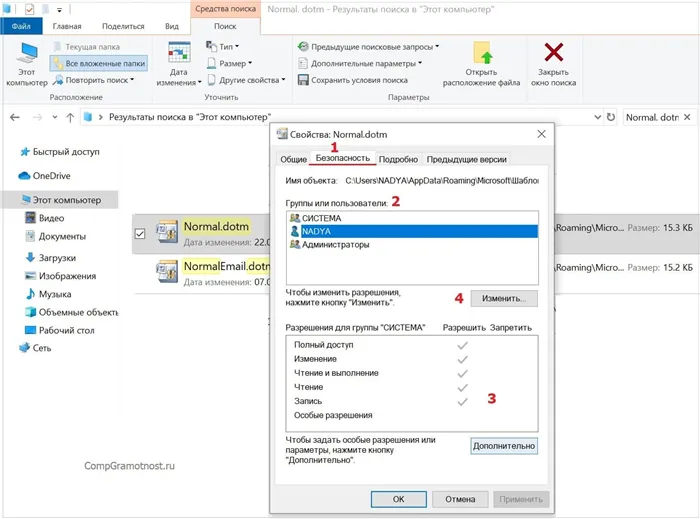
Появится выпадающее меню. Здесь выберите опцию «Заменить шрифты».
Откроется окно Заменить шрифт. Выберите шрифт, который вы хотите заменить, а затем выберите шрифт, которым вы хотите его заменить. После завершения выберите Заменить.
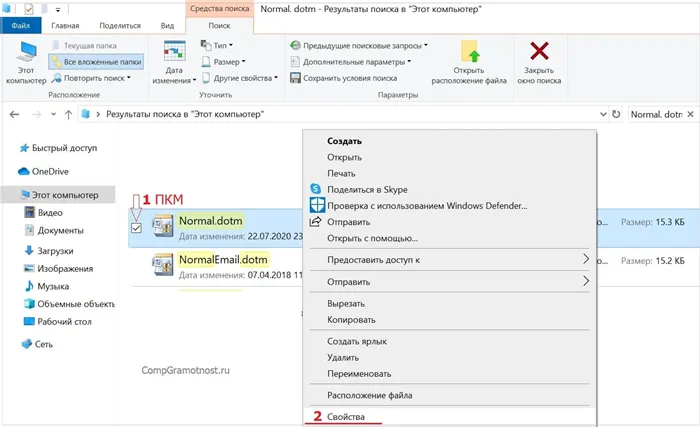
Изменение шрифта по умолчанию для текстовых полей
Другой вариант — изменить шрифт по умолчанию для текстовых полей. Для этого перейдите на вкладку Вставка и нажмите кнопку Текстовое поле.
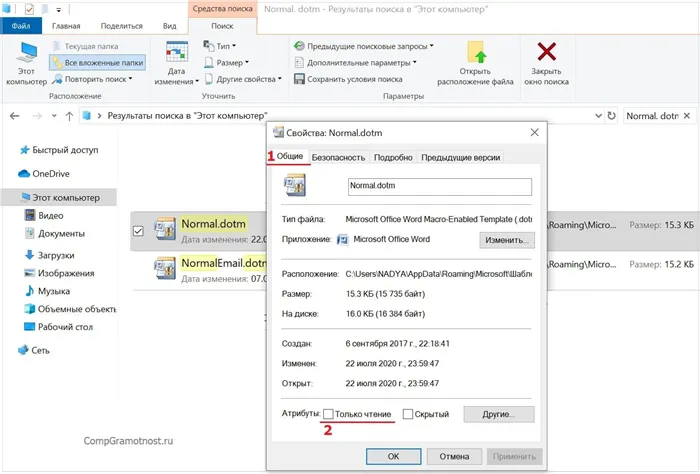
Затем нарисуйте текстовое поле, щелкнув и перетащив курсор до нужного размера. Введите свой текст в текстовое поле.
После ввода текста примените формат, который вы хотите установить по умолчанию для этого текста. Это включает шрифт, размер и цвет. Отформатировав текст по своему вкусу, щелкните правой кнопкой мыши на текстовом поле. В появившемся меню выберите «Установить как текстовое поле по умолчанию».
В следующий раз, когда вы будете вводить текст в поле, будет использоваться этот формат шрифта.
Сохранить шрифт по умолчанию в шаблоне
Если вы хотите сохранить настройки в качестве шаблона для последующего использования, выберите вкладку «Файл», а затем «Сохранить как».
Нажмите кнопку «Обзор» в группе «Другие сайты».
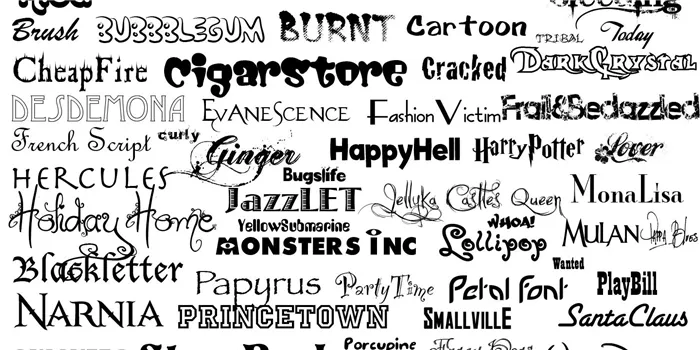
Перейдите в каталог, где находится ваш пользовательский шаблон. Этот путь к файлу обычно выглядит примерно так:
Как только вы окажетесь в нужном месте, нажмите на стрелку в поле «Сохранить как».
В этом поле (на рисунке отмечено цифрой 2 и обозначено 11) можно ввести или выбрать нужный размер.3) Выберите или введите нужный размер:
Меняем стиль шрифта
Для изменения шрифта в Word предусмотрены простые стили: полужирный, курсив, подчеркивание. Категория отображается на вкладке Главная в разделе Шрифт.
Простые стили
Применить простые стили очень просто: выделите текст, нажмите на кнопки «G», «K» и «H». C», «C» и «F». При желании вы можете применить все три стиля к одному и тому же тексту. Например, мы можем написать полужирный подчеркнутый текст курсивом.
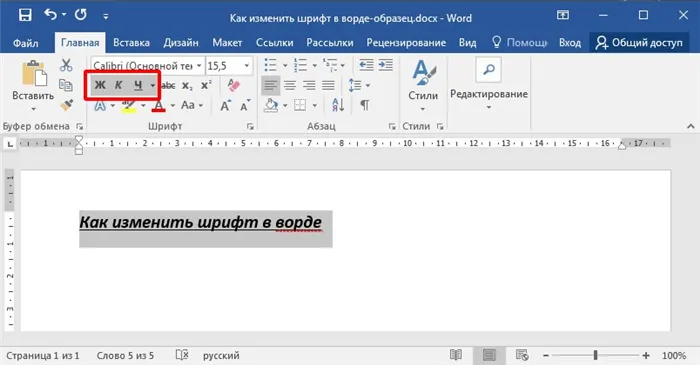
Простые стили можно задать с помощью комбинаций клавиш: Ctrl + B делает текст жирным, Ctrl + I — курсивным, Ctrl + U подчеркивает выделенный текст.
Текстовые эффекты и оформление
Для оформления нестандартных текстов в блоке «Шрифт» есть раздел «Текстовые эффекты и оформление». Здесь вы найдете ряд шаблонов, дополнительные категории, включающие варианты контура, тени, отражения, свечения и другие стилистические приемы.

Раздел прост в использовании: наведите на него курсор, чтобы увидеть изменения, которые вы хотите сделать, и нажмите на него, чтобы немедленно применить эффект.
В дополнение к простым стилям вы можете применить эффекты Bold, Italic и Underline. Это может привести к совершенно невообразимым результатам. Например, полужирный подчеркнутый текст курсивом с фиолетовым подчеркиванием и тенями.
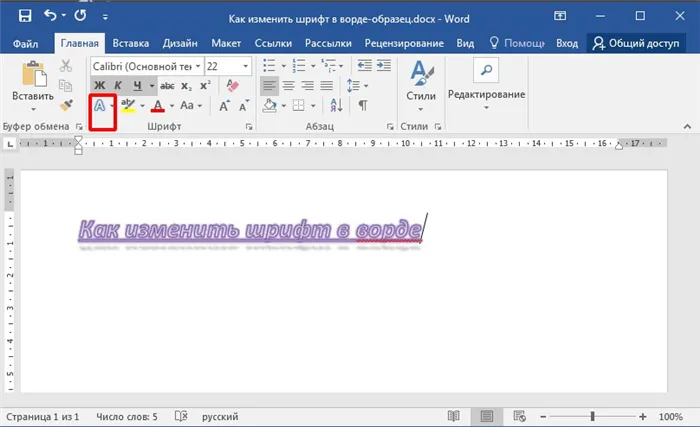
Меняем цвет шрифта
Вы можете изменить цвет текста в Word. Черные буквы могут быть красными или любого другого цвета, поддерживается цветовая палитра RGB.
Цветовая палитра доступна в разделе «Шрифт». Кнопка A (подчеркнута красным) отображает раздел Стандартные и частичные строки. Просто перемещайте курсор, чтобы «проверить» найденный образец.
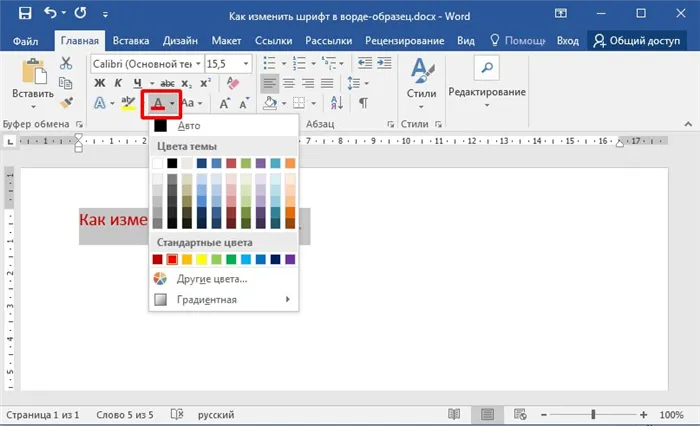
Чтобы настроить цвет в соответствии с цветовой моделью RGB, выберите «Другие цвета» и перейдите на вкладку «Спектр», выберите цвет шрифта с нужными параметрами.
Например, если вам нужен текст с цветом букв, как в газете New York Times, выберите варианты RGB: 51, 51, 51, 51, и вы получите такой текст.
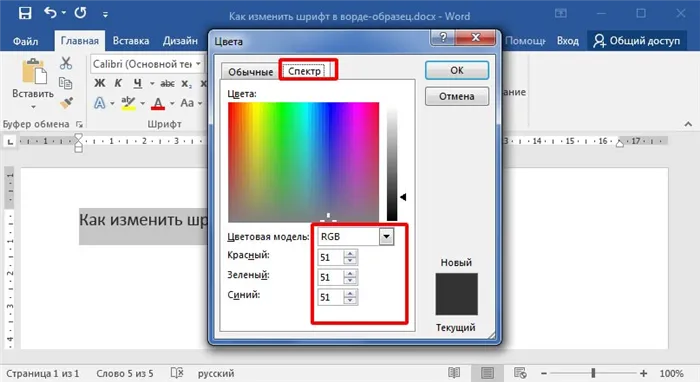
Другие особенности модуля включают текст с градуированной заливкой. Изменить и настроить параметр можно через одноименное меню.
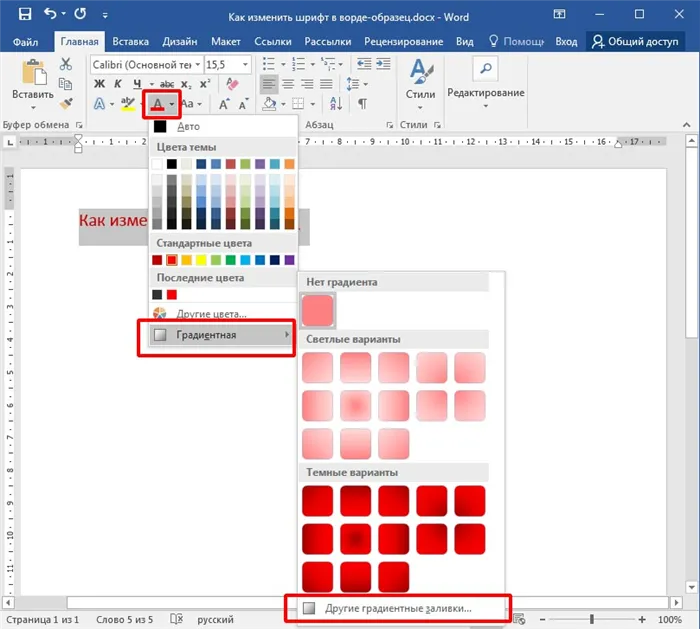
Если настроек по умолчанию недостаточно, можно воспользоваться специальным редактором и настроить градиент вручную. Вы можете настроить собственный градиент через то же меню, выбрав пункт Другие градиенты заливки.
Выделяем текст цветом
Одним из способов выделения текста в Wordboard является его цветовое кодирование. Этот метод выделения похож на выделение текста маркером на листе бумаги. Кнопка для выбора соответствующего оттенка находится в категории Шрифт.
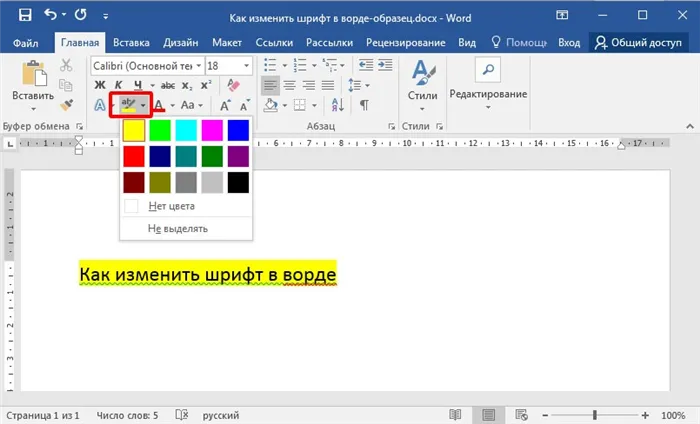
Имеется 15 цветов, от желтого до черного. Если выбрать «Без цвета», чертеж для выбранного участка будет сброшен. Вы можете отменить последние изменения, нажав комбинацию клавиш Ctrl + C.








