Для разбиения жесткого диска на части можно использовать сторонние программы и инструменты, встроенные в Windows 10. В этой статье мы рассмотрим второй вариант, то есть разбиение с помощью плагина «Управление дисками».
Как разбить жёсткий диск на разделы в Windows 10
Как и в предыдущих версиях Windows, в «десятке» есть возможность разделения физического жесткого диска на виртуальные разделы, например, C и D. В этой статье речь пойдет о том, как можно создать дополнительные тома на HDD в Windows. 10 операционная система.
Во-первых, давайте поговорим о том, зачем это может быть необходимо. Разбиение жесткого диска на разделы — это привычный способ отделить системную информацию от личных файлов. Допустим, на диске С у нас будет сама операционная система Windows 10 и все установленные программы, а на томе D у нас будут свои документы, изображения, аудио- и видеозаписи. Разметка HDD на разделы также рекомендуется, если вам нужно полностью переустановить «десятку» и при этом сохранить личные файлы.
Перед тем, как приступить к разделу жесткого диска в Windows 10 на разделы, рекомендуем удалить ненужную информацию с существующего на данный момент тома, который вы планируете использовать в качестве донора пространства для нового раздела. После этого нужно его дефрагментировать.
Имейте в виду, что количество разделов в Windows 10 не может превышать четырех. Если вместе с системными томами на винчестере уже есть 4 части, то, скорее всего, выделить еще одну встроенными «десятками» инструментов уже не получится. Вам нужно будет использовать стороннее программное обеспечение. Об этом мы тоже поговорим, но далее.
Нужны ли дополнительные разделы на жёстком диске?
Вопрос, стоит ли разбивать жесткий диск в Windows 10 на дополнительные разделы, пока не имеет однозначного ответа. Однако со временем все больше профессионалов стремятся использовать минимальное количество томов. Если во времена Windows XP и 7 традиционно считалось, что лучше использовать два разных раздела диска для системных и личных файлов (например, C и D), то в последнее время в профессиональной среде можно услышать больше и больше голосов тех, кто не видит смысла в таком разделении. Поскольку физический жесткий диск остается в том же единственном числе, его разделение на тома не ускоряет работу (наоборот), а лишь создает психологический комфорт для пользователя, позволяя разделить хранилище на два тома. Сегодня вместо создания дополнительных разделов жесткого диска рекомендуется приобрести дополнительный HDD для системы и программ, а еще лучше твердотельный накопитель SSD, обеспечивающий скорость обмена информацией в несколько раз выше, чем у традиционного диска. Использование двух физических жестких дисков, безусловно, повысит производительность, а два тома на одном жестком диске будут замедлять работу компьютера, а не ускорять его. Возможно, все эти размышления кого-то убедят отказаться от разделения вашего жесткого диска на дополнительные разделы без острой необходимости. Для тех, кто непреклонен в создании дополнительных томов, ниже представлена пошаговая инструкция с образами, чем традиционный диск. Использование двух физических жестких дисков, безусловно, повысит производительность, а два тома на одном жестком диске будут замедлять работу компьютера, а не ускорять его. Возможно, все эти размышления кого-то убедят отказаться от разделения вашего жесткого диска на дополнительные разделы без острой необходимости. Для тех, кто непреклонен в создании дополнительных томов, ниже представлена пошаговая инструкция с образами, чем традиционный диск. Использование двух физических жестких дисков, безусловно, повысит производительность, а два тома на одном жестком диске будут замедлять работу компьютера, а не ускорять его. Возможно, все эти размышления кого-то убедят отказаться от разделения вашего жесткого диска на дополнительные разделы без острой необходимости. Для тех, кто непреклонен в своем желании создать дополнительные объемы, ниже приведена пошаговая инструкция с картинками.
Делим жёсткий диск встроенными средствами Windows 10
Чтобы разбить жесткий диск на два и более тома в Windows 10, вам не нужно искать сторонние программы. Уже в самой операционной системе для этого есть специальный инструмент. Чтобы запустить его, вам нужно:
- Нажмите ПРАВУЮ кнопку мыши в меню «Пуск.
- И выберите Управление дисками».
В этой утилите, в отличие от проводника Windows, всегда видны не только все носители информации, подключенные к компьютеру (SSD, HDD, CD/DVD, USB), но и все разделы (или тома) каждого из них.
Чтобы разделить существующий большой раздел на несколько томов, необходимо:
- Щелкните по нему ПРАВОЙ кнопкой мыши.
- Выберите «Сжать том. ».
- Через несколько секунд появится новое окно, в котором в пункте «Размер сжимаемого пространства (МБ)» можно указать в мегабайтах количество места, необходимое нам для создания нового тома или томов. Это количество МБ будет взято из существующего раздела жесткого диска, с которым мы сейчас работаем. 1024 МБ = 1 ГБ, то есть для создания нового раздела на 100 ГБ нам нужно указать размер 102400 МБ.
- После этого нужно нажать «Сжать». Это относится к уменьшению пространства существующего раздела. Сжать объем больше максимального значения, предлагаемого системой, не получится. Если вам нужно перенести на новый раздел больше места, чем позволяет утилита «Управление дисками», следует воспользоваться сторонними программами. Об одном из них мы поговорим ниже.
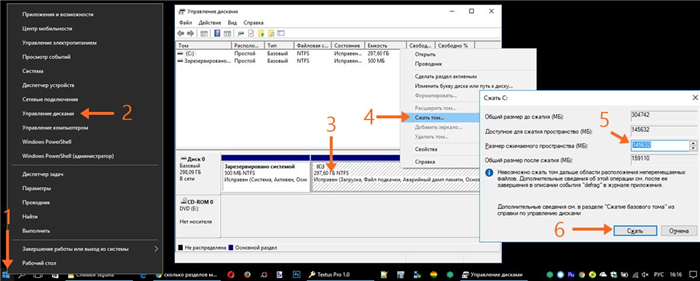
После сжатия существующего тома произошли изменения в структуре диска: появилось нераспределенное пространство, выделенное черной полосой. В нашем случае это 100,00 ГБ. Теперь вы можете создать один или несколько дополнительных разделов жесткого диска в этом пространстве. Для этого вам нужно:
- Щелкните по нему ПРАВОЙ кнопкой мыши.
- Выберите «Создать простой том. »
- В открывшемся окне «Мастер создания простого тома» просто продолжите.
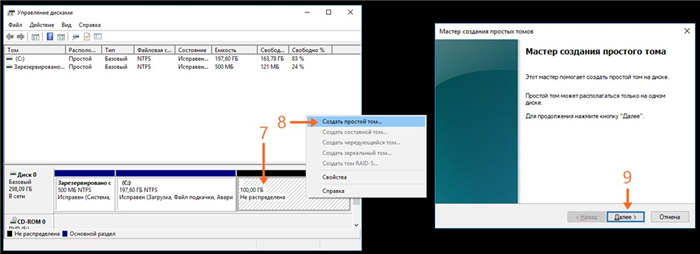
- Теперь нам нужно указать размер создаваемого раздела жесткого диска в мегабайтах. Для примера возьмем половину нераспределенного пространства — 51200 МБ.
- Нажимаем «Далее».
- При необходимости измените букву диска.
- Опять «следующий».
- И мы снова идем вперед.
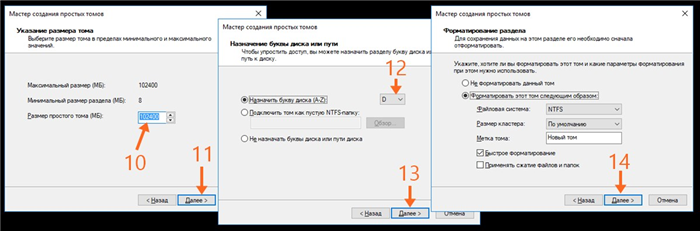
- На завершающем этапе в окне Мастера создания простого тома нажмите «Готово».
- В утилите «Управление дисками» мы видим, что у нас появился новый том жесткого диска под буквой D размером 50 ГБ.
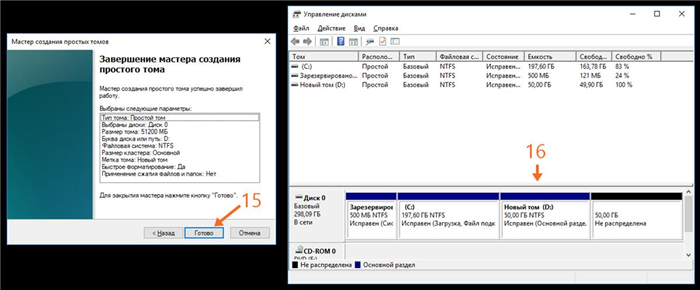
Из оставшегося нераспределенного пространства мы можем создать еще один раздел или добавить его к уже существующему. Для этого щелкните правой кнопкой мыши том D и выберите «Расширить том». Обратите внимание, что с помощью встроенных инструментов Winodws 10 можно расширить только тот раздел, который непосредственно примыкает к пространству с пометкой «Нераспределенное». То есть, в ситуации, подобной изображенной выше, расширить диск С с 50 гигабайтами свободного места не получится. Из них можно только создать новый том или увеличить размер D. Для решения таких нетипичных проблем ниже рассмотрим использование сторонней программы для разбиения жесткого диска и работы с этими разделами.
Выполнить эту операцию можно разными способами: с помощью стороннего ПО, с помощью самой операционной системы или во время установки Windows. Все варианты будут показаны ниже, и мы начнем с самых простых и закончим самыми сложными.
Как разбить диск на разделы в уже установленной Windows 10
Первый сценарий, который мы рассмотрим, заключается в том, что на компьютере уже установлена операционная система, все работает, но было принято решение разделить системный жесткий диск на два логических раздела. Вы можете сделать это без программного обеспечения.
- Щелкните правой кнопкой мыши кнопку «Пуск» и выберите «Управление дисками». Вы также можете запустить эту утилиту, нажав клавишу Windows (клавиша с логотипом) + R на клавиатуре и набрав diskmgmt.msc в окне «Выполнить». Откроется утилита управления дисками Windows 10.
- Вверху вы увидите список всех разделов (Томов). Внизу находится список подключенных физических дисков. Если на вашем компьютере или ноутбуке есть физический жесткий диск или твердотельный накопитель, вы, скорее всего, увидите его в списке (внизу) под названием «Диск 0 (ноль)». При этом в большинстве случаев он уже содержит несколько (два-три) раздела, только один из которых соответствует вашему диску С. На скрытые «безбуквенные» разделы не стоит воздействовать — они содержат данные и данные восстановления загрузчика Windows 10.
- Чтобы разделить диск C на C и D, щелкните правой кнопкой мыши соответствующий том (на диске C) и выберите «Сжать том».
- По умолчанию вам будет предложено сжать том (другими словами, освободить место для диска D) до всего доступного свободного места на жестком диске. Не рекомендую этого делать — оставьте свободными хотя бы 10-15 гигабайт на системном разделе. То есть вместо предложенного значения введите то, которое вы сами считаете нужным для диска D. В моем примере на скриншоте — 15 000 мегабайт или чуть меньше 15 гигабайт. Нажмите «Сжать».
- В «Управлении дисками» появится новая нераспределенная область диска, а диск C сожмется. Щелкните правой кнопкой мыши на «нераспределенной» области и выберите «Создать простой том», запустится мастер создания томов или разделов.
- Мастер запросит у вас размер нового тома (если вы хотите создать только диск D, оставьте полный размер), предложит назначить букву диска (если буква D недоступна, решение показано в видео-инструкции ниже), а также отформатировать новый раздел (оставить значения по умолчанию, изменить метку на свое усмотрение).
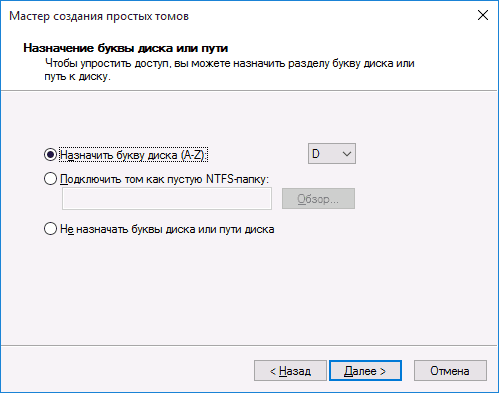
После этого новый раздел будет автоматически отформатирован и смонтирован в системе с указанной вами буквой диска (он появится в Проводнике). Готовый.
Примечание. Иногда при сжатии раздела Windows 10 может показывать очень мало свободного места, даже если свободное место есть. В таком случае рекомендую разметить диск на установленной Windows 10 с помощью специальных программ, как описано в последнем разделе этой статьи.
Создание разделов при установке Windows 10
Также возможно разделить диски на разделы при чистой установке Windows 10 на компьютер с флешки или USB-диска. Однако здесь следует отметить один важный нюанс – без удаления данных с системного раздела не получится.
При установке системы после ввода (или пропуска ввода, подробнее в статье Активация Windows 10) ключа активации выберите «Выборочная установка», в следующем окне будет предложено выбрать раздел для установки, а также инструменты для настройки разделов.
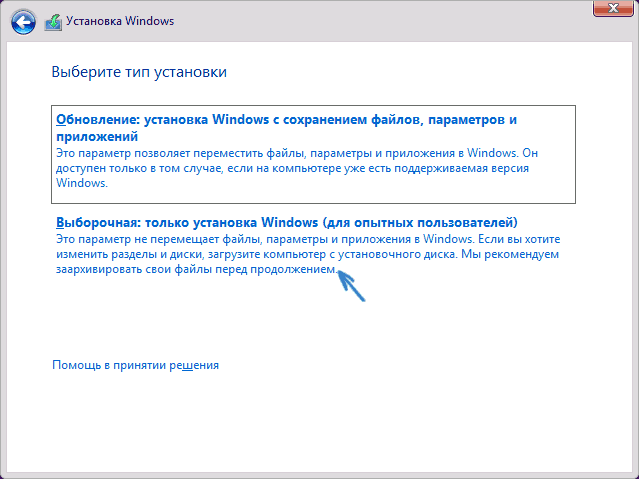
В моем случае диск C — это раздел 4 на диске. Для создания двух разделов необходимо сначала удалить раздел с помощью соответствующей кнопки внизу, в результате он станет «Нераспределенное место на диске».
Второй шаг — выбрать Нераспределенное пространство и нажать «Создать», после чего установить размер будущего «Диска С». После его создания у нас останется нераспределенное свободное место, которое можно таким же образом преобразовать во второй раздел диска (используя «Create.
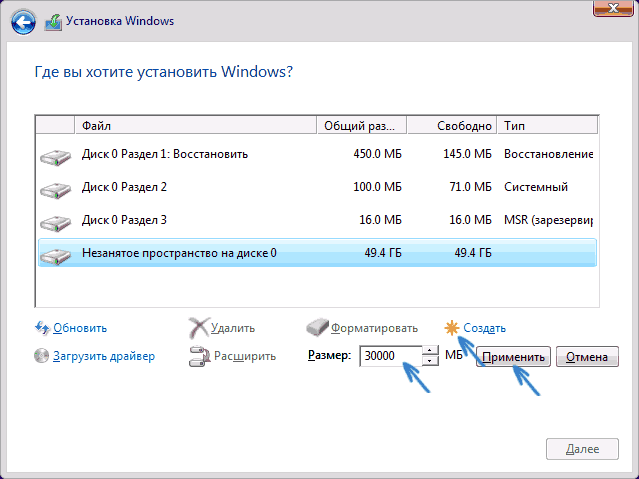
Я также рекомендую после того, как вы создадите второй раздел, выбрать его и нажать «Форматировать» (иначе он может не отображаться в проводнике после установки Windows 10, и вам нужно будет отформатировать его и назначить ему букву диска через Управление дисками).
И, наконец, выберите раздел, который был создан первым, нажмите кнопку «Далее», чтобы продолжить установку системы на диск C.
Очень удобно и быстро разбить системный раздел с помощью программы AOMEI Partition Assistant. Далее мы покажем, как это делается. Приложение можно скачать с официального сайта.
В уже установленной Windows 10
Разработчики Microsoft предлагают просматривать, настраивать и редактировать разделы в операционной системе Windows в разделе «Управление дисками», который открывается при нажатии правой кнопки мыши в меню «Пуск».
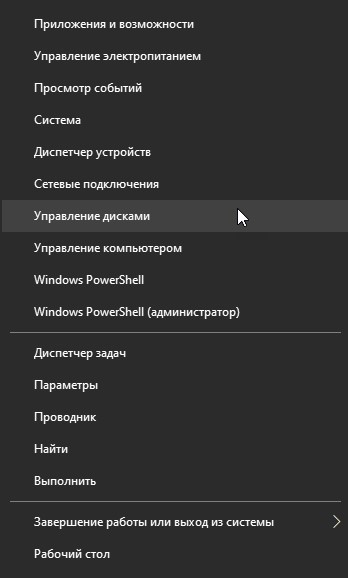
В появившемся интерфейсе вверху появится список текущих томов, а внизу информация о подключенных физических дисках с дополнительными сведениями о состоянии (хорошее, плохое), назначении (файл подкачки, основной раздел), томе, и текущие сценарии разделов.
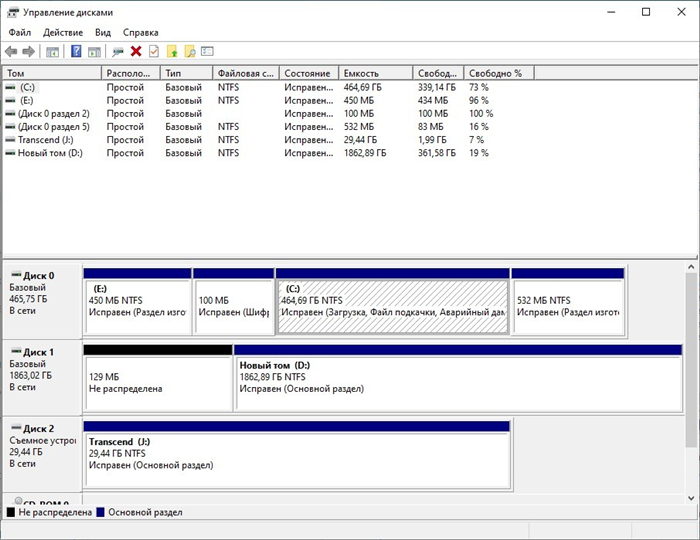
Взаимодействовать с накопителями придется через правую кнопку мыши — в появившемся контекстном меню появятся как свойства, так и пункт «Сжать том…», предназначенный для связывания текущего содержимого и освобождения освободившегося на треть -раздел.партизан.
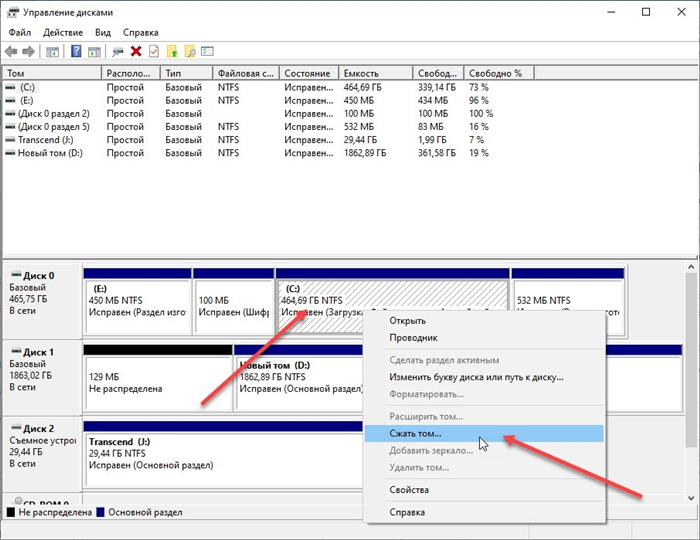
Перед процессом сжатия система автоматически определит, сколько места выделить и сколько гигабайт лучше оставить на случай непредвиденных ситуаций. Несмотря на рекомендации, вы также можете настроить параметры вручную, указав (в мегабайтах) необходимое количество. В качестве альтернативы 15 000 мегабайт будут преобразованы в 15 гигабайт для нового раздела.
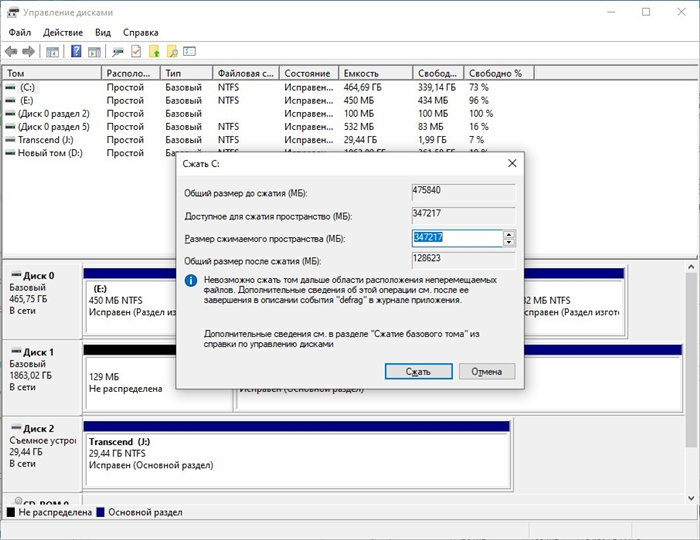
После ввода нужных знаний в Управление дисками появится новый, еще нераспределенный том, которому остается присвоить букву, а затем отформатировать.
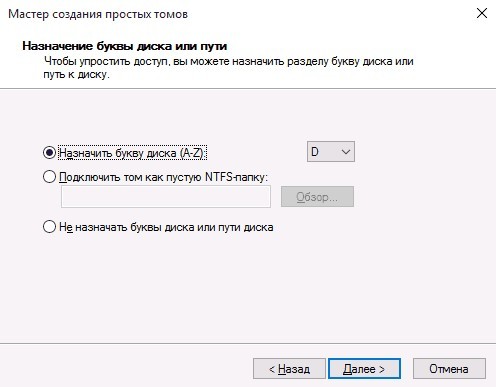
Важно! Если система не сжимает том после соответствующего запроса или выдает ошибку во время процедуры, вам нужно будет разделить физические диски через отдельную программу с почтовым разделом или после предварительного форматирования.
При установке ОС
Альтернативный сценарий — выделить место на физических дисках во время чистой установки Windows 10 с внешнего носителя. Вы можете создавать новые разделы и редактировать существующие сразу после ввода лицензионного ключа: процесс активации операционной системы легко пропустить и возобновить после, появится меню с выбором типа установки, где важно выбрать вариант «Персонализированная». «. » Пункт».
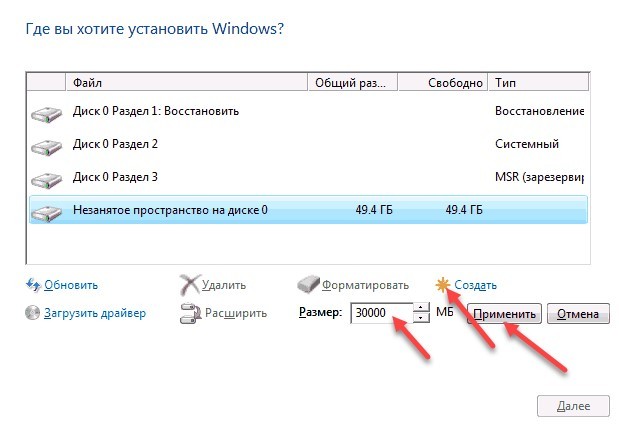
Следующим шагом будет очистка ненужного раздела (без форматирования, при установке Windows это сделать нельзя!) подготовка «Незанятого места на диске», на основании которого вам нужно будет создать новые разделы с заданным объемом с помощью « Кнопка «Создать».
Главное заранее указать размер в мегабайтах (30000 — около 30 гигабайт) и нажать кнопку «Применить». Вы можете повторять процедуру бесконечно; единственной проблемой будет нехватка свободного места.
Важно! После подготовки рекомендуется отформатировать новые разделы; в противном случае тома не будут отображаться в проводнике, но останутся доступными из службы управления дисками. Чтобы продолжить установку, просто выберите раздел, который станет системным, а затем нажмите кнопку «Далее».
В моем случае диск C — это раздел 4 на диске. Для создания двух разделов необходимо сначала удалить раздел с помощью соответствующей кнопки внизу, в результате он станет «Нераспределенное место на диске».
Разделение жесткого диска на 2 части с удалением данных
Если на жестком диске, который вы хотите разделить на 2 части, нет важных данных, вы можете просто удалить текущий том и вместо него создать 2 новых. При этом все файлы, которые ранее хранились на диске, будут удалены и вы получите два пустых раздела.
Чтобы воспользоваться этим способом, нужно открыть оснастку «Управление дисками» (это описано в начале статьи), найти на ней нужный диск, нажать на нем правой кнопкой мыши и выбрать опцию «Удалить том».
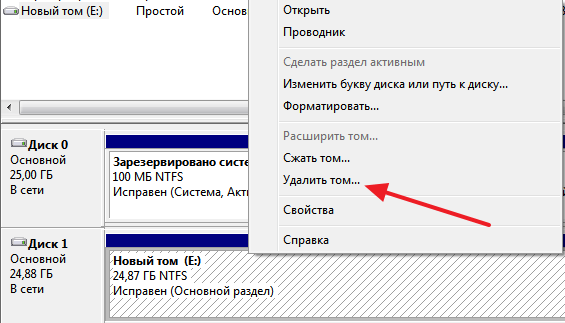
Далее необходимо подтвердить удаление тома, нажав кнопку «Да».
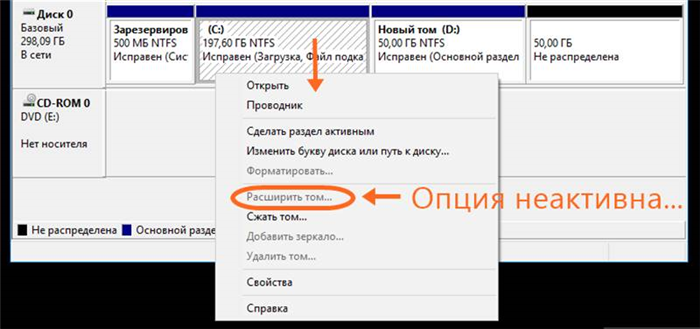
В результате на месте вашего жесткого диска появится большое нераспределенное пространство. Теперь, чтобы разделить винчестер на 2 части, нужно просто создать на нем два новых тома.
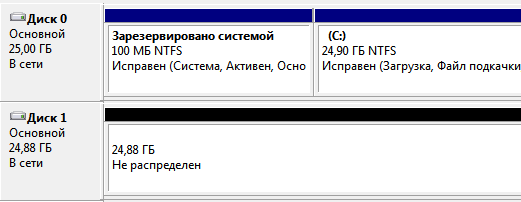
Для этого нажмите правой кнопкой мыши на Нераспределенное пространство и выберите опцию «Создать простой том».
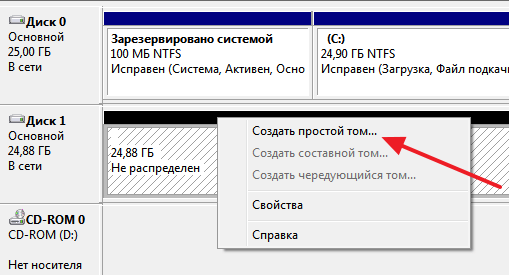
В результате появится окно мастера создания простого тома. Нажмите кнопку «Далее», чтобы начать создание тома.
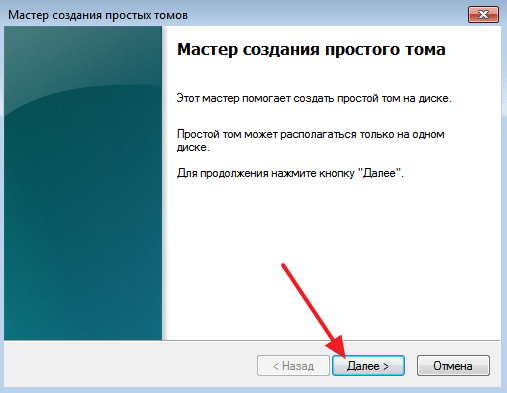
Процесс создания тома ничем не отличается от того, что уже было описано выше. Единственным важным моментом является указание размера. Здесь нужно указать размер, чтобы у вас хватило места для второго тома.
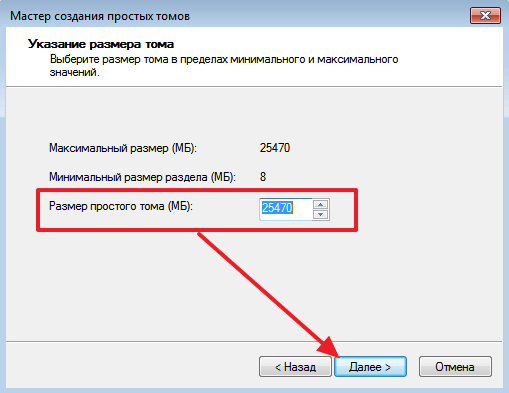
После этого вместо Нераспределенного пространства появится новый том.

Чтобы завершить разбиение жесткого диска на 2 части, необходимо создать еще один том на оставшемся нераспределенном пространстве. Для этого щелкните по нему правой кнопкой мыши и снова выберите «Создать простой том».

Далее необходимо создать второй том с помощью мастера создания простого тома. Этот процесс точно такой же, как описано выше, только на этот раз нужно указать максимально возможный размер диска.
Создатель сайта comp-security.net, автор более 2000 статей по ремонту компьютеров, работе с программами, настройке операционных систем.
Задайте вопрос в комментариях под статьей или на странице «Задать вопрос» и вы обязательно получите ответ.
С освободившимся пространством проще взаимодействовать — появится шанс разделить диск «на равные части» (или в нужных пропорциях) и избежать форматирования с последующей потерей важной информации. Если нет времени разбираться с файлами и местом, а дополнительный раздел нужен срочно, можно сразу переходить к инструкции ниже.
Делим винчестер при установке
Итак, давайте рассмотрим еще один вариант, который предполагает разбиение жесткого диска или SSD во время установки Windows. Итак, когда ПК загрузится и мы приступим к установке, обратите внимание на этап, показанный на скриншоте ниже. Нам нужно сделать следующее:
- Выберите раздел, который хотите вырезать, и нажмите кнопку «Удалить». Определить, какой из предметов необходим, можно по его размеру.
Запомнить! В этом случае все данные на жестком диске будут безвозвратно утеряны!
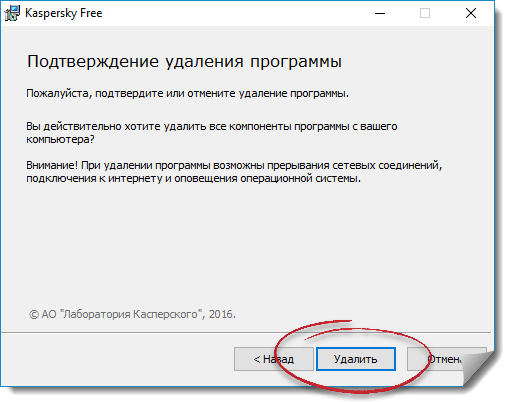
- Соглашаемся с предупреждением и нажимаем кнопку ОК.
- Выберите нераспределенное пространство и нажмите «Создать.
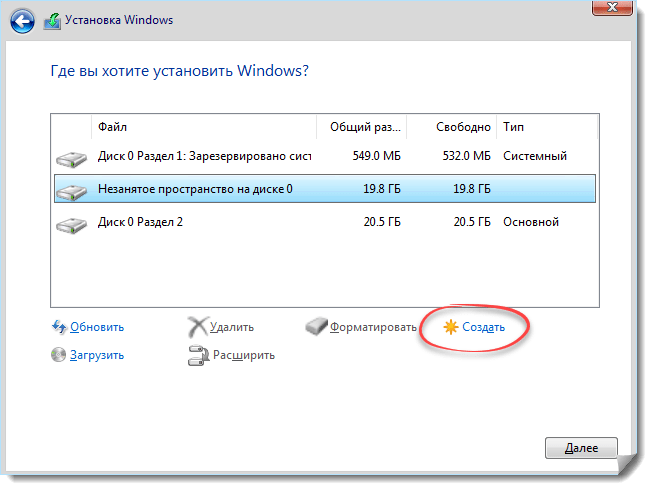
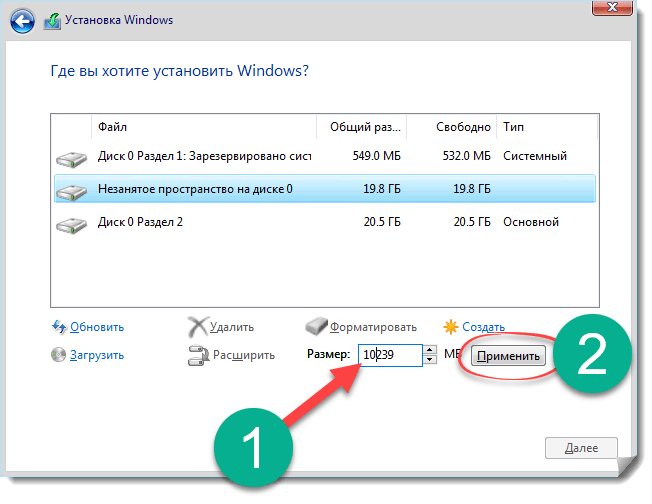
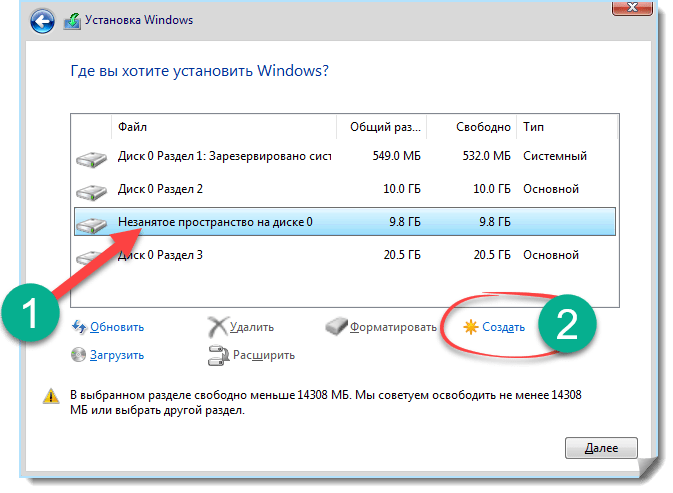
- На этот раз вам нужно указать все оставшееся пространство. Если, конечно, вам нужно только 2 диска. Снова нажмите Применить.
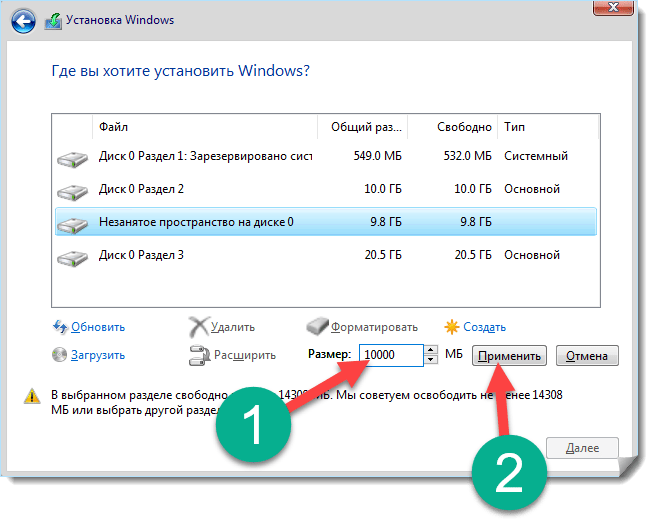
Все, у нас есть 2 раздела с заданными параметрами. Теперь вы можете установить систему на один из них.
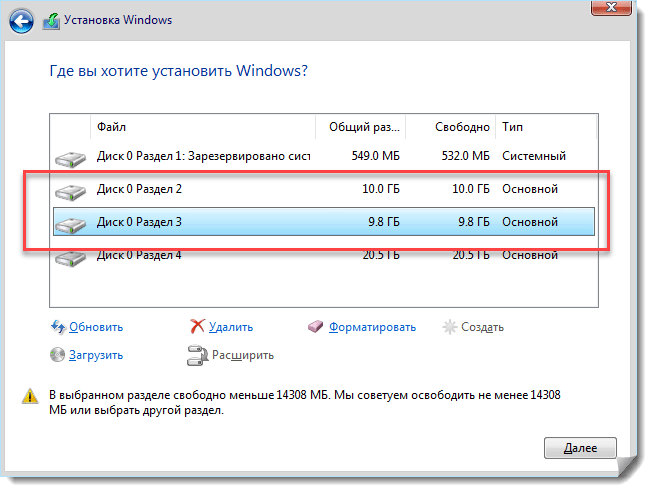
Подводим итоги
Вот и все. Теперь вы точно знаете, как правильно разметить диск в операционной системе Windows 10. Хотя эти варианты подходят и для Windows XP, 7, 8. В любом случае, если у вас остались вопросы, пишите их в комментариях, мы постараемся помогать всем.
Для большей наглядности и целостности изображения мы также записали обучающее видео на эту тему.








