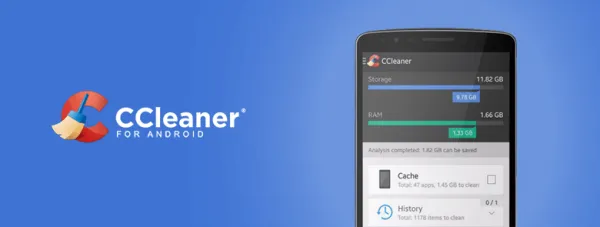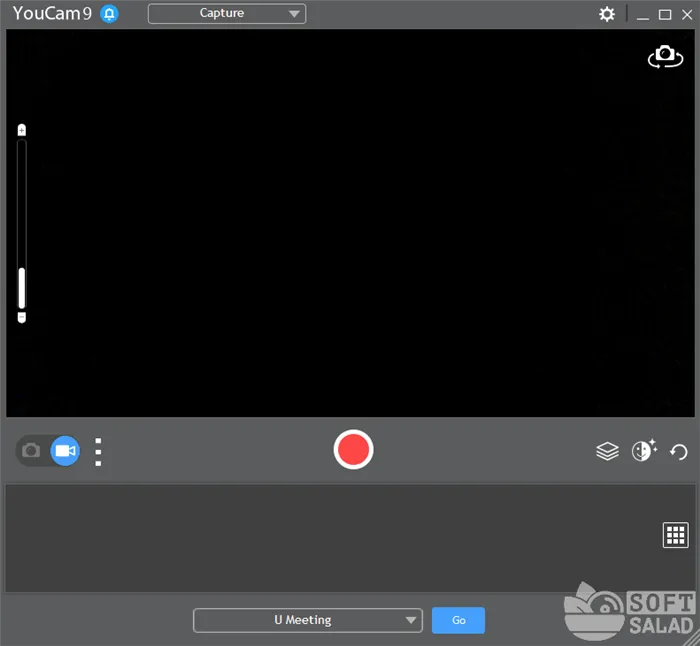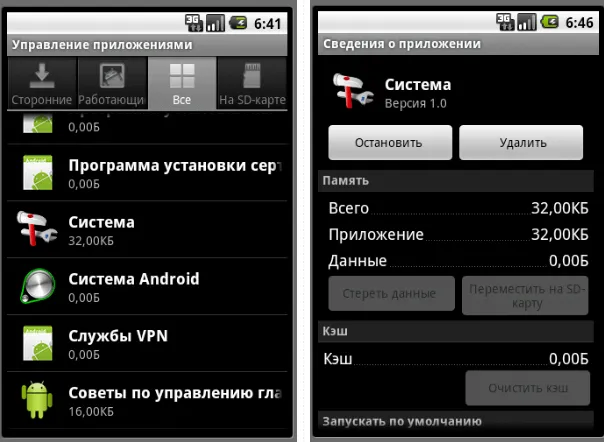Если у пользователя нет прав суперпользователя, но ему нужно относительно быстро удалить нежелательную системную программу, можно не удалять ее, а просто деактивировать, т.е. выключить. Эта опция освобождает память, и приложение больше не потребляет энергию.
Как удалить системные приложения на Android без Root прав
Удаление системных приложений Android без root-прав осуществляется с помощью ADB — специального программного обеспечения для ПК, которое позволяет получить полный доступ к устройству и/или его операционной системе. Особенности этой процедуры и обязательные ограничения описаны ниже.
Даже без root пользователь может удалить системные приложения, отсутствие которых приведет к сбоям в работе устройства. Поэтому мы рекомендуем удалять только эти приложения:
- приложений от партнеров – социальные сети, браузеры, новостные агрегаторы, поисковики;
- предустановленного софта от производителя девайса, предварительно заменив его аналогами из магазина Google Play или AppGallery.
При сбросе к заводским настройкам все деинсталлированные приложения будут восстановлены, и важно случайно не удалить резервную копию системы.
Деинсталляция служб Google приводит к тому, что пользователь не имеет доступа к Google Store, YouTube, Gmail и другим программам поискового гиганта.
Как удалять системное ПО без Рут
Без root-привилегий удаление предустановленных приложений осуществляется через :
- классического ADB;
- программы ADB AppControl;
- отключения ПО в настройках девайса – приложение останется в памяти устройства, но будут деинсталлированы все загруженные обновления и это не причинит вреда системе.
Мы начнем с самого простого метода, а затем будем увеличивать сложность деинсталляции.
Отключение ПО в настройках
Самый безопасный вариант — отключить системные приложения на Android без root-прав. Как это сделать:
-
В «Настройках» прокрутите вниз до «Приложения», а оттуда до «Все приложения».
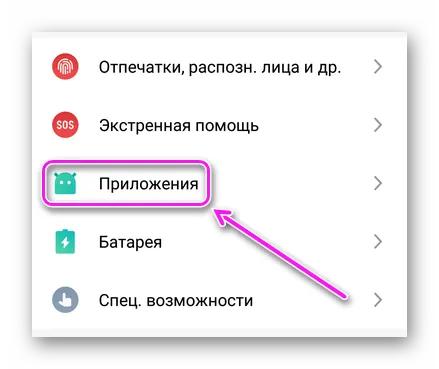
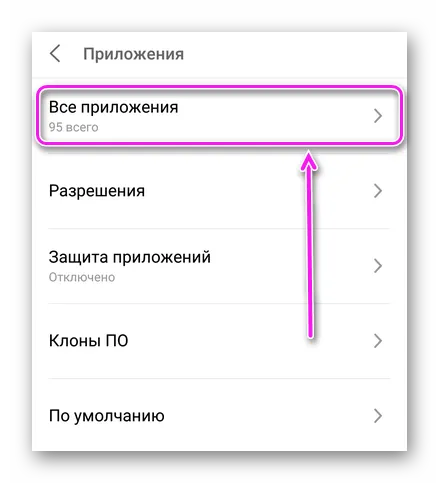
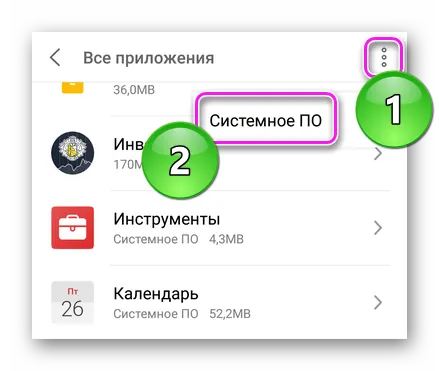
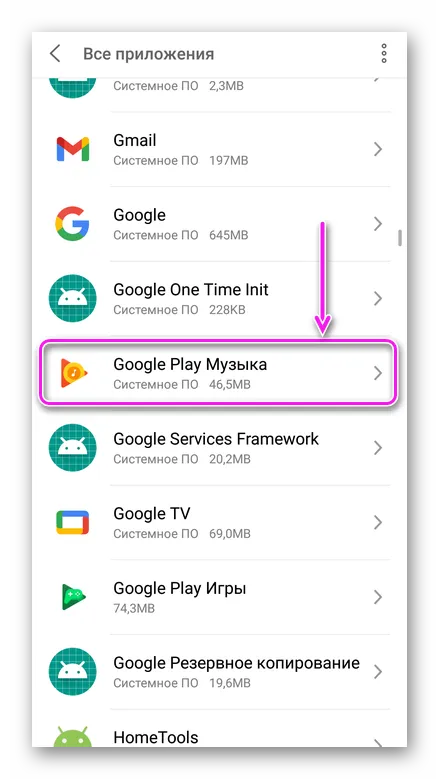
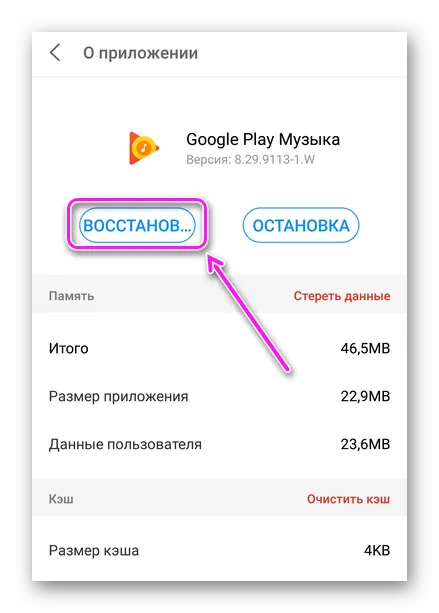
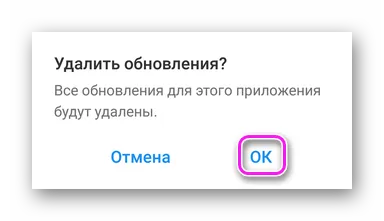
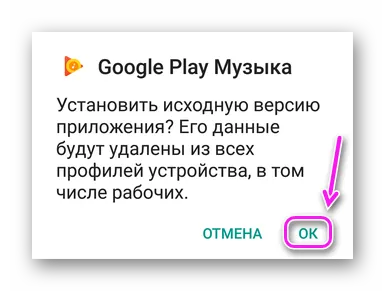
Рекомендуется: Почему компьютер не распознает телефон через USB
Приложение остается в памяти устройства, а его ярлык виден на рабочем столе. Но если вы не открываете его, обновления не загружаются, поэтому он занимает меньше места в ПЗУ.
Стандартный ADB
Этот метод уже упоминался в нескольких соответствующих статьях. Чтобы вам не пришлось искать в других статьях, мы повторим это еще раз. Используйте следующие инструкции:
- получите доступ к меню для разработчиков;
- активируйте « отладку по USB »;
- скачайте ADB;
- посетите Play Маркет и загрузите оттуда приложение под названием « App Inspector », разработанное JGBApps.
Вернуться к этой странице:
- С помощью USB-кабеля подключите девайс к компьютеру. Автоматически появится уведомление с предложением разрешить отладку по USB – тапайте по « ОК ».
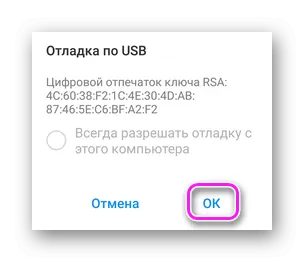
- На ПК зайдите в директиву, куда установлен/распакован АДБ. В строчку сверху введите cmd и жмите « Enter ».
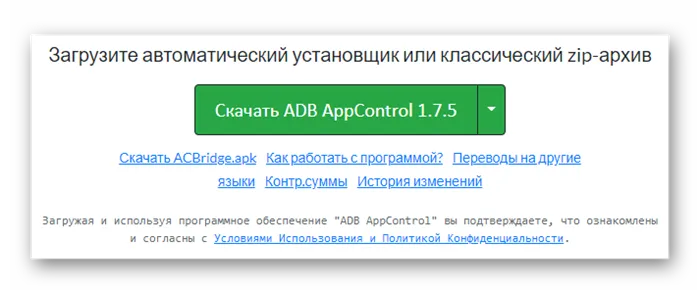
- Откроется черное, командное окно. Прежде чем приступать к деинсталляции, введите adb devices – снизу отобразится перечень подключенных устройств. Если таковых нет, переподключите смартфон/планшет или прочтите статью, посвященную проблеме с отладкой.
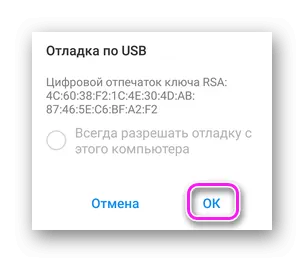
- При отсутствии неисправностей, запустите ранее упомянутое приложение « App Inspector ». Откроется перечень установленного софта, среди которого необходимо тапнуть по тому, которое нужно отправить в корзину.
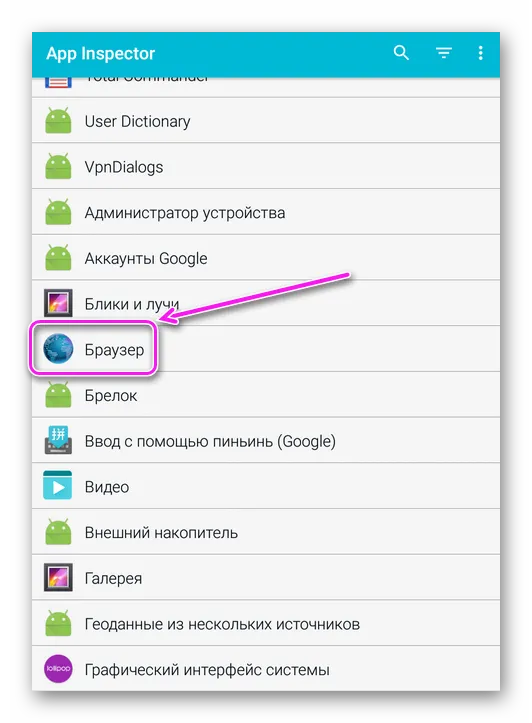
- На новой странице обратите внимание на строку « Package name », где указано наименование софта внутри системы. В нашем случае, это – com.android.browser .
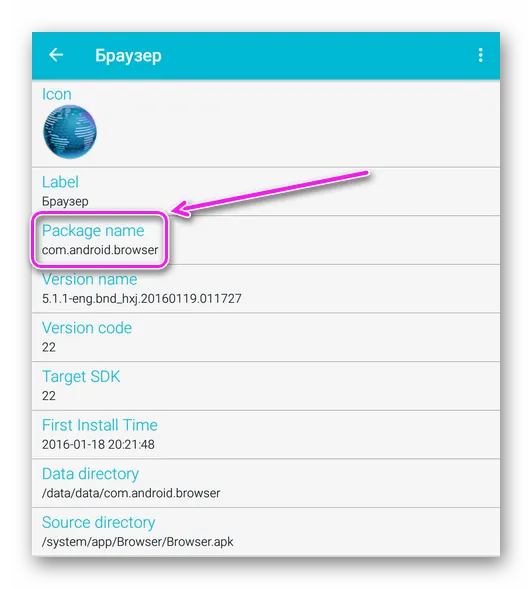
- Теперь воспользуйтесь этим названием следующим образом – введите в ADB команду adb shell pm uninstall -k —user 0 и после нуля укажите путь к ПО. В итоге получится так – adb shell pm uninstall -k —user 0 com.android.browse r. Подтвердите действие щелчком по « Enter ».
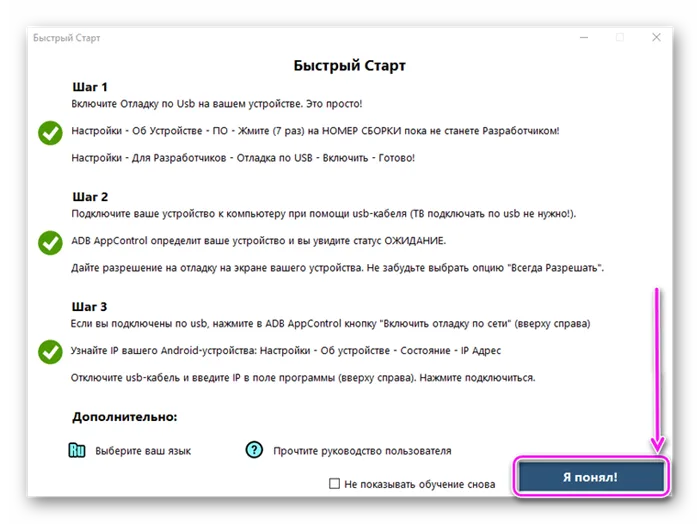
- Как только появится надпись « Success », значит операция выполнена успешно.
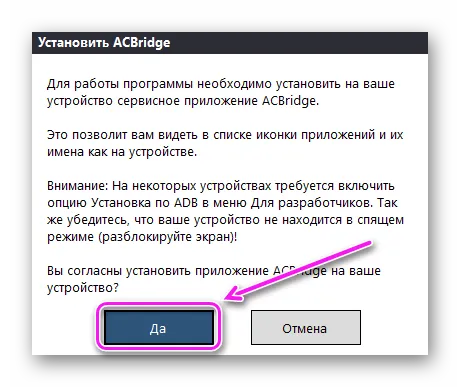
Список приложений, которые смело можно удалять
Удалив предустановленные приложения, вы сможете повысить производительность своего устройства и освободить место во внутренней памяти.
Многие приложения продолжают работать в фоновом режиме после их закрытия, что расходует вычислительную мощность и часть памяти.
Кроме того, все программное обеспечение хранится во внутренней памяти мобильного устройства. Поэтому если у вас закончилась память, вы можете решить проблему, удалив первоначально установленное программное обеспечение.
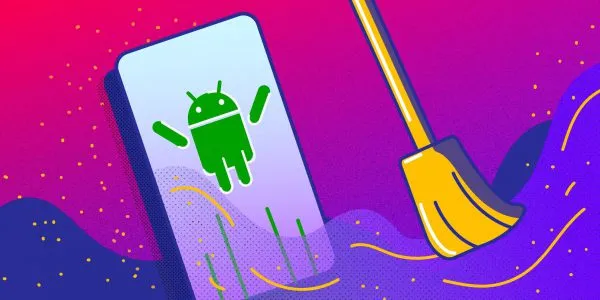
Прежде чем избавиться от предустановленного программного обеспечения, необходимо решить, какие приложения можно удалить.
Универсального списка не существует, поэтому я приведу список для собственного рассмотрения, основанный на том, чем не пользуются владельцы устройств в России и русскоязычных странах.
- Duo. Видеосвязь, разработанная Гуглом. У нас никто ей не пользуется, потому что есть WhatsApp, Viber, Telegram.
- Программное обеспечение от бренда аппарата. Все производители любят оснащать гаджет собственными разработками. Например, в случае с Xiaomi это Remote (пульт), в случае с Samsung это Smart Wear (умные часы) и т.п. Весь подобный софт можно смело удалять.
- Стандартный браузер. На современных устройствах в качестве предустановленного браузера используется Google Chrome. Это отличный инструмент для серфинга во всемирной паутине, и я не рекомендую его удалять. Но на некоторых устаревших аппаратах есть обычный “Браузер”, который так и называется. Вот от него следует избавиться.
- Google Play Музыка, Google Play Фильмы, Google Play Книги. В русскоязычных странах этими приложениями не пользуются, потому что существуют альтернативы удобнее, да еще и бесплатные.
- Briefing. Есть далеко не на всех мобильных аппаратах. Софт представляет собой новостную сводку. Briefing крайне невостребован у нас.
- LinkedIn. Американская социальная сеть для соискателей и работодателей. Пользователи, проживающие в русскоязычных странах, ей не пользуются.
Это основной
Теперь машина готова к удалению заводских приложений.
Как подготовиться к удалению встроенных приложений на Android
Существует несколько методов избавления от системного программного обеспечения на основе сторонних приложений.
Я не буду упоминать инструкции по удалению системных приложений методом отключения в настройках, поскольку это не удаление, а откат к версии 1.0. Программа по-прежнему занимает место во внутренней памяти, но больше не работает в фоновом режиме.
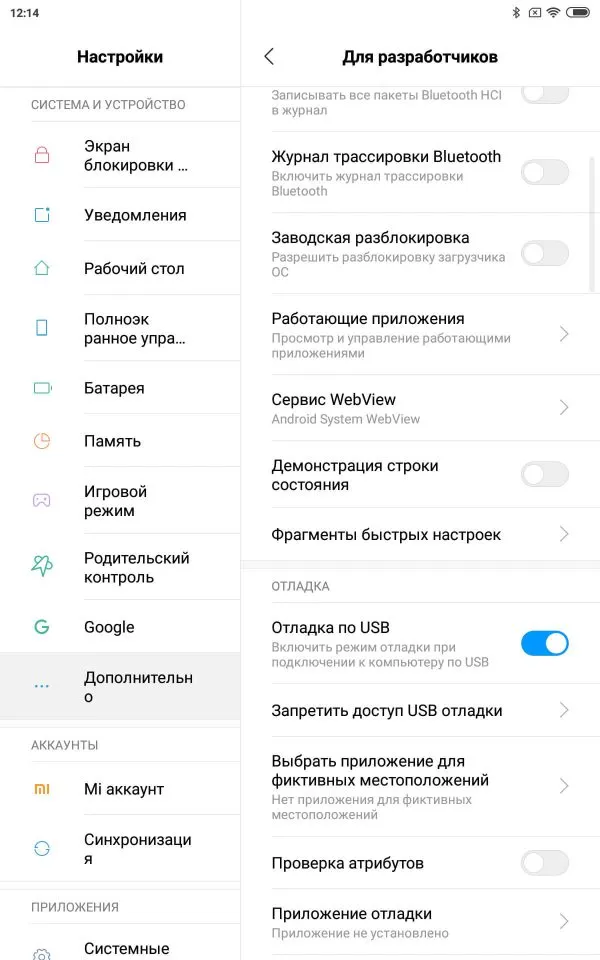
- Перейти в Настройки.
- Открыть раздел “О телефоне” или “Об устройстве”.
- Тапать по пункту “Номер сборки” до тех пор, пока не отобразится уведомление, что вы стали разработчиком или получили доступ разработчика (зависит от версии операционной системы и бренда).
- Вновь перейти в Настройки.
- Проскроллить вниз и нажать на новую вкладку “Для разработчиков”.
- Переместить ползунок напротив надписи “Отладка по USB” в активное положение.
Вы можете загрузить бесплатный файловый менеджер под названием ES Проводник из Play Маркет.
Способы удаления системных приложений
Эта программа работает не только как стандартный файловый менеджер, но и имеет уникальную функцию «Root Explorer», которую можно активировать в главном меню с левой стороны.
Конечно, мы не говорим о настоящем root-доступе, но благодаря функции «Root Explorer» пользователь может просматривать системные файлы и удалять предустановленные приложения.
Через проводник
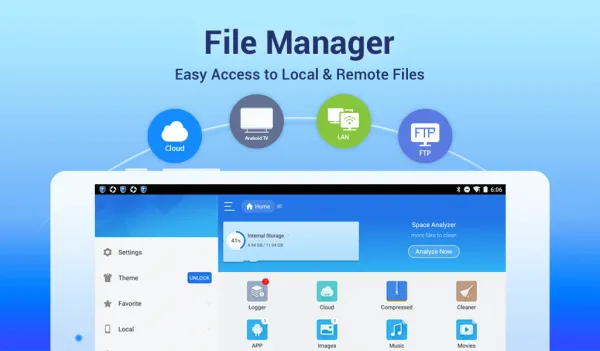
Что именно нужно сделать?
Можно избавиться от системного программного обеспечения с помощью ADB App Control и ПК.
С помощью CCleaner можно избавиться от предустановленного программного обеспечения так же, как и с помощью ES Explorer. CCleaner доступен бесплатно в официальном Play Маркете.
- Установить ES File Manager.
- Провести пальцем с левого края до правого, вызвав боковое меню.
- Переместить ползунок напротив пункта “Root-проводник” в активное положение.
- Нажать на надпись “Разрешить”.
- Перейти в раздел “APPS”.
- Тапнуть на пункт “Системные”.
- Выбрать любое приложение из отобразившегося списка.
- Нажать на “Деинсталяция”.
- Подтвердить действие.
С помощью программы ADB App Control
- С браузера на компьютере перейти на официальный сайт программы.
- Загрузить установочный файл и запустить его.
- Инсталлировать софт на компьютер.
- Если операционная система компьютера не Windows 10, необходимо установить драйвера с этой страницы официального сайта. Если у вас Windows 10, пропустите этот пункт.
- Открыть ADB App Control, отказавшись от обучения.
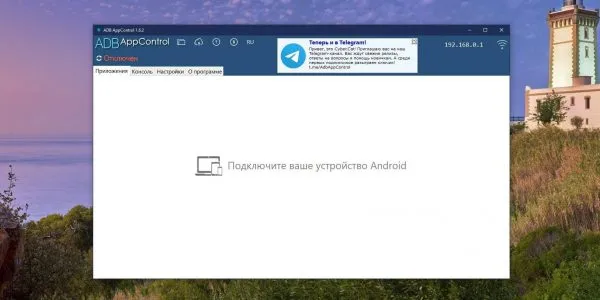
- Подключить мобильное устройство к компьютеру через USB-кабель.
- Выбрать режим “Без передачи данных”.
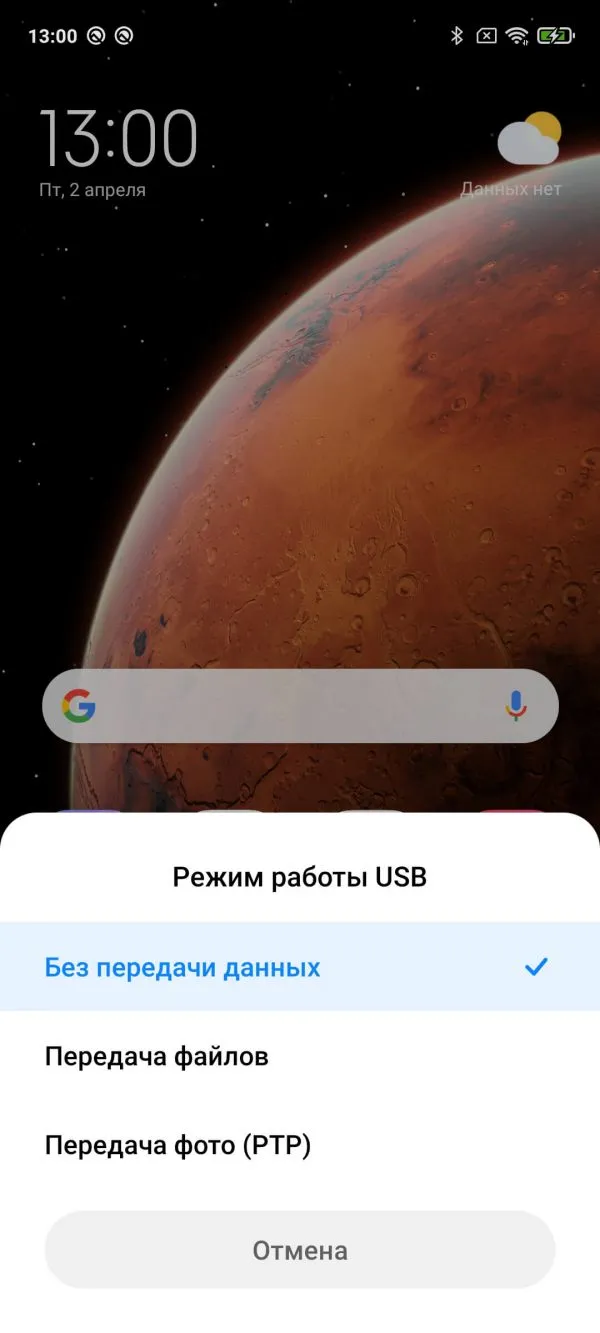
- Дать разрешение на отладку.
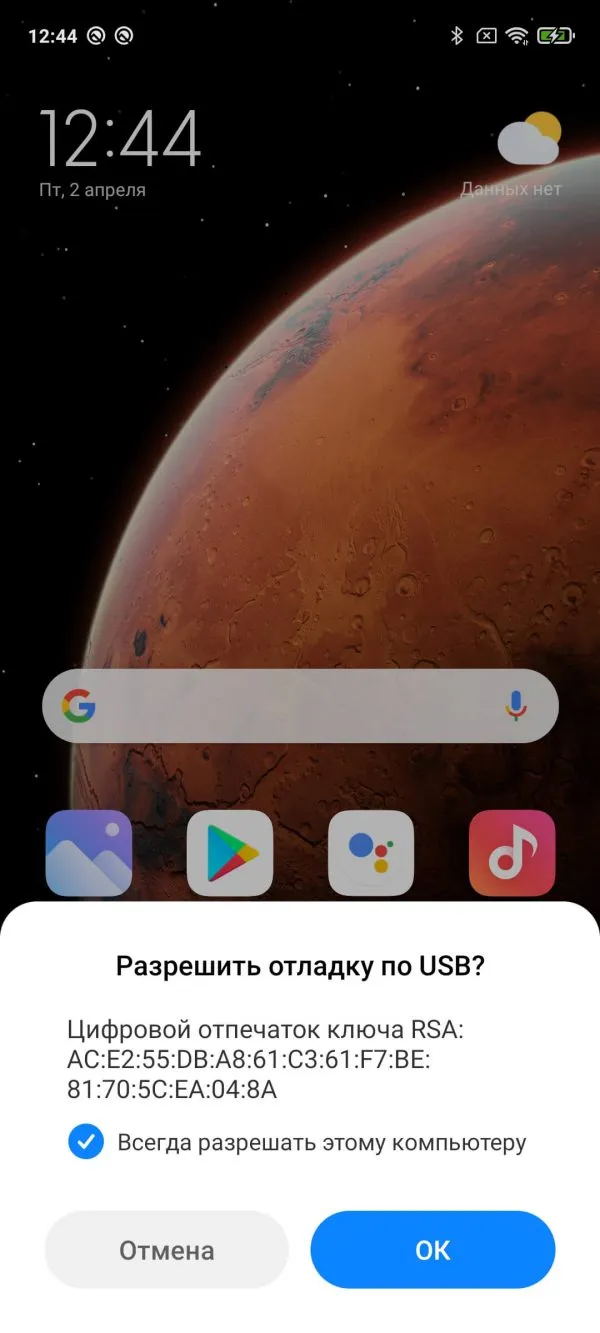
- На мобильном устройстве отобразится запрос об установке приложения. Согласиться с ним.
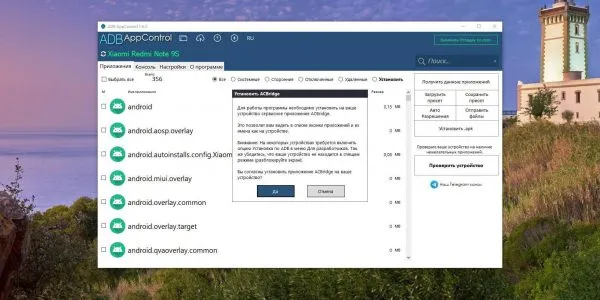
- В правой части запущенной программы на компьютере кликнуть на надпись “Получить данные приложений”.
- На мобильном аппарате вновь отобразится разрешение, с которым нужно согласиться.
- На компьютере поставить галочки напротив названия приложений, которые хотите удалить.
- Кликнуть на кнопку “Удалить”.
- Подтвердить действие.
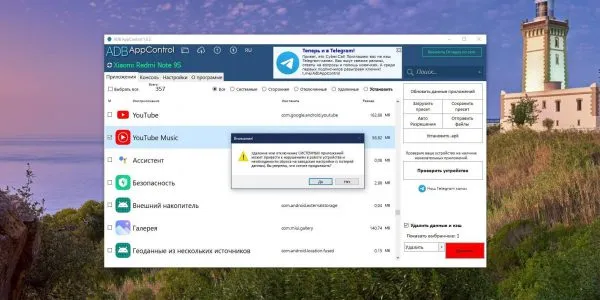
Удаление приложений через CCleaner