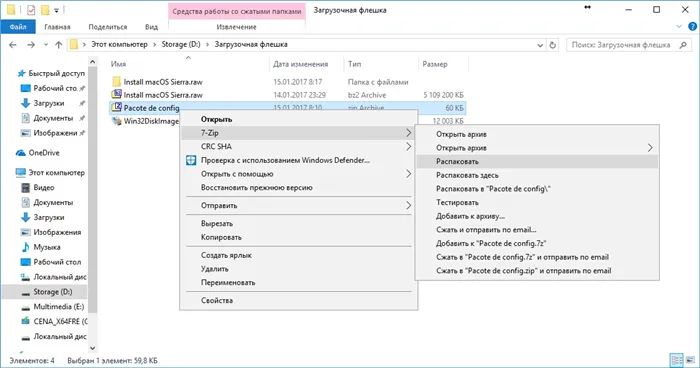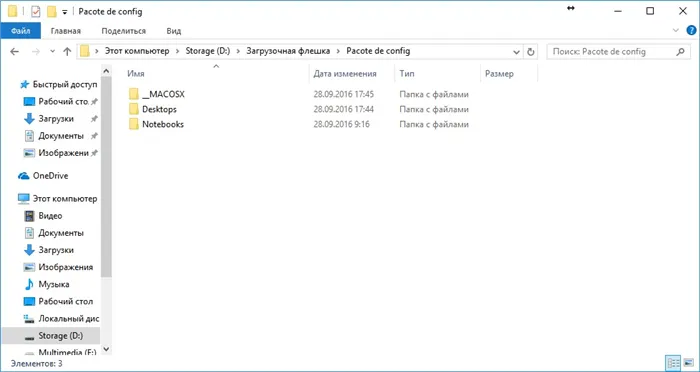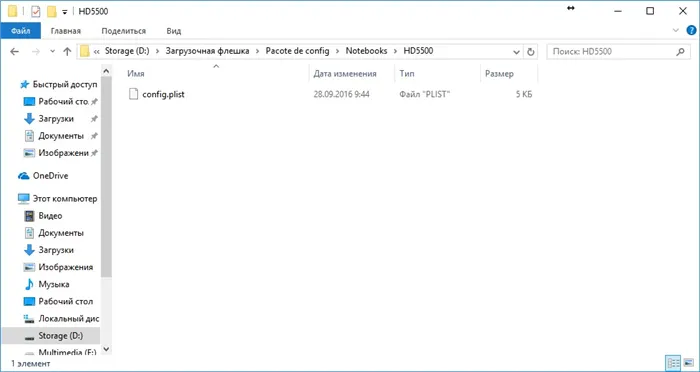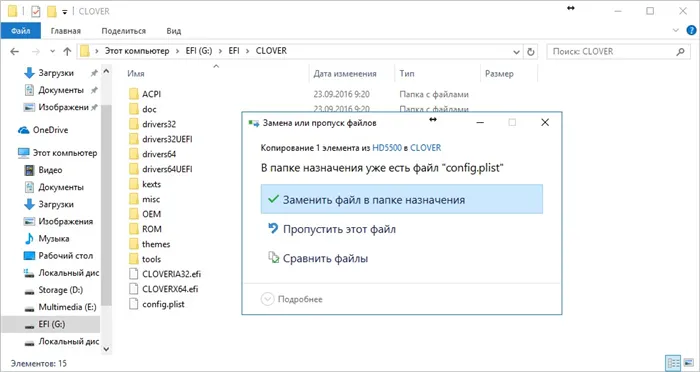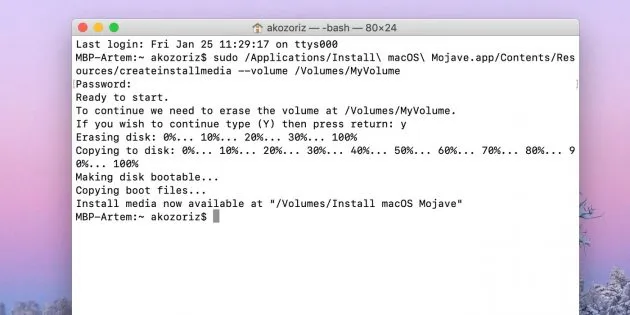Если вы планируете запустить на своем Mac другую операционную систему, EasyBCD поможет вам справиться с загрузкой нужной вам операционной системы.
Как создать загрузочную флешку macOS из Windows
Прежде чем создавать загрузочный носитель, необходимо загрузить образ системы. В данном случае используется формат DMG, а не ISO. Однако с помощью самого UltraISO можно конвертировать файлы из одного формата в другой. Поэтому использовать эту программу можно точно так же, как если бы вы записывали другую операционную систему на USB-накопитель. Но сначала о главном.
Соответствующую ссылку для загрузки можно найти в инструкциях по обновлению для каждой версии macOS:
Установщики для каждой из этих версий macOS загружаются непосредственно в папку Applications в виде программы под названием «Install macOS Catalina», «Install macOS Mojave» или «Install macOS High Sierra». Если программа установки запускается сразу после загрузки, выйдите из нее, не продолжая установку. Это важно: чтобы получить соответствующую программу установки, загрузитесь с компьютера Mac под управлением macOS Sierra 10.12.5 или более поздней версии, или El Capitan 10.11.6. Администраторы предприятий должны загружать с веб-сайта Apple, а не с сервера обновления программного обеспечения в локальной сети.
Программа установки El Capitan загружается в виде образа диска. На Mac, совместимом с El Capitan, откройте образ диска и запустите программу установки InstallMacOSX.pkg. Приложение Install OS X El Capitan будет установлено в папку Applications. Загрузочная программа установки создается из этого приложения, а не из образа диска или файла install.pkg.
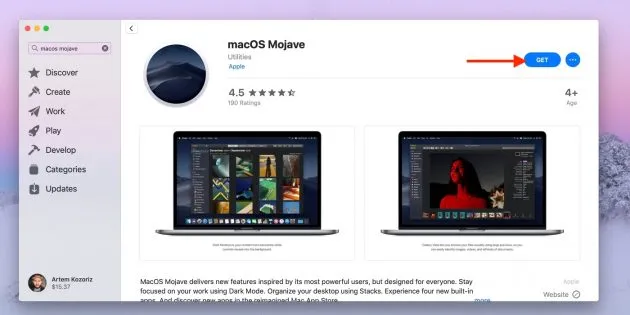
Совместимость с macOS Mojave
Ваш Mac должен иметь не менее 2 ГБ оперативной памяти и 12,5 ГБ свободного места на жестком диске или до 18,5 ГБ свободного места, если вы переходите с OS X Yosemite или более ранней версии.
Можно установить macOS Mojave:
- MacBook, выпущенные в начале 2015 года или позже.
- MacBook Air, выпущенные в середине 2012 года или позже.
- MacBook Pro, выпущенные в середине 2012 года или позже.
- Mac mini, выпущенные в конце 2012 года или позже.
- iMac, выпущенные в конце 2012 года или позже.
- iMac Pro (все модели).
- Mac Pro, выпущенные в конце 2013 года, середине 2010 года и 2012 года с видеокартой, поддерживающей технологию Metal.
Подготовка USB-накопителя
Вам понадобится флэш-накопитель с объемом памяти не менее 16 гигабайт. Поместите все необходимые данные в надежное место, так как любая информация на них будет потеряна во время создания загрузочного устройства.
Рекомендуется отформатировать флэш-накопитель перед началом создания загрузочного диска.
Подключите флешку к компьютеру. Откройте «Дисковую утилиту» и выберите USB-накопитель из представленного списка. Нажмите на кнопку «Стереть» в верхней панели инструментов утилиты.
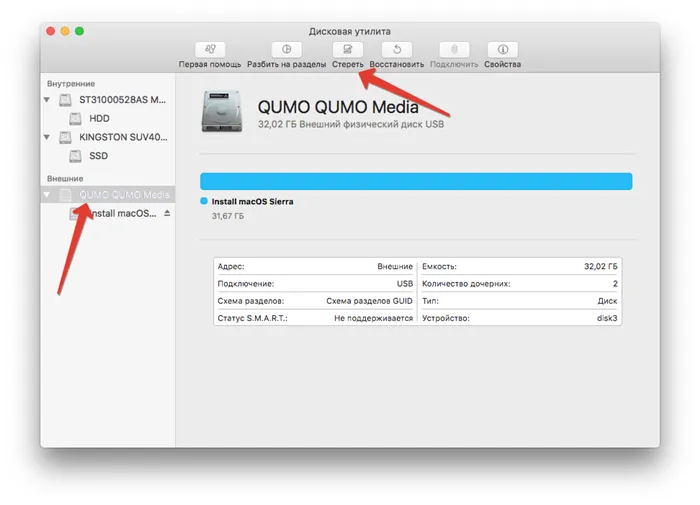
Следующий шаг — задать имя для диска — простое, запоминающееся слово латинскими буквами. Скоро он вам понадобится. В списке доступных форматов необходимо выбрать «Mac OS Extended (Journalable)». Дизайн: «Схема разделов GUID». Нажмите кнопку «Стереть» в диалоговом окне. Форматирование диска займет некоторое время. 1.
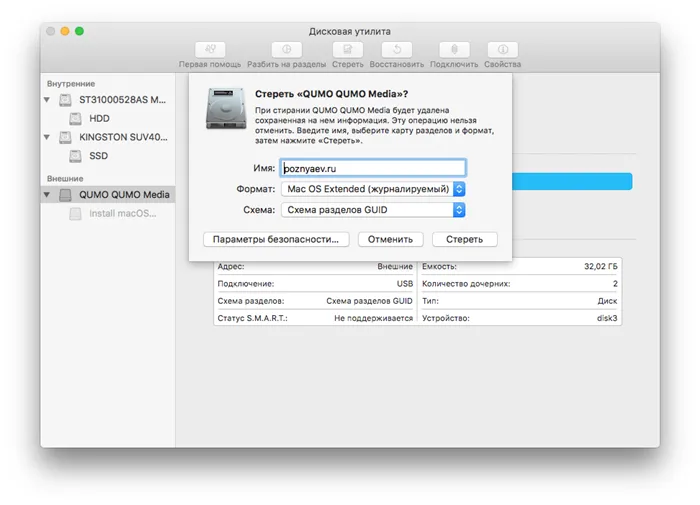
Как создать загрузочную флешку в Windows
1. Загрузите приложение TransMac для создания флэш-накопителя.
Утилита доступна на сайте разработчика по цене $59. К счастью, существует 15-дневная бесплатная пробная версия.
2. Теперь вам нужно найти образ для установки macOS.
Официального способа загрузить операционную систему из Windows не существует. Вам следует либо найти друга с компьютером
Подключите к компьютеру USB-накопитель (требуется не менее 8 Гб). 5.
Найдите подключенный диск в боковом меню и отформатируйте его с помощью команды Format Disk for Mac из контекстного меню.
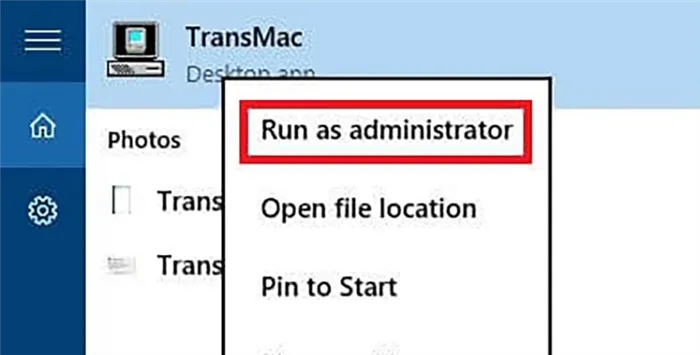
Предупреждение. Этот процесс необратим, все данные будут удалены с флэш-накопителя. 6.
После завершения форматирования снова вызовите контекстное меню диска и выберите Сброс с образом диска. 7.
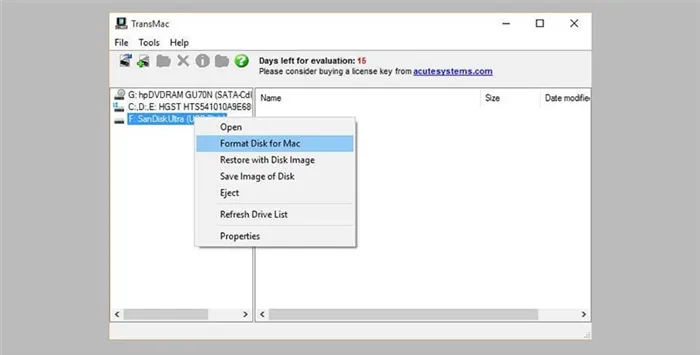
В открывшемся окне Проводника выберите образ, который вы загрузили для установки macOS. 8.
Подтвердите, что образ был записан на флэш-накопитель, и подождите 20-30 минут для завершения процесса.
Вот и все! Ваш флеш-накопитель для macOS готов.
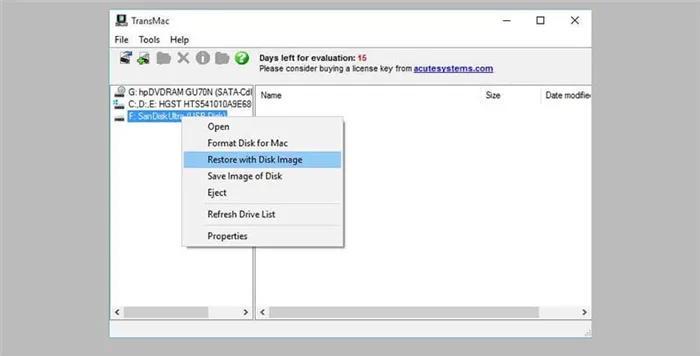
Подключите наш флеш-накопитель к компьютеру Mac и включите его, удерживая нажатой клавишу Alt (Option).
Чтобы загрузиться с внешнего диска на Mac с чипом T2, необходимо выполнить несколько шагов.
В меню выбора диска укажите USB-накопитель и установите macOS.
Как запустить Mac с флешки
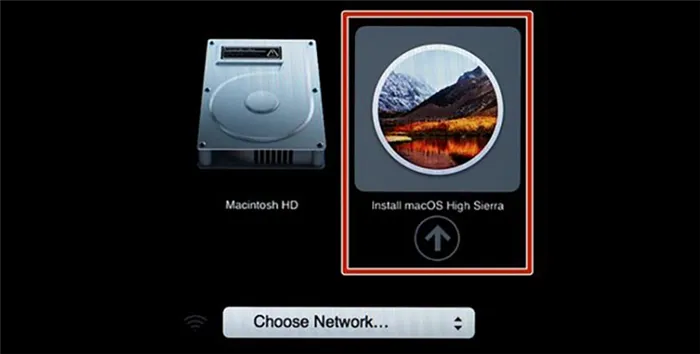
Следуйте инструкциям мастера установки, и через несколько минут у вас будет работающий Mac.
(61 голос, общий рейтинг: 4,64 из 5)
Я люблю технологии и все, что с ними связано. Я верю, что величайшие открытия человечества еще впереди!
Как создать флэш-накопитель с Windows 7, который можно загружать из Mac OS?
Shift-Option-⌘-R Переустановите версию macOS, которая поставлялась с вашим Mac, или следующую доступную версию. Option+Command+R Установите последнюю доступную версию операционной системы. Все работает через Интернет, и вам не нужно создавать флэш-накопитель!
Это может пригодиться каждому, когда нет второго Mac под рукой.
Артём Суровцев
@Phonerz, Артём загружает хакинтош. У меня пока нет денег на Mac.
Как в macOS добавить удобную «полку» для копирования и переноса файлов
Вышла macOS Ventura 13.2 beta 1 для разработчиков
Как в macOS Ventura отделить объект от фона на фото. Это даже проще, чем на iPhone
Как в macOS Ventura изменить скорость перемещения курсора
7 операционок для компьютеров, которые сделала Apple до macOS. Одну копировали в СССР
Российские магазины начали продавать ключи от Windows для разработчиков обычным пользователям
Пользователи iCloud на Windows жалуются на фото и видео от незнакомцев, которые появляются в их библиотеке
Google выпустила VPN-клиент для macOS и Windows
🙈 Комментарии 14
@near, aah! Спасибо за совет! Но забудьте о том этапе, когда вам все еще приходится ставить патч на программу установки!
@Phonerz, виндузятники просто не могут насытиться игрой с образами, флешками, драйверами и прочей ерундой на Mac!
@Phonerz, я люблю тебя брат! (горячий гей) xD Сколько у меня было проблем при попытке переустановки на некро-проце, а все, что мне нужно было сделать, это добавить опцию в ярлык! Ух…
Почему? Мне уже давно не нужна флешка, у меня есть интернет, компьютер восстанавливается с ее помощью.
Вы можете себе представить, что в мире есть места, где есть Mac и нет Интернета.
@Sviatoslav_Dmitrievsky, в мире нет места без интернета. Или там нет людей.
Этот метод настолько устарел, что на всех форумах в интернете об использовании TransMac говорится, что он НЕ РАБОТАЕТ. Из собственного опыта могу сказать, что создать загрузочный флеш-накопитель TransMac можно только в Lion. С
Я так не делаю. Мне не нужен загрузочный флеш-накопитель, я использую 16 ГБ SSD диск в качестве загрузочного флеш-накопителя (на время установки). Для этого: 1. скачайте последнюю версию прошивки из App Store и поместите прошивку (расширение файла — .app) в раздел «Приложения» (когда начнется установка системы — остановите установку). Запустите Disk Utility и временно выделите 16 ГБ пространства для загрузочного образа, нажав «View»-«Show all devices» и выбрав контейнер disk1. Затем перейдите в раздел «Partition», затем снова на вкладку «Partition», перейдите к «Plus», установите размер 16gb, назовите раздел «16gb» (без кавычек), выберите формат «Mac OS Extended (Journaled)» и затем перейдите к «Apply». 3. запустите терминал и скопируйте следующую строку: sudo /Applications/Install\ macOS\ Catalina.app/Contents/Resources/createinstallmedi a-volume /Volumes/16Gb и нажмите ‘Enter’ (введите пароль администратора). Это создаст загрузочный образ на назначенном разделе SSD. 4. 4. затем перезагрузитесь и выберите загрузку системы из созданного образа, удерживая нажатой клавишу Alt. Когда запустится консоль установки системы, выберите «дисковая утилита» и сотрите диск, на котором была установлена система в формате APFS, затем перейдите к установке системы на уже отформатированный диск. 5. если места на SSD мало, после установки системы удалите диск «16Gb» и в меню «разметка дисков» объедините эти разделы так, чтобы на SSD-диске был общий раздел.
Это подводит нас к практике. Помните, что мы делаем все это из Windows. Сразу скажу, что мы не будем использовать изображения с rutracker, которые настоятельно рекомендуем.
от людей, которые уже испытали все
хакинтош «до 18». Для первых шагов нам понадобится утилита BDU (BootDiskUtiliy).
Шаг 2. Делаем загрузочную флешку и развертываем на нее установщик
8 ГБ. Каждый.1. запустите утилиту 2. целевой диск → выберите флэш-накопитель 3. отформатируйте диск.Теперь мы ждем. Флеш-накопитель будет отформатирован в Apple HFS и разбит на два раздела, один из которых будет содержать загрузчик CLOVER, а другой останется пустым, чтобы вы могли установить туда программу установки.
Потребуется флешка>После этих действий результат будет примерно следующим:
Далее необходимо установить программу установки на второй раздел. Это также делается с помощью утилиты BDU. Однако необходимо выяснить, откуда можно получить изображение. Есть две возможности: Вы можете получить готовый распакованный образ или получить его самостоятельно из приложения Install Mac OS Sierra.app из AppStore. Поскольку второй способ довольно трудоемкий и занимает много времени в
Проверьте, подключен ли USB-накопитель к порту 2.0. Перезагрузитесь, войдите в BIOS. Я хотел бы напомнить вам, что наш BIOS — это UEFI. Отключите Intel Virtualization. Установите для флэш-накопителя приоритет загрузки (BOOT). Убедитесь, что он загружается в режиме UEFI. Сохраните и примените настройки и перезагрузитесь. Теперь мы переходим к меню «Клевер».
Clover — это и загрузчик для Hackintosh, и программа установки.
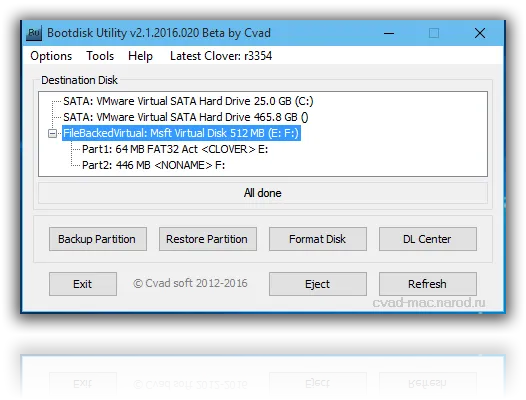
Нажимайте клавишу со стрелкой вниз, пока не перейдете в меню «Параметры». Нажмите клавишу ввода. Нам нужна только эта строка:
Введите следующее:
kext-dev-mode=1 rootless= 0-v npci=0x2000 nv_disable=1
Позвольте мне объяснить, что делает каждый из этих аргументов:
Шаг 3. Установка macOS Sierra на Intel-PC
kext-dev-mode=1 — необходимый аргумент, без которого хак не может быть запущен. Это позволит загрузить в систему kext (первоначально FakeSMC.kext). rootless=0 — отключает SIP (защиту целостности системы). Требуется аргумент. -v — «вербальный режим». Вместо красивого яблока мы видим загрузку «консоли», чтобы мы могли исправить ошибку, если она есть. npci=0x2000 (или 0x3000, в зависимости от версии PCI-e) является необязательным. Предотвращение прерываний загрузки во время фазы сканирования PCI. Можно оставить пустым. nv_disable=1 — необязательно. Чтобы избежать артефактов загрузки и других остатков, отключите графическую оболочку. Загрузитесь в режиме родной графики с ортодоксальным разрешением 144p. Его можно не назначать.
Таким образом, мы находимся в системе. Пока что она умеет очень мало, мы не выходим в интернет, графика не работает и вообще все выглядит очень плохо. Это необходимо исправить.
Давайте выясним, что это за ключи.
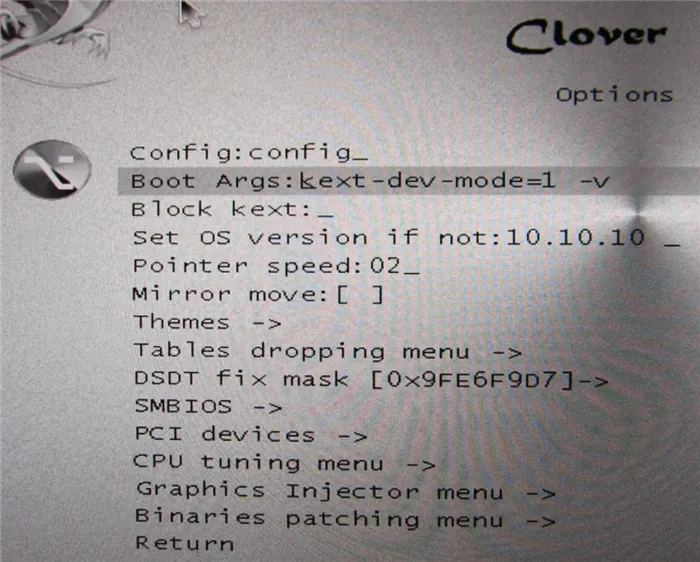
Kext (Kernel Extension) — это расширения ядра, которые запускают некоторые аппаратные средства, несовместимые с оригинальным Mac (например, как получить сетевую карту Realtek или звуковую карту на ноутбуках IBM). Это то, что нам сейчас нужно.
Сначала нам понадобится папка PostInstall, которую вы экспортировали в область CLOVER загрузочного флеш-накопителя. Отсюда нам сначала понадобится утилита Kext, которую мы можем использовать для установки ccsts в систему. Запустите его, введите пароль пользователя и дождитесь появления сообщения "Все готово".Установите ckst на сетевую карту (сетевая папка, отсортированная по папкам для каждой сетевой карты), просто перетащите его в окно программы. Дождитесь появления сообщения «Все готово». Затем перейдите в раздел CLOVER флэш-накопителя, затем в kexts и затем в Other. Скопируйте оттуда FakeSMC.kext в любое место (желательно в тот же PostInstall), затем установите его тем же способом, что и выше. Вам также понадобится клемма USB 3.0. Это было обнаружено в файле Legacy_13.2_EHC1.kext.zip, который был экспортирован в PostInstall.
После установки у нас есть чистый, ненастроенный загрузчик Clover, который все еще нуждается в небольшой настройке. Откройте Clover Configurator (я не рекомендую использовать эту программу в будущем для редактирования конфигурации загрузчика на месте).
Шаг 4. Базовая настройка системы и установка кекстов
Первое, с чем нам нужно разобраться, это разметка загрузчика EFI. Нажмите Mount EFI в левом меню. Затем нажмите кнопку Проверить разделы. Отобразится таблица со всеми разделами. Нужный нам раздел должен находиться на том же разделе, что и Apple_HFS, и называться EFI EFI. Нажмите Mount Partition и выберите нужный диск (например, disk0s1). Обратите внимание, что если вы не сможете увидеть все разделы, возникнет ошибка. Используйте колесо прокрутки на мыши, чтобы прокрутить разделы и выбрать нужный.
КЛОВЕР. Для удобства скопируйте файл plist.config в папку PostInstall. В качестве меры предосторожности скопируйте файл в другое место, поскольку мы все равно будем редактировать то, что только что скопировали. И еще один в качестве запасного. Скопируйте его, откройте файл plist.config.
Мы видим это примерно так:
ACPI — патчи не касаются, сбросьте (DropOEM) нашу видеокарту (DropOEM_DSM работает, когда встречаются два DSDT-патча. Поэтому оставьте оригинальное автосогласование в загрузчике и отключите наше, если оно появится). Теперь перейдем к разделу BOOT.
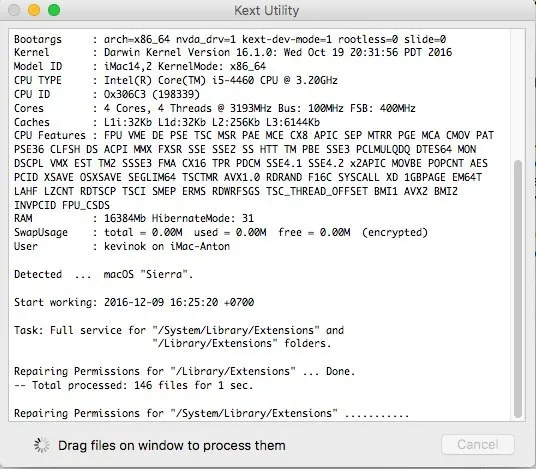
Здесь нам необходимо провести расследование. Вы можете выбрать аргументы в зависимости от вашей системы.
-v (verbose) — это хорошо известный «текстовый» режим загрузки. Лучше не включать его, а при необходимости указать вручную. arch — архитектура. В моем случае x86_64 npci — это известный ключ. Установите его, если вам это необходимо. Я советую вам настроить его на загрузку в первый раз без него, но в режиме verbose. darkwake. Он имеет 7 режимов. Если спящий режим не включается путем изменения hibernatemode в терминале, я рекомендую найти правильный режим darkwake методом проб и ошибок. cpus=1 — загрузка с одним ядром. Я рекомендую не выбирать этот параметр. nvda_drv=1 — включает веб-драйвер NVidia, который мы установим позже. Выберите, есть ли у вас nVidia. nv_disable=1 — отключить графику nvidia и работать с родным драйвером Mac. Лучше не выбирать эту опцию, но если она вам необходима, вы можете ввести ее вручную. Kext-dev-mode=1 и rootless=0 уже были объяснены.
Прокрутите правую часть подраздела.
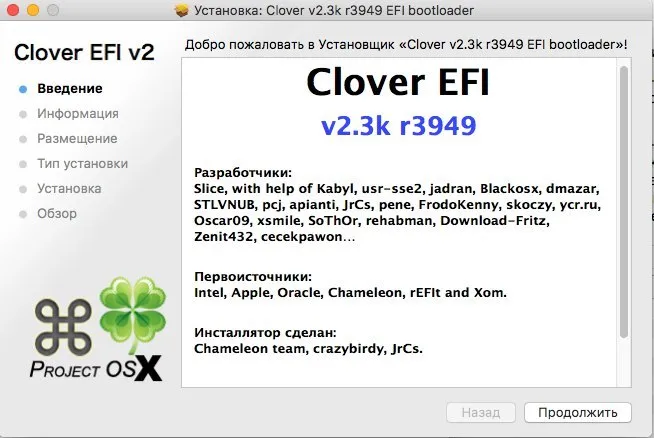
Загрузочный том по умолчанию — это раздел, используемый для выбора тома для загрузки. Значение по умолчанию — LastBootedVolume (последний выбранный раздел). Legacy — Legacy Boot для старых версий Windows и Linux. Это в значительной степени зависит от дизайна
При создании установочного флеш-накопителя Windows 10 используется внутреннее решение или утилиты Microsoft.
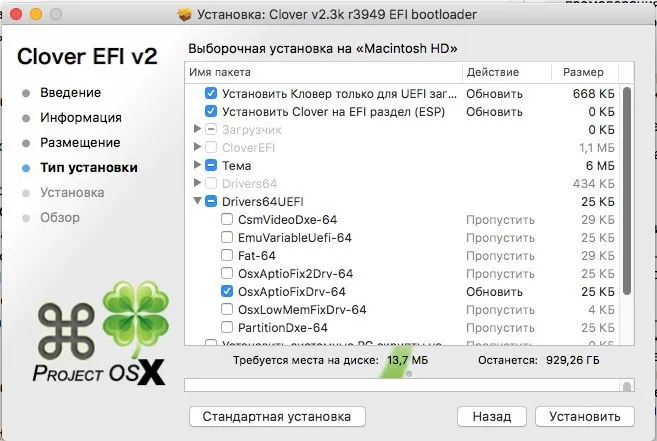
Установочный флеш-накопитель Windows 7 можно создать как с помощью официального программного обеспечения, так и без дополнительного ПО.
Шаг 5. Настройка загрузчика
Разработчик: Free Текущая версия: 3.14 Обновлена: 04/30/2021 Размер: 1.1 Мб Формат: .exe Операционная система:Windows 10, 8.1, 8, 7 Язык:Русский Категория:Менеджер загрузок
В этом подробном руководстве мы покажем вам, как создать загрузочный USB-накопитель с macOS Sierra (10.12) на компьютере с Windows 10. Эта процедура нужна для создания хакинтоша (установки macOS на компьютер). Аналогичным образом можно создать загрузочный USB-накопитель с более старыми версиями OS X на компьютере с Windows 10, 8 и более новыми версиями. Если вы хотите создать загрузочный флеш-накопитель macOS для iMac, MacBook или других компьютеров Apple, вы можете прочитать об этом в нашей статье здесь.
Далее нажимаем Open Partition. Откроет «папка» с нужным разделом. Переходим EFI>Обычно для создания загрузочных флеш-накопителей для macOS используется утилита UniBeast, но главная проблема заключается в том, что она доступна только для компьютеров Mac. С другой стороны, наш метод предполагает, что вы являетесь пользователем ПК и не имеете в наличии Mac или MacBook, и не только.
Во-первых, убедитесь, что у вас есть все необходимое:
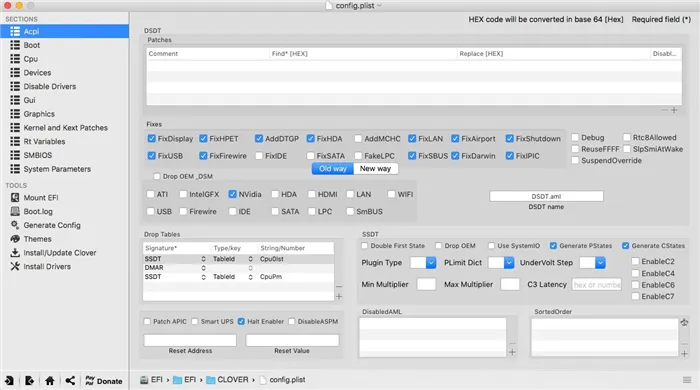
Шаг 1 Распакуйте загруженный образ macOS Sierra с помощью известной программы, такой как 7-Zip, Winrar или аналогичной.
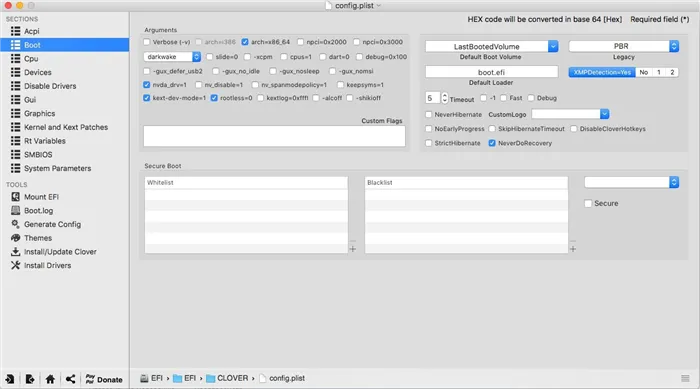
Шаг 2 Установите утилиту Win32 Disk Imager (нажмите Далее, Я принимаю соглашение, Далее, Далее, Далее, Далее, Далее, Далее, Далее, Далее, Далее, Установить).
Шаг 3 Подключите компьютер к USB-накопителю, который вы хотите использовать для загрузки
Предупреждение. Все данные на USB-накопителе будут удалены! Резервное копирование всех важных данных на подключенный USB-накопитель!
Шаг 4 Запустите Win32 Disk Imager с правами администратора. Для этого щелкните правой кнопкой мыши на значке программы и выберите Запуск от имени администратора. Если вы этого не сделаете, вы получите системную ошибку.
Итог
Шаг 5 Запустив Win32 Disk Imager, укажите путь к загруженному образу macOS Sierra (поле Image File). Обратите внимание, что в окне Проводника справа внизу в качестве используемого формата данных указаны изображения IMG, тогда как изображение, загруженное из macOS Sierra, находится в формате RAW. Чтобы найти их, нужно выбрать тип файла «.» в окне Проводника, после чего будут отображены все файлы.
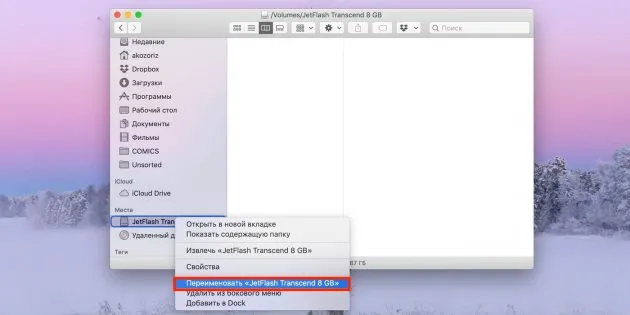
Шаг 6 Введите путь к подключенному USB-накопителю (поле «Устройство»).
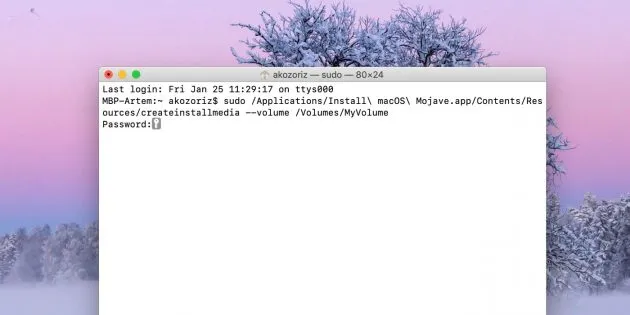
Шаг 7 Нажмите на кнопку «Запись» и подтвердите свое намерение, нажав «Да» в диалоговом окне (это приведет к удалению всех данных на USB-накопителе), чтобы начать запись образа.
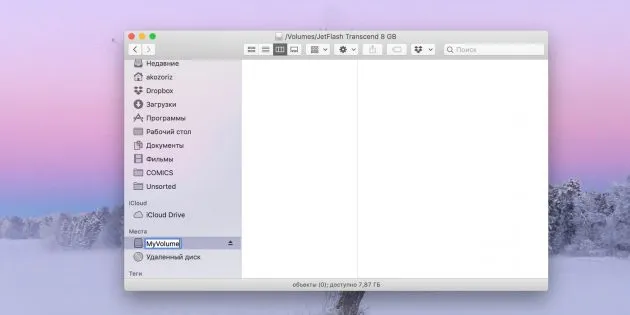
Например, ноутбук Acer Aspire 7745G оснащен мобильной видеокартой ATI Mobility Radeon HD5850. Я захожу в папку «Notebooks» и копирую файл «Config.plist» из папки «HD5500». Если вы сомневаетесь, вы можете найти этот файл в Интернете.
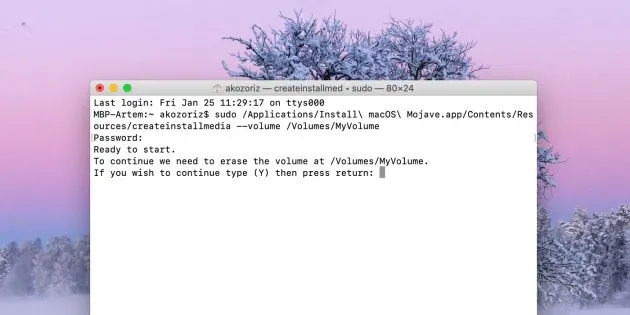
Шаг 4 Откройте созданный загрузочный USB-носитель и перейдите в папку EVI → CLOVER.
Шаг 5 Замените файл «Config.plist», расположенный в корневом каталоге, на файл, который вы нашли в «Config package» («Заменить файл в папке назначения»).
Руководство по созданию на компьютерах с Windows загрузочной флешки macOS (OS X) для установки macOS на PC (хакинтош)
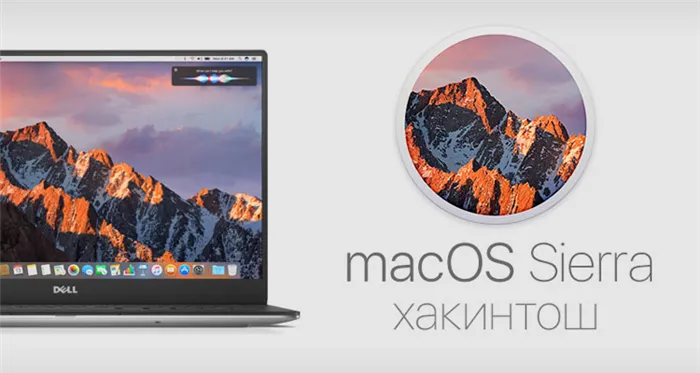
Вот и все! Теперь вы можете установить macOS на свой ПК или ноутбук с Windows.
Помните, что размер флеш-накопителя, настроенного для загрузки macOS Sierra, теперь составляет всего 200 МБ. Не стоит беспокоиться. Нужный раздел с образом просто скрыт (его размер чуть больше 6 ГБ).
Что понадобится для создания загрузочной USB-флешки с macOS Sierra из-под Windows 10?
Чтобы восстановить исходный размер флэш-накопителя, необходимо использовать стороннее программное обеспечение, например Acronis Disk Direct Suite.
- USB-накопитель с минимальным объёмом в 8 ГБ;
- PC на базе Windows (используемое в инструкции программное обеспечение тестировалось на Windows 7, 8 и 10 редакции);
- загруженный образ macOS Sierra (или более старшей версии). Скачать его можно с любого файлообменника или трекера (наверняка для создания хакинтоша вам понадобится определённая версия). В качестве примера, мы оставим ссылку на скачивание последней версии macOS Sierra на момент публикации этого материала (скачать из облачного хранилища Google Drive);
- утилита Win32 Disk Imager;
- конфигурационный файл драйвера (config.plist) графического процессора (скачать из облачного хранилища Google Drive). Обратите внимание на то, что там есть не все десктопные и ноутбучные версии файлов. Скачайте файл для своей видеокарты.
- утилита Boot Disk Utility;
Как создать загрузочную USB флешку с macOS Sierra на Windows для установки хакинтош?
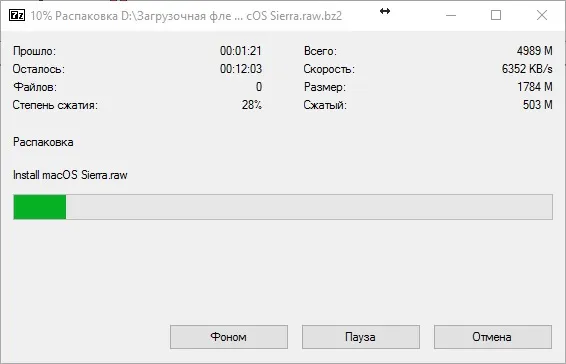
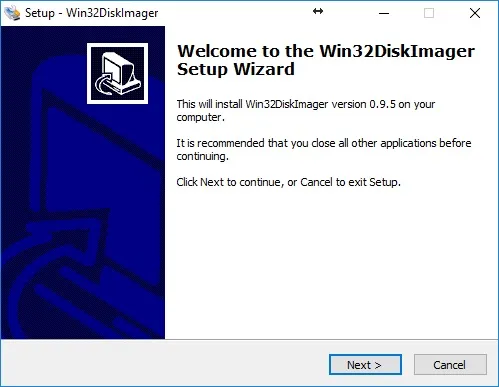
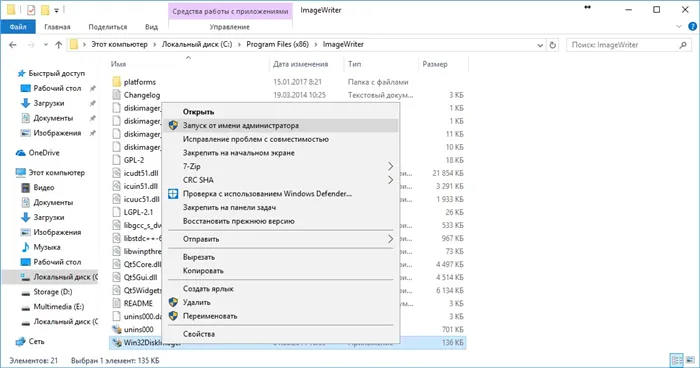
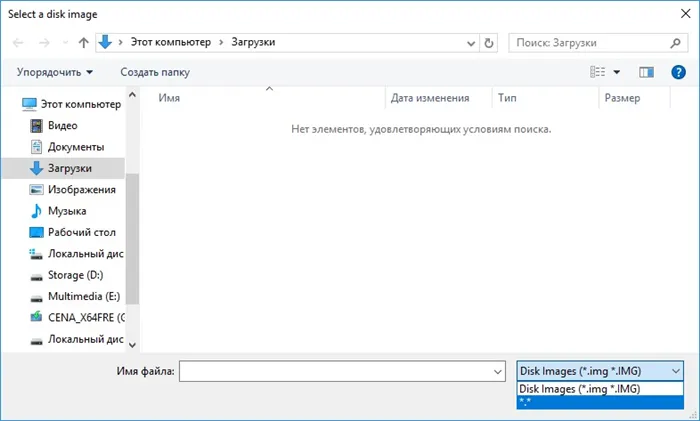
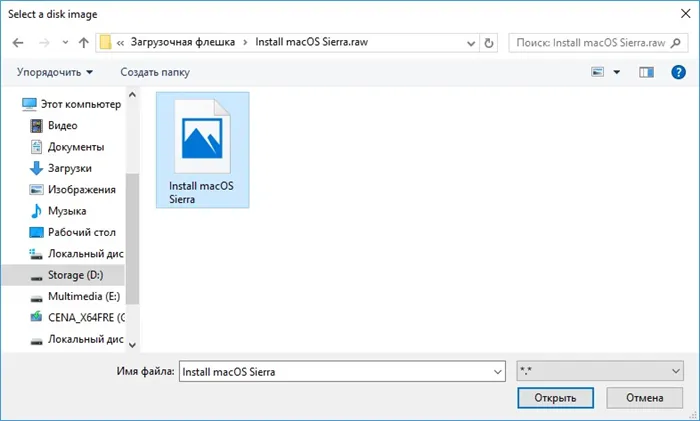
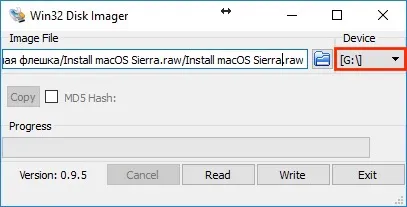
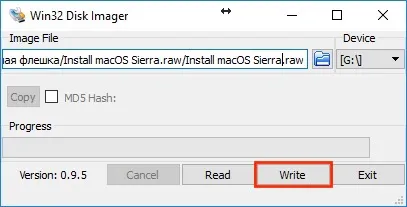
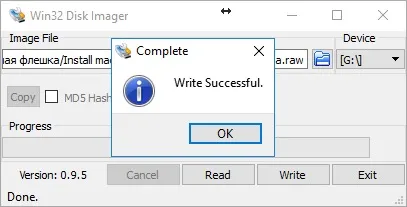
Редактирование файла Config.plist