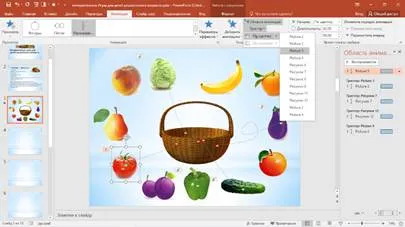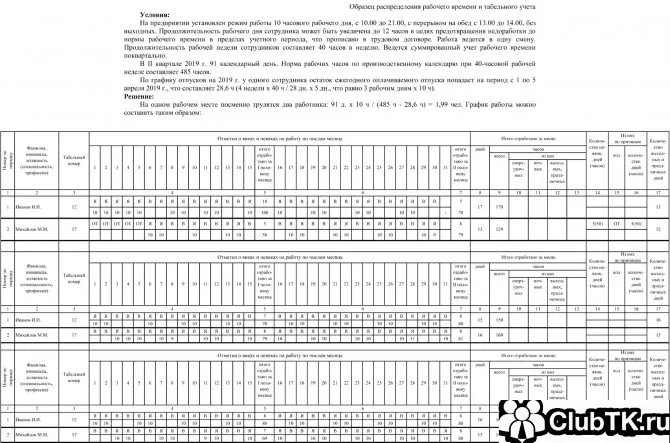Скачайте презентацию в виде одного файла и храните весь материал в одной папке для правильного воспроизведения. Слайды презентации могут быть изменены в соответствии с содержанием курса. 9.
9. появится окно «Вставить гиперссылку». Выберите раздел «Поместить в документ» и создайте гиперссылку на слайд 2, где будет наше задание. Теперь при просмотре презентации наша кнопка приведет вас непосредственно к самой задаче.
Мастер-класс для педагогов на тему «Создание интерактивных игр для детей дошкольного возраста в программе Power Point» материал
Современные педагоги дошкольного образования все чаще используют информационные технологии в своей профессиональной деятельности, поэтому нам, педагогам дошкольного образования, необходимо адаптироваться к новому информационному веку.
Дошкольный возраст характеризуется психофизиологическими возрастными особенностями, индивидуальной перцептивной системой (зрительной, слуховой), низким уровнем развития познавательных способностей и особенностями мотивации к обучению.
Поэтому я решила использовать интерактивные игры и презентации для повышения познавательной активности в своей работе. Такая форма работы в классе особенно интересна для детей и помогает им лучше усваивать учебный материал.
Интерактивная обучающая игра — это современный и признанный метод обучения и воспитания, который выполняет образовательные, развивающие и педагогические функции. Во время такой игры ребенок развивает свое восприятие, зрительно-моторную координацию, образное мышление, познавательную мотивацию, произвольную память и внимание.
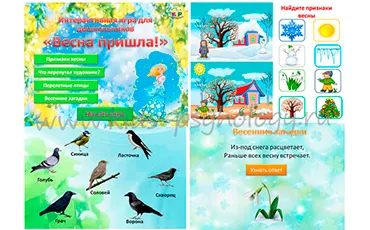
Информационный лист о программе. Мастер-класс.
В этом эскизе рисунка использовано несколько нетрадиционных методов рисования в одном проекте.

Создание интерактивных обучающих игр для детей дошкольного возраста с помощью Power Point
Создание интерактивных обучающих игр для детей дошкольного возраста с использованием программы Power Point.

Мастер-класс для педагогов: «Развитие логического мышления у детей дошкольного возраста через развивающие игры».
Знакомство участников мастер-класса с использованием развивающих игр в педагогическом процессе.
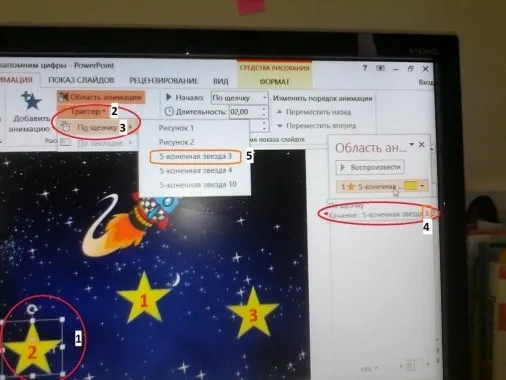
Презентация для педагогического совета: Познавательно-познавательная деятельность как средство развития детей дошкольного возраста (с презентацией в Power Point).
Цель: ознакомить педагогов с основными видами исследований в детском саду.
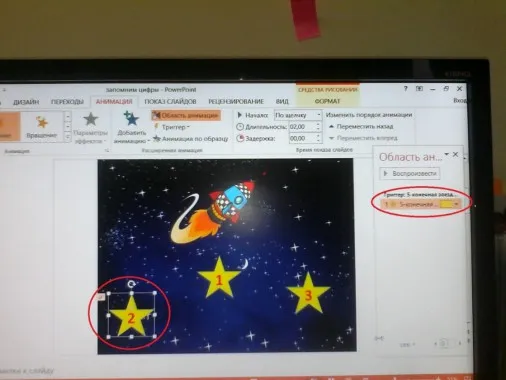
МАСТЕР-КЛАСС для педагогов по данной теме: «Су-Джок терапия для детей дошкольного возраста».
1. техника поддержания и укрепления здоровья: -двигательные и спортивные игры; -различные виды гимнастики (дыхательная, стойка, пальчиковая); 2. техника сустентации: -релаксация; -музыкотерапия; -рассказывание сказок.
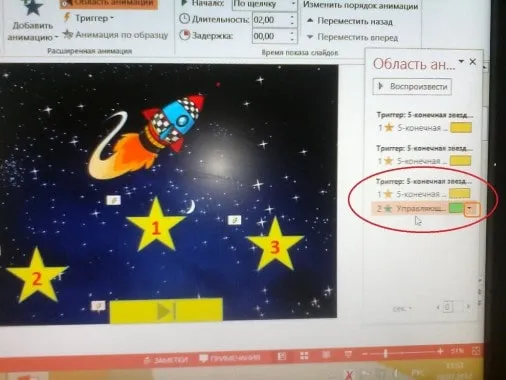
Мастер-класс «Техника использования терапевтических сказок для создания психоэмоционального комфорта у детей дошкольного возраста».
Конечно, мы все разные! Творческие и совершенно неизобретательные, разговорчивые и немногословные, коммуникабельные и очень сдержанные, отличники и очень разные)))) Но мы все должны это делать.
Мастер-класс по развитию мелкой моторики у детей дошкольного возраста
Руки дают человеку голову, умная голова учит руки, а умные руки, в свою очередь, способствуют развитию мозга».
Цель: Познакомить с алгоритмом и технологией создания интерактивных обучающих игр для детей дошкольного возраста и оптимизировать профессиональную готовность педагогов ДОУ к самостоятельной разработке интерактивного программного продукта в рамках контрольных заданий ФГОС ДО.
Подбираем картинки для слайдов интерактивной игры
Итак, мы отобрали необходимые изображения (фотографии) и поместили их на слайды. На горке звездного неба я разместил летающую ракету. На следующих слайдах у меня есть готовые картинки — слайд 3 — это картинка из мультфильма про Лудхику с домом, слайд 4 — пейзажный слайд с домом, на слайде 5 я включил в качестве фона картинку луга с двумя белками (см. презентацию).
Слайды с картинками готовы — переходим к следующему этапу проекта.


Создаем рабочие кнопки
Следующий шаг — создание рабочих кнопок. Для этого:
Нажмите кнопку Вставить на ленте (на рабочей панели документа, а не на слайде презентации). В открывшемся окне выберите «Фигуры» и выберите любую фигуру — поскольку у нас звездное небо, мы выбираем звезду.
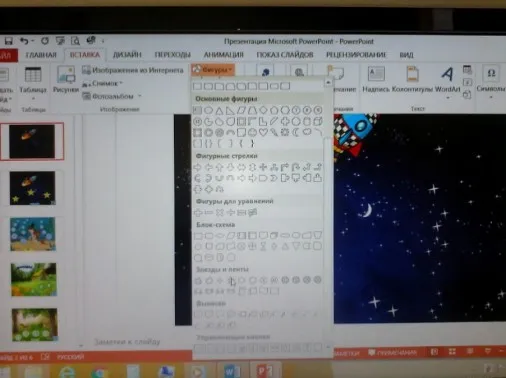
Вы уже нарисовали звезду нужного размера. Теперь нам нужно перерисовать его — нажмите на «Формат» в рабочей области — затем нажмите на «Заливка фигуры» и в открывшемся окне выберите нужный цвет — в данном случае желтый.
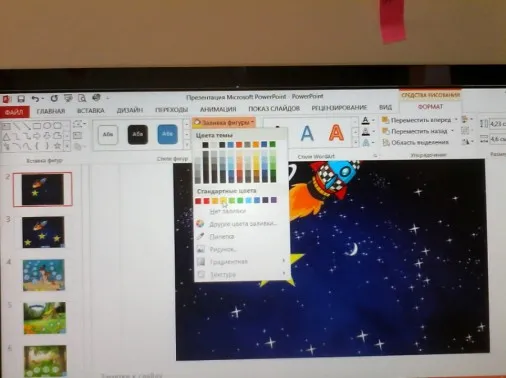
Далее нам нужно написать число на звезде — для этого подведите мышь к звезде и нажмите правую кнопку мыши — появится окно — в нем выберите «Изменить текст» и введите нужное число (выделите его и установите нужный цвет, шрифт, размер и т.д… т.е. необходимые для вас параметры).
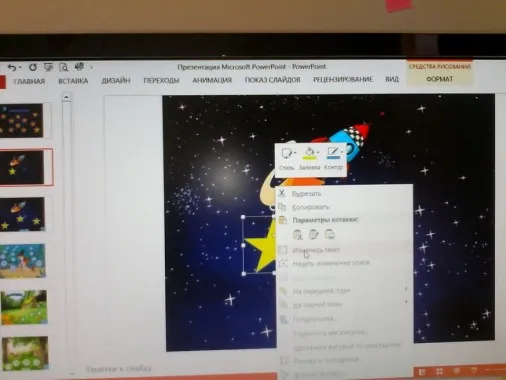
На следующем этапе скопируйте эту кнопку и разместите ее необходимое количество раз на одном и том же слайде. Где мы учим цифру 1 — у меня 3 кнопки (соответственно после копирования необходимо изменить цифры — в моем случае кроме 1 — 2 и 3 (см. презентацию).
Кнопки на следующих слайдах создаются аналогичным образом.
Добавляем анимацию и различные эффекты к кнопкам
Следующий шаг — сделать эти кнопки функциональными. Для этого:
Наведите курсор на звезду номер 2 (неправильный ответ — у нас ракета), щелкните левой кнопкой мыши, чтобы выделить звезду — затем выберите «Анимация» на панели задач и найдите «Добавить анимацию» — выберите нужное действие — поскольку ответ неправильный, я выбрал «Качели».
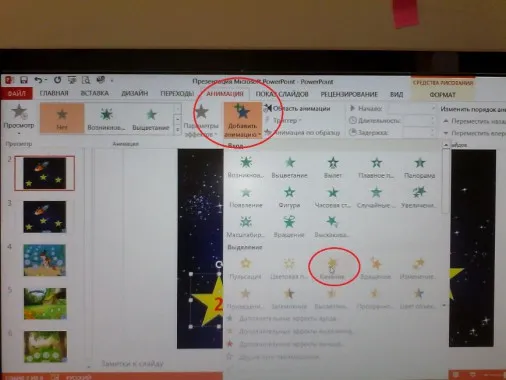
Затем также выделите звезду с цифрой 2, выберите «Анимация» на панели задач и нажмите на «Область анимации» — появится окошко справа См. фото. Нажмите на черный треугольник (стрелка — выделена красным овалом) справа от надписи (в нашем случае это пятиконечная звезда) в появившемся окне выберите запустить клик.
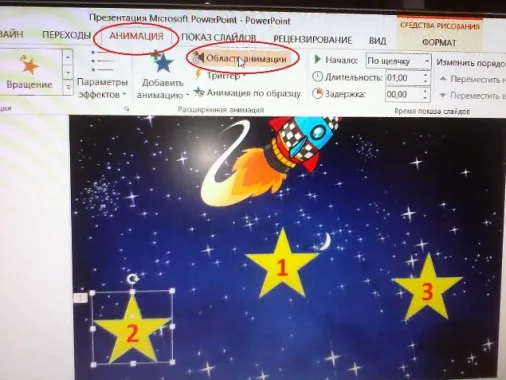
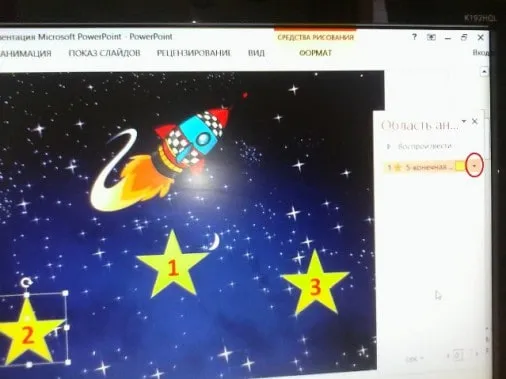
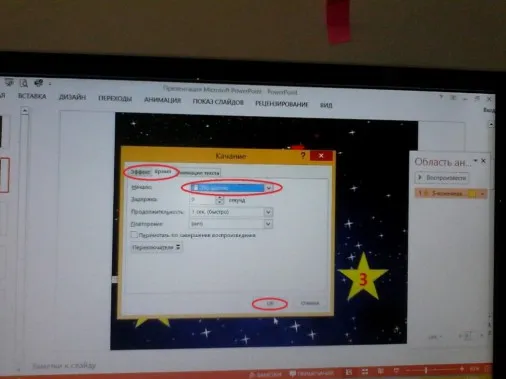
Затем снова нажмите на черный маркер. В открывшемся окне выбираем «Время» — выбираем подходящий нам интервал времени — я беру среднюю продолжительность и нажимаем ОК (см. фото).
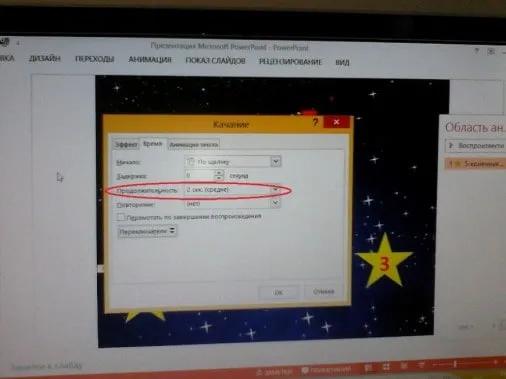
Затем снова нажмите на ту же стрелку, но теперь выберите «Параметры эффекта».
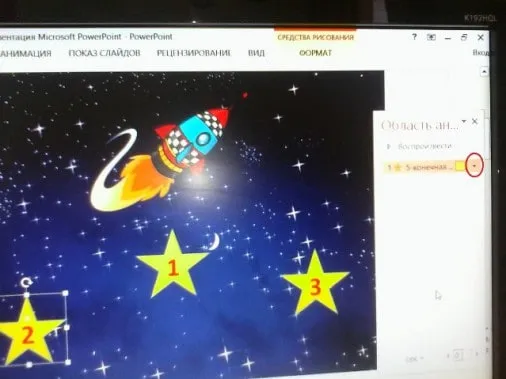
Откроется следующее окно (см. фото). В этом окне выберите «Эффекты» — затем выберите «Звук» — нажмите на стрелку — откроется окно (я выбрал звук взрыва — так как ответ неверный) и нажмите ок.
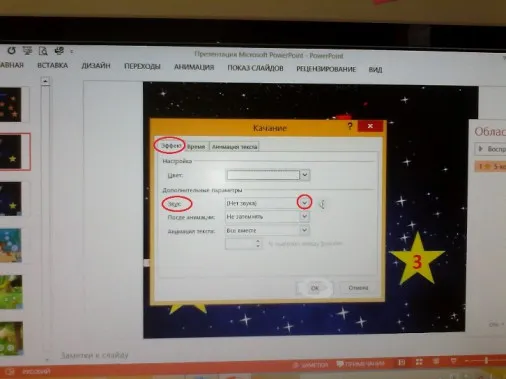
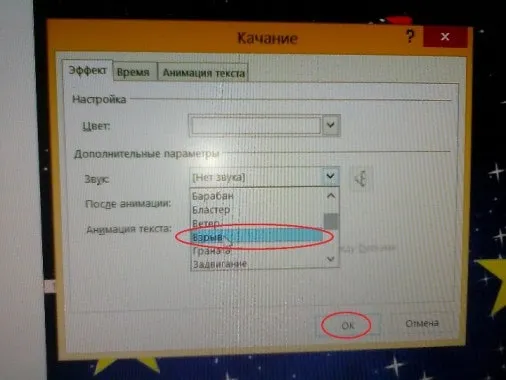
Чтобы избежать дальнейшей путаницы (особенно если у вас много различных элементов и эффектов), настройте триггер.
Так, если щелкнуть на значке Right in the Family (Picture — Family), он исчезнет, а вместе с ним исчезнет и рамка, и вместо рамки появится фотография Right in the Family. Аналогично и с другими правильными ответами (правильные символы: «кирпич», «остров с пальмой», «дети, держащиеся за руки»).
Антонова С.Г. Создание мультимедийной интерактивной игры для дошкольников в программе PowerPoint
Светлана Антонова — воспитатель, Автономное образовательное учреждение дошкольного образования детский сад № 11 «Умка» (г. Павлово, Нижегородская область), e-mail: antonova-0611@yandex.ru
Система дошкольного образования как первая ступень развития потенциальных способностей ребенка в настоящее время претерпевает серьезные изменения. Образовательный процесс предъявляет высокие требования к содержанию дошкольного образования и способствует поиску новых, более эффективных подходов к построению модели взаимодействия педагогов и детей. Она ориентирована на использование таких средств и технологий, которые, с одной стороны, соответствуют возрастным и индивидуальным особенностям детей, их психическому уровню и здоровью, а с другой — способствуют развитию потенциала учеников. Без использования инновационных технологий дальнейшее развитие дошкольного образования и его переход на новый качественный уровень невозможен. Использование информационно-коммуникационных технологий (ИКТ) в дошкольном образовании сегодня определяется стремительным развитием информационного общества, широким применением мультимедийных технологий, электронных информационных ресурсов и сетевых технологий как средства преподавания и обучения. Основным компонентом информационных технологий является технология мультимедиа; можно с уверенностью сказать, что она является эффективным педагогическим инструментом благодаря присущим ей характеристикам интерактивности, гибкости и возможности интеграции различных видов информации, что способствует раскрытию индивидуальных способностей, творческого потенциала учащихся и повышению их мотивации к обучению. Образовательная игра — это вид учебной деятельности, организованный в форме образовательной игры, в которой применяется набор игровых принципов и активного обучения и которая характеризуется наличием правил, фиксированной структурой игровых действий и системой подсчета очков. Интерактивная образовательная игра — это современный и актуальный метод обучения и воспитания, обладающий образовательной, развивающей и педагогической функциями, которые работают в органическом единстве. Интерактивные обучающие игры можно создавать с помощью различных программ и онлайн-сервисов, которых сегодня существует великое множество. Одна из наиболее часто используемых компьютерных программ в дошкольном образовании, которая проста в использовании, но и имеет свои «приколы», — это Microsoft PowerPoint. И я хотел бы сосредоточиться на его использовании в современном образовании и показать его потенциал в разработке интерактивных игр на примере примера 6. Цель: помочь учителям создать интерактивную игру с помощью PowerPointe.
Ключевые слова: интерактивная игра, PowerPointe, компьютеризация, ИКТ-технологии.
Современный ребенок дошкольного возраста входит в мир компьютеров с той же естественностью, с которой он учится ходить, говорить, играть и общаться с другими людьми. На современном этапе развития образования использование ИКТ становится все более важным вопросом и неотъемлемой частью дошкольного образования 5.
Сегодня компьютерные технологии уже не просто дополнительное «дополнение» к обучению и воспитанию, а неотъемлемая часть всего образовательного процесса, значительно повышающая его качество и позволяющая не только насытить ребенка большим объемом сборных, строго отобранных знаний, но и развить интеллектуальные и творческие способности, и, что очень важно, умение самостоятельно приобретать новые знания.
Пошаговое описание создания интерактивной игры в PowerPoint
Интерактивная игра «Сказочное бинго» направлена на ознакомление детей с правами ребенка. Перед разработкой игры были разработаны карточки для каждого из прав детей: «Рюкзак» — право на образование; «Кирпичи» — право на защиту от эксплуатации физическим трудом; «Чайник и чашка» — право на здоровую и качественную пищу; «Магнитофон» — право на речь; «Сердце в руке» — право детей с ограниченными возможностями на особую заботу; «Остров с пальмой» — право на отдых; «Младенец» — право на жизнь, имя, отчество, фамилию; «Семья» — право на семью и заботу взрослых; «Дом» — право на проживание; «Термометр» — право на медицинскую помощь; «Лейка» — право на труд; «Дети, держащиеся за руки» — все дети имеют одинаковые права; «Кошка, держащая мышь между зубами» — право на защиту от психологического и физического насилия.
Перед началом разработки игры из Интернета был выбран набор изображений, звуков и музыки, необходимых для разработки игры, а также выбран шаблон для презентации. Для этого на рабочем столе была создана папка, в которой хранились все материалы, необходимые для создания игры.
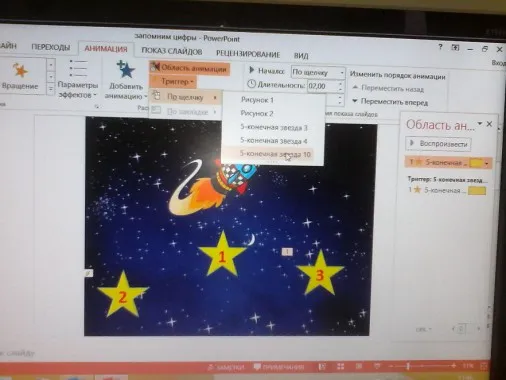
Рисунок 1. Выбор набора изображений для игры.
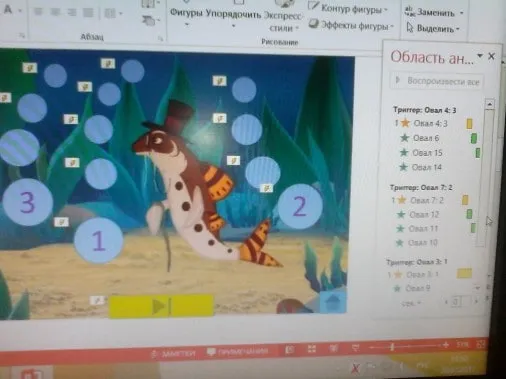
Рисунок 2. Выбор шаблона интерактивной игры для программы PowerPoint.
Выбрав все графические элементы и музыку, мы открыли приложение Power Point на компьютере: «Меню / Все приложения / Microsoft Office / PowerPoint».
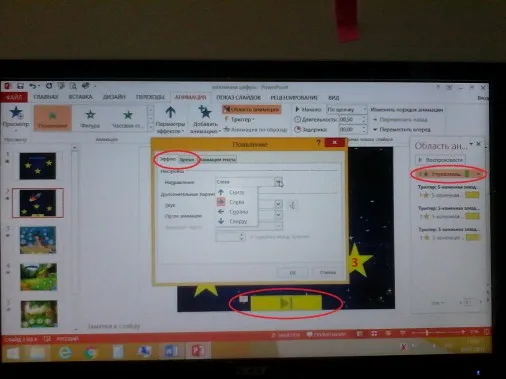
Рисунок 3. Откройте программу PowerPoint
В программе выбираем шаблон для презентации: если инструкция идет из стандартных шаблонов — вкладка «Дизайн», если шаблон идет из интернета, указываем путь к папке, где он хранится — вкладка «Дизайн / Поиск тем».
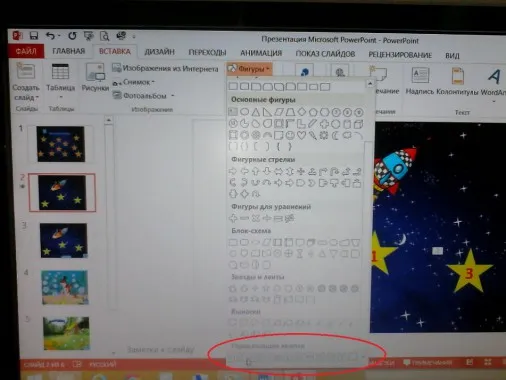
Рисунок 4. Выбор шаблона для интерактивной игры
Создайте титульную страницу игры: напишите название — вкладка «Вставка/Название». Щелкните левой кнопкой мыши (LKM) на тексте — используйте вкладку Формат, чтобы задать цвет и стиль текста.
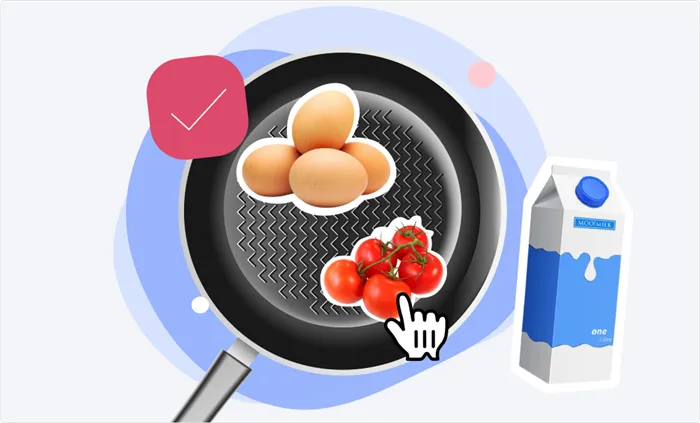
Рисунок 5. Создание текста — «Сказочное лото».
Добавьте эффект анимации к тексту — вкладка «Анимация/Настройки анимации/Добавить эффект».
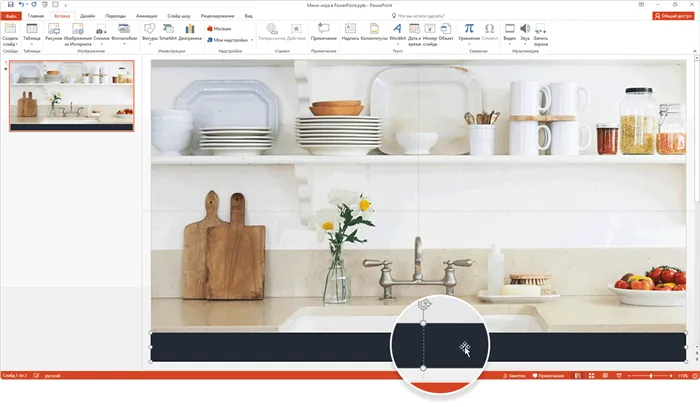
Рисунок 6. Создание анимации для названия игры.
Вставьте изображение Buratino (вкладка Insert/Draw) и добавьте анимацию к изображению Buratino таким же образом.
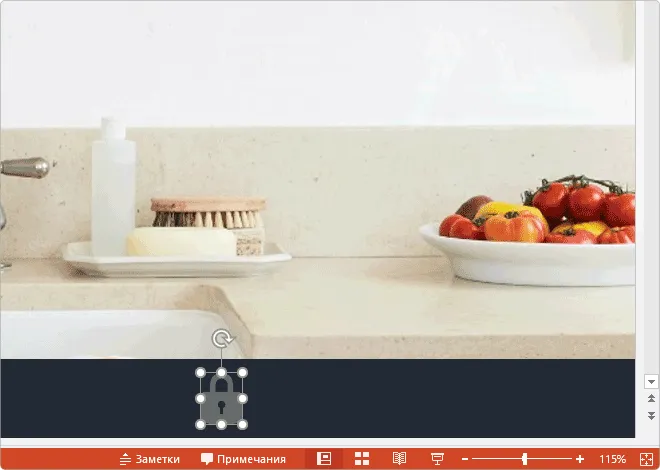
Рисунок 7. Добавление изображения на игровой слайд
Добавьте музыку на игровой слайд — вкладка «Вставка/Звук/Звук из…».
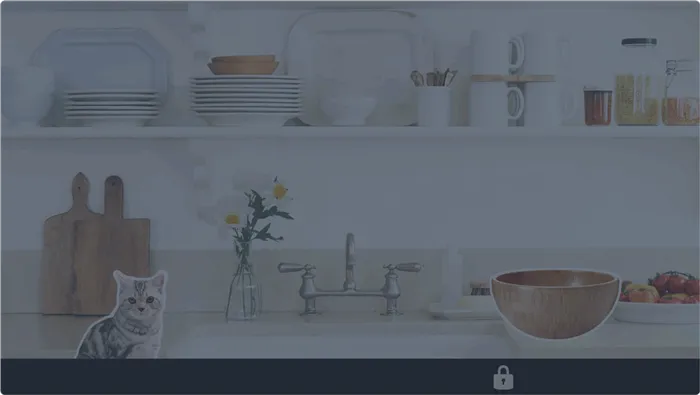
Рисунок 8. Прикрепите музыку к титульному листу игры.
Литература
- Вашкевич Е.В. PowerPoint 2007. эффективные компьютерные презентации — М.: Питер, 2017.
- Закон Российской Федерации «Об образовании в Российской Федерации» от 26 декабря 2012 г. № 273-ФЗ // URL: http://zakonobobrazovanii.ru/,
- Комарова Т.С. Комарова И.И., Туликов А.В. — М.: МОЗАИКА-СИНТЕЗ, 2015,
- Маслюк Т.С. Создание интерактивных образовательных игр в Microsoft Office Power Point. Методические рекомендации — Добрянка, Муниципальное бюджетное учреждение дополнительного профессионального образования «Информационно-методический центр», 2018.
- Новоселова С.Л., Петку Г.П. Мир компьютеров ребенка-дошкольника. URL: http://igrashkolaslnovoselovoy.narod.ru/olderfiles/1/1-1/Part1_c.0-43.pdf
- Прокди Р.Г., Финков М.В., Шульгин В.П. Создание эффективных презентаций: Наука и техника, 2015.
- Серх Л.В., Чепелева Е.И., Яковлева Н.В.; Наука и техника. Продвижение профессиональной компетентности педагогов дошкольного образования. Тема 8. Учебно-методическое пособие — М.: Педагогическое общество России, 2015.
- Тимофеева Л.Л., Королёва Н.И., Деркунская В.А. Повышение профессиональной компетентности педагогов дошкольного образования. Тема 4. Учебно-методическое пособие — М.: Педагогическое общество России, 2013.
- Федеральные государственные образовательные стандарты дошкольного образования: утверждены приказом Министерства образования и науки Российской Федерации № 155, 17 октября 2013 г. Министерство образования и науки Российской Федерации. — М.: 2013.
- Ханова Т.Г. Белинова Н.В. Психолого-педагогические основы современного дошкольного образования // Общество: социология, психология, педагогика — 2016 г. — №5. — С. 84-86.
Антонова С.Г. Создание интерактивной мультимедийной игры для дошкольников в программе PowerPoint // Электронный журнал SDO. — 2022. — №5. — С. 28-36.
Использование мультимедийных презентаций в обучении детей решает одну из проблем, с которой раньше сталкивались учителя: Где взять необходимый наглядный материал? Можно загрузить любые картинки, наиболее подходящие к теме урока, и показать их детям на проекторе.
Этап 4. Настраиваем гиперссылку для кнопки «Вперёд»
Теперь добавим гиперссылку на кнопку Go. Щелкните на нем правой кнопкой мыши, выберите «Гиперссылка» в раскрывающемся списке и выберите слайд презентации, на который он должен перейти.
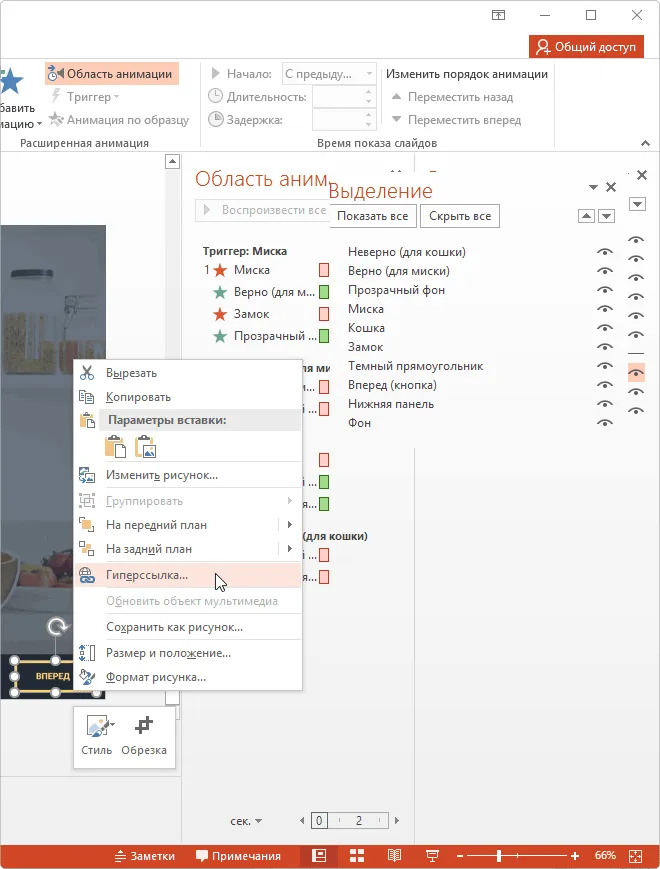
Благодаря эффектам PowerPoint игрокам придется выбрать весь запас омлетов, прежде чем перейти к следующему слайду. В процессе игры они будут совершать ошибки и читать всплывающие инструкции, чтобы запомнить важную информацию.
Сюжет игры может быть любым. Это отличный способ дифференцировать онлайн-уроки. Игра помогает вашим сотрудникам восстановить силы перед следующей теоретической частью курса и применить на практике полученные знания.
Система дистанционного обучения для бизнеса
Поставьте развитие персонала на автопилот. Быстрый старт для онлайн-обучения за 1 день.
Наведите курсор на звезду номер 2 (неправильный ответ — у нас ракета), щелкните левой кнопкой мыши, чтобы выделить звезду — затем выберите «Анимация» на панели задач и найдите «Добавить анимацию» — выберите нужное действие — поскольку ответ неправильный, я выбрал «Качели».
Настраиваем триггеры
Триггер в PowerPoint — это инструмент, который создает кнопку быстрого доступа для запуска анимации, звуковых и видеоэффектов.
Одно нажатие, и выбранный объект (картинка, рисунок, слово) перемещается по слайду: исчезает, перемещается вправо или влево, меняет цвет.
В нашей игре, если вы нажмете на овощ (фрукт), он переместится в корзину или банку. Вот как работает спусковой крючок.
Шаг 4.1. Настраиваем анимацию и триггеры для овощей к первому заданию
Сначала мы создадим анимацию для изображений, которые мы хотим, чтобы (в нашем случае овощи) были «собраны в корзину». Перейдите в раздел Animation → Animation Scope → Add Animation → Paths → Custom Path. Теперь изображение перемещается при каждом просмотре презентации.
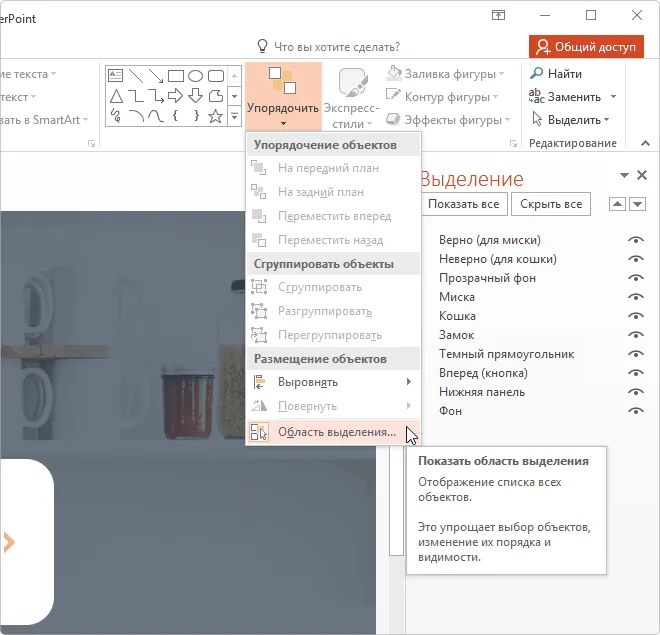
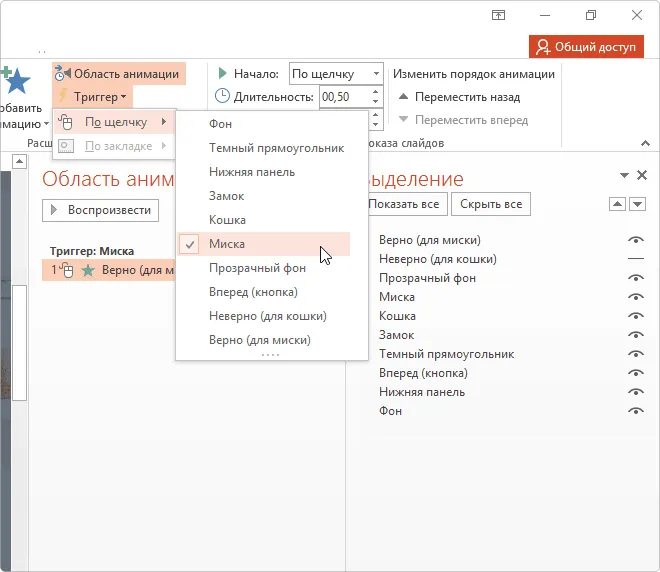
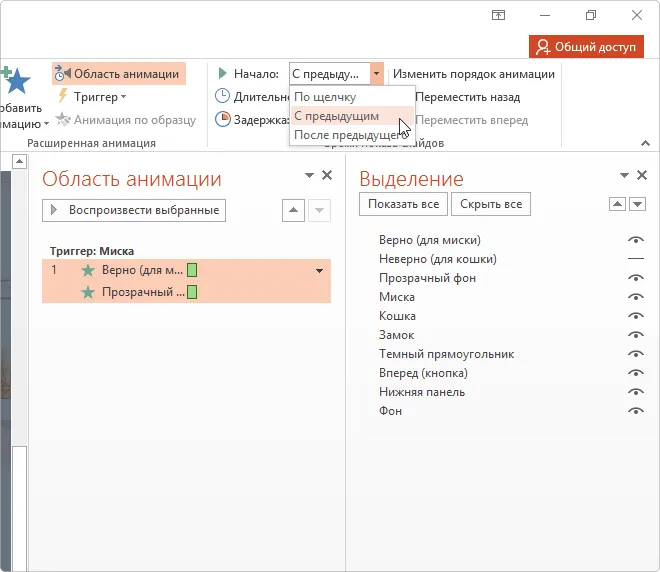
А чтобы заставить изображения двигаться при нажатии на один из овощей, нам нужно добавить триггер. Для этого нам нужно снова выбрать изображение овощей. Перейдите в раздел Анимации → Триггеры → После щелчка и выберите изображение. Проделайте то же самое с остальными изображениями.
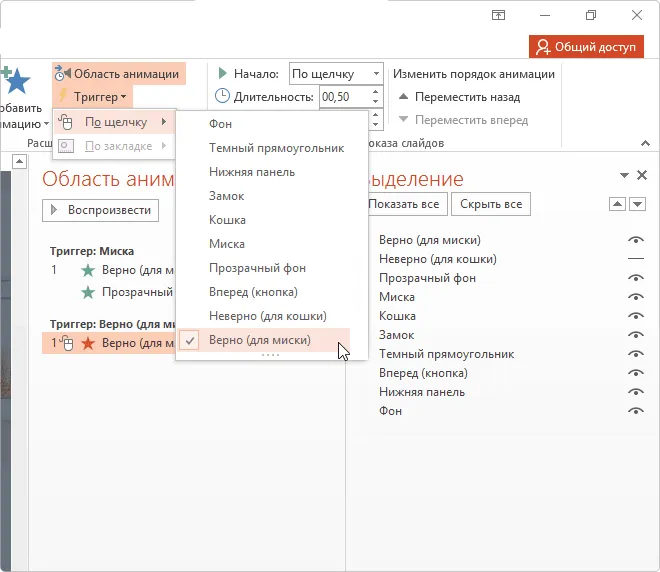
Чтобы желаемые изображения (в данном случае фрукты) «не оказались в мусорном ведре». Перейдите в раздел Анимации → Добавить анимацию → Ввод → Затухание. Теперь сообщение будет исчезать при каждом просмотре презентации. Нам также необходимо добавить триггер. Проделайте то же самое с другими изображениями (фрукты).
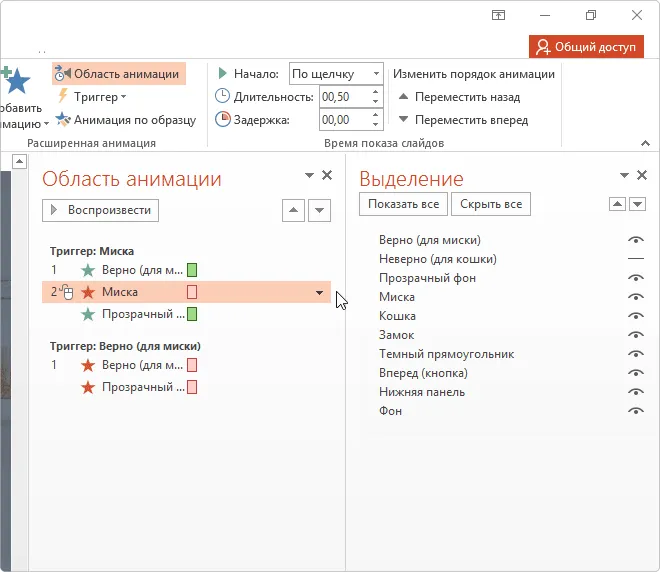
Варианты игры
Собирайте только те овощи, которые находятся в корзине.
Соберите фрукты в контейнер.
Соберите в первой коробке овощи и фрукты, где слова состоят из 2 слогов, а во второй — фрукты.
Цель: Создать условия для того, чтобы дети получили представление об овощах и фруктах, о том, где они растут и как их различать. Закрепите названия фруктов и овощей. Поощряйте умение детей разбивать двух- или трехсложные слова на слоги. расширяйте и пополняйте их словарный запас.
СПИСОК ИСПОЛЬЗОВАННЫХ РЕСУРСОВ:
1 Горвиц Я., Поздняк Л. Кто должен работать с компьютерами в детском саду? Дошкольное образование, 2017, № 5.
Управление дошкольным образованием. «Новые информационные технологии в дошкольном образовании». М, Сфера, 2017.
3. Моторин В. «Образовательный потенциал компьютерных игр». Дошкольное образование, 2000, № 11.
4. СанПиН 2.2.2/2.4.1340-03 «Гигиенические требования к оборудованию для обработки персональных электронных данных и организации работы»).