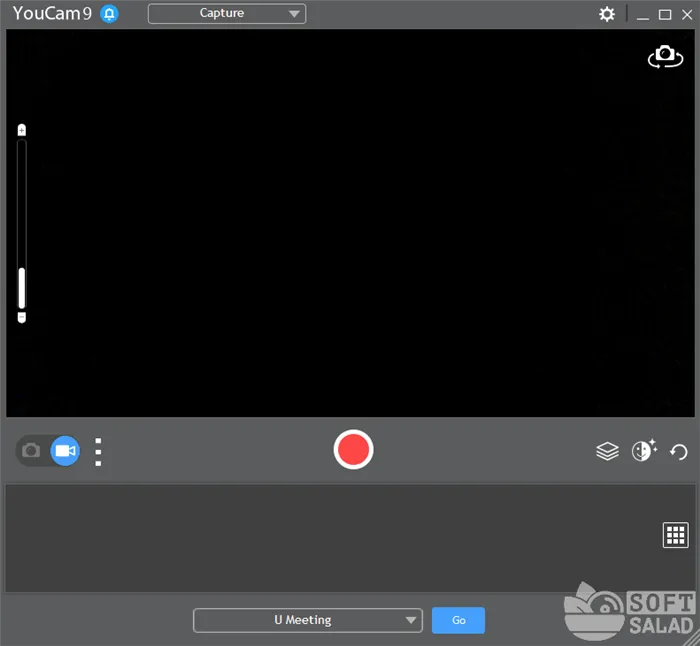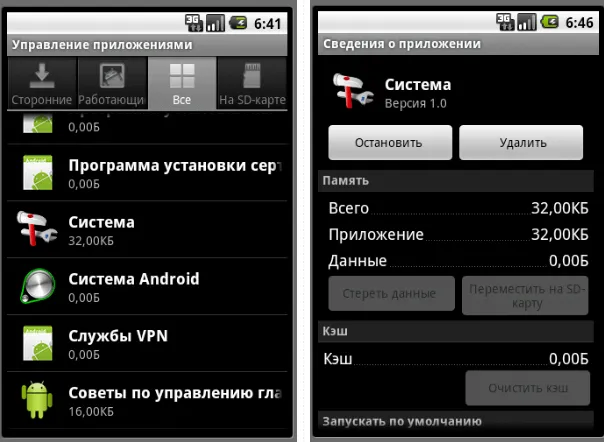Чтобы запустить безопасный режим в этих операционных системах, просто нажмите клавишу F8 при запуске компьютера. Когда все исправления будут выполнены, мы можем просто перезагрузить компьютер из меню «Пуск», и операционная система запустится нормально.
Как использовать Samsung Secure Folder для защиты ваших личных файлов
Телефоны Samsung оснащены множеством полезных функций. Secure Folder — это одна из таких функций, которая сохраняет конфиденциальные файлы, фотографии, приложения и другие данные на вашем телефоне в безопасности от посторонних глаз. Он защищен платформой безопасности Knox от Samsung, которая гарантирует, что скрытые вредоносные программы и вредоносные приложения не смогут получить к нему доступ.
Читайте дальше, чтобы узнать все о защищенной папке, как ее настроить и какое содержимое можно в ней хранить.
Что такое безопасная папка Samsung?
Защищенная папка — это скрытая область на телефоне Samsung, защищенная платформой безопасности Knox. Он позволяет надежно хранить важные данные, файлы и приложения и защищать их с помощью биометрической аутентификации или парольной защиты. Secure Folder разработана таким образом, чтобы никто не мог легко получить доступ к вашим данным, даже если у него есть доступ к вашему телефону.
Функция Secure Folder доступна только на телефонах Samsung — вы не найдете ее ни на одном другом устройстве Android. Эта функция доступна почти на всех современных флагманах Samsung среднего и высокого класса. Объем памяти в защищенной папке не ограничен. Вы можете хранить столько файлов, сколько захотите, если на вашем телефоне достаточно места для хранения.
Приложения для Windows, мобильные приложения, игры — ВСЕ БЕСПЛАТНО, на нашем закрытом Telegram-канале — Подписывайтесь:)
Другие приложения не могут видеть содержимое защищенной папки на вашем телефоне. Вы также не сможете получить доступ к содержимому, хранящемуся в этой папке, подключив телефон к компьютеру, а затем скопировав файлы во внутреннюю память.
Как настроить безопасную папку на телефоне Samsung
Вы должны войти в учетную запись Samsung на своем устройстве. Вы не можете настроить безопасную папку без предварительного входа в учетную запись Samsung.
- Откройте меню «Настройки» на устройстве Samsung Galaxy и перейдите в раздел «Биометрия и безопасность» > «Защищенная папка».
- Нажмите «Далее», когда появится запрос, и ваш телефон создаст безопасную папку.
- Выберите метод защиты для защищенной папки: шаблон, PIN-код или пароль. Не устанавливайте тот же пароль или PIN-код, который вы используете для разблокировки устройства. Вы также можете использовать отпечаток пальца для быстрого доступа к скрытой папке.
- Вы также можете сбросить пароль защищенной папки через учетную запись Samsung. Активируйте или деактивируйте опцию, в зависимости от того, что вы предпочитаете.
Поздравляю! Вам удалось создать безопасную папку на устройстве Samsung.
Чтобы помочь вам разобраться в материале, предложенном в этой статье, мы подготовили видеоурок, в котором показано, как обойти ошибку, когда папка уже используется и процесс не может быть завершен.
Как сжать папку с файлами в zip без технических проблем
Как сжать папку с файлами в zip? Сегодня мы хотим рассмотреть эту тему с практической точки зрения. В этой статье вы шаг за шагом узнаете, как сжимать файлы. Мы также рассмотрим, как решить техническую проблему при сжатии файлов.
Здравствуйте, дорогие читатели блога! Зачем сжимать файлы и папки, если и так все хорошо? На это есть две причины. Первое — это экономия места на жестком диске вашего компьютера. Не у всех пользователей ПК есть компьютеры с терабайтами данных для хранения. Поэтому после сжатия размер файла уменьшается, чтобы не перегружать компьютер ненужными данными.
Другая причина заключается в том, что сжатые файлы можно легко пересылать или передавать. Например, вам нужно написать электронное письмо и отправить 10 документов или 600-мегабайтное видео. Вы же не хотите отправлять файлы отдельно? Вот здесь-то и пригодится сжатие или архивирование. Все данные объединяются в один файл и отправляются пользователю по электронной почте.
Далее я покажу вам, как добавить файлы в архив на вашем компьютере.
Как сжать папку с файлами zip
По умолчанию на вашем компьютере уже установлена программа архивации, которая может архивировать все типы данных. Для его использования выполните следующие действия:
- Щелкните правой кнопкой мыши папку, содержащую файлы.
- Щелкните на папке с файлами, которую вы хотите отправить, а затем нажмите на «Отправить» левой кнопкой мыши.
- Затем нажмите на «Сжатая папка Zip».
- Когда файлы будут сжаты, на рабочем столе вашего компьютера появится файл.
Это общая информация для всех пользователей. В то же время, в статье — «zip архиватор онлайн» — подробно показано, как создать файл с помощью перечисленных инструкций.
Давайте создадим файл немного другим способом. Для этого щелкните правой кнопкой мыши на папке и выберите в меню пункт «Windows zip», а затем «Добавить в архив» (скриншот 1).
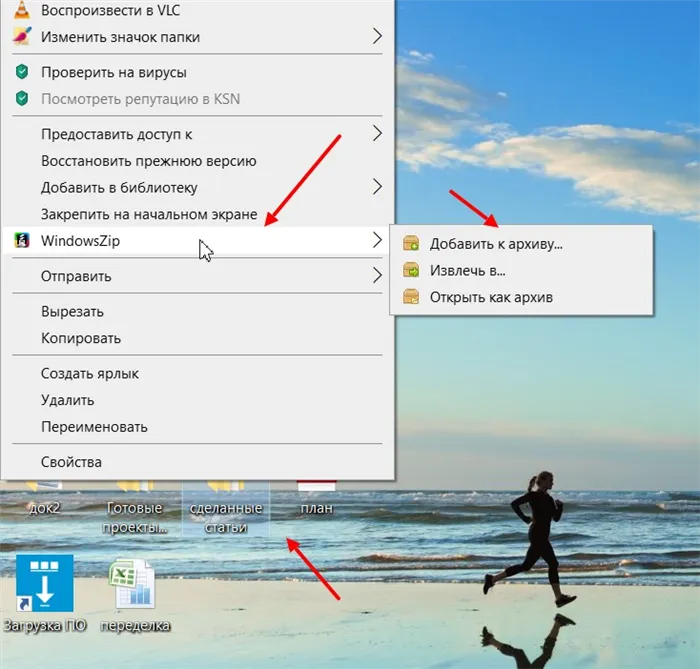
В появившемся окне выберите формат файла, например, zip (см. скриншот 2).
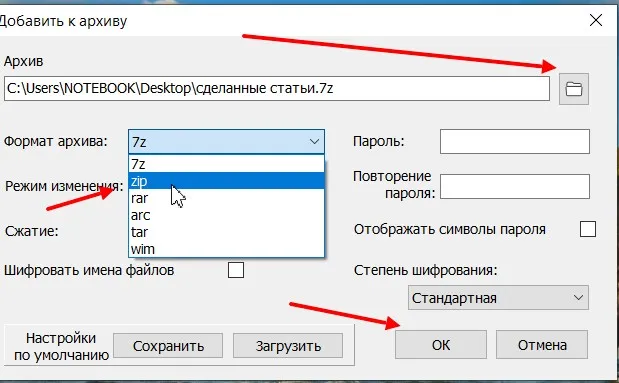
Затем введите путь, по которому будет сохранен файл. В моем случае это был рабочий стол. После выполнения настроек нажмите «OK», чтобы отобразить файл.
Невозможно сжать папку с файлами zip, что делать?
Иногда при сжатии файлов в файле появляется сообщение об ошибке — «Папку с файлами не удалось сжать» (скриншот 3).
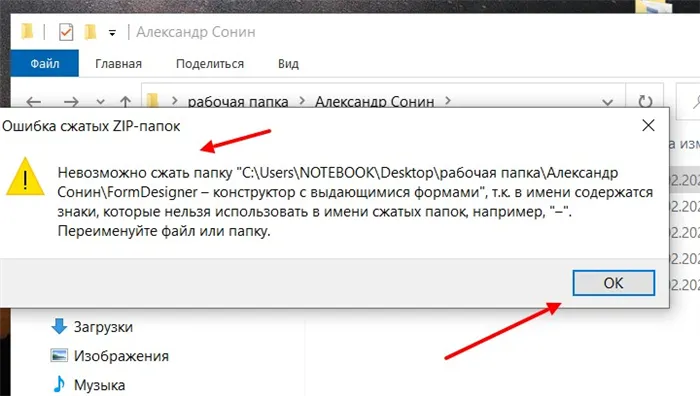
Что вы должны делать в таком случае? Прежде всего, необходимо выяснить причину этой проблемы. У меня возникла следующая проблема: лишний символ в имени файла или документа.
Чтобы исправить эту ошибку, щелкните правой кнопкой мыши на файле и выберите в меню пункт «Переименовать» (скриншот 4).
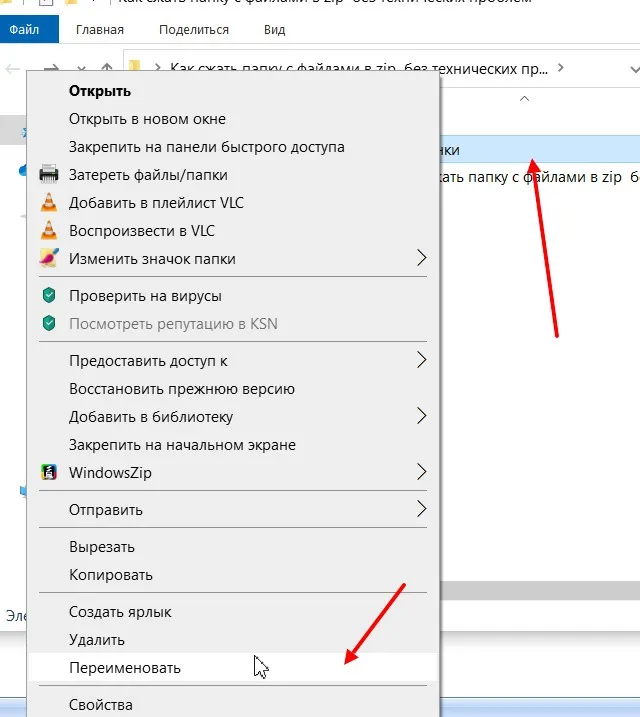
Затем удалите символы, мешающие заполнению, такие как дефисы, подчеркивания и т.д. После этого просто нажмите клавишу Enter на клавиатуре, чтобы переименовать файл. Затем отправьте его обратно в архив.
Для этого необходимо войти в учетную запись Samsung на устройстве. Вы не можете создать защищенную папку без предварительного входа в учетную запись Samsung.
Как настроить защищенную папку на вашем телефоне Samsung?
Для этого необходимо войти в учетную запись Samsung на устройстве. Вы не можете создать защищенную папку без предварительного входа в учетную запись Samsung.
- Откройте меню настроек на устройстве Samsung Galaxy и перейдите в раздел «Биометрия и безопасность».
- Затем выберите вкладку Защищенная папка.
- Когда появится запрос, нажмите Далее, и телефон создаст защищенную папку.
- Выберите способ защиты защищенной папки: с помощью шаблона, PIN-кода или пароля. Не устанавливайте тот же пароль или PIN-код, который вы используете для разблокировки устройства. Вы также можете использовать отпечаток пальца для быстрого доступа к скрытой папке.
- Вы также можете сбросить пароль защищенной папки из учетной записи Samsung. Активируйте или деактивируйте эту опцию в зависимости от того, что вы предпочитаете.
Поздравляю! Вы успешно настроили защищенную папку на своем устройстве Samsung.
Как переместить приложения в защищенную папку?
- Откройте защищенную папку на телефоне Samsung. Для подтверждения личности необходимо ввести пароль, шаблон разблокировки или воспользоваться сканером отпечатков пальцев.
- Нажмите значок плюса ( + ) и выберите приложения, которые необходимо переместить в защищенную папку.
- Существующая копия приложения не перемещается в папку. Вместо этого в защищенной папке создается вторая копия.
- Вам нужно будет войти в приложение и перенастроить его, так как данные не будут скопированы.
- Если приложение использует вашу учетную запись Google, вам нужно будет снова войти в систему, используя защищенную папку.
Копия защищенной папки, созданная приложением, не обменивается данными с основной копией. Они функционируют независимо друг от друга, и вы можете легко удалить приложение, которое не находится в защищенной папке. Защищенную папку можно использовать для защиты банковских приложений, приложений шифрования или других рабочих приложений, содержащих конфиденциальную информацию.
По умолчанию содержимое уведомлений от приложений в защищенной папке не отображается, когда вы находитесь вне папки. При желании вы можете изменить это поведение.
- Когда открыта защищенная папка, нажмите кнопку меню с тремя точками и выберите Настройки .
- Нажмите на Уведомления и данные.
- Активируйте опцию Показать содержимое .
Из этого же меню можно предоставить защищенной папке доступ к содержимому буфера обмена и контактам в телефоне. Это может облегчить вам жизнь при использовании приложений для обмена сообщениями или копировании содержимого между приложениями вне защищенной папки.
Как переместить изображения, видео и файлы в защищенную папку?
- Выберите файл, видео или фотографии, которые вы хотите переместить в защищенную папку.
- Нажмите значок общего доступа, а затем нажмите защищенную папку.
- Выберите Копировать в защищенную папку, если вы хотите скопировать фото/видео/файл в защищенную папку. Кроме того, есть возможность поделиться файлом непосредственно с приложением в защищенной папке.
- После перемещения можно удалить исходный медиафайл с устройства. Он по-прежнему доступен в защищенной папке.
Другой вариант — добавлять файлы и изображения непосредственно из защищенной папки.
- Откройте защищенную папку.
- Нажмите кнопку меню с тремя точками в правом верхнем углу и выберите Добавить файлы .
- Выберите тип файла, который вы хотите переместить в защищенную папку, а затем выберите файлы.