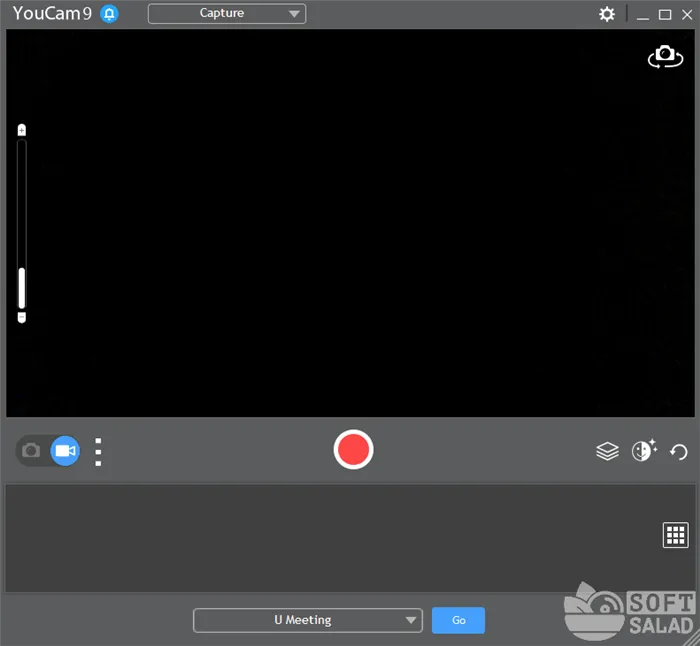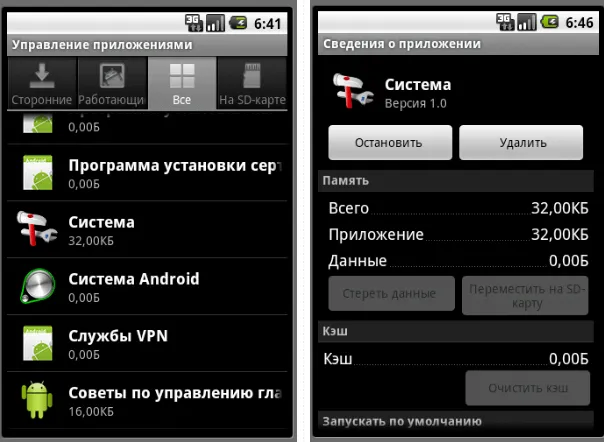Это быстрый и очень удобный браузер, который можно легко установить на любой компьютер. Он имеет минимальные требования, поэтому не требует дополнительной настройки. Многие пользователи уже хотят использовать Яндекс в качестве браузера по умолчанию, но не знают, как это сделать правильно.
Как сделать «Яндекс» поиском по умолчанию в популярных браузерах
Поисковая система браузера позволяет пользователям искать необходимую информацию всего несколькими щелчками мыши. Когда поисковая система включена в браузере, все, что вам нужно сделать, это набрать поисковый запрос в поисковой строке и отправить его, нажав Enter.
Затем отправляется запрос, и вы перенаправляетесь на саму поисковую систему, которую вы можете легко изменить в настройках браузера. Сегодня мы поговорим о том, как изменить поисковую систему в Яндекс Браузере на компьютере в доступных вариантах.
Изменить поисковую систему в настольной версии Яндекс Браузера можно 3 способами: через настройки приложения, через строку поиска и непосредственно после ввода нового поискового запроса. Каждый метод более подробно описан ниже.
Алгоритм, который мыслит по-нашему
Легче общаться с людьми, у которых образ жизни схож с вашим собственным. Традиции, культура и общая история также являются элементом доверия. Вы сможете легко общаться с единомышленниками и понимать трудности своих соседей без лишних намеков. Конечно, жизненный опыт и мудрость — это не национальность. Зато приятно без лишних усилий видеть на экране прогноз погоды для местности за окном и читать новости из RSS-ленты. Хорошо продуманный Яндекс — перспективная поисковая система, и вы убедитесь в этом снова и снова.
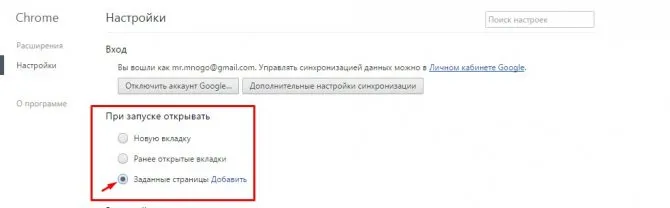
Другой способ установки
Есть еще один способ поставить Яндекс выше любого другого браузера, установленного на вашем компьютере. Для этого нужно зайти в «Панель управления» на компьютере и выбрать опцию «Мелкие значки» рядом с «Вид». Затем необходимо перейти в раздел «Программы по умолчанию».
В появившемся окне выберите заголовок в верхней части. Он называется «Стандартное программирование». Теперь панель загрузки становится активной. Если он больше не «запускается», необходимо выбрать один из браузеров. После того как вы сделали свой выбор, проверьте, должен ли этот браузер использоваться по умолчанию.
Одновременно можно начать работу в новом браузере. Лучше всего перезагрузить компьютер, чтобы изменения вступили в силу. Теперь пользоваться Интернетом станет еще проще и быстрее.
Видео — Как сделать Яндекс.Браузер браузером по умолчанию
Здравствуйте, дорогие читатели этого блога. Часто бывает, что вы не замечаете, что флажок «Установить Google Chrome в качестве браузера по умолчанию» активирован.
Это приведет к тому, что любая ссылка, открытая в любой программе (электронной почте, офисе и т.д.) (или ярлык на рабочем столе), запустит Chrome (если ранее флажок был снят) и отобразит страницу сайта, на который ведет ссылка.
Если вы привыкли использовать для этих целей другой браузер (например, браузеры Opera и Yandex), вам следует сделать этот браузер браузером по умолчанию.
. Иногда браузер, который больше не является браузером по умолчанию, попросит вас исправить это досадное недоразумение. В других случаях можно поставить галочку. Вы также можете установить браузер по умолчанию в настройках Windows. Все это обсуждается ниже.
Часто поиск по умолчанию в браузере также не тот, к которому вы привыкли. Во второй части этого поста мы рассмотрим, как изменить поиск по умолчанию в Google или Яндекс.
в различных браузерах (Chrome, Opera, Mazilla и других).
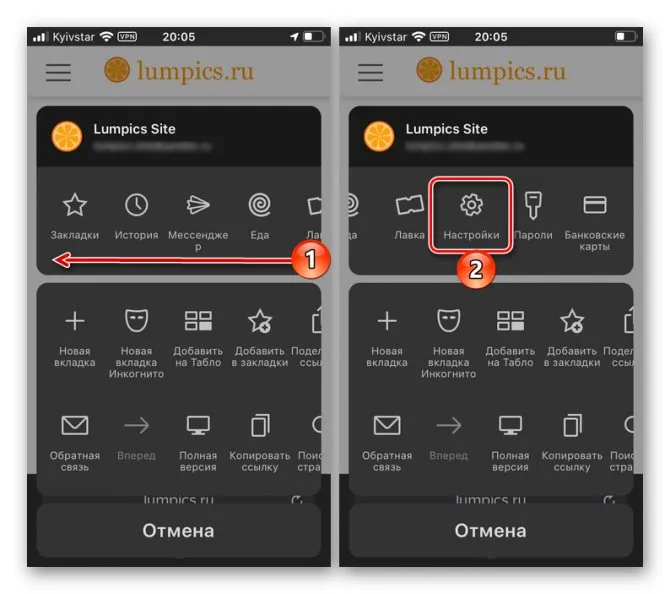
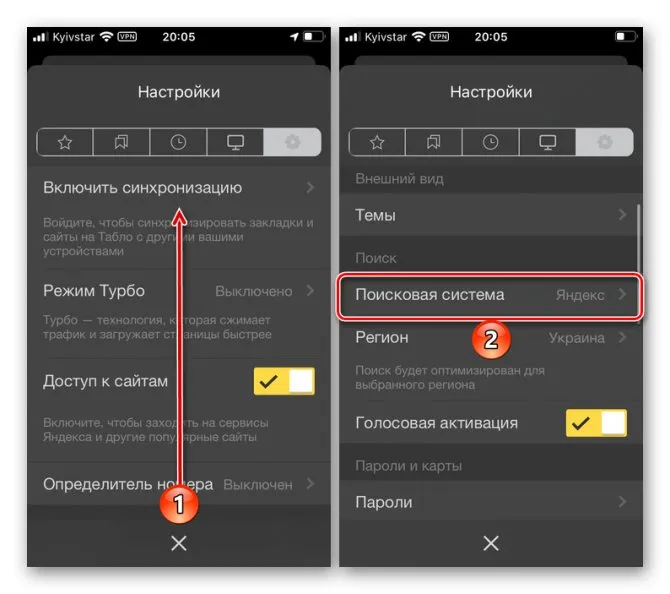
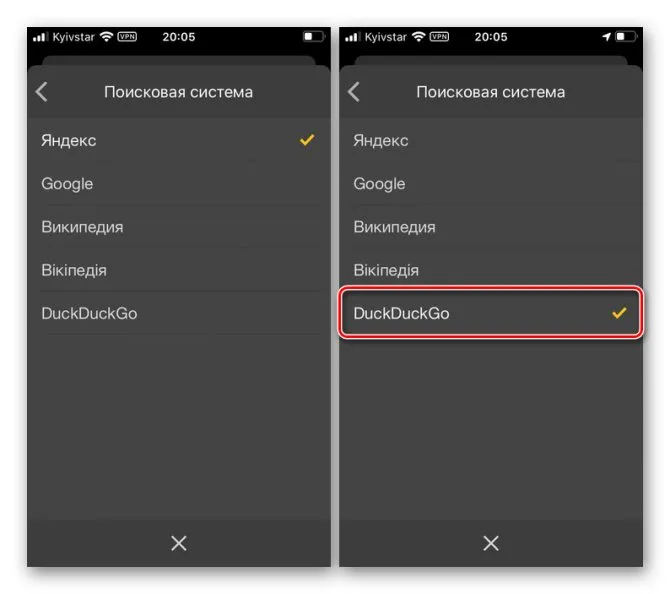
Это быстрый и очень удобный браузер, который можно легко установить на любой компьютер. Он имеет минимальные требования, поэтому не требует дополнительной настройки. Многие пользователи уже хотят использовать Яндекс в качестве браузера по умолчанию, но не знают, как это сделать правильно.
Google Chrome
Вы должны ввести свой вопрос в адресной строке, отдельного окна для этого нет. Вы не можете изменить поисковую систему по умолчанию визуально, вам необходимо настроить программное обеспечение.
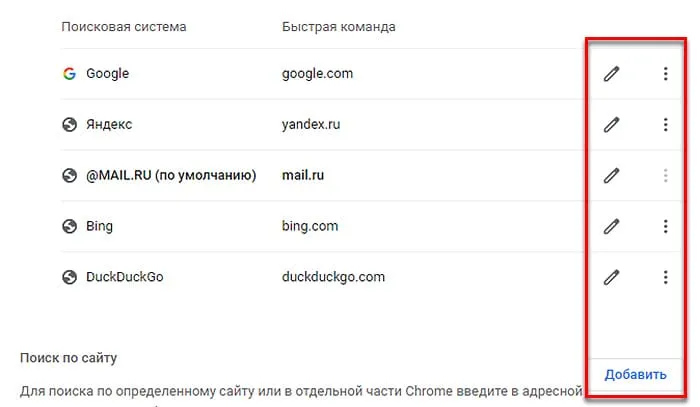
В этом параметре есть два элемента, в первом мы выбираем поисковую систему по ее названию. Может оказаться, что Яндекса нет в списке или что пользователю нужно выбрать другую систему. Далее мы выбираем Управление поисковыми системами и добавляем адрес вручную. С помощью этих настроек вы можете удалить поиск из браузера.
Яндекс Браузер
Русский браузер предлагает возможность поиска популярных систем и веб-сайтов, которые вы чаще всего посещаете. Чтобы изменить поисковую систему:
Настройки необходимы, если вы ранее меняли поисковую систему в браузере. По умолчанию браузер Yandex использует свою собственную поисковую систему. Если вы являетесь новым пользователем браузера, мы рекомендуем вам ознакомиться с основными настройками.
Mozilla Firefox
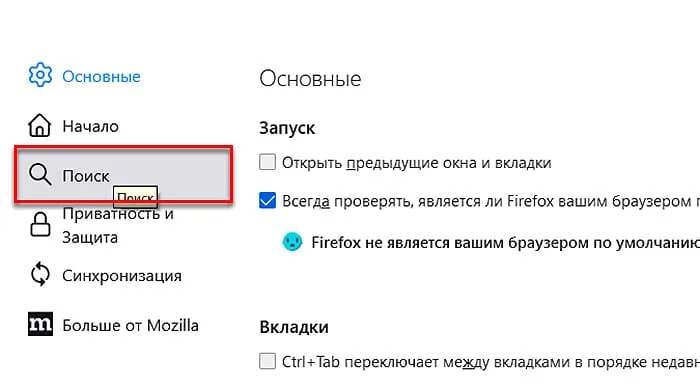
Firefox, вероятно, единственный браузер, который предлагает собственную панель поиска в своей панели управления. Вы можете выбрать поиск в Google, Yandex, Wikipedia или изображениях, что очень полезно. Чтобы выбрать Яндекс в качестве поисковой системы по умолчанию в этом браузере, нажмите на кнопку меню в верхней панели и перейдите в раздел Настройки.
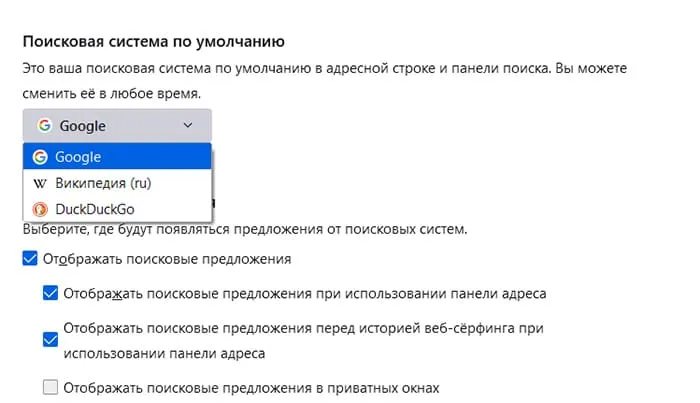
В левой части меню выберите Поиск. В правой части нажмите на название текущей системы, чтобы выбрать другую поисковую систему. Если Яндекс отсутствует в списке, прокрутите страницу вниз и найдите ссылку Другие поисковые системы. Вы можете установить их в качестве расширений, предлагаемых в Mozilla Add-ons.
Теперь вы знаете, как изменить поисковую систему в браузере Яндекс на своем компьютере. Мы надеемся, что наша статья была полезной для вас. Спасибо за внимание!
Через диалоговое окно
Также можно изменить поисковую систему с помощью строки поиска в верхней части браузера. Для этого необходимо выполнить следующие действия:
- Сначала перейдите к панели вопросов и щелкните по ней правой кнопкой мыши.
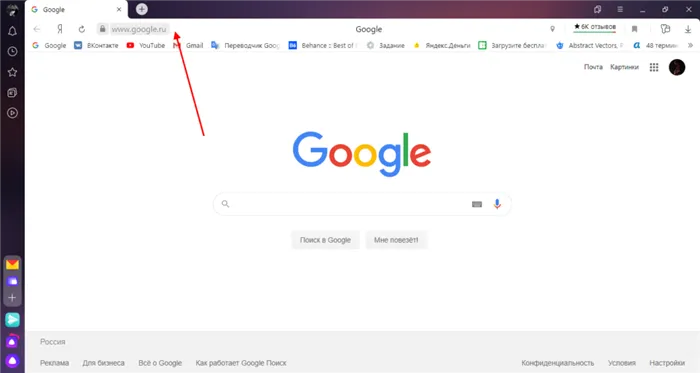
- Затем выберите «Изменить поиск по умолчанию».
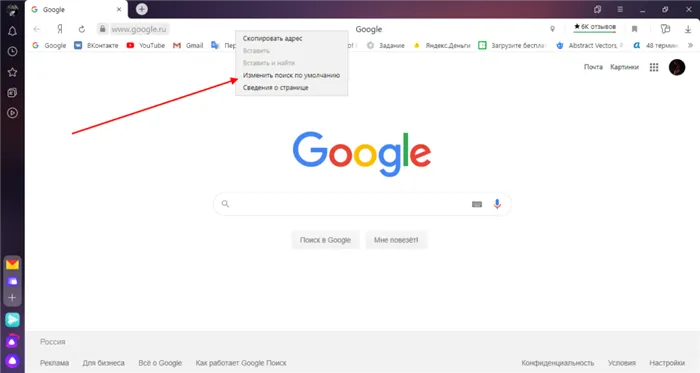
- Это перенаправит нас к настройкам браузера, к которым мы успешно получили доступ с помощью предыдущего метода. В этом случае мы используем привычный метод выбора нужной поисковой системы и нажимаем на кнопку «Использовать по умолчанию».
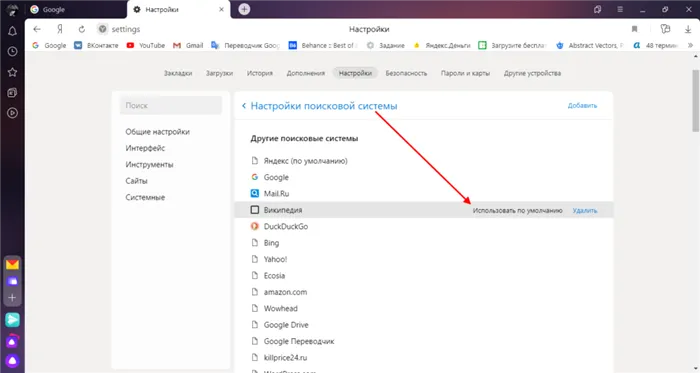
При вводе запроса
Нет необходимости менять поисковую систему по умолчанию в настройках. Вы можете выбрать поисковую систему, которую хотите использовать при вводе поискового запроса. Для этого выполните следующие действия:
- Введите любой поисковый запрос в поисковой системе, но пока не нажимайте клавишу «Enter».
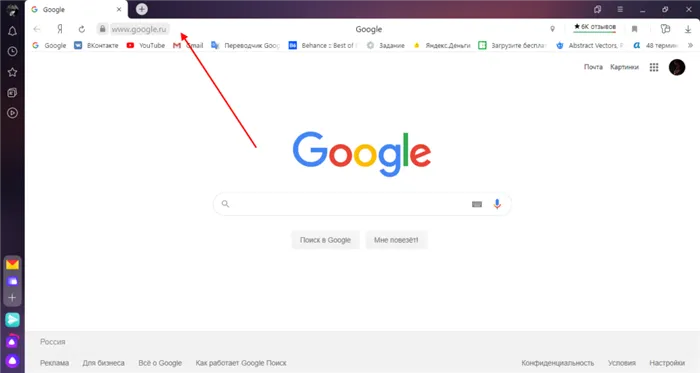
- Затем выберите одну из распространенных поисковых систем в правом нижнем углу появившегося окна.
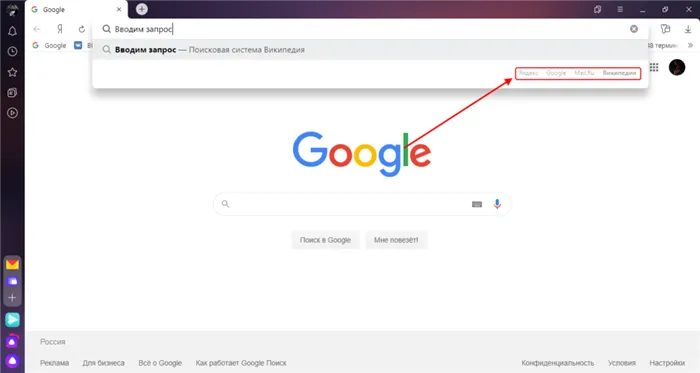
Это будет использоваться для поиска в выбранной поисковой системе.
Как добавить новую поисковую систему
Как вы могли заметить, при выборе поисковой системы отображаются не все существующие поисковые системы. Как правило, в список попадают те поисковые системы, которые вы лично посещали в последнее время. Если вы хотите добавить собственную поисковую систему, выполните следующие действия:
- Откройте настройки поисковой системы и нажмите на кнопку «Добавить» в правом верхнем углу.
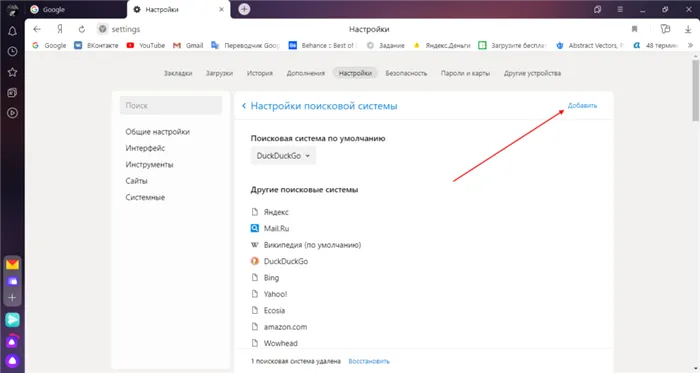
- Затем введите страницу поисковой системы, которую вы хотите добавить в список, и нажмите на кнопку «Добавить».
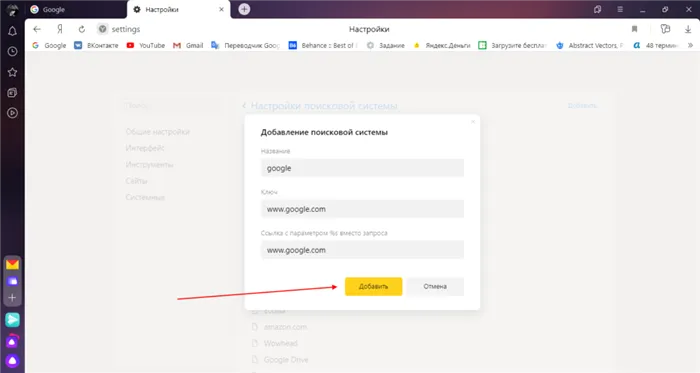
- После этого поисковая система добавляется в основной список и может быть установлена «по умолчанию».
На следующей вкладке откройте поисковую систему, которую вы хотите сделать основной. Создайте там любой запрос и, когда он выдаст результат, скопируйте всю адресную строку.
Поиск по странице
Поиск страниц в браузере Яндекс реализован лучше, чем, например, в Mozilla Firefox, Google Chrome или Internet Explorer. В то время как обычный браузер ищет точные соответствия определенному слову, Яндекс Браузер в этом отношении умнее: В нем выделены все грамматические типы. Если вы вводите слово «столица», Яндекс Браузер возвращает варианты «столица», «столица», «столицы» и «столицы».
В форме поиска есть опция «точное совпадение». Если вы установите флажок, будут отображаться только точные грамматические формы слова.
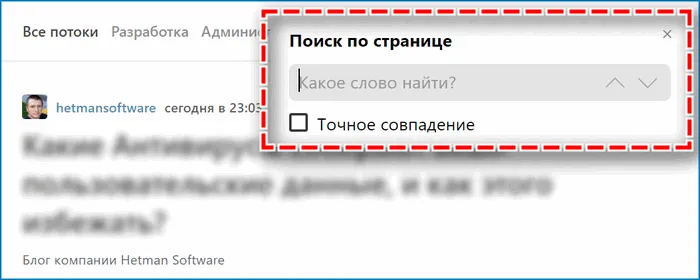
Нажмите Ctrl + F, чтобы начать поиск на странице. В правом верхнем углу появится форма «Поиск по странице». Введите фразу, слово или часть слова. Количество результатов отображается в поле поиска. Найденные тексты выделены желтым цветом. Для поиска найденных слов нажмите клавишу F3.
Изменение поисковика по умолчанию
Изменить поисковую систему в Яндекс Браузере можно двумя способами: через меню настроек и через Smart Bar.
Первый способ
Пошаговые инструкции по изменению поисковой системы по умолчанию:
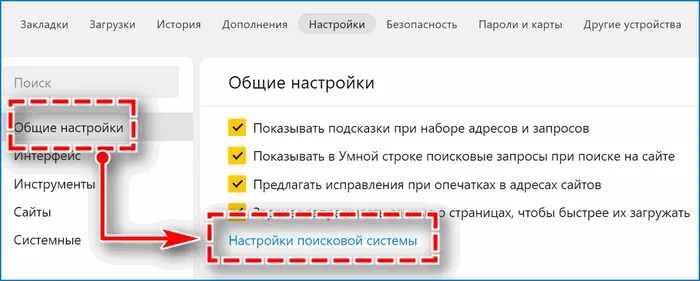
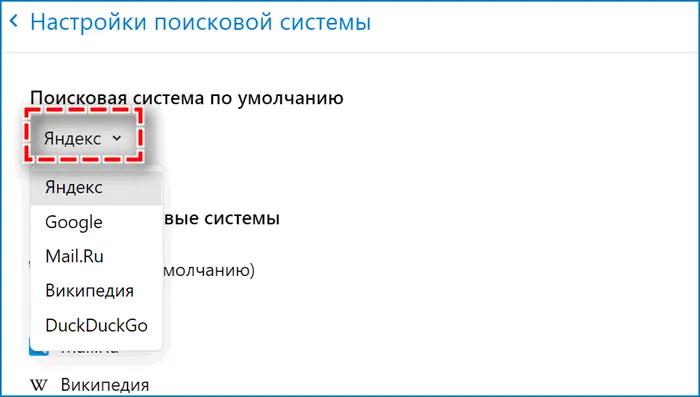
- Перейдите в меню Настройки. В разделе Общие настройки выберите раздел Поиск, который ведет к разделу Настройки поисковых систем.
- Нажмите на гиперссылку, чтобы открыть страницу «Поисковая система по умолчанию». Поисковой системой по умолчанию в вашем браузере является Яндекс. Альтернативные варианты включают Google, Mail.ru, DuckDuckGo или Википедию.
- Чтобы сделать Google поисковой системой по умолчанию в Яндекс Браузере, выберите нужную систему из выпадающего списка.
Второй способ
Есть более короткий путь:
После этого поиск в Smart Bar и контекстном меню выполняется с помощью Google.
Голосовой помощник Алиса
Яндекс Браузер включает в себя голосового помощника Алиса, который является удобным инструментом для поиска в Интернете.
Способ активации настраивается в разделе Инструменты. Вы можете выбрать фразу «Алиса» или «Яндекс», и когда вы ее произносите, появляется диалоговое окно.
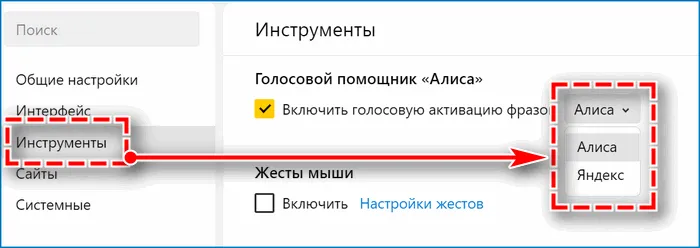
Информация запрашивается с помощью голосовой команды. Краткое упоминание о фильме, книге, известном человеке, географическом объекте и историческом событии покажут Алисе на мини-экране, и она будет говорить вслух. Если вопрос требует более подробного ответа, открывается окно браузера с результатами поисковой системы Яндекс.
Голосовой помощник «Алиса» всегда использует поисковый сервис Яндекса, который нельзя изменить. Вы не можете использовать Google, Mail.ru или другие поисковые системы через Алису.