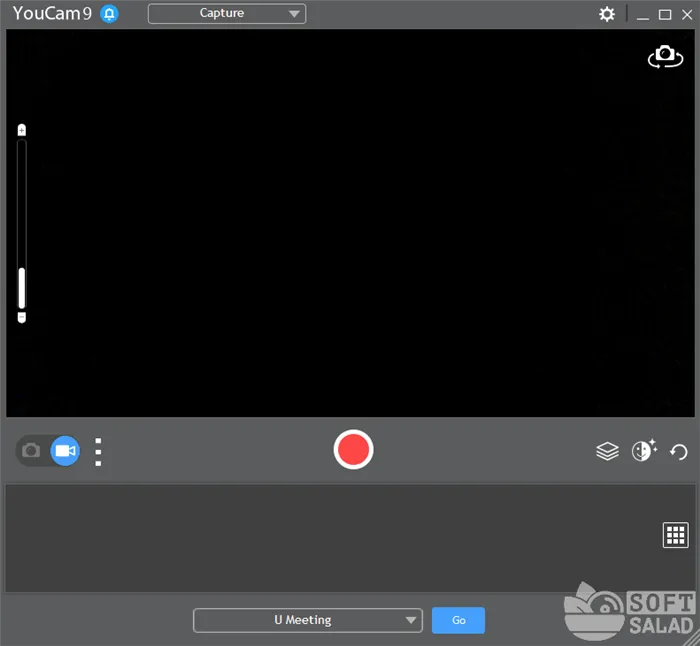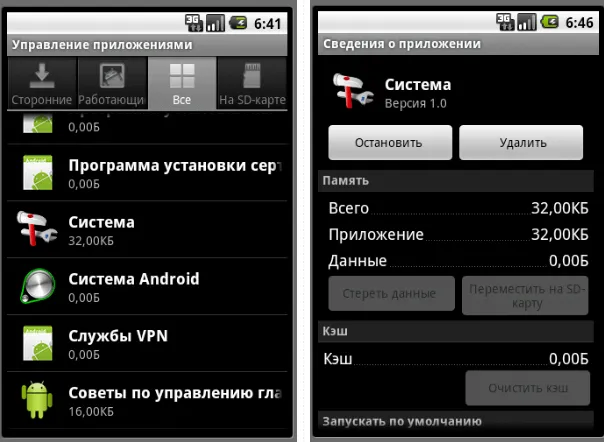Приостановка и размышление о том, как вы собираетесь использовать свою систему, помогут вам принять решение. И если вам в конечном счете необходимо осуществлять потоковую передачу из локального источника, то беспроводное соединение HDMI может стать для вас лучшим и самым простым решением.
Что такое беспроводной HDMI и стоит ли его использовать

Беспроводные продукты HDMI существуют уже почти десять лет, но не приобрели большой популярности. Но как работает беспроводной HDMI? Стоит ли покупать продукты Wireless HDMI для дома?
Беспроводной HDMI — альтернатива HDMI-кабелям
Кабели HDMI уже более десяти лет являются стандартным средством передачи видео высокой четкости. Но кабели HDMI имеют ряд очевидных недостатков.
Вы, наверное, уже догадались, что Wireless HDMI — это решение для беспроводного видео высокого разрешения, которое может решить некоторые проблемы, связанные с кабелями HDMI. Вы можете убрать беспорядок в своем развлекательном центре, транслировать один источник видео на телевизоры в вашем доме или отразить экран с вашего телефона или компьютера на телевизоре.
На рынке представлено множество беспроводных продуктов HDMI, и все они довольно просты в настройке. Подключите передатчик к порту HDMI на источнике видео, а приемник к порту HDMI на телевизоре, вот и все.
Для реализации задачи используется одна из двух технологий: Intel WiD или Miracast. Для соединения не требуется маршрутизатор, так как они устанавливают прямое соединение, используя Wi-Fi Direct.
Что такое адаптер Microsoft Wireless Display Adapter?
Существуют различные устройства для быстрой трансляции контента на экран телевизора, самый известный Google Chromecast за 35 долларов (2000 рублей) подойдет любителям софта Google, приставка Apple TV за 150 долларов (8600 рублей) — более дорогое решение, для пользователей Apple.
Я нашел беспроводной адаптер дисплея за 50 долларов от Microsoft, который обеспечивает беспроводную потоковую передачу с дисплея, совместимого с HDMI, на внешний дисплей. Для работы достаточно иметь операционную систему Windows или Android с протоколом Miracast 1080p, который совместим со всеми новыми версиями операционной системы. Может ли он заменить Chromecast и Apple TV? Давайте узнаем.

Подключение Microsoft Wireless Display Adapter
Адаптер беспроводного дисплея от Microsoft больше похож на кабель USB-HDMI, чем на беспроводной адаптер, но его ключ содержит полную карту Wi-Fi и мощную антенну. Разъем USB предназначен только для питания, сопряжение осуществляется через HDMI.
Два ключа соединены кабелем длиной 29 см, а в комплект входит удлинительный кабель длиной 15 см, которого достаточно для подключения к разъему USB на задней панели дисплея. Если на телевизоре нет порта USB, необходимо использовать переходник.
Беспроводной видеоадаптер Microsoft не имеет собственного источника питания. С обеих сторон адаптера расположены пластиковые колпачки, чтобы его не спутать с зарядными устройствами для телефонов и наушниками.

Кнопка включения/выключения питания отсутствует, вам просто нужно подключить адаптер, чтобы начать работу. Во время загрузки вы увидите на экране логотип Microsoft, после этого — инструкции по подключению.
Microsoft указывает диапазон, в котором работает адаптер беспроводного дисплея, как 7 метров. На практике диапазон зависит от среды и типа подключенного устройства.
Как транслировать галерею на телевизор
Следующая функция идеально подходит для тех, кто хочет транслировать фотографии или видео со своего смартфона на большой экран. В этом нам поможет технология DLNA. Условия подключения следующие:
- Оба устройства должны поддерживать DLNA и быть подключены к одной и той же сети Wi-Fi.
- Телевизор должен быть подключен к роутеру через LAN-кабель.

Потоковая передача изображений со смартфона на телевизор.
Чтобы подключить смартфон к телевизору через DLNA, необходимо:
- Зайдите в настройки телевизора.
- Активируйте функцию DLNA.
- Откройте любой медиафайл на вашем смартфоне.
- Далее нажмите на три точки рядом с фото или видео.
- Коснитесь Select Player и выберите свой телевизор из списка доступных устройств.
- Изображение будет автоматически воспроизводиться на вашем телевизоре.
Если по какой-то причине вы не смогли воспользоваться этой функцией, в Google Play есть специальное приложение BubbleUPnP для DLNA, которое может вам помочь.
Алгоритм действий практически такой же.
- Убедитесь, что ваш телевизор и смартфон подключены к одной и той же сети Wi-Fi, как описано выше.
- Запустите приложение на своем Android-смартфоне.
- Далее перейдите на вкладку «Устройства» и выберите свой телевизор.
- После этого откройте Библиотеку.
- Перейдите в папку, в которой хранятся ваши фотографии или видео.
- Как только вы откроете файл, он тут же будет транслироваться по ТВ.
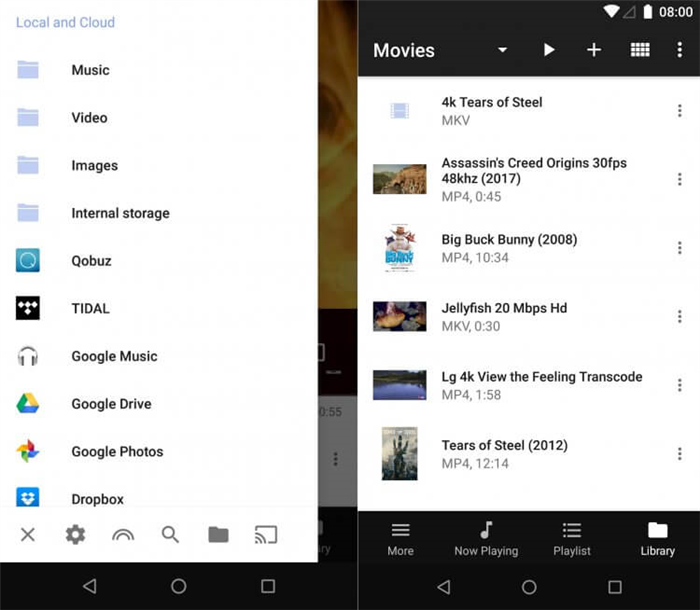
Приложение BubbleUPnP для подключения смартфона к телевизору.
Как подключить смартфон к старому телевизору
Автор AndroidInsider.ru Иван Герасимов часто рассказывает об особенностях Smart TV. В своих статьях коллега говорит, что Android TV на телевизоре невероятно удобен. Излишне говорить, что я не разделяю вашего мнения. Будь моя воля, я бы десять лет не менял телевизор.
Если ваш телевизор не обладает большим функционалом и куплен давно, предлагаю простой и старомодный способ: подключить смартфон к телевизору через HDMI. Здесь все до боли просто: смотреть фильмы, играть в игры, проводить время в социальных сетях, все как бы на виду.

Подключите телефон к телевизору через HDMI.
Недостатком этого метода являются кабели. Перед подключением необходимо приобрести специальный переходник. Он будет иметь разъем HDMI на одном конце и тот, который используется в смартфоне, на другом. Их можно найти на Алиэкспресс по очень низкой цене.
Внимание: для подключения смартфон и телевизор должны поддерживать стандарт MHL. Проверить это можно на специальном сайте или через приложение.
Так как подключение осуществляется через кабель, долго копаться в настройках не придется:
- Соедините смартфон и телевизор кабелем.
- Выберите источник HDMI на телевизоре.
- Изображение автоматически появится на большом экране.
Важно: Если по какой-то причине не удалось отобразить изображение, зайдите в Настройки, Дисплей на вашем смартфоне. Далее перейдите в раздел Разрешение экрана и измените его.
Если у вас возникнут трудности, обязательно свяжитесь с нашим Telegram-чатом. Мы и наша команда читателей обязательно поможем вам.
Новости, статьи и анонсы публикаций
Бесплатное общение и обсуждение материалов

Мюнхенский автосалон — не самое важное событие в автомобильной индустрии. Есть и другие экспонаты, привлекающие еще большее внимание, но это не отменяет того факта, что в нем представлены различные интересные технические знания, способные изменить мир или заставить одних производителей копировать решения других. На этот раз в шоу-рум со своими новинками приехала компания Huawei, которая сейчас мало что еще остается, но пытается найти себя в новой отрасли. В результате он выбрал перспективное, но непростое направление. Самое главное, это сильно отличается от того, что компания делала раньше. Сейчас я расскажу вам о том, что компания показала на выставке и каковы ее перспективы.

Что мне не нравится в сенсорных смартфонах, так это их полная ненадежность. Любое падение, даже самое серьезное, почти всегда чревато негативными последствиями. Лучшее, на что можно рассчитывать в таких ситуациях, — это вмятины и заусенцы на корпусе корпуса. Но вы можете столкнуться с большими проблемами. Разобьется экран, или задняя панель, или объектив камеры. Короче, проблем с ними очень много, а решение одно — обматывать аппарат пленками, очками и чехлами. Но зачем идти на полумеры, если есть готовое решение?

Зима не за горами – не так давно на Урале выпал снег и лежал несколько дней. Вот тогда и стало понятно, что пора начинать готовиться к холодному сезону. В нашей новой подборке разнообразные товары, с которыми вам будет тепло, уютно и даже весело. Особенно это будет актуально для тех, кто часто мерзнет зимой и боится простудиться — даже на улице может быть жарко, поэтому все устройства портативные. Достаньте свои карты, мы начинаем тратить!
Ну, тут история немного сложнее. Эти типы контроллеров требуют, чтобы ИК-передатчики на пульте дистанционного управления и приемники на кабельной коробке находились в пределах прямой видимости. Это означает, что вы можете забыть о том, чтобы спрятать кабельную коробку в другой комнате или шкафу.
Рекомендуемые комплекты беспроводного HDMI
Изображение предоставлено IOGEAR GW4K30KIT
В зависимости от вашей настройки, есть несколько готовых беспроводных систем HDMI. Для самой дешевой и простой настройки для большинства людей подойдет цифровой беспроводной HDMI-ключ J-Tech (нажмите, чтобы узнать цены на Amazon). Он будет выводить контент 1080p из источника на экран и даже имеет ИК-сквозной канал, чтобы помочь с дистанционным управлением, что более подробно обсуждается ниже.
Но что, если у вас есть хороший 4K-совместимый проектор или дисплей? Что ж, для этого тоже есть беспроводные комплекты HDMI, но эти дополнительные пиксели обходятся дорого. В то время как предыдущая цифровая беспроводная система J-Tech стоит менее 200 долларов, вариант с поддержкой 4k, такой как Gofanco Wireless HDMI, будет стоить более 450 долларов.
Есть и более экзотические варианты, такие как J-Tech Digital HDbitT Series 1X2, который, как следует из названия, умножает 1 источник на 2 выходных приемника. Не многим это понадобится, но для тех, кому понадобится, есть беспроводная технология HDMI.
Будет ли это мешать работе вашей сети Wi-Fi?
Объясняя, как работает беспроводной HDMI, вы, возможно, заметили тот факт, что эти вещи создают свои собственные беспроводные сети, как и ваш беспроводной Интернет. Это правильное понимание, которое имеет значение для настройки беспроводной сети, особенно если вы держите все в одном месте.
Это может вызвать проблемы с сигналом, такие как временное мерцание видео и звука, возможно, в течение нескольких секунд каждые несколько минут, прежде чем соединение будет восстановлено.
Представьте себе, что у вас есть XBox или Playstation, беспроводной маршрутизатор и беспроводной передатчик HDMI в одном месте. Выглядит неплохо, хотя иногда немного жарковато. Однако, когда все эти беспроводные сигналы сложены рядом друг с другом, все может немного запутаться. Наконец, помните, что у игровой консоли есть собственная беспроводная сеть для поддержки вашего беспроводного контроллера, и вы можете забыть о беспроводных гарнитурах в этот момент, по крайней мере, если базовая станция находится в том же месте.
Какое решение здесь? Чтобы распределить вещи, разложите все эти беспроводные передатчики, возможно, на их собственных полках или в их собственных углах комнаты. К счастью, возможность разместить свое оборудование там, где вы хотите, — это преимущество Wireless HDMI.
Сопряжение с устройствами на базе ОС Android происходит быстро, в меню отображается значок Cast Screen. Иногда потоковое видео, плавно отображаемое на экране смартфона, на телевизоре становится дрожащим. С играми на Android-устройствах возникают те же проблемы, что и на платформе Windows.
Подключение ноутбука к телевизору Smart TV через WiFi без проводов
Большинство современных телевизоров оснащены функцией, которая позволяет им получать доступ к интерактивному контенту. Вы можете отображать фильмы, музыку, игры и многое другое на экране телевизора. Эта технология называется Смарт ТВ.
Смарт реализован в телевизорах Samsung, аналогичные технологии есть и у других производителей — Sony, Philips, Panasonic и других. Рассмотрим подробнее процедуру подключения телевизора с технологией Смарт к обычному ноутбуку по Wi-Fi.
- Подключите ноутбук и телевизор к одной и той же сети Wi-Fi. Если компьютерное оборудование уже подключено к роутеру, остается сделать то же самое для телевизора. Включите телевизор и с помощью пульта войдите в его «Настройки», а затем во вкладку «Сеть».
- Включите адаптер Wi-Fi. Выберите точку подключения ноутбука из списка. Оба устройства теперь подключены к одной и той же локальной сети.
- Настройте DLNA-сервер. Откройте папки с видео и другим содержимым на своем ноутбуке. Делается это в «Центре управления сетями». Перейдите в раздел «Просмотр активных сетей» и измените общую сеть на локальную.
Настройки DLNA-сервера:
- Расширить доступ к файлам. Например, вам нужно посмотреть фильм, который находится на жестком диске. Найдите папку «Мои видео» и нажмите на нее, чтобы открыть контекстное меню.
- В раскрывающемся списке выберите «Доступ» и оттуда перейдите в «Дополнительные настройки». Установите флажок вверху рядом с общей папкой. Нажмите «Применить», а затем «ОК».
Выбираем «Дополнительные настройки»: - Есть еще один способ включить общий доступ. Откройте проводник и выберите Сеть, Перейдите на вкладку, которая отключает обнаружение сети и общий доступ к файлам. Затем следуйте инструкциям.
- После включения DLNA возьмите пульт и найдите в меню раздел о просмотре контента на компьютере. Например, на маковых телевизорах Sony этот пункт называется «Дом», на LG — «SmartShare».
Выберите контент с компьютера:
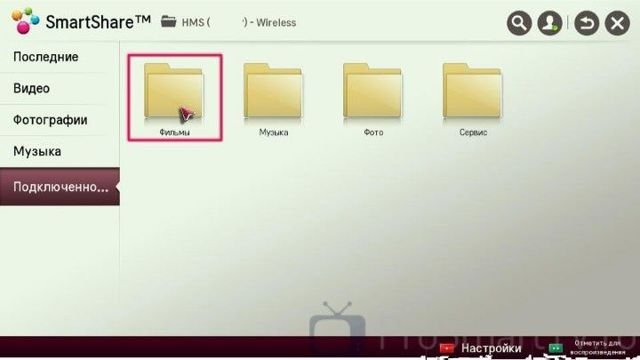
Если все настройки верны, то включит видео с ноутбука двумя нажатиями:
- Выделив на ноутбуке понравившийся файл, щелкните по нему правой кнопкой мыши и в меню выберите «Воспроизвести в…».
- Найдите свою модель телевизора в списке устройств. Нажмите на нее, и видеофайл будет транслироваться на экран.
Подключение по Wi-Fi обычного телевизора без беспроводного адаптера через HDMI вход
Если у вас нет современного Smart TV, ничего не потеряно. Для решения проблемы можно использовать и простой телевизор. Главное, чтобы в устройстве был вход HDMI.
Для достижения цели вам понадобится одно из следующих устройств:

- Гугл Хромкаст. Это небольшое устройство называется цифровым или сетевым медиаплеером. Это продукт Google. Устройство предназначено для передачи видео- и аудиофайлов по Wi-Fi из Интернета или локальной сети.
Как выглядит Google Chromecast: - Андроид мини пк Похоже на флешку. Он подключается через порт HDMI к телевизору.
- Компьютерный блок Intel. Размер пачки жевательной резинки может превратить любой монитор с HDMI в полноценный компьютер с высококачественной графикой и возможностью беспроводной связи. Размер этого компактного компьютера составляет 11,5 см.