- Запустите редактор реестра (regedit.exe) и перейдите в ветку HKEY_LOCAL_MACHINE\Software\Microsoft\Windows\CurrentVersion\Run
- Создайте новый строковый параметр именем vpnConnect и значением rasdial vpn_office winitpro_admin $ecretnaRFr@z@
- Закройте реестр и перезагрузите компьютер
Автозапуск VPN в Windows
В последние годы удаленные рабочие места (будь то отдельный сотрудник или целый офис) становятся все более популярными благодаря технологии VPN. Однако пользователям не очень удобно вручную инициировать VPN-соединение каждый раз, когда они запускают свой компьютер. Как можно настроить VPN-соединение автоматически при запуске Windows или при входе пользователя в систему без необходимости выполнения пользователем каких-либо специальных действий? Давайте попробуем понять это.
Предположим, вы используете специально созданное соединение под названием ‘vpn_office’ для подключения к VPN. В этом случае, когда создается новая VPN с настройками по умолчанию, ее имя может содержать пробелы или русские символы. Для дальнейшей работы рекомендуется переименовать VPN-соединение так, чтобы его имя содержало только английские буквы без пробелов (щелкните правой кнопкой мыши на значке соединения и выберите Переименовать).
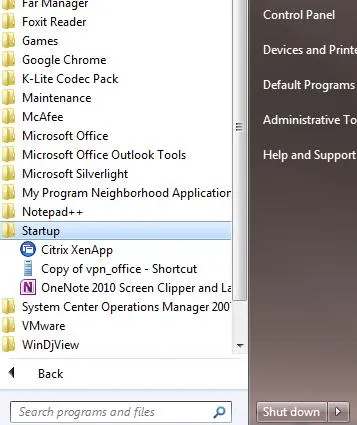
В параметрах VPN-соединения отмените выбор
- Отображать ход подключения (Display progress while connecting)
- Запрашивать имя, пароль и т.д. (Prompt for name and password, certificate, etc)
- Включать домен входа в Windows (Include Windows logon domain)
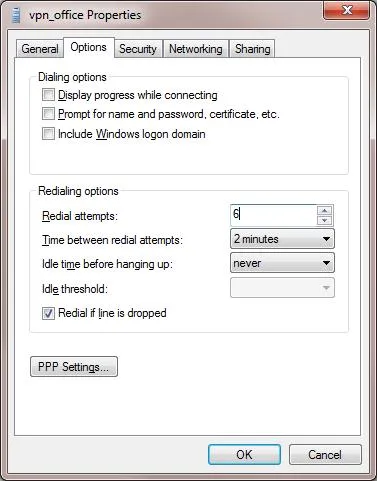
Существует несколько способов автоматической настройки VPN-соединения в Windows. Большинство из них корректно работают практически во всех версиях Windows и отличаются способом автоматической реализации сценария запуска VPN-соединения. В некоторых случаях конкретный метод может не сработать, и вам придется попробовать другой метод. Также обратите внимание, что описанный метод автоматического VPN-подключения был протестирован на Windows 7, но незначительные изменения и правки (или отсутствие изменений) могут быть использованы на других операционных системах Windows.
Чтобы настроить автоматическое VPN-соединение, используйте утилиту rasdial, которая встроена в систему.
RASDIAL. Установка VPN подключения из командной строки
Утилита rasdial существовала с ранних версий Windows и использовалась для управления удаленными соединениями. Утилиту rasdial.exe можно найти в системном каталоге C:Ј Windows \system32\.
Введите rasdial без параметров, чтобы просмотреть список текущих удаленных соединений.
Чтобы отключить удаленное соединение, используйте следующую команду: rasdial.rasdial.
В данном случае интерес представляет процесс, с помощью которого утилита может быть использована для создания VPN-соединения. Формат приказа в данном случае следующий
имя_VPN_соединения — имя VPN-соединения с системой
имя_пользователя_пароль — информация, предоставленная провайдером или администратором.
Если логин или имя пользователя содержат пробелы или нерусские символы, они должны быть заключены в кавычки.
В моем случае команды входа в систему следующие.

После установления VPN-соединения и успешной аутентификации отображается строка «Команда выполнена успешно». Это означает, что соединение с VPN-сервером установлено.
Следующим шагом будет настройка автоматического выполнения этой команды.
Автозапуск VPN подключения с помощью планировщика Windows
Давайте настроим VPN на автоматический запуск с помощью функции WindowsTaskSheduler. Для этого запустите Пуск->Все программы->Аксессуары->Системные инструменты->TaskScheduler или воспользуйтесь командной строкой и выполните следующую команду: taskschd.msc
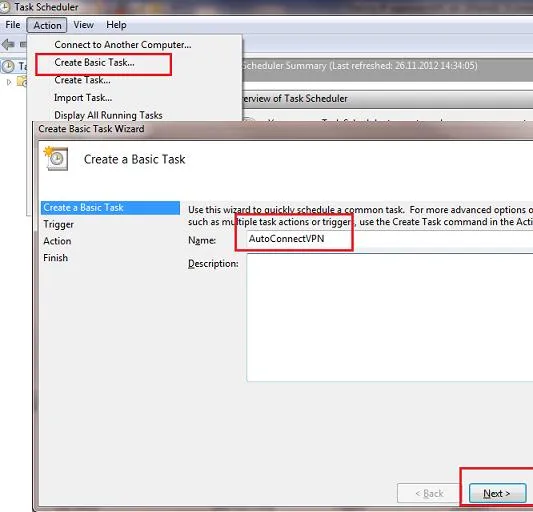
Создайте новую простую задачу планирования под названием ‘AutoConnectVPN’
Далее необходимо решить, когда вы хотите запустить задание. В этом случае вас интересуют следующие возможности планировщика
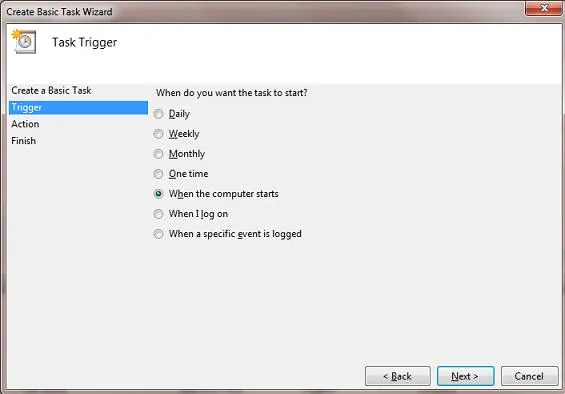
Выбор в этом случае остается за вами. Это связано с тем, что, в зависимости от требований организации вашей системы, вы можете захотеть подключить VPN автоматически при запуске компьютера (пользователь еще не подключен). Это полезно для серверов (для служб, работающих в фоновом режиме, или других автоматических операций). Если вы хотите запускать VPN только при входе пользователя в систему (когда оператор или сотрудник удаленного офиса начинает рабочий день), вы должны выбрать второй вариант.
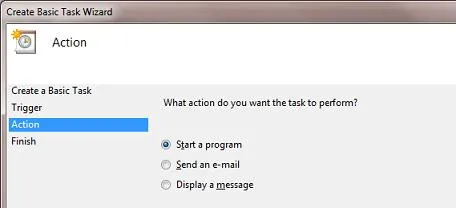
Затем укажите, что планировщик должен запустить программу (Start program).
На следующем экране можно указать программу и параметры для запуска. Запуск C: {Windows \ system32
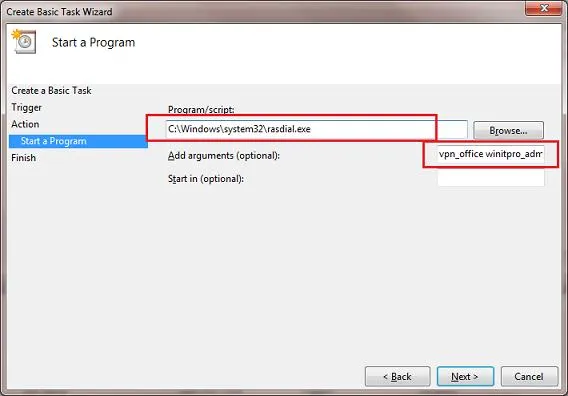
asdial.exeArguments vpn_officewinitpro_admin$ ecretnaRFr @ z @
После завершения работы мастера в списке задач, выполняемых при запуске Windows, появится еще одна задача под названием AutoConnectVPN. Теперь VPN-соединение будет автоматически появляться при следующем запуске системы.
Windows 7 /Win8. Если подключение не удалось, попробуйте воспользоваться планировщиком заданий и найдите созданное задание и его свойства на вкладке General Specify — Run with highest privileges (запуск с правами администратора). Это помогает.
Через Планировщик заданий
Многие идиоты оставляют свои пароли открытыми в корпоративной сети и кричат, что кто-то зашифровал все документы в базе данных и work.avi.
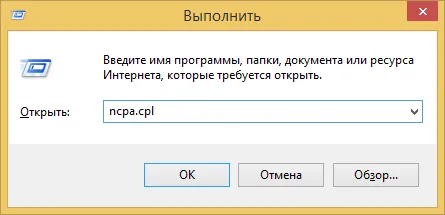
Поэтому первое, что вам нужно сделать, это узнать имя VPN-соединения. Вам необходимо сделать следующее. Для этого нажмите комбинацию кнопок.

Откроется окно Сетевые подключения, в котором нужно найти VPN-соединение. При необходимости вы можете изменить имя. Мое имя VPN-AETP, так что измените его.
Следующим шагом будет открытие оснастки «Планировщик задач». Панель управления > Администрирование > Планировщик задач или
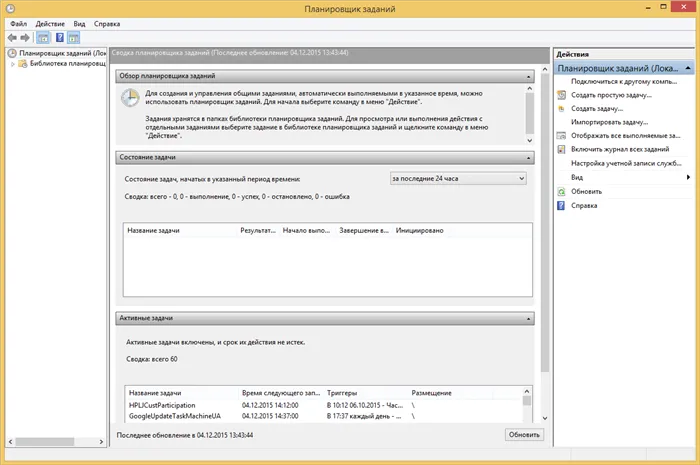
Это вызовет утилиту «Планировщик задач». Мы только что описали, как создать на нем рабочее место, но давайте проведем быстрый тест.
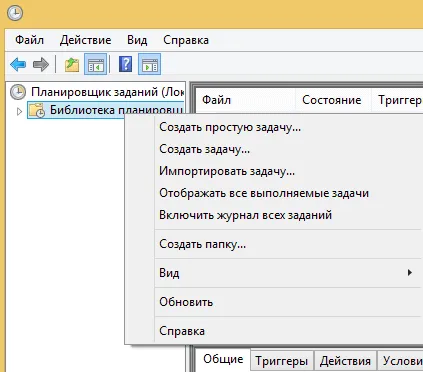
Перейдите в Библиотеку, щелкните правой кнопкой мыши Библиотеку и выберите Создать простую задачу.
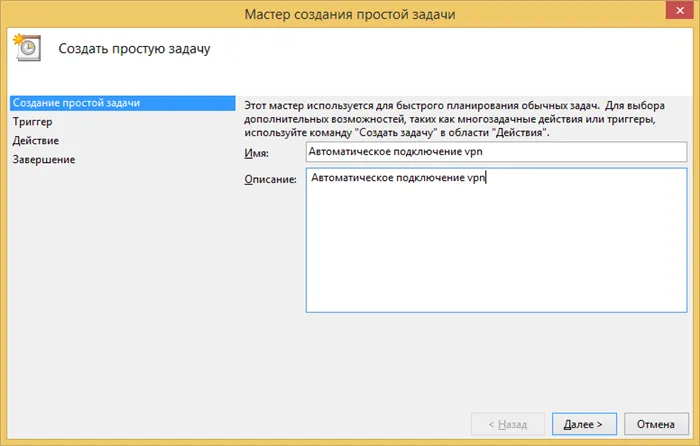
Откроется окно мастера создания. Первый шаг — задать имя и описание. В моем случае это автоматическое VPN-соединение. Нажмите Далее.
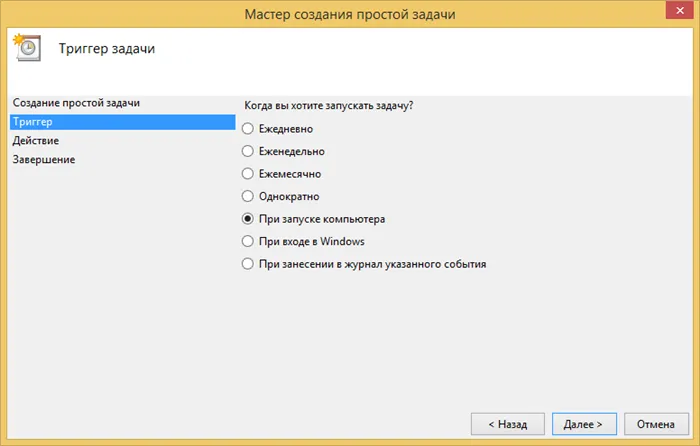
После запуска компьютера выбирается тип активации.
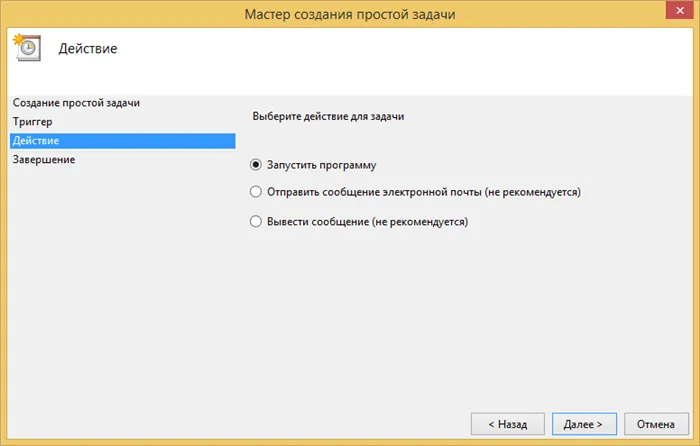
На шаге Действие укажите, что вы хотите запустить программу.
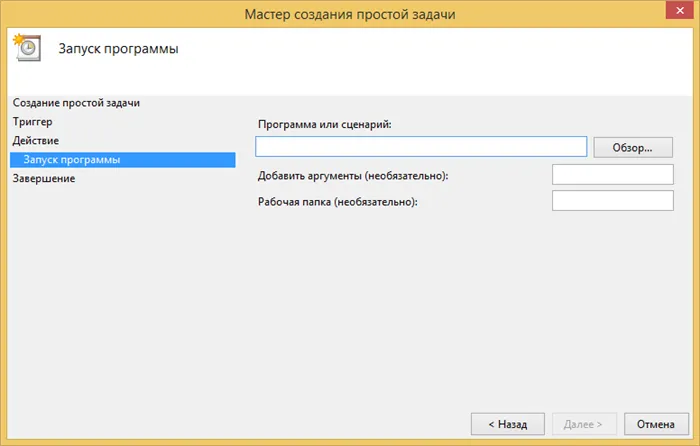
Здесь самое важное, что нужно указать в сценарии загрузки. Эта строка должна быть использована
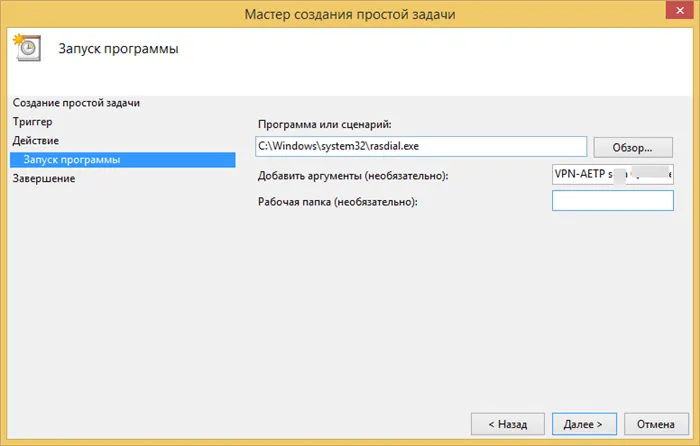
Программа rasdial.exe, поставляемая с Windows 8.1 и другими версиями, работающими через сетевое соединение. В поле Добавить аргументы укажите имя VPN-соединения с логином и паролем пространства. Если у вас есть пользователи домена, расширение домена не требуется. Следующий.
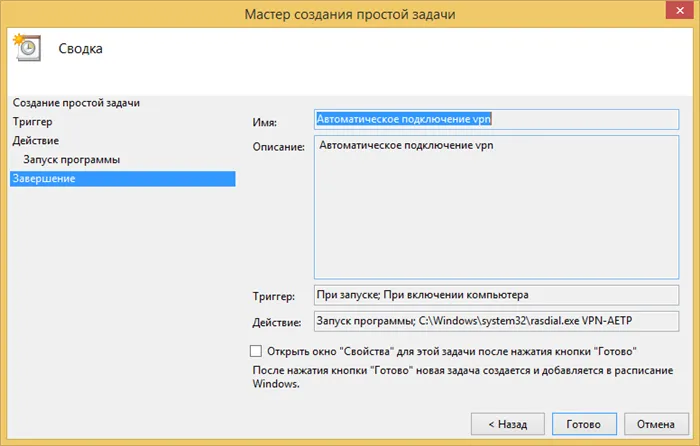
См. обзор заключительного этапа создания рабочих мест. Когда вы будете удовлетворены, нажмите кнопку Готово.
Затем перейдите к свойствам созданного задания и включите опции Run for all users и Run with highest privileges.
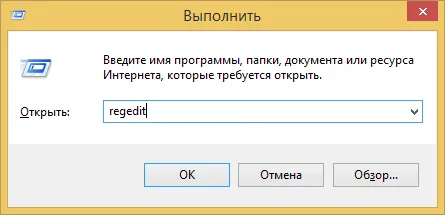
Другим способом автоматического запуска VPN является настройка реестра Windows. Чтобы открыть редактор реестра, нажмите на
Если у вас есть конкретные пользователи, выберите эту ветвь
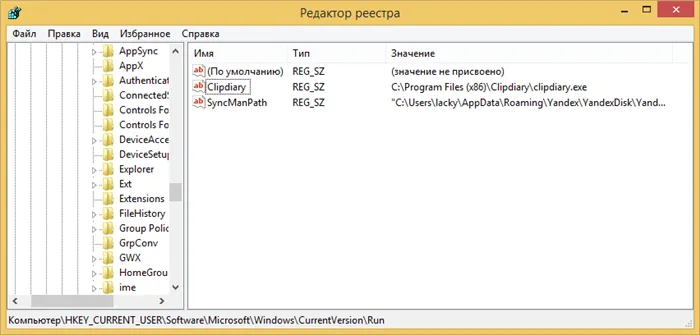
Если вы хотите выбрать всех пользователей, установите флажок для компьютера
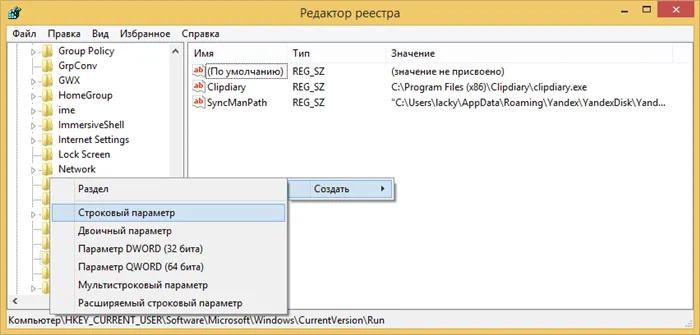
Щелкните правой кнопкой мыши, чтобы создать строковый параметр.
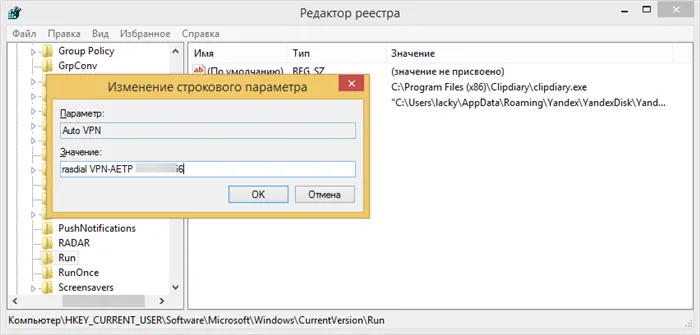
Указанное имя, но кириллические символы не включены. Для меня это VPN-AETP, затем пробел для имени пользователя и пробел для пароля.
Через создание службы
Перезагрузитесь, и вы сможете попробовать VPN-соединение.
Последний известный мне способ автоматического подключения VPN — это создание отдельной службы для VPN. Откройте командную строку от имени администратора. Конечно, замените имя пользователя и пароль и введите следующую команду

sc create AutoVPN start = auto binPath = «rasdial VPN login password» DisplayName = «AutoVPN «dependent = lanmanworkstation obj = «NT AUTHORITY \ LocalService»
Далее необходимо открыть надстройку службы. Для этого нажмите на.
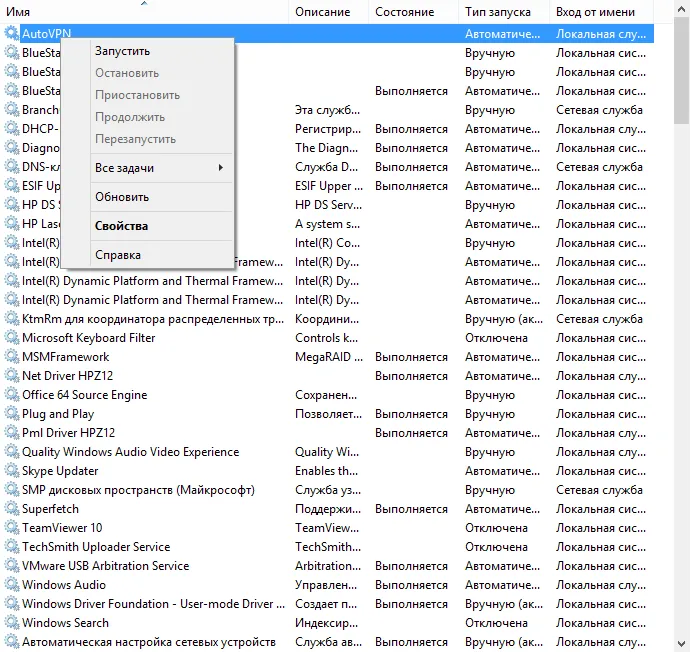
Щелкните правой кнопкой мыши на службе и выберите Свойства
Автоматическое подключение к сервису vpm

Установите тип запуска на автоматическое ожидание
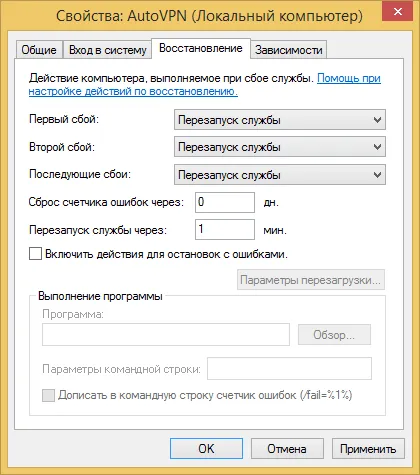
Кроме того, на вкладке Восстановление выберите Перезапустить, если не удалось.
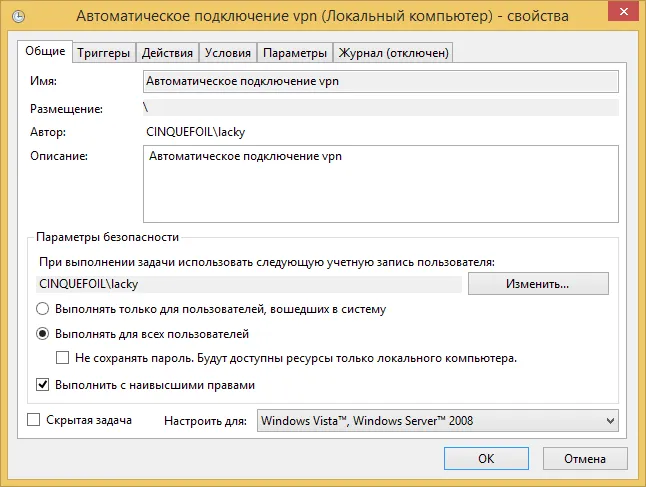
Чтобы удалить службу, которая запустила автоматическое подключение через VPN, выполните следующую команду
Как видите, Windows 8.1 и другие продукты предлагают различные методы для автоматического VPN-подключения без участия пользователя.
Автозапуск VPN подключения с помощью планировщика Windows
Давайте настроим VPN на автоматический запуск с помощью функции WindowsTaskSheduler. Для этого запустите Пуск->Все программы->Аксессуары->Системные инструменты->TaskScheduler или воспользуйтесь командной строкой и выполните следующую команду: taskschd.msc
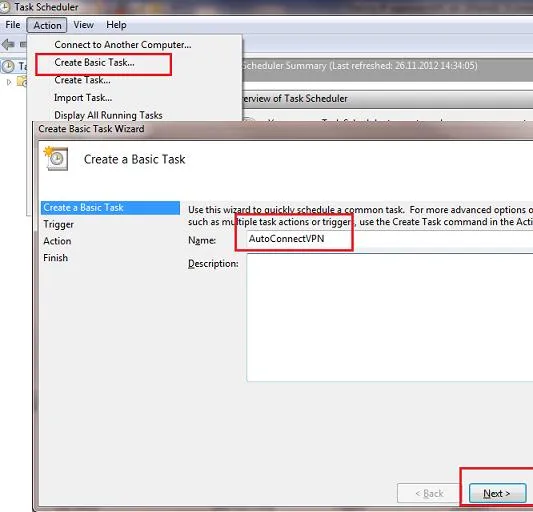
Создайте новую простую задачу планирования под названием ‘AutoConnectVPN’
Далее необходимо решить, когда вы хотите запустить задание. В этом случае вас интересуют следующие возможности планировщика
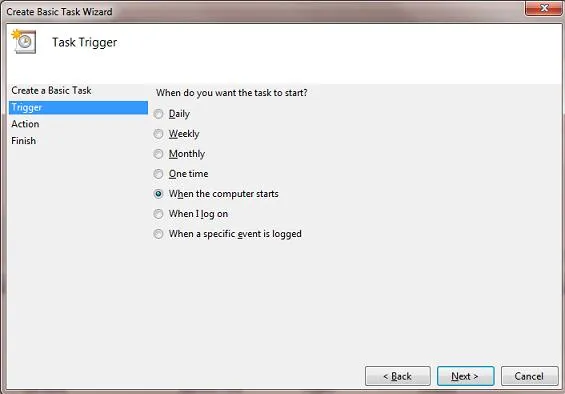
Выбор в этом случае остается за вами. Это связано с тем, что, в зависимости от требований организации вашей системы, вы можете захотеть подключить VPN автоматически при запуске компьютера (пользователь еще не подключен). Это полезно для серверов (для служб, работающих в фоновом режиме, или других автоматических операций). Если вы хотите запускать VPN только при входе пользователя в систему (когда оператор или сотрудник удаленного офиса начинает рабочий день), вы должны выбрать второй вариант.
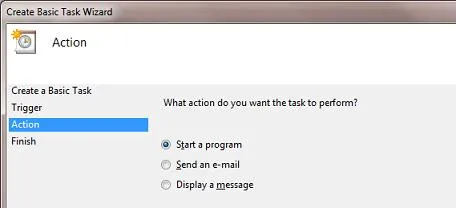
Затем укажите, что планировщик должен запустить программу (Start program).
Затем укажите, что планировщик должен запустить программу (Start program).
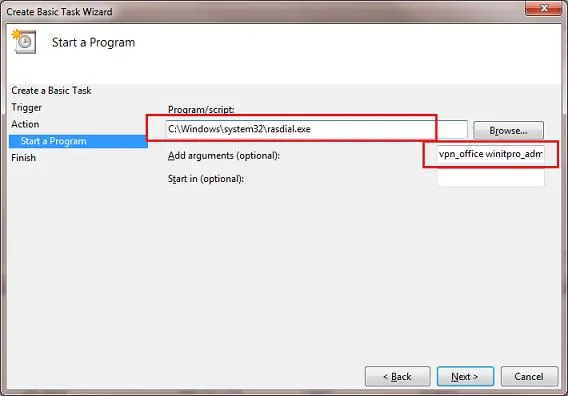
asdial.exeArguments vpn_officewinitpro_admin$ ecretnaRFr @ z @
После завершения работы мастера в списке задач, выполняемых при запуске Windows, появится еще одна задача под названием AutoConnectVPN. Теперь VPN-соединение будет автоматически появляться при следующем запуске системы.
Автозапуск VPN с помощью реестра
После завершения работы мастера в списке задач, выполняемых при запуске Windows, появится еще одна задача под названием AutoConnectVPN. Теперь VPN-соединение будет автоматически появляться при следующем запуске системы.
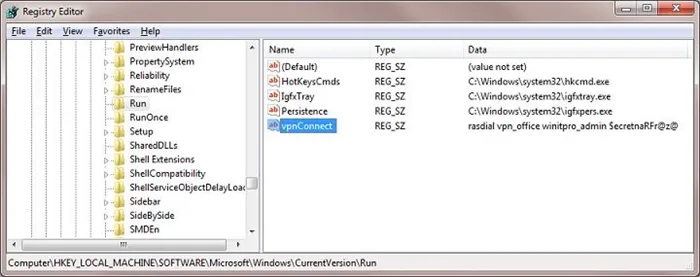
- Запустите редактор реестра (regedit.exe) и перейдите в ветку HKEY_LOCAL_MACHINE\Software\Microsoft\Windows\CurrentVersion\Run
- Создайте новый строковый параметр именем vpnConnect и значением rasdial vpn_office winitpro_admin $ecretnaRFr@z@
- Закройте реестр и перезагрузите компьютер
Windows 7 /Win8. Если подключение не работает, попробуйте воспользоваться планировщиком задач и найти созданное вами задание и его свойства на вкладке Общие — запустить с наивысшими привилегиями (запустить с правами администратора) — это поможет.
Автоматическое подключение VPN с помощью автозагрузки
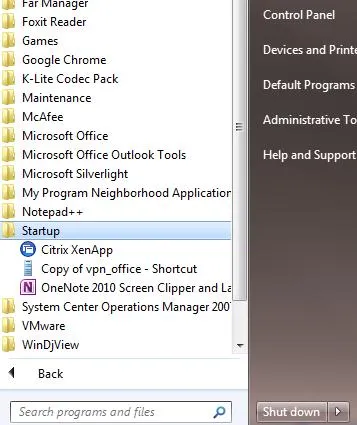
VPN-соединения могут быть настроены автоматически через реестр. Существует специальная ячейка реестра, в которой Windows автоматически запускает программу при каждом запуске.
Если вам нужно подключение только для текущего пользователя, вам нужно подключиться с помощью HKEY_CURRENT_USER \ Software \ Microsoft \ Windows \ CurrentVersion슰Run.
Создайте ярлык для нужного VPN-соединения и скопируйте (перетащите) ярлык, созданный в меню Пуск (C:Ż ProgramData \ Microsoft \ Windows Ż Start Menu Ż Program Ż Startup). Просто.
Режим «Всегда включен»
Многие читатели могут удивиться, почему самый простой способ автоматизации создания VPN-соединений стоит на последнем месте. Однако спешим сообщить, что по какой-то причине эта методика не всегда работает, особенно на операционных системах с UAC.
Ребенок просто открывает «Сетевые подключения», щелкает правой кнопкой мыши на VPN-соединении — «Создать ярлык», и помещает ярлык в Автозагрузку. Эта опция запускает соединение, как если бы оно было запущено вручную, без доступа к имени пользователя.
Always on — это функция Windows 10 и Windows 11, которая позволяет активному профилю VPN автоматически подключаться к следующему триггеру.
Сохранение предпочтений Always On пользователя
При активации триггера предпринимается попытка подключения к VPN. В зависимости от данных пользователя возникает ошибка или, при необходимости, отображается новое уведомление.
Если устройство имеет несколько активированных профилей, пользователь может установить активный профиль в Настройки > Сеть > Интернет > VPN > Профиль VPN и установить флажок, чтобы приложения могли автоматически использовать это VPN-соединение. Позволяет приложению автоматически использовать данное VPN-соединение. По умолчанию первый профиль, сформированный в MDM, характеризуется как активный. Многие пользователи имеют одно и то же ограничение: только один профиль и, следовательно, только один пользователь может использовать его в любой момент времени.
Функции Windows для поддержания предпочтений пользователя Alwayson. Если пользователь вручную отклоняет флажок Alwayson AltuateAnly, Windows добавляет имя профиля в список AutoTriggerDisabledProfilesList, так что для этого пользователя Запоминание предпочтений.
Обнаружение доверенной сети
Если элемент управления удаляет или добавляет одно и то же имя профиля и устанавливает arterighton true, Windows не будет устанавливать флажок, если имя профиля доступно со следующим значением реестра, чтобы сохранить предпочтение пользователя.
Ключ: hkey_local_machine \ system \ currentControlset \ services \ rasman \ config price: autotriggerdisabledprofileslist type: reg_multi_sz
Эта функция формирует VPN и предотвращает активность соединения, если пользователь находится в доверенной корпоративной сети. Цена этого параметра — список дисфункций DNS. Стек VPN ищет имя сети профиля Natural Interconnection Connection, и если оно совпадает с одним из списков ландшафтного дизайна и сеть подготовлена Private или MDM, VPN не активируется.
Как настроить автоматическое подключение VPN при запуске приложения
Если флажок установлен, то после добавления подключенных приложений можно настроить правила приложения, если только эти приложения могут использовать данное VPN-соединение (VPN для отдельных приложений). Для получения дополнительной информации см. раздел Фильтр трафика.
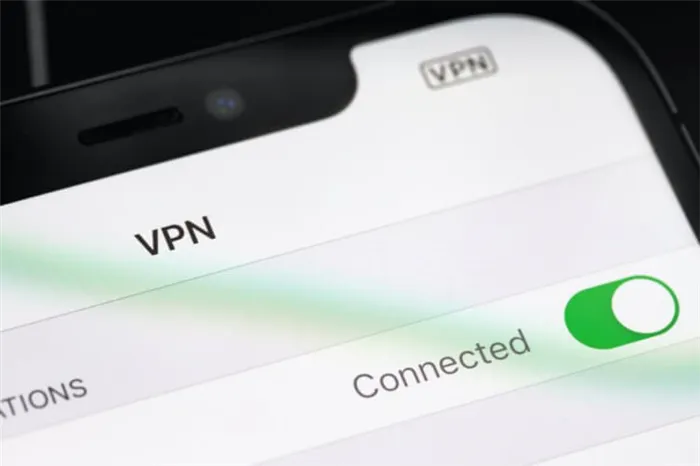
В последнее время VPN-сервисы приобрели популярность в России. Это особенно заметно в магазине приложений, где виртуальные частные сети, а не развлекательные приложения занимают верхние строчки хит-парадов. Однако все они имеют свои проблемы. Они крайне неудобны в использовании. Каждый раз, когда вам нужно открыть VPN, вы нажимаете кнопку для подключения к серверу и переходите к нужному приложению. Однако было бы неплохо, если бы можно было настроить автоматическое подключение, не так ли? И да, такая возможность есть! Однако существует множество оттенков использования VPN.
Вот как настроить автоматическое VPN-соединение на iPhone
Существует множество мифов и легенд, связанных с использованием услуг VPN. Некоторые утверждают, что использование VPN-клиента незаконно. Другие говорят, что VPN разряжают аккумулятор смартфона, третьи утверждают, что все VPN-сервисы скоро будут заблокированы. Не спешите верить тому, что говорят люди, и проверяйте всю информацию лично.
- Отрыть AdGuard на своем смартфоне.
- Прочесть условие соглашение и нажать Согласиться и продолжить .
- Авторизоваться в приложении через удобный вам способ.
- Ознакомиться с условиями подписок, нажать на крестик в правом верхнем углу.
- Далее необходимо нажать кнопку Подключить и нажать Разрешить , чтобы добавить VPN-клиент в профиль конфигурации.
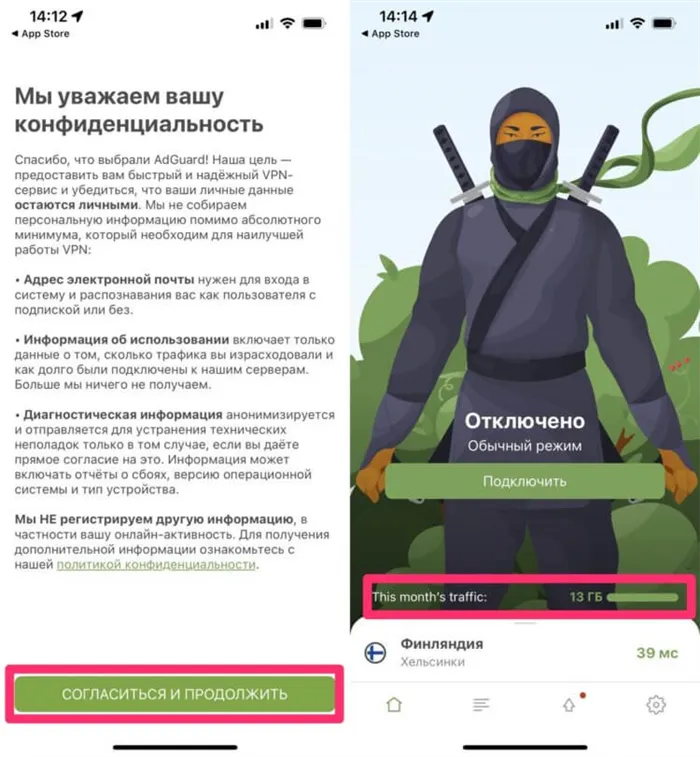
Чтобы настроить AdGuard VPN для работы, вам необходимо следующее
Как настроить автозапуск ВПН на Айфоне
AdGuard VPN — это классный VPN с большим количеством функций.
- Скачайте приложение Команды из App Store по этой ссылке.
- Далее откройте Команды , перейдите во вкладку Автоматизация.
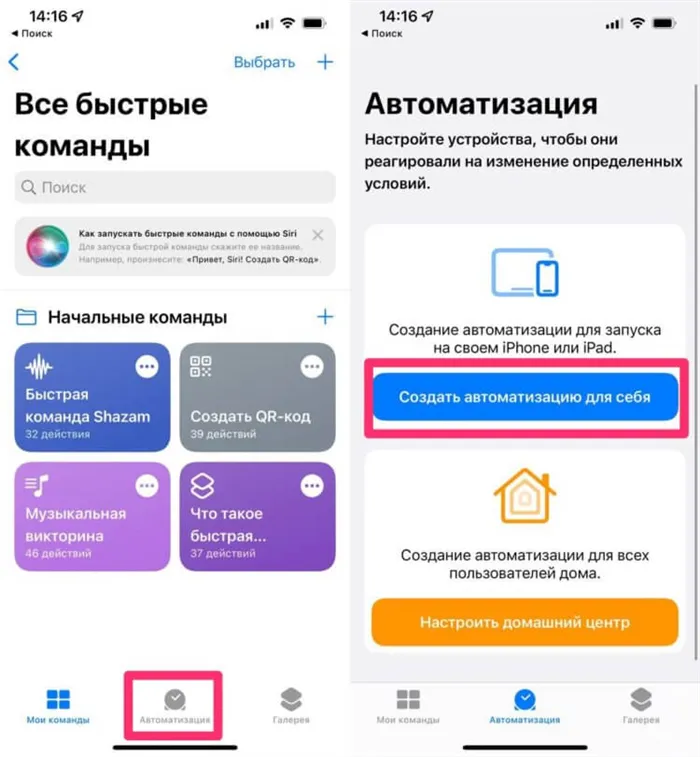
После загрузки AdGuard VPN необходимо настроить автоматическую активацию VPN. Для этого выполните следующие простые действия.
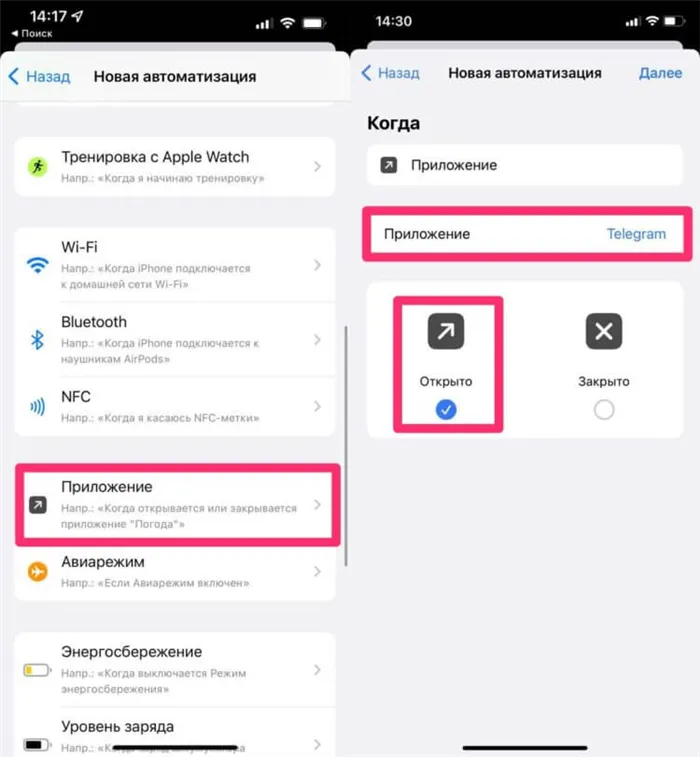
Перейдите на вкладку Автоматизация в следующей таблице.
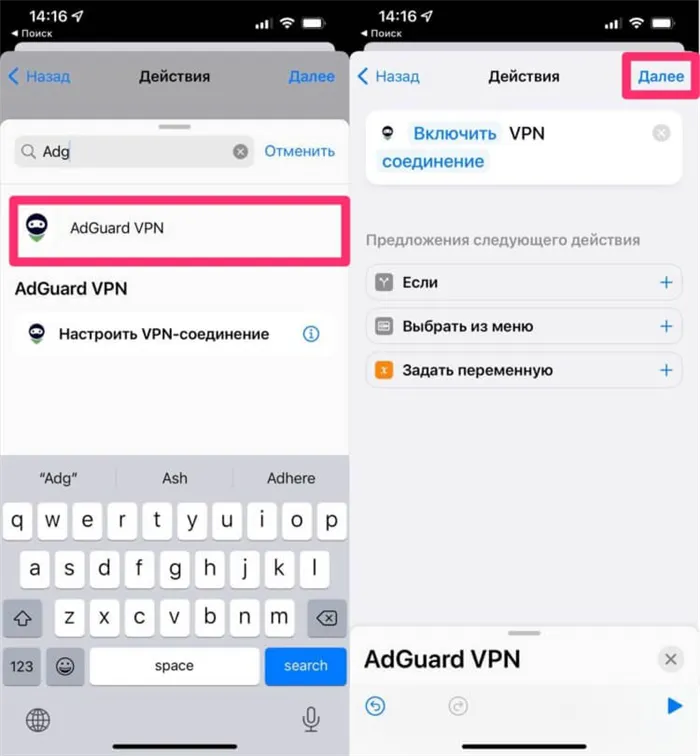
Не забудьте указать приложение, для которого вы хотите настроить автоматизацию.
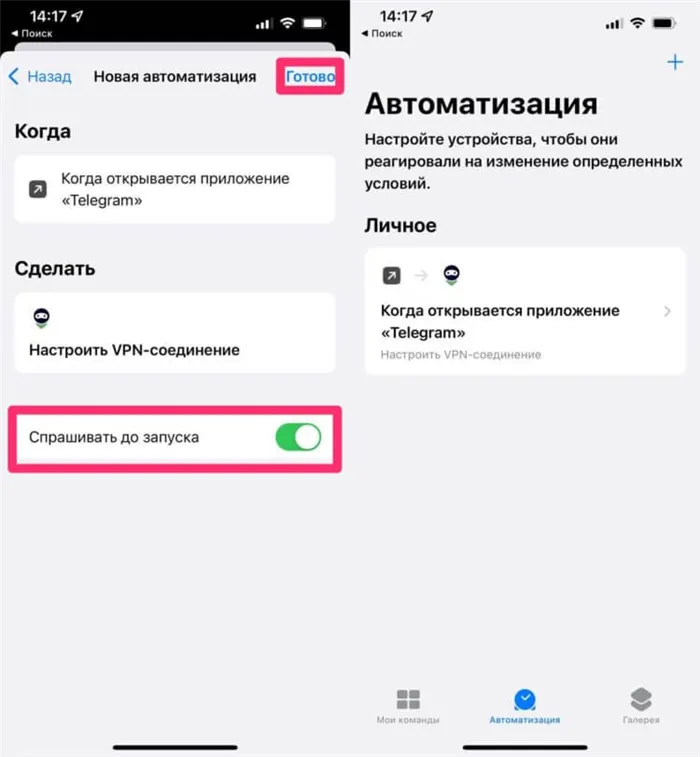
Найдите приложение в поиске и нажмите Далее.
Перед началом работы выключите тумблер рядом с Ask.
-
Откройте приложение Команды на iPhone, перейдите во вкладку Автоматизация.
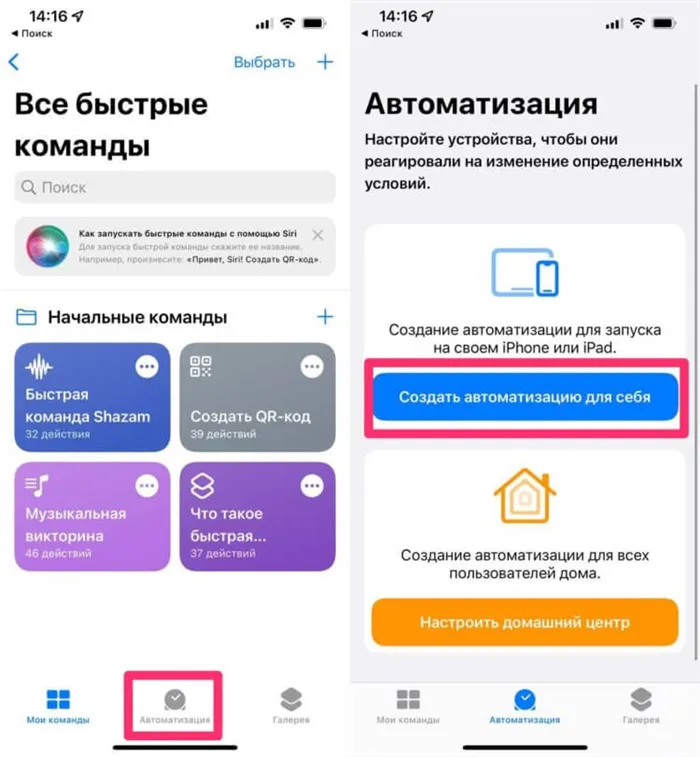
Затем вам нужно будет настроить VPN на автоматическое отключение при закрытии приложения. Это также делается с помощью следующей команды
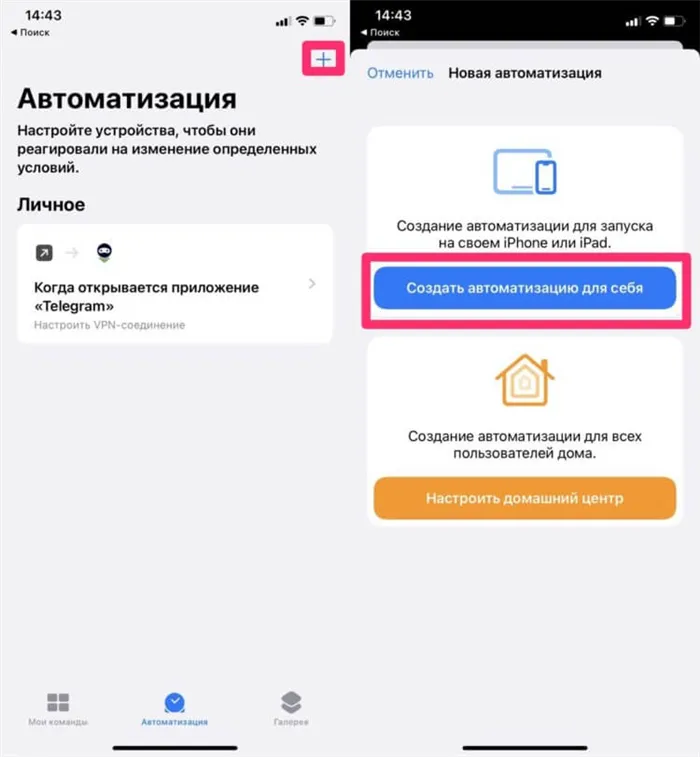
Перейдите в раздел Автоматизация.
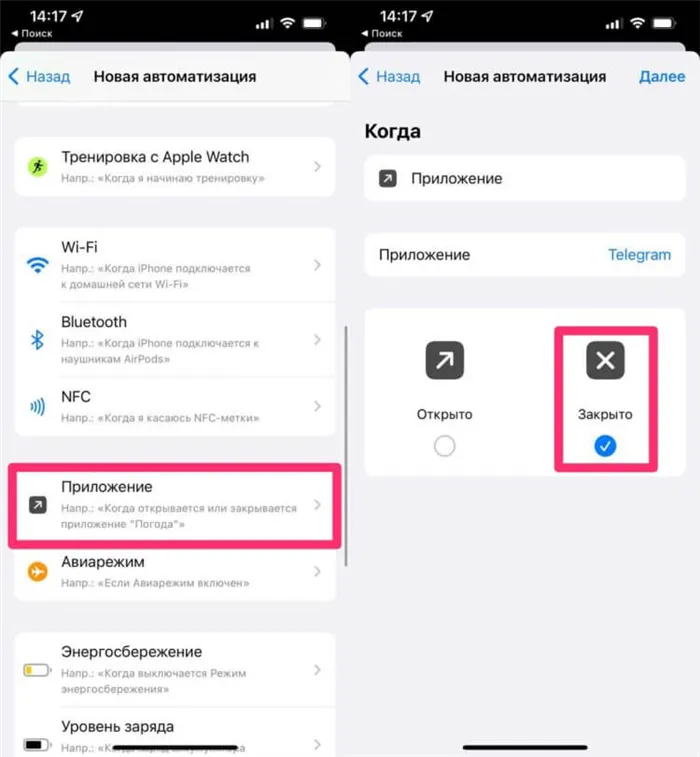
Нажмите на значок «плюс» Создать автоматизацию.
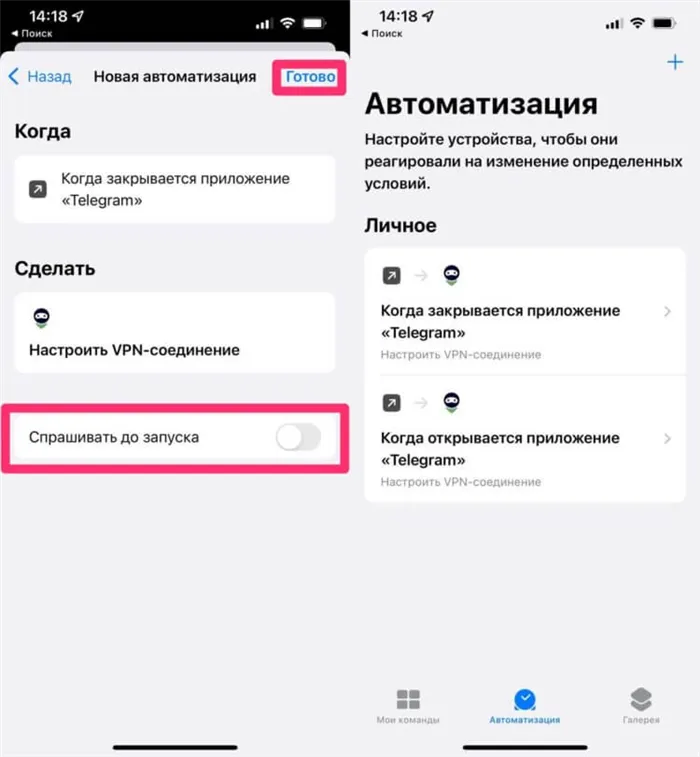
Выберите приложение, закрыто.
Перед началом работы убедитесь, что выключатель рядом с Вопрос выключен.
Теперь VPN автоматически активируется каждый раз, когда вы заходите в определенное приложение на своем смартфоне. Это очень полезная функция, и многие люди находят ее полезной. К самому AdGuard у нас претензий нет. Скорость соединения хорошая, и мы не сталкивались с неожиданными перебоями. Воспользуйтесь этим!
Apple Pay отключен в России, но против русской изобретательности не попрешь.








