Есть несколько характерных признаков. Вы видите незнакомые песни в своей истории воспроизведения? Вы вдруг услышали шведский хип-хоп или японскую поп-музыку в своем еженедельном плейлисте Discover, хотя никогда не слышали об этом жанре? Вы выбивали фрагмент из приложения, когда он играет?
Spotify не работает? Как исправить 10 распространенных проблем Spotify
С сотнями миллионов пользователей, многие из которых являются платными подписчиками, Spotify является бесспорным королем музыкальных потоковых сервисов. Его ближайшим конкурентом является Apple Music. Этот показатель растет, но все еще отстает.
Но тот факт, что он является лидером рынка, не означает, что у Spotify нет проблем. Учитывая огромную базу пользователей, количество поддерживаемых устройств и размер списка музыки, неудивительно, что проблемы могут возникать и возникают.
Разблокируйте шпаргалку по горячим клавишам Spotify прямо сейчас!
Проверьте адрес электронной почты в отправленном вами письме.
Некоторые из этих неисправностей Spotify возникают чаще, чем другие. В этой статье вы найдете информацию о некоторых наиболее распространенных проблемах Spotify и способах их устранения.
Не удалось запустить Spotify: код ошибки 17
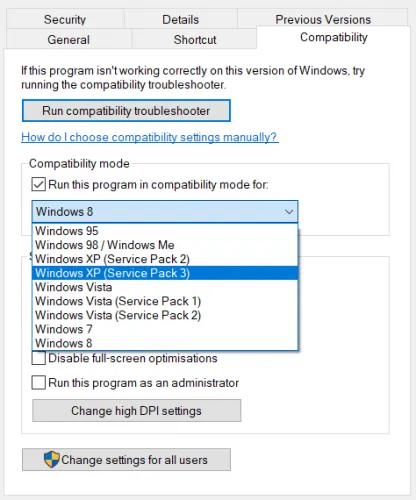
Эта проблема, связанная с Windows, мучает пользователей уже несколько лет, но все еще часто появляется.
Проблема возникает при попытке запустить Spotify. Все вроде бы работает нормально, но когда клиент открывает его, на экране появляется всплывающее окно, и программа сворачивается.
Решение: запустите Spotify в безопасном режиме.
- Загрузите установщик Spotify и сохраните его на своем рабочем столе.
- Щелкните установщик правой кнопкой мыши и выберите Свойства.
- Откройте вкладку «Совместимость», установите флажок «Запустить эту программу в режиме совместимости для:» и выберите Windows XP (Service Pack 3).
- Нажмите Применить и запустите установщик.
Если это не помогло, запустите в Безопасном режиме и повторите описанные выше действия.
Не удается добавить локальные файлы в список воспроизведения Spotify.
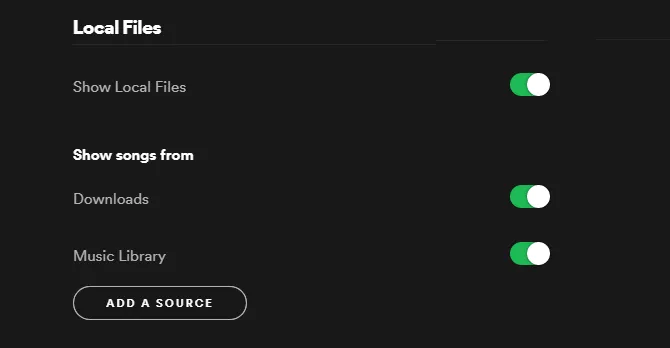
Интересной особенностью Spotify является возможность добавления локально хранящейся музыки в офисный клиент. Это позволяет смешивать собственные фрагменты Spotify и списки размножения.
Недавно Spotify изменил способ обработки локальной музыки в своих настольных программах для Windows и Mac. Раньше пользователи могли перетаскивать нужные им файлы в плейлисты, но теперь все немного сложнее. Изменения в этом процессе привели к тому, что некоторые пользователи ошибочно полагают, что служба работает неправильно.
Чтобы добавить файлы, перейдите в Windows или Spotify (Mac) > Настройки > Локальные файлы. Можно попросить Spotify поискать файл или музыкальную библиотеку в iTunes или направиться в сторону сохраненной музыки.
Чтобы добавить файлы, перейдите в Windows или Spotify (Mac) > Настройки > Локальные файлы. Можно попросить Spotify поискать файл или музыкальную библиотеку в iTunes или направиться в сторону сохраненной музыки.
Spotify Web Player не работает: общие исправления
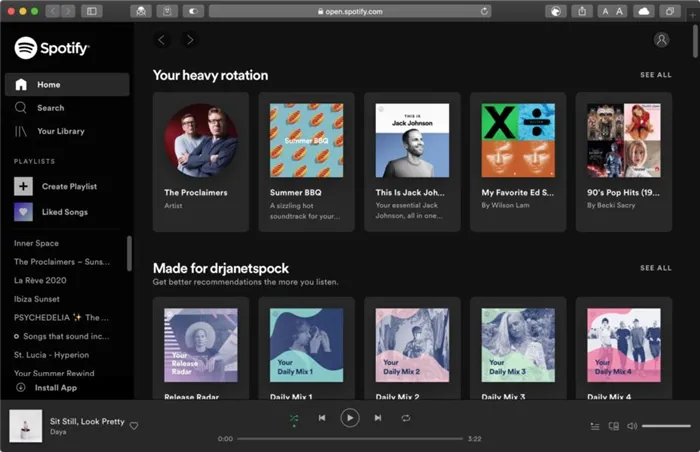
Прежде чем продолжить, попробуйте выполнить следующие действия
- Проверьте сетевое подключение: это кажется глупым, но все равно происходит. Просто попробуйте другую веб-страницу или другой браузер, чтобы проверить подключение к интернету.
- Перезапустите браузер. У некоторых веб-плеер Spotify снова заработал после перезагрузки. Избегайте многократного входа в систему: выйдите из системы везде и проверьте, сохраняется ли проблема.
- Используйте режим инкогнито: это устраняет многие сложности. Расширения браузера виноваты, если ваше веб-приложение Spotify работает в режиме инкогнито. Попробуйте отключить их по отдельности, чтобы определить виновника.
- Подтвердите доступ к сети: некоторые частные сети блокируют доступ к определенным веб-сайтам. Обратитесь к системному администратору, чтобы решить эту проблему.
Если вы все еще не можете использовать веб-плеер Spotify, выберите следующее решение.
Совместимость с браузером
Он может работать и в других браузерах, но вам нужно проверить, какие браузеры Spotify официально поддерживает. Если вашего нет в списке, попробуйте изменить его.

Когда вы нажимаете на URL-адрес сайта, может произойти несколько вещей. А некоторые из них остаются в вашем браузере, даже когда вы покидаете сайт.
Некоторые необходимые элементы могут быть включены для обеспечения функционирования сайта в соответствии с требованиями. Однако некоторые остатки могут вызывать проблемы, например, сбои в работе веб-плеера Spotify.
Процесс очистки кэша и файлов cookie различается в разных браузерах и платформах.
Пожалуйста, используйте инструкции в соответствии с используемым браузером. Если он не указан здесь, найдите инструкции, подходящие именно для вашего браузера. Вы также можете использовать инструмент для очистки браузера, например, avast clean-up, чтобы выполнить простые действия, которые помогут всем.
Включить защищенный контент
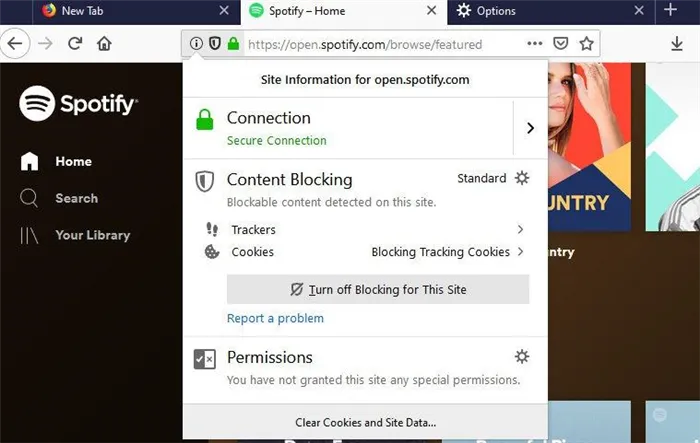
Пользователи Chrome (и браузеров на базе Chrome, таких как Brave) должны применять это, если Воспроизведение защищенного содержимого не включено.
Опять же, это зависит от платформы: настольный компьютер или Android.
Пользователи настольных компьютеров могут ввести Chrome: // Settings/Content/Protected Content в адресной строке Chrome, чтобы включить: сайты могут воспроизводить защищенное содержимое.
Пользователи Firefox должны убедиться, что они могут воспроизводить контент с DRM-контролем.
Для этого зайдите в Настройки Firefox (или вставьте настройки прямо в адресную строку Firefox) и найдите в поисковой строке слово DRM. Наконец, убедитесь, что функция включена.
Пользователи краев могут вводить следующие края. //Settings/Content/protectedContent? search= media options в строке URL, чтобы проверить, может ли сайт воспроизводить защищенное содержимое.
В частности, процесс авторизации защищенного контента зависит от используемого веб-браузера.
Наконец, если все меры не помогли решить проблему, вы можете удалить текущее приложение с устройства, а затем установить его заново. Однако на этот раз вы можете загрузить приложение от Spotify в любой браузер, например, Chrome или Safari, а затем установить его на устройство.
Быстрые решения
Если все в порядке, попробуйте воспроизвести песню на другом устройстве или веб-плеере. Если здесь все в порядке, вы можете проверить свое устройство.
- Убедитесь, что устройство обновлено и поддерживается в Спотифи.
- Посмотрите, есть ли на смартфоне или ПК не менее 250 МБ свободного пространства.
- Если вы используете Spotify для компьютера, приложение может быть заблокировано брандмауэром.

Не получается запустить программу на Windows
Если Spotify не работает на вашем ПК с Windows, вы получите сообщение об ошибке при запуске. В нем, вероятно, будет указан код неисправности (в данном случае 17). Эта проблема настолько распространена, что для ее решения уже давно разработан четкий алгоритм.
С ним можно ознакомиться ниже:.
- Кликаем ПКМ по ярлыку программы на рабочем столе.
- Переходим во вкладку «Совместимость».
- Ставим галочку в пункте «Запустить программу в режиме совместимости с».
- А немного ниже, в выпадающем меню, выставляем вариант «Windows XP (пакет обновлений три)».
- Остается нажать на кнопку «Применить» для сохранения изменений.
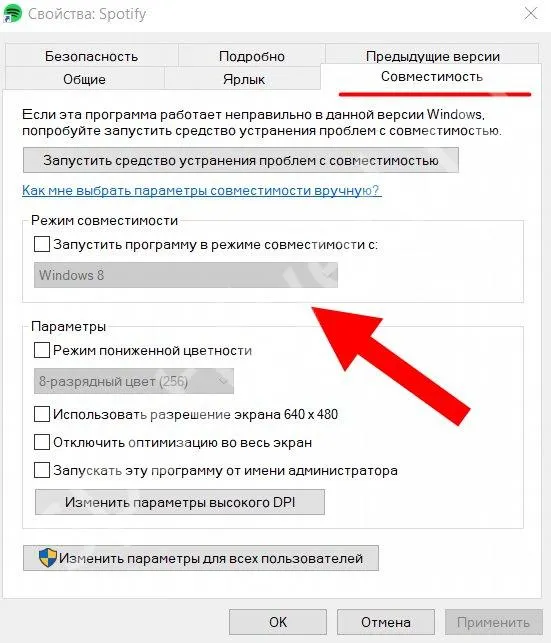
Если после выполнения этих настроек у вас по-прежнему возникают проблемы со Spotify, рекомендуется перезапустить приложение. В крайнем случае, если все остальное не помогает, запустите безопасный режим и повторите шаги предыдущей процедуры.
Не получается запустить музыку в офлайн-режиме
Как вы знаете, Spotify позволяет слушать любимые треки в автономном режиме с помощью официального приложения. Эта функция доступна только пользователям, которые приобрели премиум-подписку, расширяющую стандартную функциональность сервиса. Поэтому все, что вам теперь нужно сделать, это перейти к нужному списку воспроизведения и установить флажок Offline.
Однако и в этом случае существуют ограничения. В автономном режиме можно прослушать только 3 333 песни. Если вы уже достигли этого лимита, просто удалите старые песни из избранного, чтобы добавить новые композиции. В результате Spotify будет работать правильно, и вы получите доступ к своей любимой музыке.
Существует множество причин, по которым песни Spotify могут не воспроизводиться. Эти причины включают ограничения по странам, недоступность треков на Spotify и ограниченное воспроизведение песен. Однако вы можете решить причины, по которым Spotify не воспроизводится, попробовав семь методов, описанных в этой статье.
Очистить данные кэша Spotify
Приложения Android могут вызывать проблемы с приложениями из-за большого объема хранимых данных. В случае со Spotify это также может быть причиной. Это связано с тем, что все мы слушаем музыку в течение длительного времени, и поэтому данные, хранящиеся в кэше, намного больше.
Поэтому на Android перейдите в Настройки->Приложения и уведомления->Закладки->Сохранение и кэш-> и нажмите Очистить кэш.
Удалить и переустановить Spotify
Наконец, если все меры не помогли решить проблему, вы можете удалить текущее приложение с устройства, а затем установить его заново. Однако на этот раз вы можете загрузить приложение от Spotify в любой браузер, например, Chrome или Safari, а затем установить его на устройство.
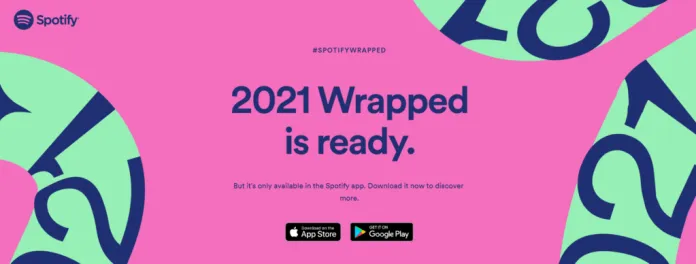
Затем не забудьте войти в учетную запись, которой вы пользовались в течение года. Теперь попробуйте найти обертку самостоятельно.
Если обертывание все еще не появилось на вашем устройстве, попробуйте повторить попытку позже или в другой день. Эта функция распространяется среди всех пользователей и может быть отложена. Кроме того, бесплатные пользователи могут попробовать Spotify Premium бесплатно в течение трех месяцев.
Оставайтесь с нами, чтобы узнать больше об этих советах и хитростях.
Но тот факт, что он является лидером рынка, не означает, что у Spotify нет проблем. Учитывая огромную базу пользователей, количество поддерживаемых устройств и размер списка музыки, неудивительно, что проблемы могут возникать и возникают.
Часть 4. Заключение
Существует множество причин, по которым песни Spotify могут не воспроизводиться. Эти причины включают ограничения по странам, недоступность треков на Spotify и ограниченное воспроизведение песен. Однако вы можете решить причины, по которым Spotify не воспроизводится, попробовав семь методов, описанных в этой статье.
Если вам также нужен загрузчик Spotify, который можно использовать для загрузки песен Spotify и сохранения их на ПК или мобильном устройстве без ограничений, мы рекомендуем DumpMedia SpotifyMusicConverter. Вы можете попробовать это программное обеспечение в любое время.
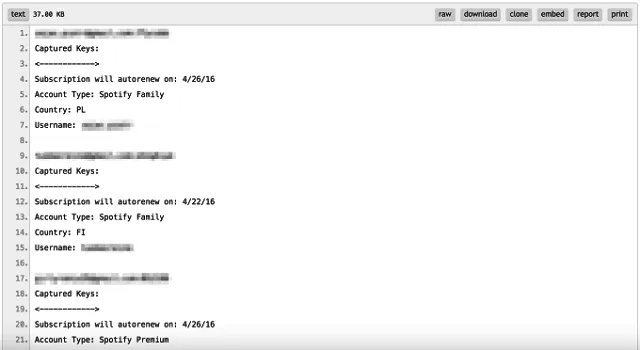
Редакционный директор DumpMedia. Регулярно выпускает высококачественные руководства по продукции, обзоры, советы и рекомендации.
Если ваш мобильный телефон или компьютер не был подключен к Интернету более 30 дней, у вас могут возникнуть проблемы с воспроизведением загруженных песен. Spotify требует, чтобы пользователи подключались к сети не реже одного раза в 30 дней для продолжения воспроизведения загруженных песен.
Метод № 6 — Обновите приложение Spotify
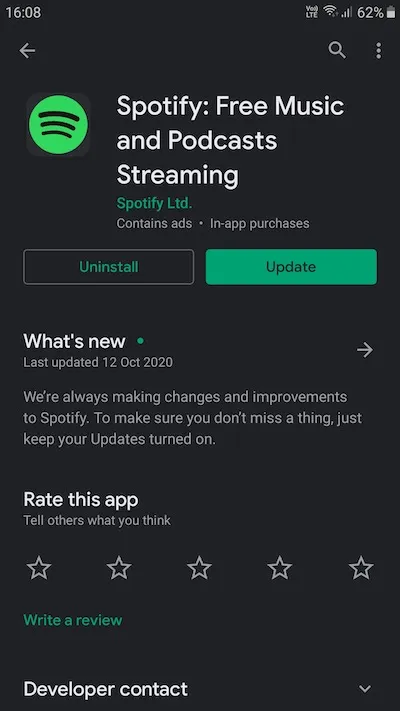
Кредит: Windows Manager
- Зайдите в Google Play Store или App Store.
- Найдите Spotify и откройте приложение.
- Если доступно обновление, нажмите «Обновить» или «Установить».
Метод № 7 — Попробуйте режим приватного сеанса
- Чтобы получить доступ к закрытому сеансу, перейдите к значку своего профиля и выберите закрытый сеанс.
- В мобильном приложении перейдите в меню настроек.
- Коснитесь Социальные сети.
- Теперь выберите частный сеанс.
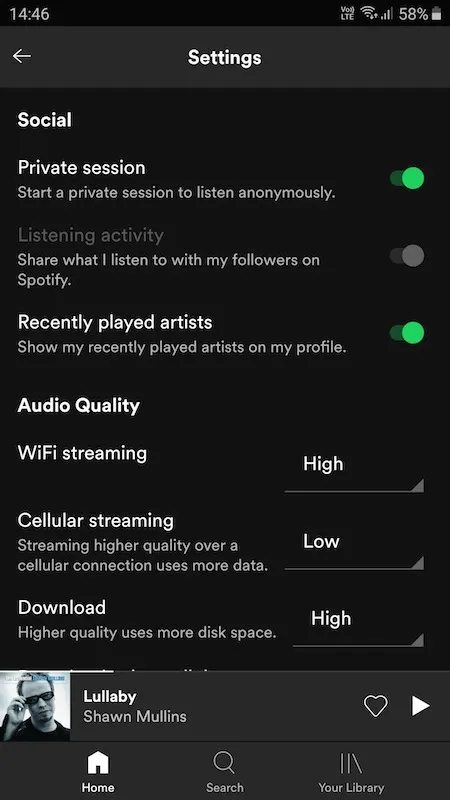
Кредит: Windows Manager
Метод # 8 — переустановите Spotify
Если ни один из вышеперечисленных методов не работает, попробуйте переустановить приложение. Сначала удалите Spotify, перейдя в раздел «Программы и функции». Найдите Spotify и нажмите кнопку Uninstall. Для мобильного приложения перейдите в раздел Apps и выберите Spotify. Щелкните Uninstall.
После удаления Spotify установите его заново. Перейдите в AppStore или Google Play Store. Чтобы загрузить Spotify на свой компьютер, откройте официальный сайт в любом браузере и загрузите.
Какой из вышеперечисленных методов работает для вас? Сообщите нам об этом в комментариях ниже.
Если вы по-прежнему не видите список воспроизведения оболочки или приложение аварийно завершает работу, вам необходимо проверить наличие обновления на вашем устройстве. Если обновление ожидается, приложение может работать некорректно.
Удалить файлы кэша браузера
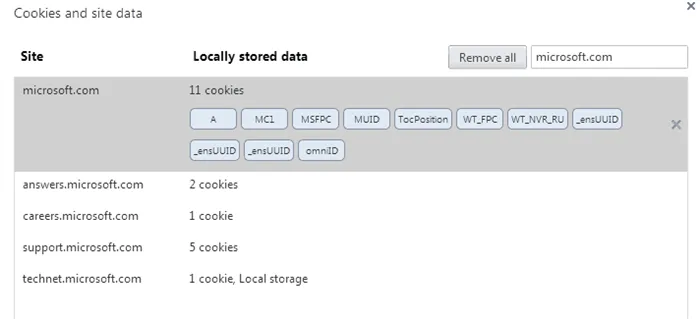
Сегодня многие компьютеры пытаются обеспечить лучшее обслуживание в Интернете, временно сохраняя веб-страницы и связанные с ними данные на локальном компьютере. Это позволяет сайту загружаться быстрее. Однако при этом могут сохраняться неверные данные или ошибки. Это не приведет к открытию страницы. В этом случае мы рекомендуем удалить все сохраненные данные, включая куки, историю и временные файлы. Из браузера. Вы также можете удалить DNS с компьютера.
Обязательно используйте совместимый браузер.
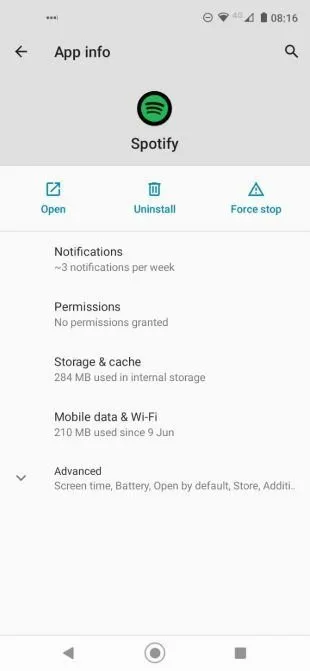
Первое, что нужно сделать, если вы не используете Firefox или GoogleChrome, когда получаете сообщение об ошибке, — это убедиться, что вы используете браузер, поддерживающий Spotify. Для пользователей Mac, использующих по умолчанию браузер Safari, есть плохие новости. Safari больше не поддерживается Spotify, поэтому для доступа к веб-плееру вам придется загрузить Firefox или Google Chrome. Кроме того, можно загрузить настольную версию Spotify.
Заключение
Как указано в руководстве выше, веб-плеер Spotify, возможно, не идеален, но с некоторыми оптимизациями и резкими поворотами он отлично справляется с ролью полноценного дуэта. Благодаря новому дизайну, разработанному в начале этого года, он также похож на Spotify. Это долгожданное изменение.
У вас возникли проблемы с неработающим веб-плеером Spotify? Сообщите нам и другим читателям в комментариях, если вы найдете свои собственные исправления.
Совет эксперта: Этот инструмент восстановления сканирует хранилище и заменяет все поврежденные или отсутствующие файлы, если ни один из этих методов не работает. Это хорошо работает в большинстве случаев, когда проблема связана со сбоем системы. Этот инструмент также оптимизирует систему для достижения максимальной производительности. Нажмите здесь, чтобы скачать.
CCNA, веб-разработчик, поиск и устранение неисправностей в компьютере
Я компьютерный энтузиаст и компьютерный профессионал. У меня многолетний опыт в области компьютерного программирования, устранения неполадок и ремонта оборудования. Я специализируюсь на веб-разработке и проектировании баз данных. Я также имею сертификат CCNA по проектированию сетей и устранению неполадок.








