Наиболее распространенный и доступный вид оборудования для оцифровки. Он используется повсеместно. Подходит как для домашнего использования, так и для работы в организациях. Способен отсканировать любую документацию до формата А4.
Сканер для чего нужен
Инструменты и приборы, бытовая техника и другие электроприборы.
Сканеры — это специализированные устройства, используемые для преобразования изображений выбранных поверхностей в цифровой формат. Такими поверхностями являются страницы книг, журналов, тетрадей, фотографии, слайды и другие документы, содержащие графические или текстовые данные. Устройства сканирования могут быть периферийными или автономными на компьютере. Это означает, что отсканированные изображения можно передавать на большой территории или по сети Wi-Fi.
Благодаря флорентийскому аббату Джованни Казелли впервые появилась технология сканирования. Он создал брючное устройство, передающее изображение по кабелю. При получении они помещались в барабан с токопроводящими чернилами и считывались иглой. Пять лет спустя принцип фотоэлектрического сканирования был запатентован. Впоследствии эта технология была усовершенствована и стала известна как телевидение. Современные сканирующие устройства претерпели значительные изменения и стали гораздо более эффективными и производительными.
Сканер условно может быть:
Они используются в различных отраслях промышленности. Они предназначены для непрерывной работы и поэтому предъявляют требования, в частности, к скорости, качеству сканирования, надежности и другим эксплуатационным параметрам. Домашние сканеры используются редко, они дешевле и менее производительны. Однако в настоящее время существуют некоторые бытовые приборы, которые по скорости работы не уступают промышленным сканерам.
По области применения сканирующие устройства могут быть:
- Планшетный вариант. Является самым популярным в бытовом применении. В данном случае сканируемый объект размещается на стеклянном планшете. Фотоэлектрическая каретка с оптическими элементами перемещается по планшету, считываемая картинка в результате преобразуется в цифровой код. Планшетные модели, как правило, стоят недорого, они легки и удобны в работе.

- Пленочный вариант. Это специализированное устройство, которое используется лишь для сканирования объектов прозрачного вида, к примеру, диапозитивов, негативов или слайдов. Устройства подобного вида часто применяются студийными сотрудниками или профессиональными фотографами. В быту подобные приборы используются редко, так как люди предпочитают пользоваться услугами фотостудий.

- Барабанный вариант. В нем сканируемое изображение устанавливается на вращающийся барабан. Цифровое изображение снимается лучом при вращении барабана. Такие устройства обеспечивают весьма высокое качество картинки. Однако у них высокая стоимость и большие габариты, вследствие чего их применяют лишь крупные компании. В основном их используют в полиграфии.

- Протяжные. Такие устройства используются для несброшюрованных документов. Их часто именуют документными, ведь они дают возможность провести автоматизацию сканирования значительных объемов офисной документации. Здесь работает принцип автоматической подачи листов. Система обеспечивает протягивание сканируемых материалов через фотосчитывающую систему, поэтому их часто называют поточными. Однако такие устройства не способны отсканировать скрепленные листы.

Планшетно-протяжные являются комбинацией протяжных и планшетных устройств.

- Паспортные. Данные устройства приспособлены под сканирование водительских удостоверений, паспортов и иных документов, удостоверяющих личность. Они выделяются компактностью и хорошей скоростью сканирования.

- Планетарные. Обеспечивают бесконтактное сканирование журналов и документов. Указанные устройства часто применяются для оцифровки оригиналов, которые требуют деликатного подхода, к примеру, исторических документов, которых не пожалело время.

- Сетевые. Их подключают непосредственно в сетевой инфраструктуре без применения ПК. Благодаря этому каждый сотрудник компании может сканировать документы, отправляя их по электронной почте или сохраняя в сетевой папке.

— Перо сканера или сканирующее перо. Каждая строка сканируется и
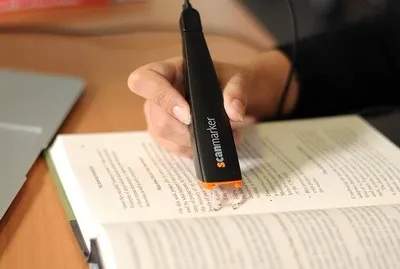
— Устройство удерживается в руке и вытаскивается на поверхность.

— Похожа на диафрагму, но меньше по размеру.
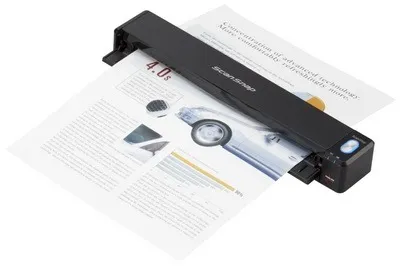
- 3d сканер. Это особый вид сканирующих устройств. Он анализирует объект и на базе полученных данных создает 3D-модель. Подобные устройства также делятся на контактные и бесконтактные.
Устройство
Книжный сканер имеет следующие основные элементы:
- Сканирующая головка, она находится на небольшой высоте над изображением. В большинстве случаев она выполнена в виде сканирующей линейки и выполняет сканирование, проходя от одного конца книги или журнала до другого.
- Ряд моделей имеют книжную колыбель, которая требуется для обеспечения выравнивания высоты книжной поверхности. С целью разглаживания и снижения искажений может применяться прижимное стекло. Для книг могут применяться V-образные колыбели.
- Головки часто содержат матрицы, которые схожи с матрицами цифровиков. У этих агрегатов сканирование осуществляется за период раскрытия затвора, что позволяет ускорить процесс. Матрица трансформирует световое отражение изображения в аналоговые электрические сигналы (АЭС).
- (АЭС) сигналы проходят через аналого-цифровой преобразователь. Он переводит аналоговый сигнал в цифровую форму.
- Процессор согласует взаимодействие всех узлов устройства, в том числе формирует данные о картинке для последующей отправки в ПК.
- Контроллер интерфейса контролирует обмен данными и командами между ПК и сканером.
- Лампа устанавливается на сканирующей каретке.
- Шаговый двигатель и блок управления приводят в движение каретку и сканирующую головку на ней.
Одним из недостатков устройства является то, что оно не поддерживает Wi-Fi. Он подпитывается от USB. Он оснащен датчиком CIS. Сканер не требует дополнительных операционных программ, а готовые сканы передаются в облачное хранилище.
Какие бывают сканеры
Существует несколько типов сканирующих устройств. По крайней мере, самые основные, датированные сверху, семь категорий.
Сканер для фотопленки
Они предназначены для распознавания изображений, размещенных на негативной пленке, фотопленке или слайдах. Такие устройства могут сканировать только прозрачные изображения.
Этот вариант требует определенных свойств. Первый — это анализ. В современных моделях этот параметр варьируется от 4000 точек на дюйм и выше. Таким образом, изображения, полученные при работе с ними, обладают максимальной точностью.
Второй параметр — визуальная плотность. Оборудование работает с пленками и слайдами различной формы. Однако при этом сохраняется высокая скорость и качество выходных изображений.

В зависимости от цены, оборудование оснащается рядом дополнительных функций. Например, коррекция цвета, удаление пыли и царапин, удаление отпечатков пальцев и т.д.
Лазерный сканер
Устройство широко используется для считывания различных штрих-кодов. Она позволяет безошибочно вести наблюдение за специально отведенными участками. Например, наблюдение за магазинами, контрабандистами и объектами.

Технология позволяет создавать 3D-модели продуктов, зданий и других объектов без необходимости планирования.
Ручные сканеры
В основном используется для небольших текстовых документов. Сканирование выполняется путем медленного перетаскивания ручек рабочей области.
Существует множество вариантов этого сканера:.
- Для авто. Используется для диагностики транспортного средства.
- Для штрих-кода. Применяется в работе с компьютером, кассой и терминалом POS.
- « Записные книжки ». Позволяют работать с документами в независимости наличия по близости ПК, а так же имеют встроенную память для хранения отсканированной информации.
- Портативные ручные. Работают от независимого источника питания. Подзарядка и передача информации осуществляется через шнур USB.
Широкоформатные сканеры
Устройство используется для сканирования информации с больших форм. Например, технические документы от дизайнеров, архитекторов, производителей и т.д. Этот человек очень подвижен. Его легко перемещать, он легкий и компактный.

Одним из видов широкоформатных принтеров является плоттер, который в основном используется в офисах, дизайнерских бюро и рекламной индустрии.
Профессиональные сканеры
Это самый быстрый тип сканирующего оборудования. Они в основном используются в сфере образования, науки, финансов и других административных органах.
Как работает сканер и как устроен
Типичное устройство представляет собой портативный прямоугольный пластиковый корпус с откидной крышкой в верхней части. Под этой крышкой находится стеклянная поверхность, на которой располагаются листы для сканирования.

Внутри устройство состоит из подвижного кресла-каталки с установленной над ним системой зеркал, линз и лампы. Когда свет от лампы падает на оригинал скана, он отражается и воздействует на визуальные средства. Полученные электрические импульсы содержат информацию об исходной форме, цвете и других параметрах.
Вся эта информация передается в компьютер и декодируется специальными программными руководствами. Затем отсканированное изображение отображается на экране. Это точно такой же документ, как и документ, загруженный в сканирующее устройство.
Как пользоваться сканером
Активируйте устройство. Подключите устройство к компьютеру с помощью специального кабеля. После подключения устройства нажмите кнопку Пуск на стандартном компьютерном столе. Перейдите к опции Все программы и нажмите на Устройства и принтеры (или используйте Поиск в системе).
Нажмите «Сканировать» в левом нижнем углу всплывающего окна и выберите «Новое сканирование» на панели инструментов.
Откроется новое диалоговое окно, в котором нужно нажать на «Профиль» и выбрать строку «Документ». Это изменит настройки сканирования по умолчанию, и настройки сканирования по умолчанию будут автоматически отображаться при предварительном просмотре внешнего вида отсканированной копии. Для этого нажмите кнопку Preview.
Нажмите Scan, чтобы начать процесс сканирования.
Важно: Только если на компьютере установлено соответствующее программное обеспечение драйвера для данной марки устройства. Его можно загрузить с официального сайта или установить с диска, прилагаемого к устройству.
Обратите внимание, что этот процесс такой же, как и для принтеров, на которых построен сканер.
Вся эта информация передается в компьютер и декодируется специальными программными руководствами. Затем отсканированное изображение отображается на экране. Это точно такой же документ, как и документ, загруженный в сканирующее устройство.
Пять настроек сканирования
1) Перед началом сканирования можно выполнить необходимые настройки. Начните с настройки «Формат цвета» (рис. 3, рис. 1). Нажмите на маленький треугольник (цифра 1 на рис. 3), чтобы выбрать один из следующих вариантов.
Мы выбрали формат «Цветной», потому что нам нужно сканировать цветные открытки.
2) Следующая опция — «Тип файла» (номер 2 на рис. 3). Это относится к типу файла, который вы получите в результате сканирования. При необходимости вы можете выбрать форму.
- BMP (Точечный рисунок)
- JPG (Рисунок JPEG)
- PNG (Рисунок PNG)
- TIF (Рисунок TIFF)
Был выбран тип «jpg (изображение jpeg)», поскольку этот тип позволяет сохранять файлы в более сжатом формате и экономит место на жестком диске.
(3) Параметр «Анализ (DPI)» отмечен цифрой 3 на рисунке 3.
Чем ниже выбранное разрешение, тем хуже качество сканирования. Минимальное разрешение составляет 75. Максимальное разрешение для данного устройства составляет 1200.
Чем выше разрешение, тем лучше качество получаемого сканирования. Однако сканирование длится дольше, а результирующий файл (скан) больше. Это означает, что они занимают больше места на жестком диске.
Рекомендуемое разрешение для моего устройства — 300 точек на дюйм.
4) Параметр «Яркость» выделен на рисунке 3, номер 4.3 Ползунок позволяет регулировать яркость развертки. Я установил яркость на 25, немного не доходя до центра шкалы.
5) Параметр сканирования ‘Contrast’ выделен цифрой 5 на рисунке 3. Его можно регулировать с помощью ползунка. В моем случае контрастность равна 0, т.е. находится в середине шкалы. Яркость и контрастность следует регулировать опытным путем. Здесь нет точных рекомендаций.
Сканирование запущено и завершено
Нажмите кнопку ‘Scan’ (номер 6 на рис. 3). После завершения сканирования появляется предварительный просмотр (небольшая копия скана для компактного представления пользователю) и рамка с просьбой дать название полученному скану.
В моем примере (Windows 7, сканер HP LaserJet M1005) полученный скан находится на моем компьютере в папке ‘Pictures’.
При необходимости сканирование можно очистить. Удалите ненужный материал и добавьте надписи. В видео 2 ниже объясняется, как, например, обрезать лишние белые поля при сканировании розетки.
Для других устройств используется один и тот же метод подготовки сканера, подготовки сканируемого документа, самого сканирования и дальнейшей обработки отсканированного изображения.
Кнопки на устройстве HP Laser Jet M1005

Рисунок 4. Кнопки на HP LaserJet M1005
Верхний ряд кнопок предоставляет меню выбора опций, необходимых при настройке принтера или сканера.
Рисунок 4, цифра 1 — вход в меню появляется при нажатии кнопки OK.
Рис. 2 и 3. 4 — Используйте левую/правую стороны кнопки OK для перехода к различным пунктам меню. Эта же кнопка завершает выбор опций из меню.
Рисунок № 4. 4Если пользователь изменит при использовании меню (удовлетворится настройками по умолчанию), необходимо нажать розовую кнопку «Отмена».
5- ‘Количество копий’ — настраивается количество копий.
Фото 6. 4- ‘Светлее/темнее’ — цвет настраивается на более светлый или более темный.
7- ‘Сложные настройки копирования’ — например, можно установить масштаб.
Фото 8. 4- ‘Начало копирования’ — начало копирования (ксерокопирования) документа, ранее помещенного на устройство.
Видео 2 «Сканирование и обработка сканера на HP LaserJet M1005»
Во втором видеоролике показано, как выполнить сканирование и последующую обработку полученного файла. В качестве примера снова используется МФУ HP Laserjet M1005.
Нет команды «Сканировать» для МФУ: что делать?
МФУ HP Laserjet M1005 может быть подключено, но строка «сканирование» отсутствует. Что для этого нужно?
Попробуйте зайти в меню «Пуск», найти и открыть пункт «Устройства и принтеры». Щелкните правой кнопкой мыши на значке принтера в появившемся окне. Вы должны увидеть меню среды со строкой ‘Start Scan’.
Если индикатор «сканирование» нигде не отображается, возможно, драйвер принтера установлен неправильно. Установка принтера HP Laserjet M1005 — дело непростое. Он просто не может «захватить» все функции при подключении.
Драйверы принтера устанавливаются в несколько этапов. Сначала устанавливается программное обеспечение (т.е. драйвер). Это необходимо сделать до подключения принтера к компьютеру. В определенный момент программа установки попросит вас подключить принтер, а затем завершить установку.
Если не выполнить эти действия, например, просто подключить принтер к компьютеру в первый раз, принтер может быть «захвачен» операционной системой. Однако не все драйверы устанавливаются, включая все, которые необходимо просканировать.









