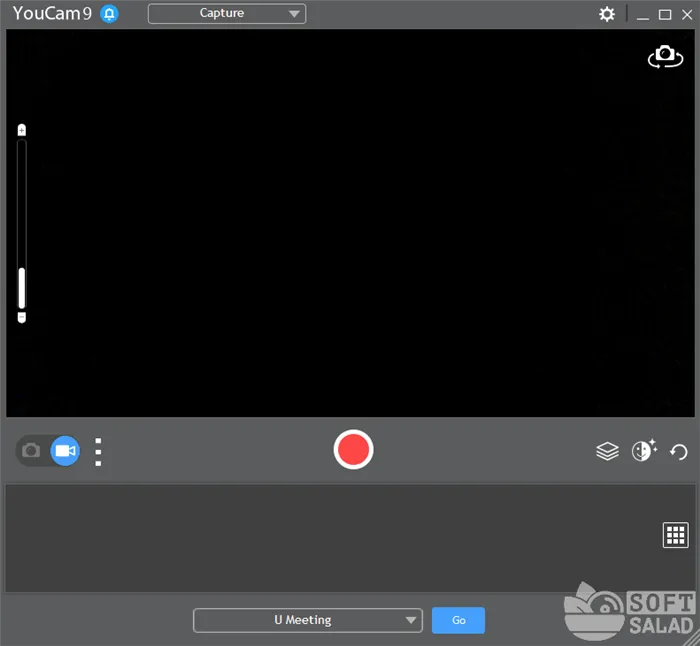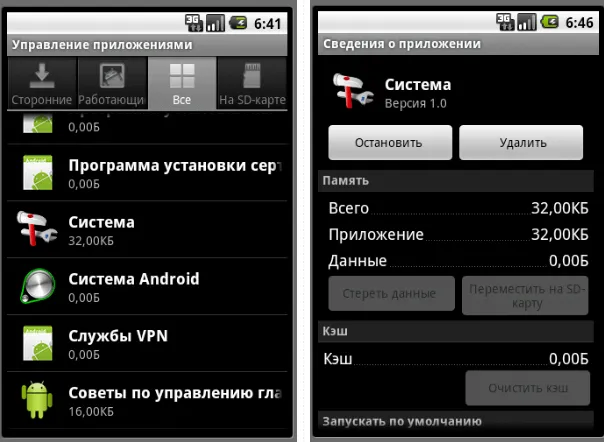В зависимости от того, на что вы нацелены с помощью Lens, он часто может выходить далеко за рамки простого отображения результатов поиска и основной информации. Например, если вы показываете афишу концерта, Lens может быстро определить группу, а затем воспроизвести соответствующее музыкальное видео.
Что такое Google Lens?
Google Lens — это приложение, которое анализирует изображения для извлечения нужной информации и выполнения других специфических задач. Приложение интегрируется с Google Photos, Google Assistant и встроенным приложением камеры Android. Оно использует искусственный интеллект и глубокое обучение, чтобы работать лучше и быстрее, чем предыдущие приложения для распознавания изображений, такие как Google Goggles. Впервые он был анонсирован для телефонов Google Pixel 2 и Pixel 2 XL, а более широкий выпуск для телефонов Pixel первого поколения и других Android-устройств состоится позже.
Помимо интеграции с такими приложениями, как Google Assistant на некоторых телефонах, Google Lens доступен как отдельное приложение, совместимое с широким спектром устройств.
Google Lens — это система визуального поиска
Поиск всегда был флагманом Google, а Google Lens расширяет эту ключевую компетенцию новыми и интересными способами. По сути, Google Lens — это визуальная поисковая система, то есть она может анализировать данные визуального изображения и затем выполнять различные задачи на основе содержания изображения.
Google и большинство других поисковых систем уже давно имеют возможность поиска изображений, но Google Lens — это нечто совершенно иное.
В то время как некоторые традиционные поисковые системы способны выполнять обратный поиск изображений, анализируя изображение и затем находя похожий контент в Интернете, Google Lens идет гораздо дальше.
Очень простой пример: Если сфотографировать достопримечательность, а затем нажать на значок Google Lens, Google Lens распознает ее и найдет соответствующую информацию в Интернете.
В зависимости от конкретного лендинга, эта информация может включать описание, отзывы и даже контактные данные, если речь идет о предприятии.
Как работает Google Lens?
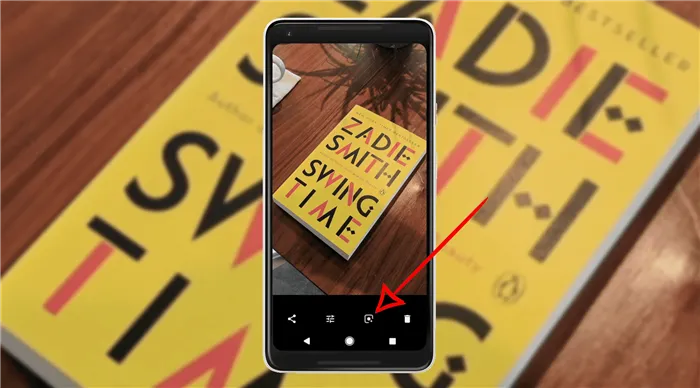
Google Lens интегрирован с Google Фото и Google Assistant, поэтому доступ к нему можно получить непосредственно из этих приложений. Если ваш телефон поддерживает использование Google Lens, вы увидите значок, отмеченный красной стрелкой на изображении выше, в приложении Google Фото. При нажатии на этот значок активируется функция «Объектив».
Когда вы используете Google Lens, изображение загружается с вашего телефона на серверы Google, а затем начинается волшебство. Используя искусственные нейронные сети, Google Lens анализирует изображение, чтобы определить, что на нем находится.
После того как Google Lens определит содержание и контекст изображения, приложение предоставляет следующую информацию
Искусственный интеллект распознает объект на фотографии в режиме реального времени и предоставляет информацию о нем в режиме онлайн. Технология обработки фотографий Google Lens анализирует изображение на устройстве с помощью алгоритмов компьютерного зрения, идентифицирует различные объекты, снятые камерой устройства, а затем выводит соответствующую информацию на экран. Приложение Google Lens может использоваться для различных целей и доступно в различных комбинациях:
Что собой представляет Google Lens
Приложение системы визуального поиска Google Lens находит информацию о запросе с учетом местоположения пользователя, что повышает точность результата и позволяет определить информацию вплоть до географических координат. Например, если сфотографировать вывеску магазина (или просто навести на нее камеру, поскольку Google теперь интегрировал эту функцию в приложение поиска), Google Lens покажет направление, часы работы, местоположение и другие подробности, а также поделится отзывами покупателей об этом месте. Система искусственного интеллекта становится все лучше и лучше, и чем больше пользователей фотографируют объекты (даже одни и те же объекты), тем лучше будут результаты. Поддержка Google Lens доступна в приложениях:
- Поиск информации об объектах. Вы можете получить различные сведения об интересующих вас заведениях, достопримечательностях и т. д.
- Определение видов растений и животных. С помощью Google Lens можно узнавать названия цветов, породы собак и пр.
- Поиск понравившихся предметов. Функция позволяет искать аналогичные или похожие предметы без необходимости их описания.
- Подключение к сети Wi-Fi. Автоматическое подключение к сети выполнится при наведении камеры смартфона на наклейку роутера с именем сети и стандартным паролем.
- Идентификация по штрих-коду. Поиск сведений о товарах путём распознавания их штрих-кодов.
- Добавление визитки. Сохранение контактных данных (телефона, адреса).
- Работа с текстом (перевод печатного текста на другой язык с помощью Google Ассистент, копирование, набор номера, построение маршрута, создание мероприятий в календаре и прочие возможности).
Чтобы воспользоваться опцией, необходимо установить последнюю версию приложения на устройство Android или iOS. Google Lens доступен на нескольких языках, но пока не поддерживает русский. Поэтому, чтобы сервис работал, в настройках устройства в качестве системного языка должен быть указан английский:
- Google Фото (возможность использования на Android и iOS). Для доступа к технологии нужно обновить софт до самой свежей версии, установив обновления из Play Market или App Store.
- Google Ассистент (большое количество моделей устройств на ОС Android 6.0 и выше).
- Камера (функция работает на некоторых Android-девайсах).
Активация Google Lens
После этих действий у нас есть работающий Google Lens, сервис будет активирован на устройстве и доступен в меню Google Фото.
- Для устройств Android переходим в меню «Настройки», выбираем раздел «Язык и клавиатура», где меняем системный язык на английский.
- Для устройств на базе iOS идём в «Настройки» – «Общие» – «Язык и регион» и в блоке «Язык iPhone» отмечаем английский, подтверждаем выбор.
Программное обеспечение Google Lens довольно просто в использовании. Давайте посмотрим, как можно работать с сервисом на устройствах Android:
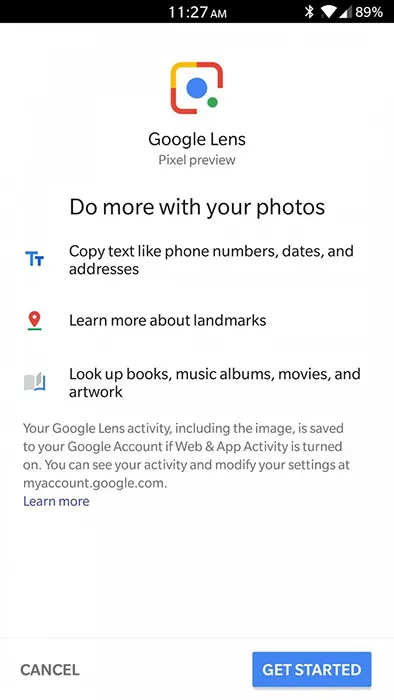
Как пользоваться функцией на Android
Поиск информации об окружающих объектах осуществляется следующим образом:
- Открываем приложение Google Фото на смартфоне.
- Выбираем снимок и нажимаем иконку Объектива.
- Зависимо от того, что нам нужно сделать, выбираем действие.
Если значок сервиса отсутствует, это означает, что приложение не смогло найти соответствующую информацию об окружающих объектах.
- Открываем Объектив на устройстве Android:
- При использовании Ассистента можно сказать «Окей, Гугл» или зажать кнопку на главном экране. Внизу справа нажать иконку Объектива.
- Для некоторых устройств, поддерживающих функцию, достаточно открыть штатное приложение «Камера», затем нажать кнопку «Ещё» в виде трёх точек и выбрать Google Объектив.
Если вам нужна дополнительная информация о фотографии:
- Наводим камеру на интересующий предмет и жмём на него на дисплее смартфона. Для выбора текста нужно нажать на слово, после чего опять прикоснуться к нему и перетащить синие точки.
- Нажимаем иконку микрофона и задаём вопрос (например, «что это?») или команду («Добавить в Google Keep»).
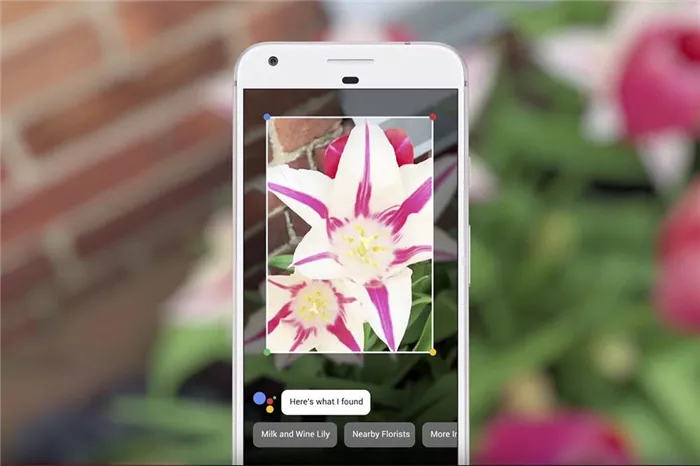
В поле «Мои действия» вы можете просмотреть историю выполненных вами действий, а также удалить их. Если вы не хотите сохранять свою историю в приложении, вы можете отключить эту опцию.
- Идём на страницу images.googe.com.
- Жмём на найденной картинке, затем на иконку Объектива.
- Для получения дополнительных сведений выполняем такие действия:
- Распознанные изображения. Нажимаем белую точку или прокручиваем страницу вниз, жмём на найденном снимке.
- Прочие изображения. Пальцем или стилусом обводим часть картинки, о которой нужно узнать информацию, нажимаем на найденном снимке.
- Для закрытия Google Объектив и возврата к поиску нажимаем соответствующий значок в виде крестика.
Давайте посмотрим правде в глаза: большинство из нас работает не только на мобильных устройствах Android, но и на компьютерах. Если вам нужно перенести текст из реального мира на компьютер, Lens может сделать и это.
Отправка текста на ваш компьютер
Выполните те же действия, что и выше, но на этот раз выберите опцию «Копировать на ПК» в строке в нижней части экрана. Если вы вошли в Chrome с той же учетной записью Google, что и на вашем компьютере (будь то Windows, Mac, Linux или Chrome OS), вы должны увидеть эту опцию. При нажатии этой кнопки появится список всех доступных мест назначения копирования.
Выберите нужный компьютер, если у вас их несколько, и, как по волшебству, текст физического документа окажется в буфере обмена этого компьютера. Нажмите Ctrl-V (или Cmd-V на Mac), и все готово! Тек
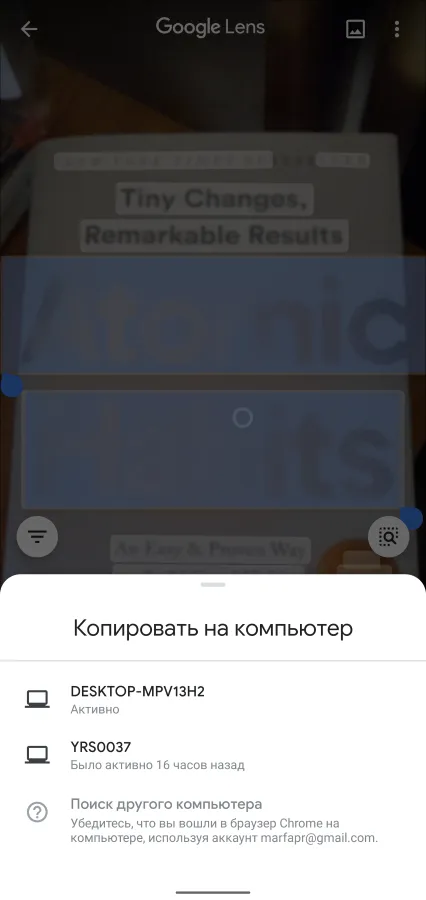
Когда вы все это сделаете, вы получите то, что хотите. Приложение Google Lens зачитает выбранный вами текст приятным голосом.
Прослушивание текста
Эй, Google, как насчет сказки на ночь?
Lens способен извлекать текст не только из «настоящих» документов, но и из изображений, включая сделанные вами фотографии и скриншоты.
Последнее открывает очень интересные возможности. Предположим, вы только что получили электронное письмо с номером отслеживания, но, к сожалению, номер не удается скопировать (похоже, это случается очень часто). Или вы хотите скопировать содержимое веб-страницы, где текст по какой-то причине не выделен.
Сделайте снимок экрана, одновременно нажав кнопки питания и громкости телефона, а затем перейдите в приложение Google Lens. Нажмите на квадратный значок «Фото» в правом верхнем углу приложения, выберите снимок экрана, который вы только что сделали, а затем выделите нужный текст.
Взаимодействие с текстом из изображения
Теперь вы можете скопировать текст, отправить его на свой компьютер или использовать в другом месте.