Камера устройства открывается и открывается квадрат, который действует как сканер отображаемого. Поверните камеру устройства к QR-коду, который появится на экране компьютера.
Web версия WhatsApp
Для полноценного общения WhatsApp теперь доступен и на мобильном телефоне, и на компьютере, и на компьютере. Веб-версия WhatsApp является дополнением к вашей учетной записи WhatsApp на мобильном телефоне, но работает на вашем компьютере. Все отправленные и полученные сообщения полностью синхронизируются между мобильным телефоном и компьютером и могут быть просмотрены на обоих устройствах. Каждое действие, выполняемое вами на мобильном телефоне, отражается в WhatsApp Web и наоборот. В настоящее время WhatsApp Web доступен только на смартфонах Android, iPhone 8.1+, Windows Phone 8.0 и 8.1, Nokia S60, Nokia S40 EVO, BlackBerry и BlackBerry 10.
WhatsApp Web не является отдельной учетной записью WhatsApp. Если вы используете WhatsApp на компьютере и мобильном телефоне, вы можете получить доступ к своей учетной записи с обоих устройств.
Минимальные требования для использования WhatsApp Web:
- Вам необходим активный аккаунт в WhatsApp на вашем телефоне.
- Вам потребуется стабильное Интернет-подключение, как на телефоне, так и на компьютере.
- Вам нужно использовать последнюю версию следующих браузеров на вашем компьютере: Google Chrome, Firefox, Opera или Safari.
Начало работы в WhatsApp Web
- Откройте сайт web.whatsapp.com на своем компьютере.
- Запустите WhatsApp на своем телефоне.
- На Android: перейдите в Чаты > Меню > WhatsApp Web .
- На Nokia S60 и Windows Phone: перейдите в Меню > WhatsApp Web .
- На iPhone: зайдите в Настройки > WhatsApp Web .
- На BlackBerry: зайдите в Чаты > Меню > WhatsApp Web .
- На BlackBerry 10: Проведите вниз из верхней части экрана > WhatsApp Web .
- На Nokia S40: Проведите вверх из нижней части экрана > WhatsApp Web .
- Просканируйте QR-код на экране компьютера с помощью своего телефона.
На мобильном телефоне зайдите в WhatsApp Web, чтобы просмотреть подключенный компьютер или отключиться от активной сессии в WhatsApp Web.
ВНИМАНИЕ: Чтобы избежать использования дополнительных данных на вашем мобильном телефоне при использовании WhatsApp Web, рекомендуется подключиться к Wi-Fi.
Это позволит вам использовать WhatsApp как на смартфоне, так и в одном из интернет-браузеров.
Подходящие браузеры для Вацап Веб
Ранее веб-версия была доступна только в Google Chrome, но теперь вы можете использовать любой доступный браузер.
Если что-то пошло не так, первое, что нужно сделать, — это просто обновить браузер.
Веб-версия не полностью заменяет версию мобильного приложения, но дополняет ее. Это означает, например, что его нельзя использовать без установки на смартфон.
Эта версия по сути является расширением WhatsApp для мобильных устройств iOS, Android, Windows Phone и BlackBerry.
Подробная инструкция по настройке Вацап веб-версия
Как это работает? Все очень просто! WhatsApp Customer для браузеров копирует диалог непосредственно со смартфона на экран компьютера. Чтобы установить приложение, вам потребуется несколько минут вашего времени и несколько простых шагов.
1. войдите в браузер на своем компьютере, а затем откройте страницу web.WhatsApp.com (вы увидите QR-код) или перейдите по кнопке в нижней части страницы.
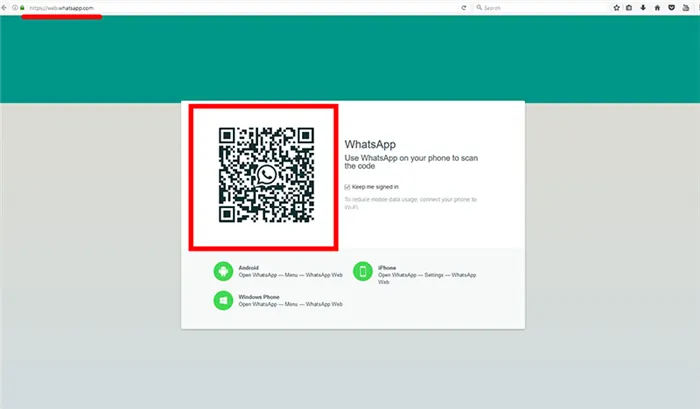
WhatsApp Web для ноутбуков и портативных компьютеров
2. запустите приложение на мобильном устройстве, затем нажмите кнопку меню (три точки в правом верхнем углу) и выберите WhatsApp Web.
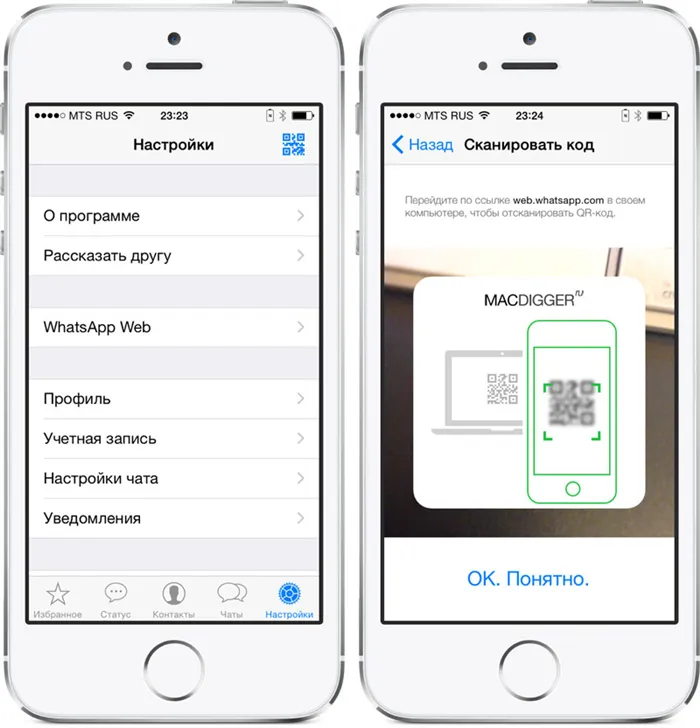
Как пользоваться WhatsApp Web
3.Мобильный телефон находится в режиме сканирования QR-пароля, поэтому поднесите его ближе к экрану.
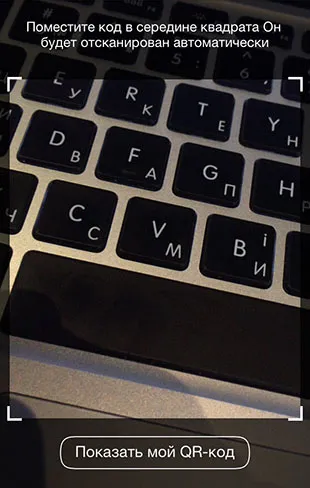
4. Теперь компьютер имеет полный доступ к разговору с вашего мобильного устройства.
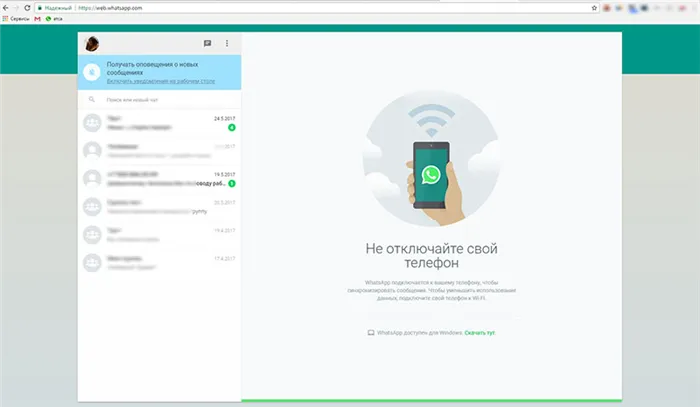
Запуск WhatsApp Web для браузеров
5. не выключайте приложение на смартфоне. Он должен работать и там.
Не волнуйтесь! Вы можете управлять подключениями и отключениями от компьютера в настройках WhatsApp Web. Это очень полезно с точки зрения конфиденциальности, особенно если вы временно пользуетесь ноутбуком друга, сестры или старшего дедушки.
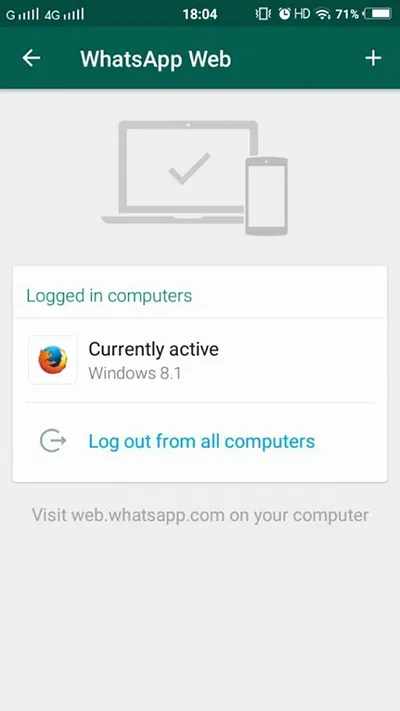
Версия WhatsApp Web
Помните, что для нормальной работы системы смартфону необходим доступ в Интернет.
Как пользоваться?
На самом деле, все здесь так же просто, как на смартфоне. Вы можете писать сообщения и менять свой аватар.
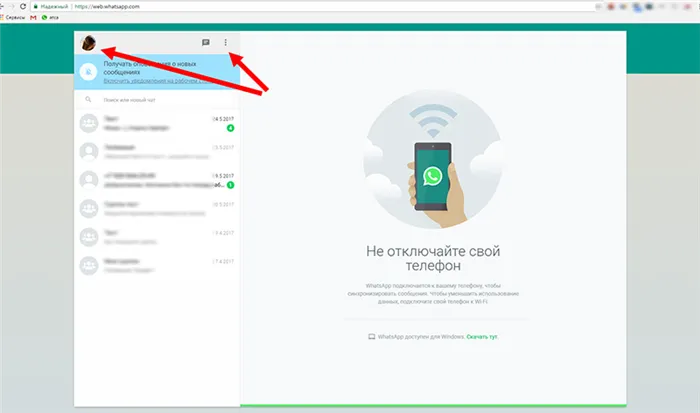
Веб-настройки WhatsApp
Настройте такие параметры, как беседы, уведомления и т.д.
Вы можете изменять элементы. Все работает интуитивно и очень умно. Единственное, чего нельзя сделать с помощью веб-версии WhatsApp, — это совершить телефонный звонок.
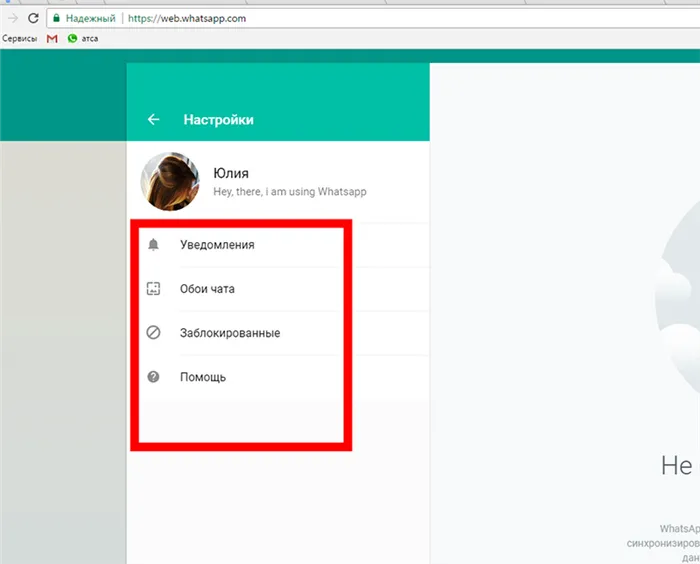
Версия браузера WhatsApp Web
В новом окне справа вы увидите большую зеленую кнопку для загрузки соответствующей версии WhatsApp. Нажмите на него, выберите папку для загрузки и подождите несколько минут, пока начнется загрузка.
Настройка WhatsApp Web
Далее разберемся, как именно запустить WhatsApp Web онлайн с мобильного телефона.
Это приведет вас непосредственно к рабочей среде мессенджера WhatsApp на вкладке «Браузер». Здесь вы можете отправлять сообщения и редактировать данные своего профиля. Однако функция вызова, к сожалению, недоступна в этой версии.
Как вы уже поняли, нет никаких причин пытаться скачать Whats Web на Android. Все делается через мобильный браузер.
Как общаться в WhatsApp Web
При подключении к компьютерной системе вы столкнетесь с проблемами при использовании доступных функций. Давайте признаем, что функциональность WhatsApp не особенно вырезана, но вы не можете использовать камеру и микрофон для звонка пользователю. В остальном же все устроено по сравнению с мобильными приложениями, такими как голосовые сообщения
Для удобства мы собрали краткие инструкции по отправке мультимедийных сообщений и файлов. Далее мы упомянем некоторые проблемы, с которыми могут столкнуться пользователи.
Отправка текстовых и голосовых сообщений
Чтобы отправить текстовое сообщение выбранному контакту, выполните следующие действия.
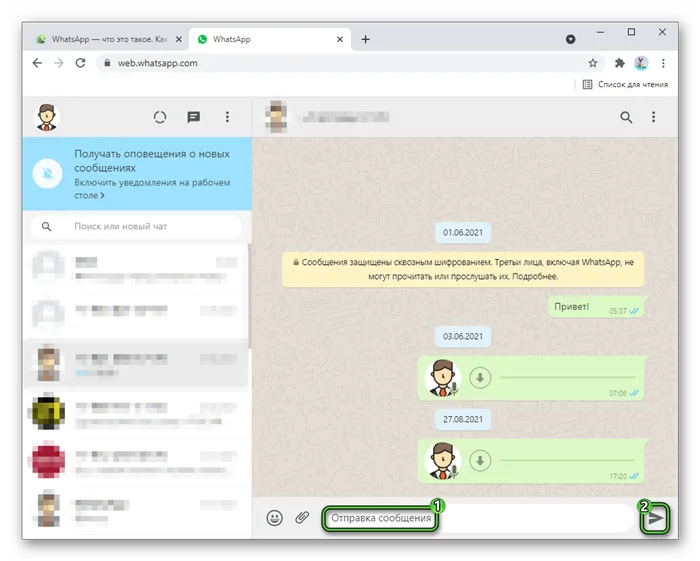
- Авторизуемся в системе и пролистываем список диалогов в левой части пользовательского окна.
- На открывшейся справа страничке активируем пустое поле для ввода сообщения.
- Набираем текст письма по своему усмотрению
- Подтверждаем его отправку с помощью иконки «самолетика» в нижнем левом углу.
Выбранное лицо будет оповещено текущим устройством о входящем сообщении.
Для записи голосовых сообщений:.
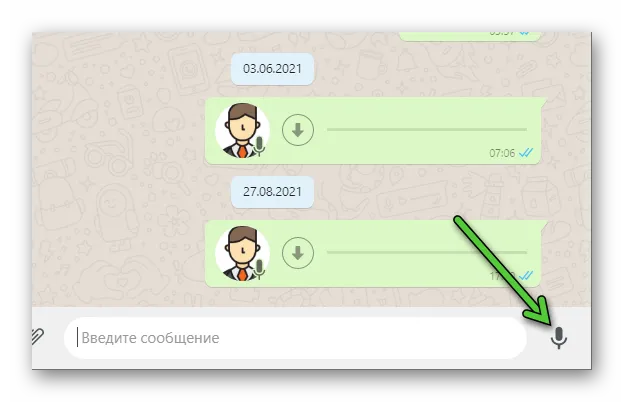
- Переходим в чат с пользователем.
- Нажимаем на иконку микрофона в нижнем части программного интерфейса. Она отображается, если поле ввода сообщения пусто.
- Как только таймер начнет отсчет, запись начата.
- Проговариваем сообщение, кликом останавливаем работу встроенных алгоритмов.
- Подтверждаем отправку записи соответствующей кнопкой справа.
Если вы больше не использовали такую функцию, система запросит разрешение на использование устройства в данном регионе. Вы, конечно, должны его иметь.
Если все понятно, продолжайте.
Отправка медиафайлов
Чтобы отправить музыку, видео, изображения или документы, выполните следующие действия.
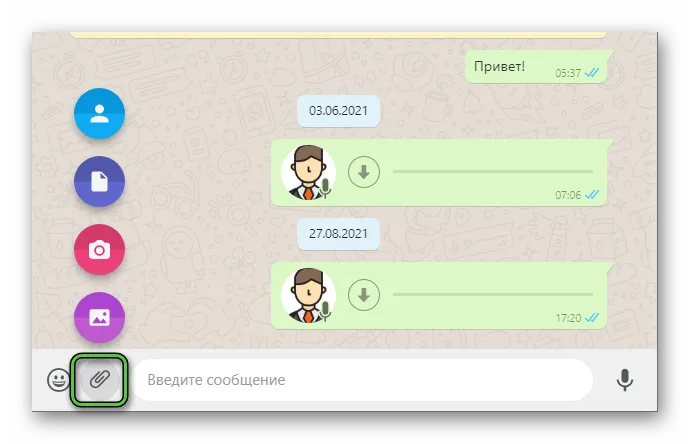
- Авторизуемся в системе и ищем слева нужную переписку.
- Открываем окно чата.
- Активируем иконку в виде скрепки в нижней части пользовательского окна.
- В выпадающем списке выбираем категорию передаваемого объекта, всего их четыре.
- Указываем нужный файл через Проводник или предусмотренный файловый менеджер.
- А затем подтверждаем пересылку.
Пользователь получает уведомление о входящем сообщении. При необходимости вместе с файлом можно добавить текстовое сообщение.
Если все понятно, переходите к следующему подсектору.
Не удается подключиться, что делать
Пользователь может не иметь возможности подключиться к Wapsap Web через свой телефон. Это довольно распространенная ситуация, которая возникает при попытке создать соединение между мобильным приложением и браузерной версией. Существуют различные возможности, почему это происходит. Давайте рассмотрим их по очереди.
Для облегчения работы с информацией давайте разобьем эту историю на различные разумные блоки.
Низкая скорость интернет-соединения
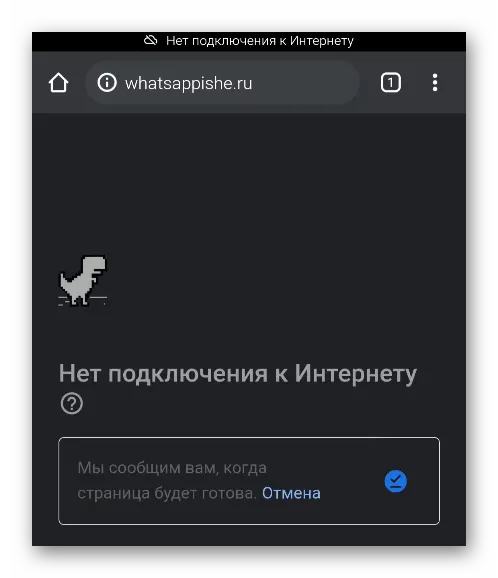
Это наиболее распространенная причина неисправности. Начните с повторного подключения к точке доступа Wi-Fi или нового подключения. Если это не помогло, перезагрузите устройство. При использовании мобильного интернета убедитесь, что баланс положительный и доступен объем.
Если на мобильном телефоне все в порядке, проверьте правильность настроек маршрутизатора. Убедитесь в отсутствии механических повреждений оптоволоконного кабеля и в том, что дверца маршрутизатора работает.
Если все в порядке, свяжитесь с интернет-провайдером, чтобы узнать состояние линии. Это может быть техническая задача или задача по обслуживанию.
Если все проделанные вами действия не принесли положительных результатов, переходите к следующему
Программный сбой
Вы не можете учесть процессы, выполняемые компьютером, и взаимодействие между ними. Поэтому перезагрузите компьютер и смартфон из-за возможного несущественного повреждения программного обеспечения.
На самом деле, это универсальная рекомендация, когда вы сталкиваетесь с техническими проблемами, и часто она очень помогает.
Избыток кэш-файлов
Процесс синхронизации между устройствами не удается, потому что алгоритм мессенджера на смартфоне, скорее всего, забит. Осознайте то, что у вас в голове: алгоритм Messenger не работает.
Если это не помогло, выполните следующие действия.
Отключение антивируса
Сконструирован — антивирусный алгоритм может блокировать активность Вацап на устройстве. Чтобы проверить эту теорию, достаточно временно отключить активную защиту и снова попытаться синхронизировать два устройства.
Если это не помогает, единственным вариантом является переустановка. Перед этим рекомендуется создать резервную копию личных данных через мобильное приложение. Процедура подробно описана в этой статье.
Сегодня мы поговорим о компьютерных версиях WhatsApp. Узнайте, какие опции доступны, как их установить и войти в свою учетную запись. Вы можете использовать этот формат мессенджера.
Как подключить WhatsApp на компьютер и ноутбук?
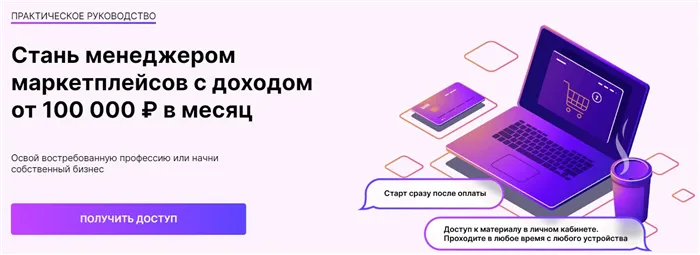
WhatsApp Web — это веб-версия популярного мессенджера, которая работает прямо в браузере. Услуга синхронизируется с мобильным приложением, установленным на смартфоне, позволяя отправлять и получать сообщения. Узнайте, как подключить Ватсап Веб и что делать с помощью собранных нами инструкций.

Пошаговые инструкции
Перейдем к самой важной части подключения веб-служб WhatsApp. Включите компьютер или ноутбук и держите наготове смартфон. Подключение не должно занять больше минуты; оно произойдет только один раз. При следующем запуске Ватсап подключится самостоятельно.
Ничто не мешает службе подключаться ко многим компьютерам одновременно. Однако общение может происходить только на компьютере — при открытии сервиса в окне браузера запрашивается альтернатива.
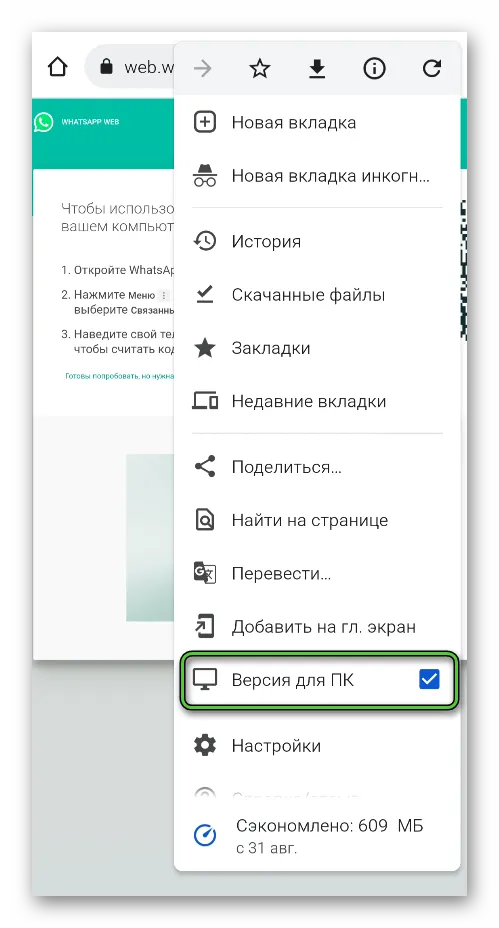
Подключить WhatsApp через браузер
Процедура подключения включает четыре простых шага.
- Перейдите на официальный сайт Вацап по прямой ссылке.
- Дождитесь загрузки главной страницы – в правой части экрана появится QR-код.
- Запустите на смартфоне приложение WhatsApp, коснитесь трех точек на странице с чатами.
- Выберите пункт WhatsApp Web – на экране появится зеленое окошко камеры, которое необходимо навести на QR-код.
Синхронизация завершена, и через одну-две секунды на экране компьютера появляется диалог. Для обеспечения комфортного общения включите уведомления. При получении следующего входящего сообщения появляется уведомление в браузере. Рекомендуется блокировать вкладки, чтобы случайно не закрыть их и не прервать разговор.
Не отключайте смартфон от сети — во время сеанса разговора вы должны быть подключены к Интернету. Примечание: Если вы не прочитаете сообщение в течение одной минуты, смартфон зазвонит, сообщив о входящем сообщении в соответствии с настройками уведомлений.
Если вы входите в WhatsApp Web на общедоступном компьютере (на работе, в интернет-кафе, анти-брауне или на компьютере друга), удалите опцию входа в систему перед сканированием QR-кода. Закрытие вкладки завершает синхронизацию, и диалог не виден никому.
Как подключить WhatsApp через приложение на компьютере?
Процесс подключения к компьютеру и ноутбуку происходит так же, как и в браузере. WhatsApp должен быть загружен и установлен. Разрешение следует тому же принципу — отсканируйте QR-код с помощью смартфона.
Особенности подключения
Почти все мессенджеры для компьютеров могут работать независимо от собственных мобильных приложений. WhatsApp является исключением — он требует постоянной синхронизации со смартфоном. Отключение смартфона от Интернета прерывает соединение.
Смартфоны и компьютеры могут быть подключены к одной или разным сетям. Ничто не мешает компьютеру подключиться к домашнему маршрутизатору через кабель или Wi-Fi и к мобильной сети через смартфон. При условии координации синхронизации смартфон и компьютер могут находиться на любом расстоянии друг от друга.
Для подключения необходимо ввести имя пользователя или пароль. Пользователь должен использовать мобильное приложение для сканирования QR-кода, который появляется на экране. Сразу после этого на экране появляется тот же диалог, что и в мобильном приложении.
Комментарии
Никогда не устанавливайте приложения WatsApp на компьютеры или ноутбуки. Я всегда использовал только WatsApp Web. Я нахожу его гораздо более удобным и не засоряющим мой жесткий диск ненужными программами, требующими постоянного обновления …
Можно ли войти в WatsApp на компьютере без QR-кода? Почему я не могу ввести свой номер телефона?
Для продвижения чужого сообщения необходимо установить курсор, выбрать «Меню» и щелкнуть на опции «Рекламные сообщения». Вы можете отправить множество из них одновременно. Выбрав первое «меню», отметьте все, что вы хотите продвигать, нажмите на значок стрелки справа, выберите беседу или группу и нажмите «Отправить».
Как использовать «Ватсап» на компьютере
Второй способ отправлять сообщения в WhatsApp на компьютере — использовать приложение без браузера. Программу можно загрузить из Apple App Store или Microsoft Store. Существуют определенные требования к операционной системе: вам нужна Windows 8.1 или более поздняя версия или MacOS 10.10 или новее. Приложение не может быть установлено, если присутствует другое программное обеспечение.
Установка утилиты на ОС Windows
- Перейти в браузере компьютера на страницу загрузки и скачать файл с расширением .exe.
- Открыть его и установить WhatsApp на компьютер.
- Запустить приложение и сканировать телефоном QR-код.
- Войти в систему и начать общение.
Установка утилиты на macOS
- В интернет-браузере перейти на страницу загрузки и скачать файл с расширением .zip.
- После загрузки открыть его.
- Установить приложение на компьютер.
- Во время первой инсталляции система предложит добавить WhatsApp в папку «Программы» и на панель «Dock».
- Завершить установку и запустить мессенджер на компьютере
- Считать телефоном QR-код.
- Войти в систему и начать общение.
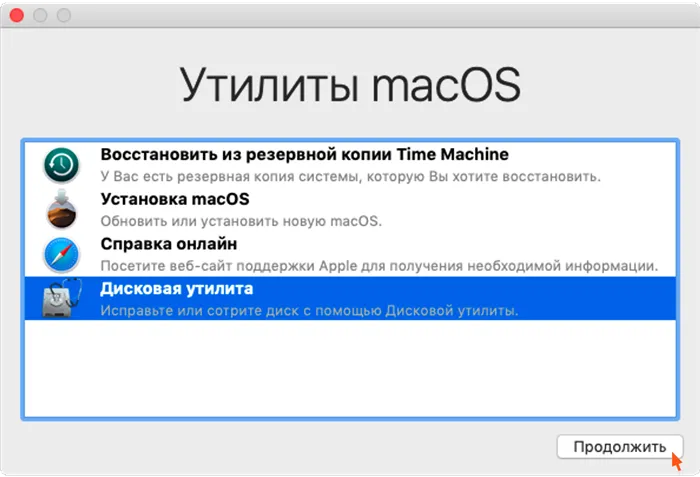
Вы также можете загрузить приложение из Apple App Store.
QR-коды можно найти и отсканировать следующим образом.
- в Android: Чаты > Другие опции > 3 вертикальные точки > WhatsApp Web;
- в iPhone (для iOS не старее 8.1): Круглая шестеренка «Настройки» > WhatsApp Web;
- в Windows Phone 8.1 и более поздних версиях: Чаты > Меню > WhatsApp Web.
WhatsApp для разработки ПК не поддерживает процессоры arm и операционные системы Linux.
Управление профилем в WhatsApp Web
Редактировать информацию и изменять веб-профиль WhatsApp на компьютере можно так же, как и на смартфоне.
Чтобы изменить свою фотографию и статус, вам необходимо
- В левом верхнем углу кликнуть на фото профиля. Второй вариант — нажать на кнопку «Меню» и выбрать строчку «Профиль».
- Навести стрелку курсора на изображение и выбрать «Изменить фото профиля».
- Добавить новую фотографию.
- Чтобы отредактировать статус, потребуется иконка «Карандаш». На нее нужно нажать и вписать новый текст.
Чтобы перейти к профилю контакта, необходимо
- Выбрать чат, который интересует.
- Нажать на имя человека в верхней части чата.
- На экране появится «Информация о контакте»:
- аватар и статус собеседника;
- файлы, которыми вы обменивались;
- все группы, членами которых являетесь вы и человек, чей профиль изучаете.
Как общаться
Обмен сообщениями в WhatsApp на компьютере ничем не отличается от общения по мобильному телефону. Экран разделен на две неровные секции. С левой стороны находится список бесед в более узком окне, а с правой стороны — более крупное поле для писем в рамках беседы или группы. Чтобы отправить сообщение, необходимо открыть беседу (внизу есть пустая строка ввода для ввода текста и эмодзи). Затем нажмите на зеленый знак контроля, и сообщение будет отправлено получателю.
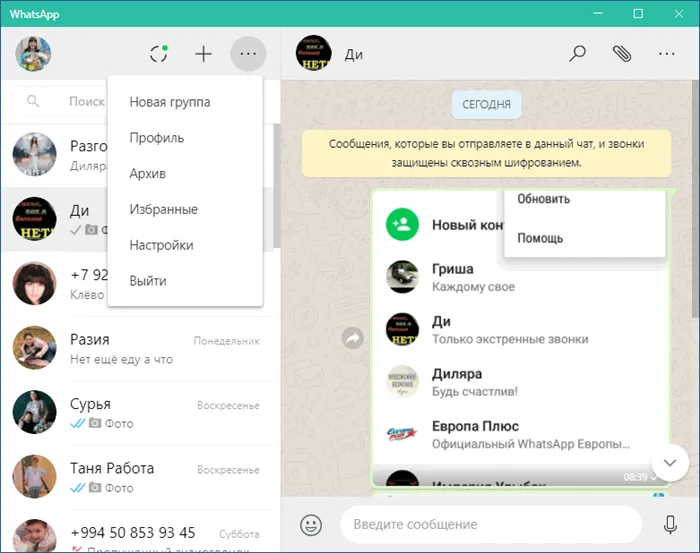
Чтобы отправить фото, видео, текстовые файлы или контакты, используйте значок разъема в верхней части беседы. За один раз можно отправить и прикрепить до 30 фотографий или видеороликов объемом до 16 МБ. Их можно просто перетащить и оставить в поле регистрации. Фотографии можно сделать с помощью камеры компьютера и прикрепить их с помощью разъема.








