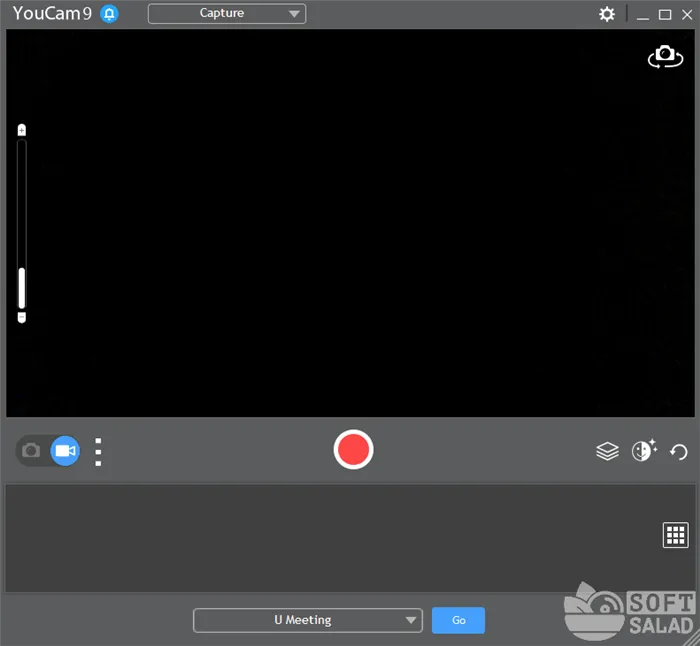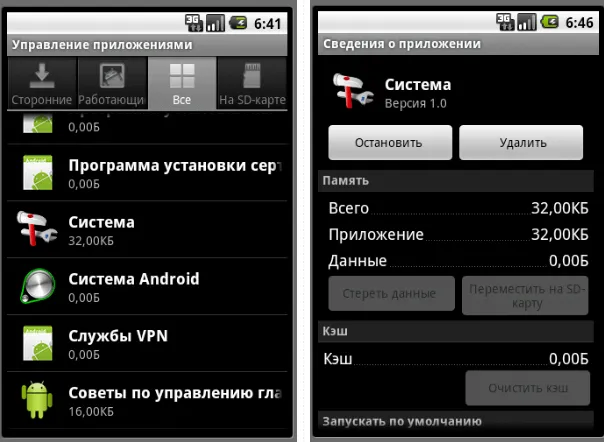Если ваш Mac по-прежнему застрял на начальном экране с логотипом Apple, попробуйте сбросить энергонезависимую память произвольного доступа (NVRAM). Как вывести Mac из цикла загрузки? Вот как.
Macbook светящееся яблоко своими руками
Почему на новых поколениях Macbook не загорается логотип Apple на крышке? Очень жаль эту милую крошку.
Освещенное яблоко было чем-то вроде культа и вещи. Хотя владелец едва мог видеть его, он чувствовал себя комфортно, а каждый ноутбук Apple выглядел впечатляюще и привлекал внимание. Яркий элемент ноутбуков Apple впервые появился в мае 1999 года, когда был анонсирован Powerbook G3. Теперь, весной 2015 года, был выпущен новый Apple MacBook, выполненный из нержавеющей стали с зеркалами вместо старого доброго блестящего пластика. Некоторое время яркий логотип сохранялся на MacBook Air, но недавно эта серия также была обновлена.

Почему? И ответ прост. Ранее Apple был полупрозрачным и светился не от отдельного источника света, а от тех же флуоресцентных трубок, которые освещали сам дисплей. Если вы уменьшите яркость экрана, вы должны были заметить, что логотип также «затухает».
Современные дисплеи оснащены светодиодами, которые непосредственно освещают экран, но без подсветки (на Apple). В Apple решили обойтись без отверстия в крышке и дополнительной подсветки, а просто отполировать яблоко в зеркале, как у iPhone и iPad (владельцам которых было на все наплевать). А благодаря отсутствию светового элемента экран и крышка ноутбука стали еще тоньше.
Как включить подсветку яблока на макбуке?
На новом MacBook Pro логотип в форме яблока на крышке больше не загорается. … Раньше ноутбуки были полупрозрачными и освещались теми же лампочками, что и экран (для этого не требовалось дополнительного питания), поэтому логотип гас, когда вы уменьшали яркость экрана.
Подсвеченный логотип Apple
«Подсвеченный логотип Apple был уникальным отличительным признаком, который позволял владельцу MacBook выделиться из толпы. Впервые подсвеченный логотип исчез в 2015 году после выхода 12-дюймового MacBook, а теперь он исчез и в модели Pro.
Как включить подсветку на Макбуке про?
Чтобы включить подсветку клавиатуры на вашем MacBook, перейдите на вкладку «Регулировка яркости клавиатуры при слабом освещении» в разделе «Клавиатура» в «Системных настройках». Если такой вкладки нет, значит, ваш Mac не оснащен клавиатурой с подсветкой.
Включите Bluetooth на вашем MacBook
Выберите «Включить Bluetooth» из выпадающего списка. Теперь значок станет темнее — это означает, что модуль беспроводной передачи данных включен. MacBook начнет поиск устройств Bluetooth в новом окне. Выберите нужный вариант из списка предложений.
Если MacBook, iMac не запускается из-за (после) установки обновления
Все, кто пользуется компьютером Mac, должны периодически обновлять операционную систему своего компьютера. Во-первых, она бесплатна, а также последующие версии macOS предлагают новые функции, ускоряют работу устройства и лучше раскрывают его возможности. Но иногда пользователи сталкиваются с одной и той же проблемой после попытки обновления операционной системы — на экране Macbook (iMac или другого компьютера Apple) появляется классический значок «яблока», но операционная система не начинает загружаться. Это известная проблема, которую, к счастью, несложно устранить.
2. сразу после включения или перезапуска нажмите на клавиатуре комбинацию клавиш Command (⌘) + R.
Выберите нужный язык в появившемся меню. 4.
4. вызовите утилиту для работы с жестким диском.
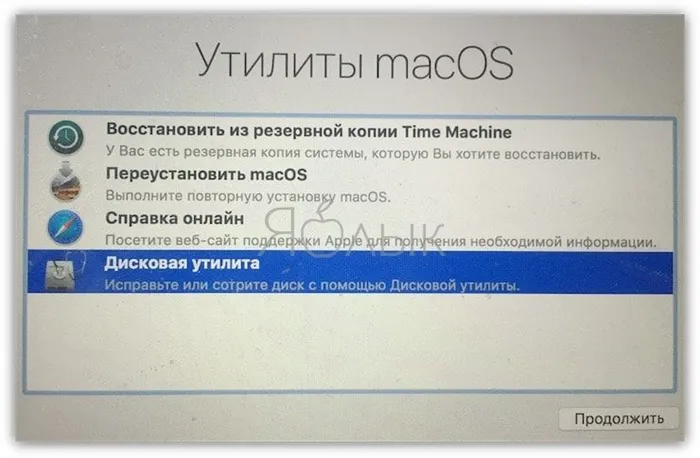
Диск отображается в левой части активного окна. Обычно его называют Macintosh HD. В случае устраненной нами проблемы привод отключается. Имя отображается светло-серым цветом. 6.
6. чтобы смонтировать диск, в верхней части Disk Utility есть кнопка Mount, которую нужно нажать и ввести пароль.
7. в правом нижнем углу вы увидите имя диска, запомните его. По умолчанию это диск2s1 .
8. закройте Disk Utility и откройте вкладку Utilities в верхней строке меню. Выберите приложение Terminal из списка утилит. 9.
В окне терминала введите следующую команду:
l s-aOl «/Volumes/Macintosh HD/Recovered Items».
и нажмите клавишу Enter.
Вместо Macintosh HD нужно ввести имя диска, если оно другое.
10. Вы увидите вопрос «No such file or directory».
11. Теперь вы вводите вторую команду
diskutil apfs updatePreboot disk2s1
и нажмите клавишу Enter.
Параметр disk2s1 — это имя диска по умолчанию. В вашем случае это может быть по-другому. 12.
Подождите, пока команда будет выполнена. Затем перезагрузите Mac, и он должен загрузиться в нормальном режиме.
Отключите все устройства подключенные к Mac и попробуйте перезагрузить компьютер
В этой статье мы описали, как принудительно перезагрузить любой Mac.
Безопасный запуск или просто «Безопасный режим» позволяет macOS работать с ограниченными элементами управления и функциями. То есть, запускается только тот минимум, который обеспечивает работу системы. Все действия выполняются при выключенном Mac. Чтобы выключить машину, просто нажмите и удерживайте кнопку питания в течение 2-3 секунд.
MacOS запускается немного медленнее в безопасном режиме загрузки (если она вообще запускается), поэтому не спешите переходить к следующему шагу, пока не убедитесь, что это не сработает. Чтобы запустить Mac в безопасном режиме загрузки, просто включите компьютер, удерживая нажатой клавишу ⇧Shift.
Существует также аналог безопасного режима загрузки — режим verbose. Разница в том, что в последнем вы можете увидеть всю подробную информацию о загруженных процессах, программном обеспечении и драйверах. Чтобы запустить Mac в режиме Verbose, запустите его, удерживая Shift + Command + V (⇧ + ⌘ + V).
Если Mac запускается в режиме Safe Boot или Verbose, необходимо нажать клавишу Menu и перезапустить компьютер в обычном режиме. Успешный старт означает, что нам повезло.
Однако если Mac не загружается, мы можем спокойно переходить к следующему шагу.
Прибегаем к помощи Дисковой утилиты (Disk Utility)
Наш урок основан на том, чтобы сначала устранить наиболее распространенные и легко устранимые причины неисправностей Mac. На данном этапе нам необходимо выяснить, является ли причина наиболее распространенной и легко устранимой.
Пользователи часто сталкиваются с проблемой, что MacBook не включается, когда на экране появляется яблоко. Давайте рассмотрим причины возникновения ошибки и все способы ее устранения.
В большинстве случаев MacBook зависает во время включения/выключения, потому что недавно была установлена новая версия macOS. Первые обновления почти всегда содержат ряд ошибок, которые приводят к зависанию устройств и другим ошибкам. Проблема устраняется путем перезагрузки системы или установки новой версии операционной системы.
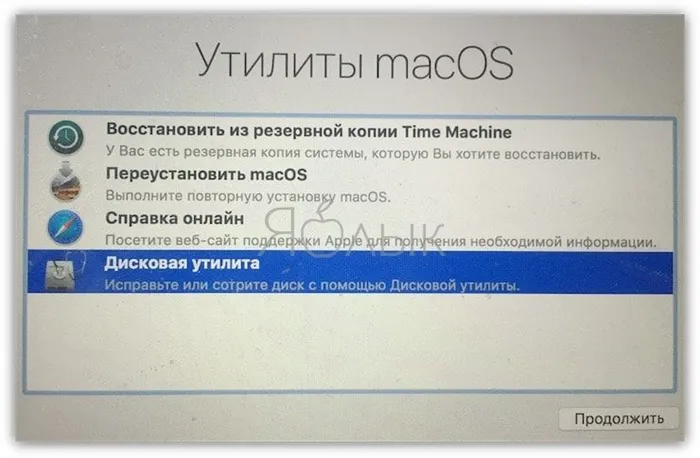
Если вы пытаетесь включить компьютер, но вместо загрузки системы на экране часами горит яблоко, это связано с одной из следующих причин:
Вот несколько способов вернуть к жизни MacBook, замороженный в Apple.
MacBook завис на яблоке
Этот метод устраняет проблему в 99% случаев. Для этого достаточно открыть Disk Utility и выполнить ряд заранее заданных команд. Следуйте инструкциям:
Осторожно. Вместо «ROM NAME» вы должны написать имя, которое вы помнили раньше.
Если вы правильно выполнили все шаги, проблема Apple Freeze исчезнет после перезагрузки машины, и операционная система запустится нормально.
- Ошибка Монтирования диска системы;
- Попытка установки взломанной версии iOS;
- Неисправный аккумулятор.

Решение
Если ваш ноутбук сильно нагревается, зависает и на экране MacBook загорается надпись Apple, это также может указывать на неисправность батареи. Рекомендуется произвести его замену в сервисном центре. Если вы уверены в своих силах, вы также можете заменить аккумулятор в домашних условиях. Для этого вам понадобится новая батарея и ряд приспособлений для вскрытия корпуса ноутбука. Все эти предложения вы можете найти на сайте Yodamobile.
Способ 1 – Восстановление работы через дисковую утилиту
- Выключите компьютер;
- Далее нажмите и удерживайте сочетание клавиш Command (⌘)-R. Через несколько секунд начнется запуск Макбука в режиме восстановления;
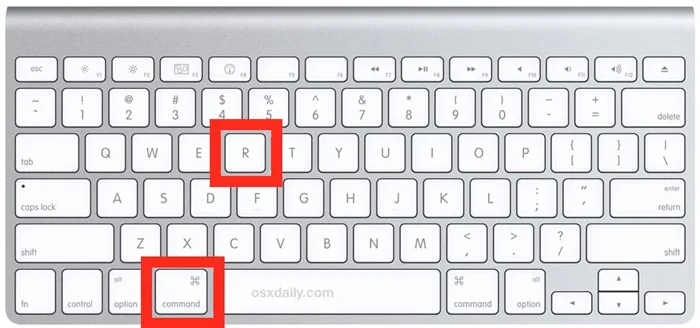
- В появившемся на экране меню выберите нужный язык, а затем выберите режим «Запуск дисковой утилиты»;
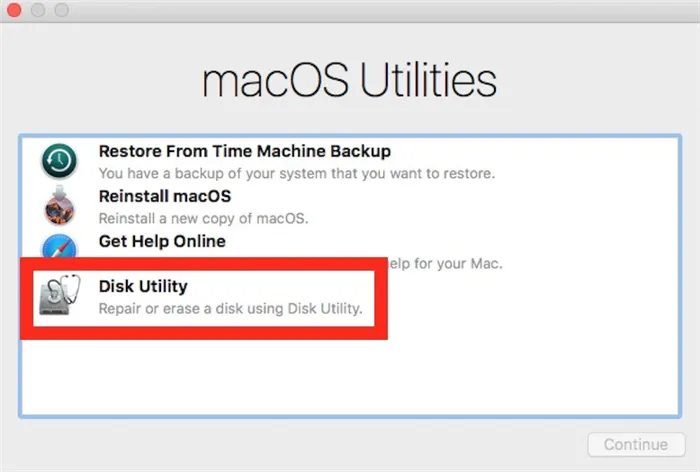
- В новом окне вы увидите два раздела – слева отображаются наименования системных дисков, а справа – указана детальная информация о каждом из них. Нам нужен диск Macintosh HD. Нажмите на него;
- Если проблема зависания Макбука связана с диском, его название будет подсвечено серым цветом. Это означает, что он не смонтирован, либо в системе произошла фатальная ошибка, которая требует переподключение диска;
- После выбора диска вверху нажмите на клавишу «Подключить»;
- В новом окне нужно ввести пароль пользователя системы;
- Внизу справа отобразится системное имя диска (disk2s1). Запомните его или запишите где-нибудь. Оно пригодится позже;
- Теперь закройте окно дисковой утилиты и в режиме восстановления перейдите в раздел «Утилиты»-«Терминал»;
- Введите в строку указанную ниже команду;
- Нажмите ввод ля выполнения команды. Результат выполнения команды должен содержать строку «No such file or directory» ;
- Далее введите еще одну команду:
- Вместо «НАЗВАНИЕ_ДИСКА» введите ваше имя диска. После выполнения команды перезагрузите лэптоп.