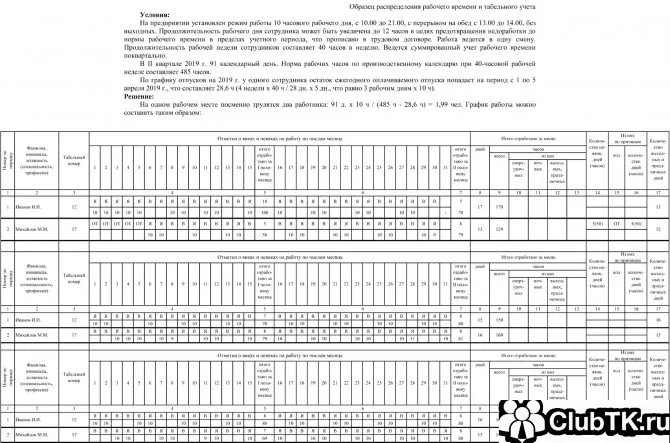Списки также можно копировать, перемещать и архивировать. В Trello можно закрепить меню со списками, а также добавить списки в «избранное» и отсортировать их. Существует три типа досок с различными уровнями доступа:
Что такое Trello и как в нем работать: полное руководство
Trello — это облачная платформа для командной работы. Сервис работает по принципам Kanban и позволяет управлять проектами и командами практически любого размера.
В упрощенном виде работу в Trello можно представить в виде элементарной схемы — доска проходит три этапа (здесь они называются списками):
- Сделать.
- Делать (делать).
- Сделать.
Первый список содержит задачи или проекты, которые только что были запланированы. Второй список содержит задачи, которые выполняются в настоящее время. Третьи — это задачи, которые уже были выполнены.
Карточки в Trello постепенно перемещаются по спискам, пока задача не будет выполнена.
Разные специалисты могут работать с картой на разных этапах. Это полезно, когда команда состоит из нескольких специалистов, например, дизайнер страниц, дизайнер и разработчик.
Метод Канбан неоднократно доказывал свою эффективность в надежных исследованиях. Поэтому неудивительно, что разработчики Trello выбрали его в качестве основы.
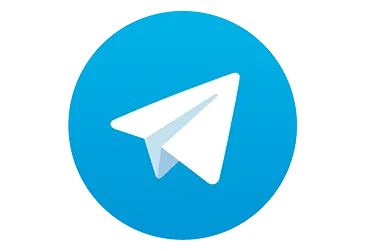
- Теперь вы можете читать последние новости из мира интернет-маркетинга через мессенджер Telegram на своем мобильном телефоне.
- Для этого вам необходимо подписаться на наш канал.
Плюсы и минусы Trello
Функциональности Trello достаточно, чтобы удовлетворить 95% ваших потребностей в командной работе. У Trello есть значительные преимущества:
- Интеллектуальное удобство использования.
- Новый пользователь не нуждается в многодневном обучении.
- Простота в использовании.
- Большинство функций доступны бесплатно.
- Знание основ безопасности (GDPR, ISO 27001 и ISO/IEC 27018).
- Многочисленные интеграции с общими сервисами (платежи, почта, органайзер).
- Существуют интегрированные версии для Windows и macOS.
У Trello есть несколько незначительных недостатков.
- Интерфейс визуально немного «тяжеловат». Особенно когда карт много.
- Нет никакой связи с посланниками.
- Нет возможности добавлять комментарии к самим проектам.
- Отсутствует интеграция базового бухгалтерского учета.
- Интегрированные графики и диаграммы отсутствуют.
- Форматирование текста возможно только с помощью специальных символов, что не очень практично.
В некоторых ситуациях (например, если вы работаете с десятками мессенджеров одновременно или вам нужны сотни интеграций одновременно) недостатки Trello могут стать серьезным препятствием для его внедрения в вашей организации.
Регистрация в Трелло
Откройте главную страницу Trello и настройте учетную запись электронной почты:
Учетная запись включает такие атрибуты, как электронная почта и отображаемое имя. Чтобы зарегистрироваться в Trello, вам нужна учетная запись Atlassian. Главное преимущество заключается в том, что вам не нужно создавать разные учетные записи для этих сервисов. В этом отношении аккаунт Atlassian похож на аккаунт Google — вы входите в аккаунт Gmail, например, и напрямую подключаетесь к YouTube, Google Docs или Google Drive. Если вы вошли в Jira с помощью учетной записи Atlassian, вы также можете войти в любой другой продукт Atlassian, такой как Trello, Bitbucket и другие.
Имея учетную запись Atlassian, вы можете входить во все продукты Atlassian, такие как Jira Core (и другие, например, Jira Software), с помощью одной учетной записи. Учетная запись Atlassian также позволяет получить прямой доступ к Trello, Opsgenie и Statuspage.
Команды в Trello
Задачи в Trello выполняются командами. Команда состоит из нескольких экспертов, которые собираются вместе для работы над проектом. Большинство команд являются частными, но есть и государственные команды.
Чтобы добавить участника в группу, нажмите на кнопку «Пригласить» или откройте раздел «Участники» в левом навигационном меню и пригласите пользователя в рабочее пространство, введя его адрес электронной почты или создав приглашение.
Участников также можно добавлять на отдельные карты и конкретные доски. Чтобы добавить участника на карту, откройте карту и нажмите на «Участник» в правом меню:
Примечание: После добавления участника на доску приглашенный пользователь будет получать уведомления о любых изменениях на доске, например, о появлении новых комментариев или перемещении доски в списках.

Доски Trello
Доска в Trello — это независимый проект. Чтобы создать новую таблицу, откройте раздел Таблицы и нажмите кнопку Создать таблицу:
Откроется окно Создание новой таблицы:
Таблица создана! Можно сразу добавить список, т.е. серию карточек, сгруппированных по определенному признаку:
Мы уже видели многие кнопки на экранах. Что здесь нового:
Видимость. Нажмите «Для рабочей области» и отредактируйте видимость созданной таблицы. Имеется четыре сценария:
‘Private’ — только добавленные участники могут изменять таблицу, ‘Workspace’ — все участники рабочего пространства могут вносить изменения, ‘Organisation’ — сотрудники компании могут контролировать таблицу, ‘Public’ — любой может контролировать таблицу (даже без входа в Trello).
Приглашение. Быстрое добавление пользователей на доску:
Фильтр. Быстрый поиск карточек, участников, тегов и так далее.
Меню. Быстрый доступ к глобальным настройкам панели. В частности, вы можете редактировать здесь:
- Описание.
- Измените фон.
- Изменить отображение карточек (в платных ценах).
- Добавьте наклейки.
- Настройте автоматизацию работы с картами.
- Настройте усовершенствование.
- Просмотр журналов активности.
Автоматизация. Управляйте правилами, кнопками и отчетами по электронной почте:
Правила. Задайте автоматические действия на основе расписания или срока действия карты.
Кнопки. Добавьте кнопки на обратную сторону карточек или на верхнюю часть доски.
Отчеты по электронной почте. Настройте отчеты по электронной почте, например, еженедельный список всех карточек, подлежащих оплате через 7 дней.

- Оплата по дням находится вверху.
- Выбирайте запросы, которые ведут к реальным покупателям!
Вся служба состоит из досок. Обычно совет посвящен проекту (если служба — это команда) или отделу, если это компания.
Простота
Trello — это максимально простой инструмент, который легко интегрировать в рабочий процесс без длительных корректировок со стороны персонала. Из личного опыта, перепробовав более 10 систем управления проектами (от Basecamp до Bitrix24), внедрение Trello оказалось самым «безболезненным» для моей команды.
Весь интерфейс основан на досках Канбан. Название может показаться пугающим и непривычным, но классическая доска выглядит примерно так:
Доска с карточками используется для организации задач, которые распределяются по типам. Обычно задачи делятся на:
- Планируется,
- текущий,
- завершен.
Это очень простая конструкция, возможности ее расширения ограничены только вашим воображением.
Однако это физические таблицы, в то время как мы говорим о веб-приложении.
Вот как это выглядит в Trello:
Структура Trello также состоит из таблиц, которые делятся на списки карточек. Каждая из таблиц может быть назначена на определенные рабочие процессы или отделы. У нас дома, например, это выглядит следующим образом:
Сегодня команда небольшая, но когда в ней работало 50 человек, у каждого отдела был свой совет директоров:
- Управление проектами («Клиенты и проекты»).
- Написание текста.
- Составление проекта.
- Развитие.
- Реклама.
- Рабочий процесс (все важные рабочие процессы в одной таблице).
- Внутренняя работа студии.
Доступность
Бесплатность, не так называемая «условная», а модель freemium — еще одно большое преимущество Trello перед аналогами. Вы можете работать с Trello совершенно бесплатно — не в течение 30 дней, а навсегда. Конечно, набор функций ограничен: У вас ограниченное количество интеграций и ограниченное количество загрузок. О да, вы не сможете создавать пользовательские фоны для досок. Но и это не проблема: теперь Trello сотрудничает с Unsplash, и вы можете выбрать фоновое изображение из коллекции знаменитого фотомагазина.
Честно говоря, нам не очень нужен Trello Business. Файлы можно загружать без изменений, если их размер не превышает 10 МБ. Мы все равно загружаем большие файлы в хранилище компании. На картах появляются только ссылки на них. Что касается интеграции: бесплатная версия ограничена количеством слотов для улучшений (у нас их 3, что для нас достаточно). Единственное, что я интегрировал, это Slack. Именно оттуда я получаю самые важные уведомления.
Trello имеет надежный открытый API. Хороший разработчик может создать свой собственный клиент и настроить его практически для чего угодно.
Trello работает не только в браузере. Вы можете загрузить приложение для своего смартфона или планшета и пользоваться системой на ходу. Кстати, редактировать и перемещать блоки легко даже на старом Nokia Lumia. Я не говорю о флагманах iPhone или Android.
Удобство
Гибкость и оперативность Trello делает его одной из самых удобных систем для организации небольших групп. Если вы правильно настроите структуру вашего бизнеса в Trello, команда из более чем 50 человек сможет легко сотрудничать, а вы как руководитель сможете контролировать самые важные задачи и процессы. Я уверен, что 50 человек — это не предел, но, честно говоря, мы не пробовали больше.
Что Trello делает действительно хорошо, так это позволяет вам быстро оценить ход всех важных процессов одновременно, в режиме реального времени и на одном экране. Вы можете использовать его как персональный органайзер, календарь, список, менеджер совместных задач….. даже в качестве форума. В настоящее время Trello используют: редакционная команда Netology, Tinkoff-Journal, Lifehacker и многие другие медиа, контент-проекты и организации.
Вы сами решаете, как организовать свои списки и карты на досках. Программа по сути является гибкой и подходит как для личных, так и для деловых целей.
Например, я люблю сортировать свои списки по порядку работы. Первая колонка содержит полезную информацию/инструкции для сотрудников, а затем идут этапы: поступившая работа, в процессе, на рассмотрении (утверждении), завершена, архивирована. Как показывает практика, мы не единственные, кто так поступает.
Если это небольшой процесс, его можно легко отследить на карте, создав контрольный список шагов.
Более крупные процессы удобно записывать на доске. Это может быть, например, реализация контент-плана:
В таблице «Клиенты и проекты» каждый столбец представляет собой фазу работы, которую проходит проект:
- Сбор информации.
- Написание текста.
- Составление проекта.
- Писанина.
- Маркетинг.
- Архив.
В этом случае основная работа происходит на самой карте.
Одна карта — один продукт:
Чтобы пригласить человека вступить в группу или поручить ему задание, просто отправьте ему ссылку. Процесс регистрации очень простой и быстрый. В Trello используется упрощенная текстовая разметка Markdown. Для автоматизации процессов можно использовать Zapier. Trello поддерживает интеграцию с различными популярными веб-сервисами, такими как Slack, Evernote, Github, Google Drive, Dropbox, OneDrive, MailChimp, Twitter и другими.
Курс
Как стать результативным руководителем
Узнать больше
- Получите знания, необходимые для эффективного руководства в мире технологий.
- Уметь находить подход к трудным сотрудникам и добиваться результата.
- Расширяйте свою сеть
- Разработать план собственной карьеры руководителя
Предполагается, что Trello — это бесплатная программа. Если вы пользуетесь стандартной версией (мы в команде пользуемся именно ею — все хорошо, этого достаточно), но с 1 мая 2019 года сервис ввел ограничения: Команда не может создать более 10 щитов.
Особенности
Вот что вам нужно знать об использовании Trello — это очень наглядный инструмент, который работает на основе трех ключевых элементов.
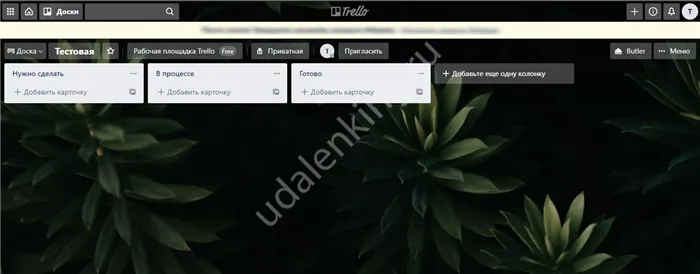
Приборная панель представляет собой рабочую область, разделенную на списки в соответствии с распределением задач. Внутри списков находятся карточки с описанием заданий. Именно для этого и предназначено рабочее пространство Trello — для управления проектами и командной работы.
Позже мы расскажем, какие действия доступны пользователям — а пока остановимся на некоторых особенностях сервиса.
- Расширения. Полный список расширений вы можете найти на этой странице (https://trello.com/power-ups) — это специальные расширения для комфортной и эффективной работы. Например, интеграция с Jira, Slack или Microsoft Teams. В бесплатной версии для каждой панели предусмотрено одно такое расширение.

- Коллекции сценариев. Просто выберите панель Team Activities и получите набор специализированных инструментов, которые помогут вам работать более эффективно.

- Расширение Butler для автоматизации рабочих процессов. Некоторые задачи можно делегировать роботам!
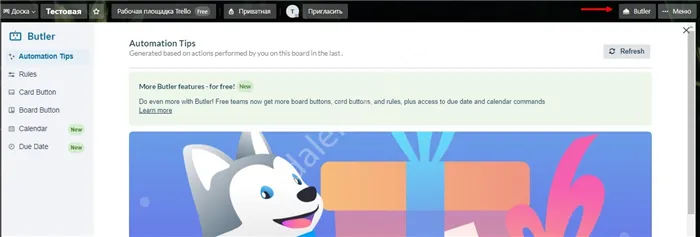
Теперь вы готовы к пошаговому руководству по использованию Trello! Давайте займемся интересными проектами и поставим новые цели для себя и других.
Как пользоваться Трелло
Сразу после регистрации вы можете дать название своей команде и выбрать тип команды из нескольких вариантов:
- Образование
- Малый бизнес
- Маркетинг
- Маркетинг в малом бизнесе — Малый бизнес
- CRM для продаж
- Технологии/IT
- Операции
- Другое
Затем добавьте адреса электронной почты других членов команды (при желании вы можете вернуться к этому шагу позже).
Создать доску
Давайте сразу перейдем к делу — как создать электронную таблицу в Trello? Нажмите на иконку «Главная» в левом верхнем углу — теперь перед вами область личной информации. Вы можете создать персональную доску в Trello или создать ее в своей команде — все зависит от вас, просто нажмите на соответствующий значок на главной странице.
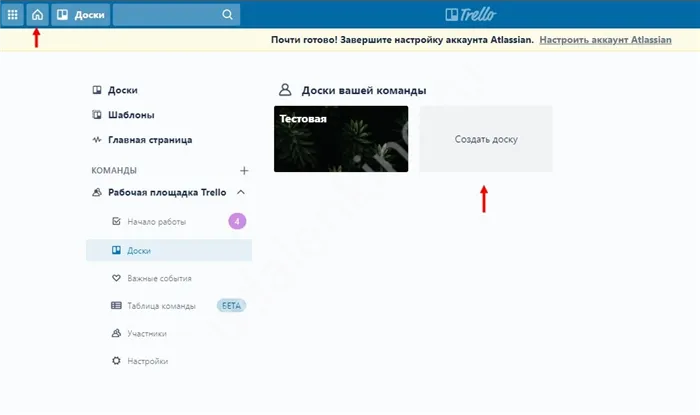
- Выберите, будет ли ваша конфиденциальность для всех пользователей, публичной или частной (только для добавленных пользователей),
- Выберите фон из библиотеки фонов и введите имя,
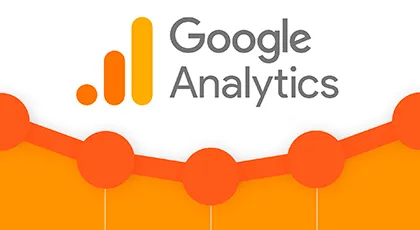
- Если вы не хотите создавать свой собственный стиль, нажмите кнопку «Создать с помощью шаблона»,
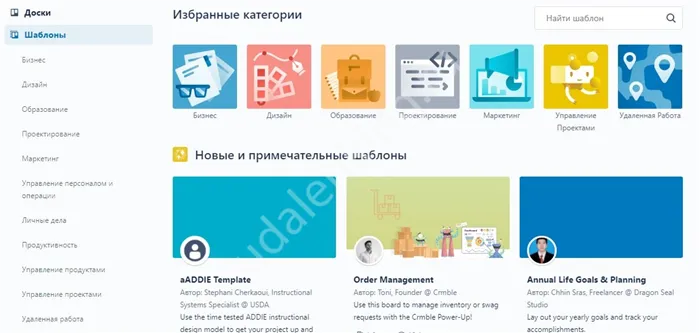

Как только вы поймете, как создать персональную доску в Trello или групповую доску, разницы в процессе не будет. У вас есть готовая доска, чистый лист, который нужно заполнить. Давайте начнем!
Добавить карточку
Автоматически создаются три колонки: сделать, в работе, завершено. Если вы хотите узнать, как создать контрольный лист в Trello, нажмите на «Добавить еще одну колонку» справа. Выберите имя и любуйтесь созданным списком.

На каждом листе есть кнопка «Добавить карточку».

Все, что вам нужно сделать, это щелкнуть мышью, ввести название и нажать кнопку «Сохранить».


Что я могу делать с карточками в Trello? Сначала выберите задачу с помощью мыши — откроется дополнительное окно:
- Добавить подробное описание
- Добавить новых членов
- Добавить список задач (контрольный список)
- Загрузите вложение (до 20 МБ бесплатно). Так вы сможете добавить фотографию в Trello или загрузить документ.
- Установите крайний срок
- Вы можете сделать каждую открытку шаблоном, который вы сможете использовать в будущем. Вы также можете вносить уточнения, копировать или перемещать задачи и делиться ими с другими пользователями.
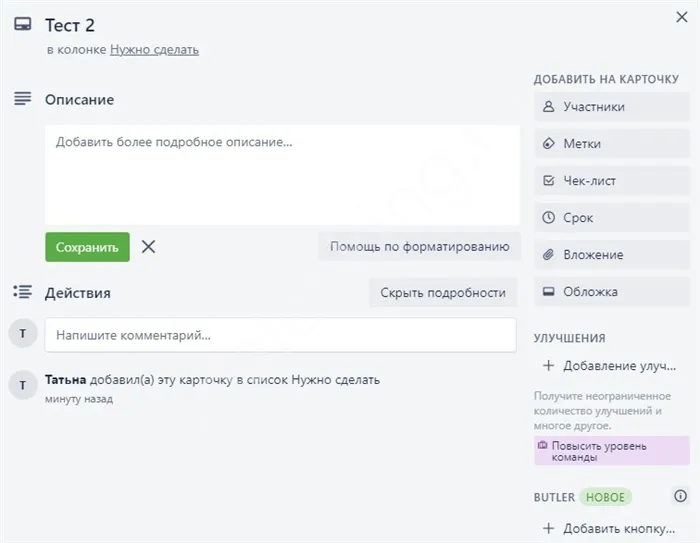
Очень интересный вопрос о том, как удалить карточку в Trello, заключается в том, что сначала нужно нажать на кнопку «Файл». Уже в файле вы найдете значок удаления как для отдельной задачи, так и для всего проекта.
Удалить карточку
Пришло время узнать, как удалить карточку в Trello, когда задача подходит к концу.

Как удалить доску
Нажмите на «Удалить безвозвратно» и снова нажмите на «Удалить».
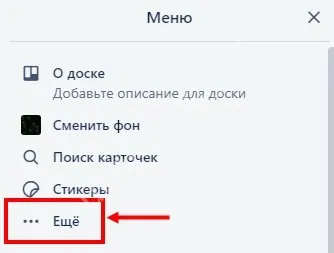
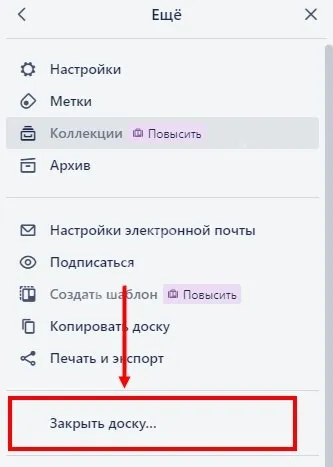

- Мы возвращаемся на главный экран — теперь пришло время отредактировать настройки, а затем удалить задачу в Trello. Найдите нежелательную группу на главном экране и нажмите на шестеренку справа:

Здесь вы можете управлять участниками,
- Установите интеграцию со Slack,
- Измените конфиденциальность.
- Внизу есть значок, позволяющий отменить команду — нажмите на него и подтвердите действие.
Инструкция по работе в Trello перед вами — вы можете воспользоваться нашими инструкциями, чтобы начать новую страницу в организации команды! Конечно, вы также можете использовать администратора в личных, частных целях. Скачайте бесплатную версию и окунитесь в мир интересных заданий!
Преимущество бесплатной версии в том, что она включает до 10 досок, неограниченное количество художников и карт. Обновления также могут быть установлены без каких-либо ограничений. Единственным недостатком бесплатного пакета является очень маленькое пространство для хранения файлов (10 мегабайт). Однако этих возможностей достаточно для небольших групп.
Узнайте, как пользоваться платформой: Создайте доску, списки, напишите первые задачи на карточке и адаптируйте процесс под свои нужды. Если вы не знакомы с механизмами работы компании и дополнительными функциями, научиться пользоваться инструментом несложно. Для личного пользования вам нужно знать только самое необходимое.
Как пользоваться Trello
Вы открываете Trello в браузере и либо создаете аккаунт, либо входите в систему с помощью своего аккаунта Google.
Создаем доску
Чтобы создать свою первую доску, нужно найти кнопку «New» в верхней панели Trello и нажать на поле с надписью «Create Board». Затем дайте вашей доске название, выберите цвет фона или предварительно созданное изображение, которое вы можете изменить в любое время.
Теперь новая доска появится в вашем рабочем пространстве в Trello вместе со всеми другими досками, созданными вами в данной области.
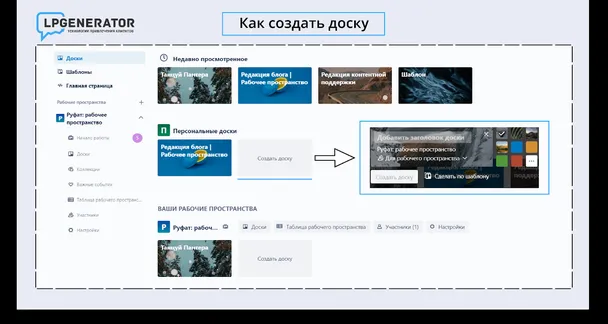
Если вы создаете рабочее пространство не только для себя, но и, например, для членов вашего отдела продаж, вы можете добавить участников, отправив им приглашение по электронной почте или поделившись ссылкой.
Для этого откройте форум, на который вы хотите пригласить участников, и нажмите кнопку «Пригласить» вверху. Введите адрес электронной почты или имя пользователя, если человек уже использует Trello. В этом окне вы также можете создать публичную ссылку, которую вы можете отправить другим людям, чтобы они могли сами присоединиться к форуму.
Списки помогают связать определенную ситуацию с будущей задачей. Например, у вас может быть четыре списка: «Новая задача», «В работе», «На перерыве» и «Выполнено», или любой другой — в зависимости от ваших предпочтений и целей.
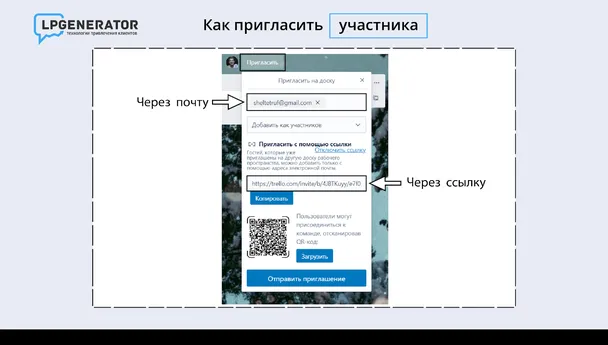
Создаем списки
Чтобы создать список, откройте таблицу, в которой вы хотите создать список. Нажмите на «Добавить еще один столбец» справа от существующих столбцов → дайте вашему списку имя → нажмите на «Добавить список». Списки можно переименовывать, удалять и архивировать, нажимая на три точки справа от каждого столбца.
Продолжайте добавлять карточки с заданиями. У карт много функций, поэтому сначала рассмотрим самые простые.
Создаем карточки
Нажмите «Добавить карту» в нижней части списка → введите имя карты → нажмите «Добавить карту» → Готово.
В самой карточке можно добавить описание задачи, прикрепить файлы, добавить участника, установить срок выполнения, разделить задачу на подзадачи с помощью контрольного списка и многое другое.
Чтобы назначить задание конкретному человеку, найдите кнопку «Участник» на панели заданий и выберите человека, который уже является членом вашей группы. Теперь его/ее символ будет всегда появляться на доске, показывая всем участникам, что он/она отвечает за это задание.
- Чтобы установить дату начала и окончания задания на доске, нажмите на кнопку «Даты» и установите нужные параметры. Дата и время будут синхронизированы с часовым поясом вашего компьютера. Когда истекает срок, рядом с доской появляется желтый колокольчик, а когда время заканчивается, колокольчик становится красным.
- Чтобы добавить метки к задачам, чтобы «разбить» их на подкатегории, добавьте теги. Метки появляются как на внутренней, так и на внешней стороне карточки в виде цветной линии с текстом или без него. Если вы выполняете несколько разных проектов, вы можете разделить каждый проект или тип работы, и теги помогут вам избежать путаницы. Нажмите на значок редактирования рядом с меткой, чтобы добавить заголовок и указать, что означает тот или иной цвет. Например, красная метка — «Саморазвитие», а желтая — «Рабочий проект».
- Чтобы добавить вложение, нажмите на значок клипа. Вы можете добавить файл со своего компьютера, Google Drive или Dropbox или добавить ссылку на нужный источник.
- Кнопка «Контрольный список» позволяет создать список более мелких задач в рамках одной большой задачи. Это делает работу над большим проектом гораздо более удобной.
- Используйте сочетания клавиш: они могут облегчить вам навигацию в Trello. Вы можете найти их в правом верхнем углу панели, нажав на значок с вашими инициалами.
Дополнительные фишки
В Trello существует множество шаблонов таблиц: вам не нужно каждый раз изобретать колесо, просто найдите подходящий шаблон и адаптируйте его под свои нужды.
Чтобы использовать шаблон, необходимо нажать кнопку «Шаблоны» на первом экране, а затем выбрать подходящий шаблон из предложенных там. После того как вы сделали свой выбор, просто нажмите на кнопку «Добавить шаблон», и появится новое окно с шаблоном, который вы можете настроить по своему вкусу.
Разработайте собственную систему маркировки. Дайте им названия и структуру, которая поможет вам фильтровать задачи по срочности, важности, теме, участникам или другому принципу, если это применимо.
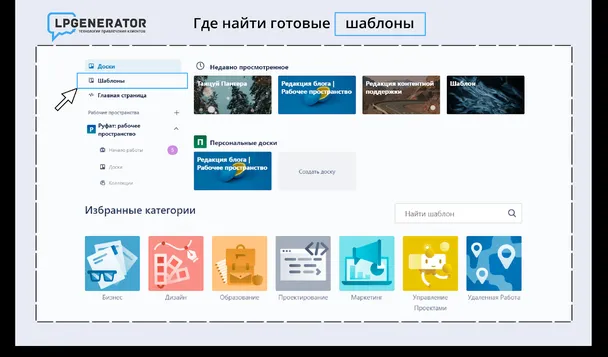
Чтобы всегда быть в курсе важных изменений, воспользуйтесь функцией подписки. Откройте карточку, на которую вы хотите подписаться, и нажмите кнопку Подписаться. Теперь Trello уведомляет вас, когда кто-то добавил комментарий, переместил задачу или архивировал задачу. Вы можете изменить частоту уведомлений в настройках, нажав на значок с вашими инициалами (в правом верхнем углу панели), выбрав «Настройки», затем снова «Предпочтения», и в нижней части блока «Уведомления» вы увидите то, что вам нужно.
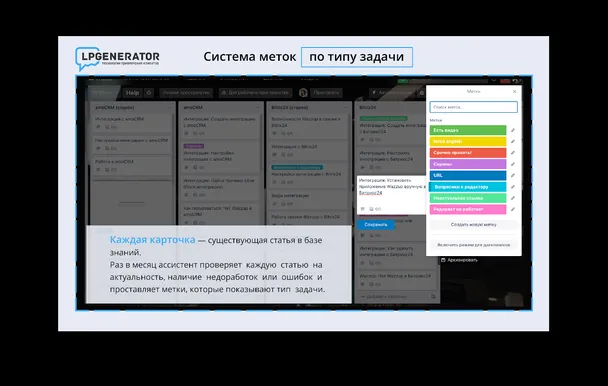
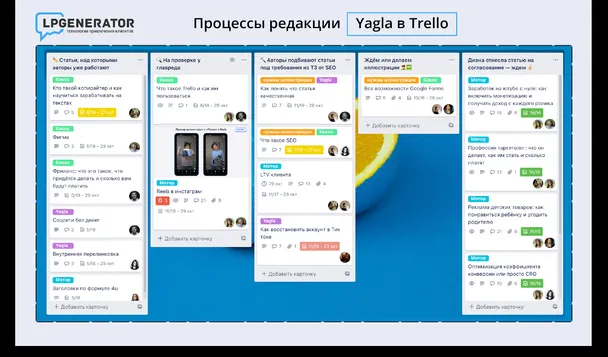
Trello поддерживает интеграцию с сотнями сторонних приложений и сервисов, включая Google Drive, Oneribe, GitHub, Slack, Jira и многие другие.
Если у вас есть несколько карт одного типа, вы можете создать шаблон. Создайте карточку и опишите свою работу, создайте контрольный список или что-то еще. Выберите «Создать шаблон» в меню карты — на карте появится специальный маркер. Теперь вы увидите отдельную кнопку «Создать с шаблоном» в нижней части поля «Добавить новую карточку».
Вы всегда можете использовать Trello в качестве примера домашней страницы с высоким коэффициентом конверсии, чтобы взять оттуда идеи и эффективно спроектировать свою собственную целевую страницу.
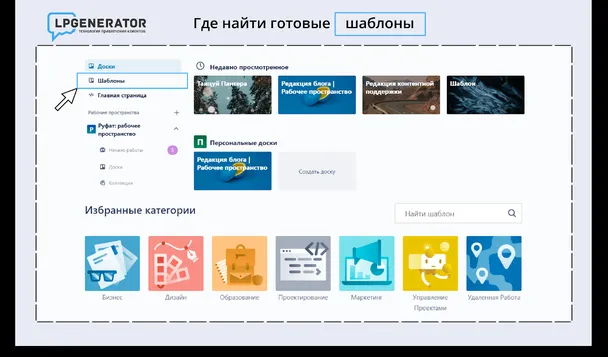
Сила Trello заключается в его гибкости. Вы можете использовать этот инструмент как простой планировщик или превратить его в удобное рабочее место. Функциональный объем услуги очень большой, но не требовательный. Для комфортной работы не нужно обладать какими-либо специальными навыками.
Заключение
Со временем вы сможете освоить больше интеграций, оформить платную подписку и улучшить рабочее пространство в Trello. Или вы можете использовать его как удобный трекер задач и ни о чем не беспокоиться.
Trello — это платформа для совместной работы в облаке. Сервис работает по принципам Kanban и позволяет управлять проектами и командами практически любого размера.
Trello — это облачная платформа для командной работы. Сервис работает по принципам Kanban и позволяет управлять проектами и командами практически любого размера.
Дополнительные возможности Trello
Откройте список улучшений Trello.
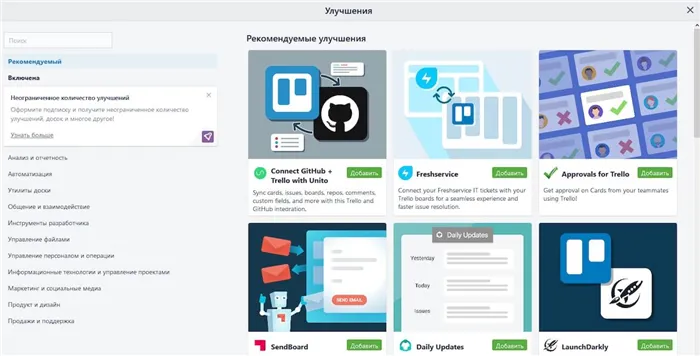
В базовых улучшениях вам предлагается, например, интегрировать Trello со сторонними плагинами, добавить календари, карты и другие функции. Давайте рассмотрим некоторые из них.
Календарь — Карты отображаются в виде календарей, а не списков. Вы можете установить режимы «неделя» или «месяц». Вы также можете синхронизировать задачи с Календарем Google.
Старение карт, или «старение» карт. Карточки, которые не обновлялись в течение длительного периода времени, исчезают с приборной панели или меняют цвет.
Card Repeater — это расширение, которое создает дубликаты карточек. Полезно для участников, работающих над одними и теми же задачами.
Card Snooze — После установки расширения на карте появляется функция Snooze. Выберите в меню время, когда вы хотите вернуться к заданию на карточке, и оно будет перенесено в файл. По истечении указанного времени карта снова появится на панели.
Обратный отсчет — отображает время до окончания задания в режиме обратного отсчета.
Вы также можете интегрировать Trello с различными сервисами: Zapier, GitHub, Slack, Giphy, Google Drive, Evernote, Figma. И с помощью средств автоматизации.
Примечание: Если у вас несколько досок в Trello, вам нужно добавить расширения к каждой доске. Если у вас бесплатная версия, расширения ограничены одним на доску и не более. Если у вас установлена золотая версия, количество обновлений увеличивается до трех.
Предполагается, что Trello — это бесплатная программа. Если вы пользуетесь стандартной версией (мы в команде пользуемся именно ею — все хорошо, этого достаточно), но с 1 мая 2019 года сервис ввел ограничения: Команда не может создать более 10 щитов.
Платная версия Trello
Предполагается, что Trello — это бесплатная программа. Если вы пользуетесь стандартной версией (мы в команде пользуемся именно ею — все хорошо, этого достаточно), но с 1 мая 2019 года сервис ввел ограничения: Команда не может создать более 10 щитов.
Стоимость услуги для члена клуба составляет $5 в месяц. Он включает в себя все стандартные функции Trello плюс дополнительные возможности. К ним относятся возможность добавления трех расширений на одну электронную таблицу, премиум-стикеры, дополнительные фоны для электронных таблиц, снятие ограничения на размер загружаемых файлов (не 10 МБ, а все 250), хранение часто используемых запросов, подключение к платным интеграциям и многое другое.
Есть и хорошая новость: если вы привлечете новых пользователей к сервису, то получите платную версию бесплатно.
Правила и условия для партнеров Trello.

Есть несколько хитростей, которые также делают эту услугу такой простой и удобной в использовании:
Лайфхаки работы с Trello
Использование ярлыков Trello,
- использование системы маркировки. В проектной доске мы использовали желтый цвет для статей на утверждение, зеленый — для корректуры и красный — для исправлений. Вскоре вы сможете запомнить определенный цвет и ассоциировать его с определенным списком,
- Если вы являетесь лидером, добавьте себя в каждый совет в качестве участника, чтобы контролировать процесс,
- Если вы загружаете и устанавливаете приложение для смартфона или расширение для браузера,
- существует партнерская программа.
- Вы еще не зарегистрировались в Trello? Попробуйте и убедитесь сами, что вы не пожалеете об этом. Если вы уже пользуетесь этой услугой, сообщите нам о своих впечатлениях в комментариях!
Он автоматически создает три колонки: «Нужно знать», «В работе», «Выполнено». Если вы хотите узнать, как создать контрольный список в Trello, нажмите на «Добавить еще одну колонку» справа. Выберите имя и любуйтесь созданным списком.
Автоматически создаются три колонки: сделать, в работе, завершено. Если вы хотите узнать, как создать контрольный лист в Trello, нажмите на «Добавить еще одну колонку» справа. Выберите имя и любуйтесь созданным списком.
Дополнительные возможности и хитрости Trello
Интеллектуальная система поиска в среде веб-разработки. Он характеризуется тем, что сохраняет предыдущие запросы.
- Мониторинг всех журналов. Для этого нажмите на кнопку с колокольчиком в правом верхнем углу. Уведомления можно настроить так, чтобы они отправлялись либо на рабочий стол, либо на адрес электронной почты.
- Если вы подписались на бизнес-класс, дополнительные функции доступны всем пользователям. Вы можете использовать неограниченное количество таблиц, автоматизировать задачи и полностью контролировать все процессы.
- В настройках карты можно изменить метки (изменив их цвет). Этот вариант подходит для пользователей с цветовой слепотой.
- Всегда можно разделить доску непосредственно с задачами. Для этого просто скопируйте гиперссылку из настроек и отправьте ее нужному контакту.
- Имеется обширный, регулярно обновляемый список расширений и улучшений. В бесплатной версии Trello, однако, количество дополнений очень ограничено. Вы можете найти их рядом с вкладкой «Стикеры» в выпадающем меню.
- Если вы используете Trello, помните, что платная версия не является необходимой для малого бизнеса. Однако для крупных предприятий будет полезна расширенная платная функция.
Есть несколько приемов, которые можно использовать для упрощения и ускорения работы в программе.
Хитрости работы с сервисом
Используйте сочетания клавиш для доступа к определенным командам,
- Добавьте личные профили участников для получения регулярных уведомлений,
- Календари, опросы, старение — опции, которые повысят производительность,
- Возможность создания собственной системы маркировки поможет вам фильтровать свою работу,
- Будьте в курсе событий с помощью приложения Trello,
- Используйте облачное хранилище. С помощью ссылок вы можете предоставить своей команде необходимую информацию в любое время,
- Trello с Slack поможет вам отслеживать изменения в самых важных проектах.
- Как только вы узнаете, как пользоваться Trello, вы сможете уверенно использовать эту функцию. Он был разработан для управления крупными и малыми предприятиями, а также проектами удаленной работы. Сегодня эта система используется в самых конкурентоспособных компаниях. Таким образом, вы сможете добиться высокой производительности и повысить эффективность работы ваших сотрудников.
Искренне, Виктория Чернышенко, специально для proudalenku.ru
Если у вас есть несколько карт одного типа, вы можете создать шаблон. Создайте карточку и опишите свою работу, создайте контрольный список или что-нибудь еще. Выберите «Создать шаблон» в меню карты, и карта будет отмечена галочкой. В нижней части поля для добавления новой карточки теперь отображается отдельная кнопка «Создать с помощью шаблона».
Вы всегда можете использовать Trello в качестве примера домашней страницы с высоким коэффициентом конверсии, чтобы взять оттуда идеи и эффективно спроектировать свою собственную целевую страницу.
Синхронизация Trello с Google Календарем
Удаление карты происходит в 2 этапа: сначала она должна быть заархивирована — опция Архивировать. Затем карту можно удалить — опция «-Удалить».
Если вы по ошибке заархивировали форум или хотите восстановить его, воспользуйтесь кнопкой «Назад».
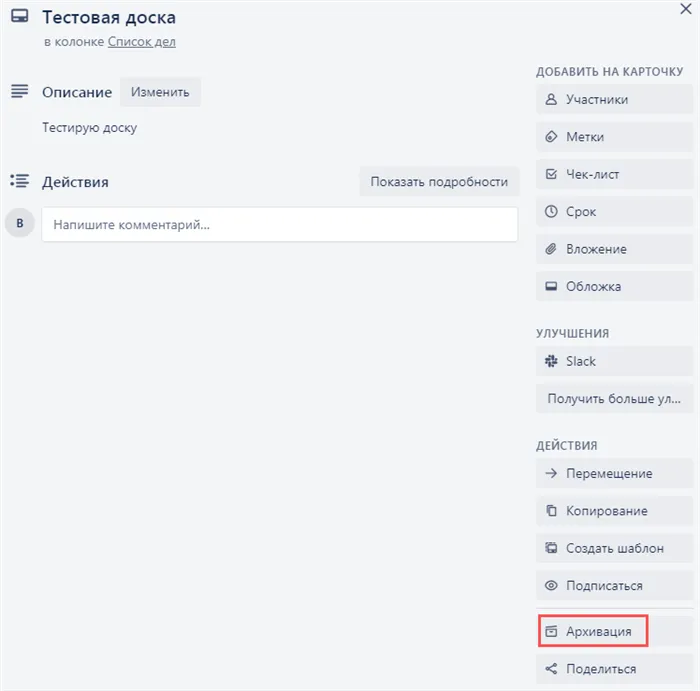
Чтобы удалить всю доску, необходимо открыть ее, выбрать «Меню» в правом углу экрана, а затем «Файл».
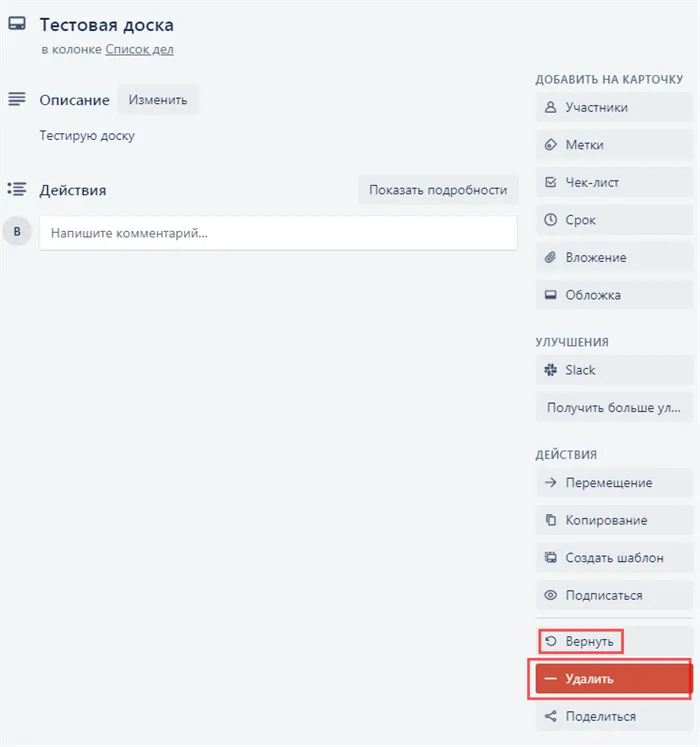
Архивную доску можно «удалить» или восстановить с помощью опции «Восстановить».
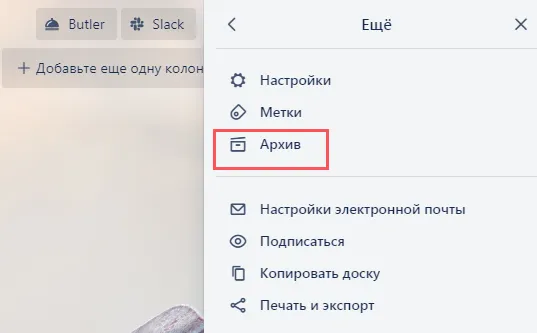
Программист предлагает управлять графиками, например, нажатием одной клавиши:
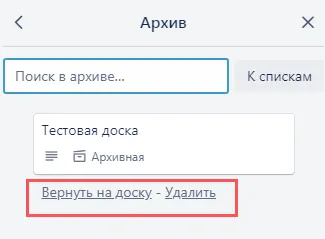
Пригодится в работе
Экономия времени
Архив — установите курсор на карточку и нажмите клавишу c в латинском алфавите. Внимание, карточка немедленно удаляется без указания действия. Чтобы восстановить его, необходимо зайти в «Меню» — «Файл».
- Календарь — установите курсор на нужную карточку и нажмите кнопку d. Откроется окно, в котором можно изменить дату и время.
- Добавить/удалить участников — с помощью кнопки m можно добавить/удалить участника с карты, не открывая ее.
- Открыть/закрыть «Меню» — нажатие кнопки w открывает и закрывает эту вкладку в правой части экрана.
- Они могут помочь вам визуализировать ваше рабочее пространство, если у вас нет достаточного количества этикеток.
Стикеры
Они значительно упрощают процесс и делают работу службы эффективной. Я хотел бы остановиться на некоторых из них:

Улучшения
Календарь — помогает видеть карточки всех комитетов с установленными сроками в одном окне. Вы можете создавать новые карточки в календаре, не открывая доски.
- Google Drive — вы можете создавать документы и статьи в Drive прямо в Trello, например, создать презентацию из карточек доски.
- Salesforce — Вы можете создавать визуальные карточки, содержащие информацию о клиентах и бизнесе вашей компании.
- Slack — позволяет отправлять карточки на корпоративные каналы обмена сообщениями, где все сотрудники могут общаться и получать последнюю информацию.
- Ниже приведен список сервисов, которые по функциональности похожи на Trello и могут быть альтернативой Trello:
Аналоги Trello
— Планировщик задач, который можно использовать на компьютере, планшете и смартфоне. Есть возможность коллективной работы, интеграция со сторонними сервисами (Google Drive, синхронизация календаря, Google Maps, Slack и другие); — цифровое хранение и поиск, можно управлять с ПК, смартфона и планшета, подходит для личной и коллективной работы. Доступны шаблоны и интеграция со сторонними сервисами; — Планировщик задач с широкими возможностями: Определение задач и подзадач, установка напоминаний, сроков, приоритетов, добавление файлов и заметок, совместное использование списков, удобный конструктор; — облачный сервис для коллективной работы и управления проектами. Основные характеристики: Определение задач и проектов, командная коммуникация, отчетность, интеграция. Подробнее читайте в обзоре Wrike.