А поскольку вы можете быстро получить доступ к документу по ссылкам, функция редактирования идеально подходит для создания плана работы, сбора информации и т.д.
13 продвинутых функций Google Таблиц
Алена Игнатьева, внештатный редактор, специально для блога Netology написала колонку о расширенных возможностях Google Spreadsheets, о которых мало кто знает.
Электронные таблицы Google с каждым годом становятся все более популярными. В отличие от Microsoft Excel, они бесплатны, могут запускаться из браузера, позволяют редактировать документ нескольким пользователям одновременно и отображают все изменения, внесенные в файл, в хронологическом порядке.
Google Электронные таблицы также имеют множество интересных функций, которые значительно облегчают работу. В этой статье я расскажу о 13 самых интересных из них.
Сочетания клавиш
Многие знакомы со стандартными комбинациями Ctrl+C и Ctrl+V. Но есть много других комбинаций клавиш Ctrl+Alt+M для добавления комментария. Чтобы ознакомиться со всеми комбинациями клавиш, перейдите в раздел Справка ⟶ «Комбинации клавиш» или используйте Ctrl+/ .
Вставить изображение довольно просто. «Вставка» ⟶ «Изображение» и выберите изображение. Результат будет выглядеть следующим образом:
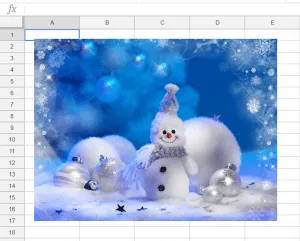
Но что, если вы хотите исправить изображение в нужной ячейке? Вам не нужно уменьшать его вручную и подгонять под размер ячейки. Для этого существует функция «Картинка», которая устанавливает картинку в указанную ячейку.
Выделите ячейку, напишите функцию IMAGE («ссылка на изображение/URL»), и изображение будет закреплено в ячейке.
Существует четыре варианта этой формулы:
- IMAGE («image-URL»;1) — изменяет размер изображения, чтобы оно поместилось в ячейку. Соотношение сторон изображения сохраняется.
- IMAGE («URL изображения»;2) — растягивает или сжимает изображение, чтобы оно поместилось в ячейку. Соотношение сторон изображения не соблюдается.
- IMAGE («URL изображения;3) — уменьшает изображение до исходного размера. Это может привести к обрезке изображения.
- IMAGE («URL изображения»;4) позволяет вручную указать размеры изображения. В формулу нужно добавить высоту и ширину изображения в пикселях, например = IMAGE(«Image-URL»;4;70;40).
Оповещения о комментариях в Google Spreadsheets
Эта функция полезна, когда несколько человек работают над одним документом. Если вы хотите, чтобы коллега увидел новый комментарий, добавьте + и выберите его адрес.
Как и в Excel, для таблиц существует настраиваемый фильтр. Для этого выберите «Данные» ⟶ «Создать фильтр». Теперь настройте фильтр в соответствии с вашими задачами. В таблице можно фильтровать по значению (выбрать только овощи) или по условию (например, только непустые ячейки).
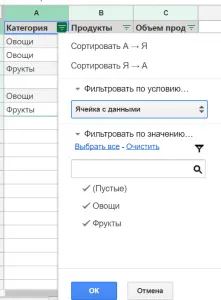
Некоторые люди задаются вопросом, влияем ли мы друг на друга, когда работаем с информацией. Ограничений нет, поэтому вы можете работать параллельно.
Как работать с Google Docs онлайн и офлайн — Многие считают, что один из самых больших недостатков Google Spreadsheets и всех других облачных офисных программ заключается в том, что пользоваться ими можно только при наличии подключения к Интернету. В конце концов, файлы хранятся в облаке. Но.
Использование готовых шаблонов
Шаблон — это предварительно структурированная разметка, которую можно использовать для быстрого создания новых документов. Обычно он содержит форматирование и стили, поэтому вы можете сэкономить много времени при создании нового проекта. Большинство шаблонов специально разработаны для работы с определенными типами компонентов. Например, вы можете использовать их для быстрого создания резюме или информационного бюллетеня.
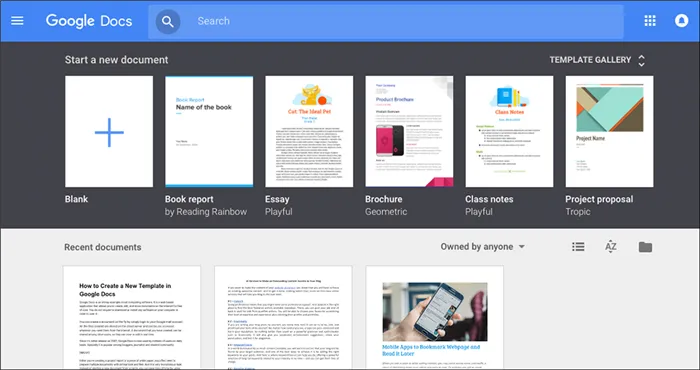
Большое количество шаблонов можно найти в библиотеке Google — Галерее шаблонов Google Drive. Вы можете найти его на сайте drive.google.com/templates. Чтобы использовать шаблон, выполните следующие действия.
- Перейдите по указанному выше адресу.
- Вы увидите шаблоны, отсортированные по категориям.
- Выберите ту, которая вас привлекает или которую вы хотите рассмотреть поближе. Нажмите на него.
- Будет создана новая статья с этим шаблоном. Вы можете немедленно приступить к редактированию и заполнить файл собственной информацией, сохраняя при этом форматирование, установленное для данного файла.
- Не забудьте изменить название статьи на свое собственное.
Создание копии необходимого файла
Вы можете сделать копию любого файла, чтобы использовать его данные или форматирование для получения другой информации. Для этого:
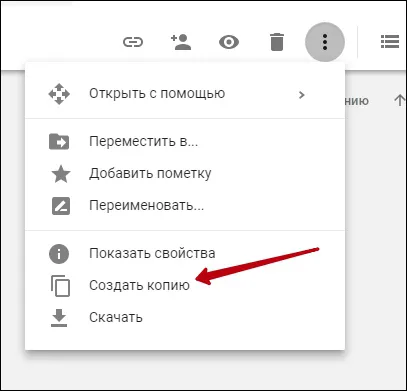
- Откройте главную страницу Google Docs.
- Дважды щелкните элемент, который нужно скопировать.
- В верхнем меню выберите Файл — Создать копию.
- Появится окно с предложением указать имя нового элемента и папку, в которой его следует сохранить.
- Затем вы можете редактировать документ как отдельный элемент.
Скачивание копии файла на компьютер
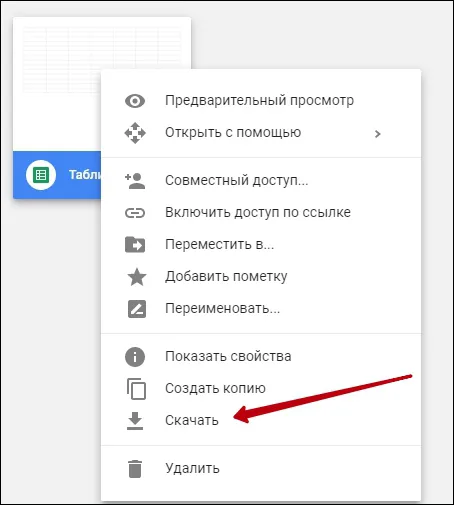
- Откройте главную страницу Google Docs.
- Дважды щелкните, чтобы открыть нужный элемент.
- В верхнем меню выберите Файл — Загрузить как.
- Появится еще одно окно, в котором можно выбрать тип документа, который вы хотите загрузить. Это может быть формат Microsoft Word и различные другие форматы. Для электронной таблицы Google лучшим форматом является Microsoft Excel (.xlsx).
- Затем файл будет загружен на ваш компьютер. Вы можете открыть его и редактировать как обычно. При необходимости вы можете загрузить его снова, просто перетащив его из папки в окно браузера.
Вы можете настроить различные функции для каждого элемента Google Docs, включая таблицы. Доступны следующие настройки.
- Поделиться. Вы можете указать людей, которые также могут работать с определенными данными. Откройте нужный элемент и выберите Файл — Поделиться. Появится окно, в котором можно указать правила доступа и конкретных людей, которые могут получить доступ к данным.
- Добавить в «Мой диск». Если у вас есть доступ к чужой информации в Документах Google, вы можете воспользоваться этой опцией, чтобы сохранить данные и на своем диске.
- Файл — Просмотр истории экзаменов. Позволяет просматривать изменения, внесенные вами и другими пользователями в электронные таблицы и другие документы.
Электронные таблицы Google с каждым годом становятся все более популярными. В отличие от Microsoft Excel, они бесплатны, могут запускаться из браузера, позволяют редактировать документ нескольким пользователям одновременно и отображают все изменения, внесенные в файл, в хронологическом порядке.
Автоматизации
В этой области потенциал шаблона этой статьи поражает воображение. Вы можете автоматизировать практически все. Просто нужно немного подумать.
Мощный скрипт Google Apps Script (усовершенствованная версия Java Script для использования в службах Google) может связать Sheets со следующими приложениями:
- Google Docs,
- Google Docs, Gmail,
- Google Gmail, Google Gmail, Google Gmail, Google Gmail, Google Translate,
- Google Gmail, Google Gmail, Google Gmail, Google Gmail, Google Gmail, Google Gmail, Google Translate, Gmail, Google Forms,
- Google Translate,
- Google Gmail, Google Gmail, Google Gmail, Google Gmail, Google Translate,
- Google Контакты,
- Google Groups,
- Google Maps.
- Мы уже не раз рассматривали проблему использования этого языка в сочетании с Google Spreadsheets на сайте iphones.de:
4 совета по работе с Google Mail и Google Apps Script
- Google Apps Script и Google Gmail и Google Apps Script
- Скрипт Google Apps для Документов
- Простая автоматизация для Google Drive
- Планируйте свою жизнь с помощью Google Calendar и Google Apps Script
- Как правильно использовать автоматизированную почту Gmail
- Установить дополнения.
Коллекция дополнений
Если вам не хватает каких-то возможностей в Google Sheet, то можно попробовать найти что-нужно среди дополнений. Страница с доступными аддонами открывается из меню Дополнения ->Я бы рекомендовал вам рассмотреть следующие дополнения:
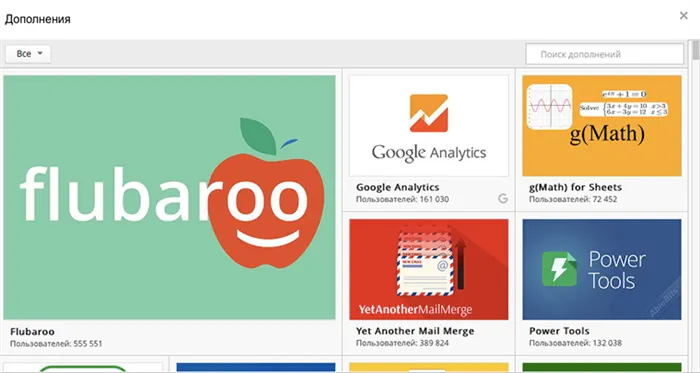
Стиль,
- Стили,
- Расширенный поиск и замена,
- Я собираюсь перевести свою электронную таблицу,
- Fitbit Activity Introducer,
- Магический JSON,
- Экспортер ссылок на трафик.
- Допустим, нам нужно провести онлайн-опрос и собрать данные в электронную таблицу для последующей обработки. Есть очень быстрый и бесплатный способ сделать это.
Google Forms
Создайте форму
Организуем опрос с помощью сервисов Google
1. Инструменты ->2. заполните информацию, придумайте вопросы.
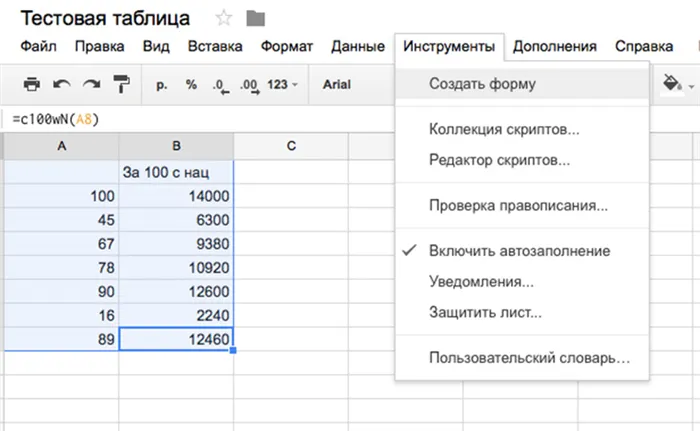
3. вы получите ссылку на заполненный опрос.
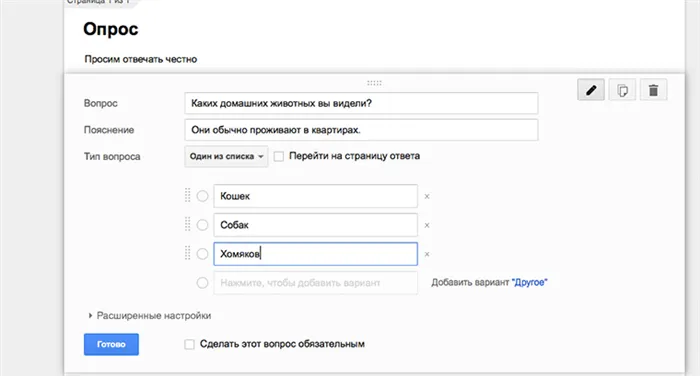
5. посмотрите свой ответ на рабочем листе.
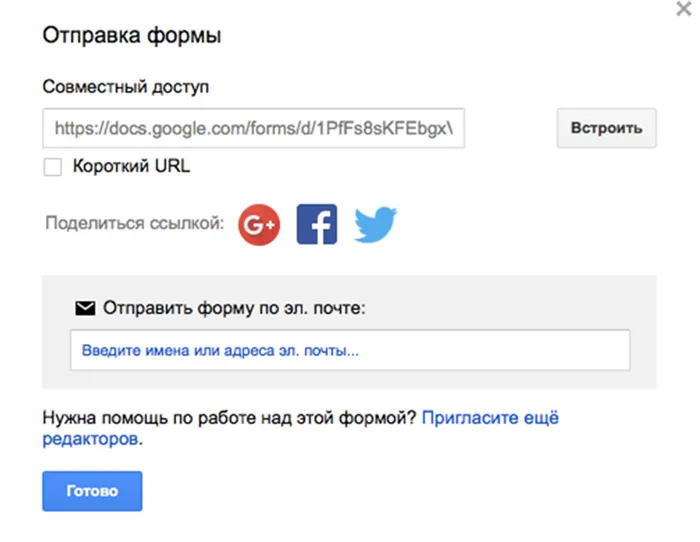
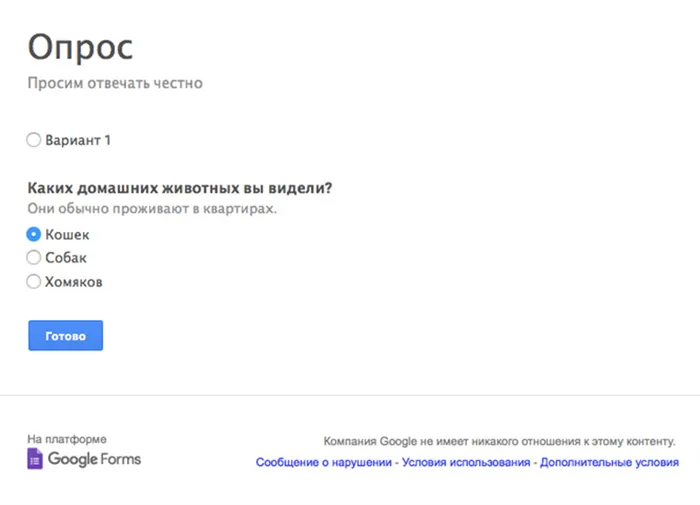
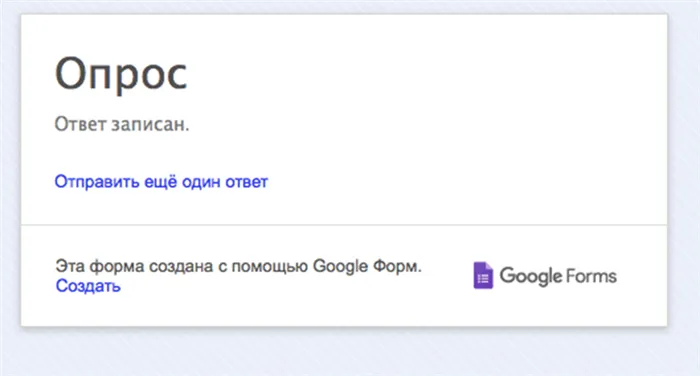
Вы также можете получить HTML-код формы и разместить его на сайте.
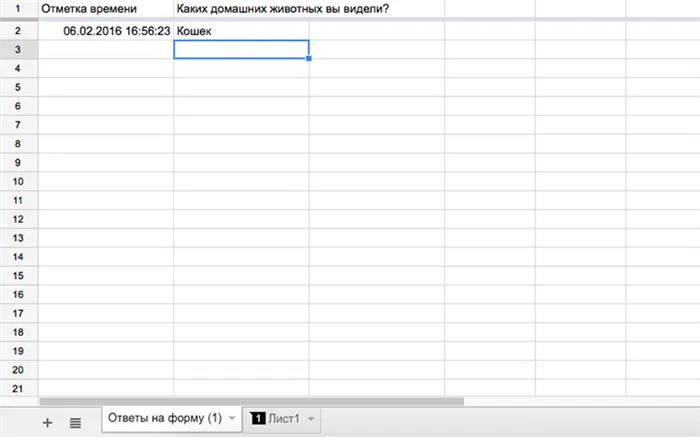
Google Drive предоставляет пользователям доступ к ряду полезных инструментов для создания и редактирования различных элементов, таких как документы, электронные таблицы и презентации.
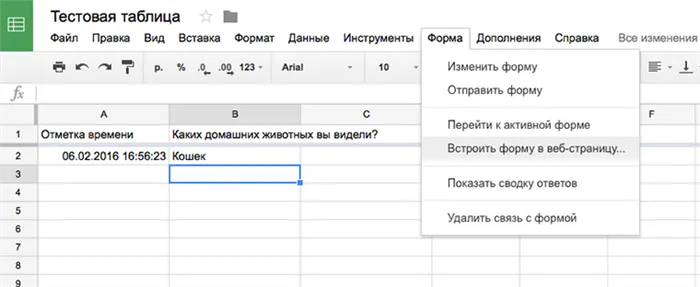
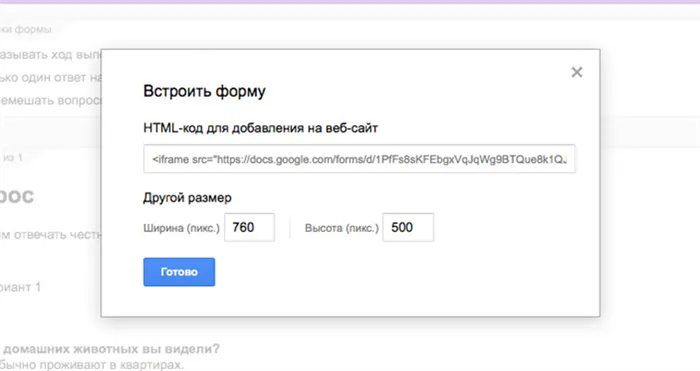
Это конец еще одной статьи. Сегодня мы познакомили вас с электронными таблицами Google и рассмотрели основные функции, которые можно использовать для работы и решения задач.
Заключение
Курс «MS Office и инструменты Google» охватывает все возможности программ обработки текстов и электронных таблиц MS Office и Google. Процесс обучения выглядит следующим образом: теоретическое изучение, выполнение домашнего задания, анализ ошибок и сдача итогового проекта.








