Большинство современных камер смартфонов оснащены системой автофокусировки. Это помогает быстро сделать фото или клип, но мешает при съемке больших фотографий.
Как фотографировать на Айфон
Непосредственно перед фотосъемкой необходимо провести подготовку.
Первый шаг — это очистка:
- объект съемки и место, где была сделана фотография (если это предметная фотография), должны быть очищены от грязи и лишних деталей,
- Протрите камеру iPhone чистой тканью.
Вы должны взять за привычку протирать объектив перед каждой фотосессией, чтобы удалить пыль и возможные загрязнения. Это помогает получить чистый, резкий снимок без излишней размытости.
Мы также советуем вам следовать вышеуказанным правилам:
- Убедитесь, что вы выбрали лучший угол съемки для фотографий.
- Убедитесь, что вы выбрали лучшую камеру, чтобы сделать лучшие снимки.
- Сфокусируйтесь на главном объекте (предмете, модели или горизонте).
Когда вы будете готовы сделать снимок, можно переходить к следующим приемам мобильного фотоискусства.
Включите режим HDR
Аббревиатура HDR означает High Dynamic Range (высокий динамический диапазон). Встроенная программа камеры iPhone объединяет лучшие участки трех фотографий, сделанных одновременно. В результате получаются фотографии с оптимальным освещением, цветом и деталями.
Чтобы активировать эту функцию, необходимо сделать следующее:
- Откройте приложение «Камера» на своем устройстве.
- Нажмите на значок HDR.
- Наведите объектив на интересующий вас объект.
- Сделайте фото.
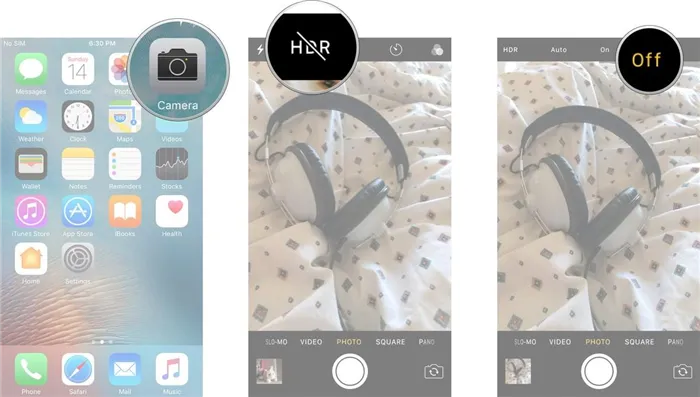
Все модели до iPhone X сохраняют две фотографии (с описанным эффектом и без него). Более поздние поколения сохраняют только одну фотографию с HDR.
Чтобы включить HDR на iPhone 11, iPhone 11 Pro, iPhone 11 Pro Max, iPhone XR, iPhone XS и iPhone XS Max, необходимо:
- Перейдите в раздел «Настройки».
- Нажмите пункт «Камера».
- Перейдите в раздел «Камера», перейдите в раздел «Камера», перейдите в раздел «Камера» и нажмите на кнопку «HDR».
- Повторите процесс, описанный ранее.
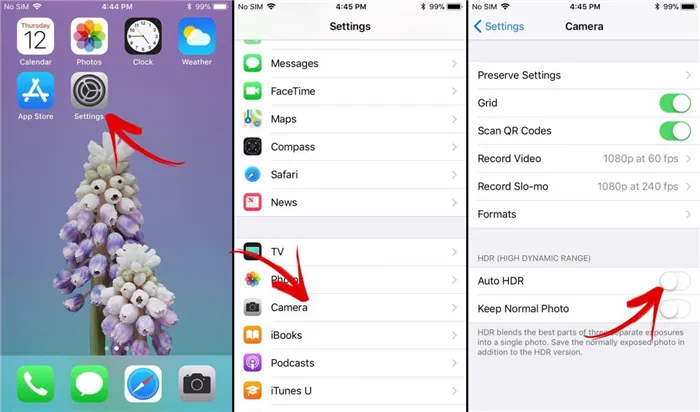
Smart работает с другими функциями камеры:
- «Портрет».
- «Портретное освещение».
- «Живая фотография».
- «Живая фотография».
Преимущества режима Smart перед другими вариантами становятся очевидными на фотографиях. Для разнообразия они выглядят более гармонично, без переэкспозиции и глубины резкости.
Этот режим необходим для получения отличных снимков с контрастным фоном и таким же ярким центральным объектом. HDR позволяет объединить цветовые тона похожих изображений, чтобы улучшить динамический диапазон, выходящий за рамки возможностей съемочного устройства. Этот режим лучше всего подходит для съемки теневого объекта на высококонтрастном фоне.
Используйте штатив
Штатив — это специальное подвижное крепление, используемое для фокусировки и фиксации камеры в определенном положении.
Использование описанного устройства имеет множество преимуществ:
- его можно разместить на любой поверхности,
- минимизировать дрожание камеры. Стабильность обеспечивает высокое качество изображения и видеозаписи.

Обработка фотографий встроенными средствами
В iPhone есть встроенные инструменты для редактирования фотографий. Стоит ознакомиться с имеющимися вариантами:
- Значок, похожий на регулятор скорости или переключатель. Здесь можно настроить яркость и цветопередачу. Доступные режимы включают: Яркость, экспозиция, насыщенность, размытие, температура, оттенок и т.д. Удобный ползунок помогает пользователю настроить выбранные параметры.
- Фильтры. Apple предоставляет пользователям ряд инструментов для редактирования. Они винтажные, очень яркие и черно-белые.
- Обрезать и выпрямить. Незаменимый инструмент для правильного обрезания. С помощью этой функции пользователи могут исправить кривой горизонт, аккуратно удалить нежелательные детали или выпрямить всю композицию.
Упомянутых выше инструментов достаточно для редактирования любительских фотографий. Однако, чтобы получить идеальный снимок, необходимо вооружиться некоторыми полезными программами.
Бонус: 5 лучших приложений для обработки фото
В App Store есть множество платных и бесплатных приложений для редактирования фотографий.
VSCO CAM
На вершине списка, безусловно, всеми любимое приложение VSCO CAM.
Многофункциональное приложение предназначено не только для редактирования, но и для мгновенной съемки. Приложение включает инструменты для детальной настройки кадра. Ряд основных фильтров (в бесплатной версии) дополнительно доступны для редактирования. При оформлении годовой подписки пользователю доступно более сотни эффектов.
Snapseed
Еще один полезный фоторедактор — Snapseed. Она была разработана компанией Nik Software. Набор инструментов содержит средства для:
- автоматическая коррекция,
- контурная резкость,
- обрезка, поворот и сглаживание,
- наклона и кадрирования,
- выборочное редактирование частей изображения.
Коррекция в программе Snapshot Correction — это спасение для устранения небольших ошибок на фотографии. Вы можете использовать его для удаления мелких частиц, отвлекающих деталей и других мелких нежелательных объектов.
Adobe Lightroom
Следующим в списке идет Adobe Lightroom. Это отличная замена платной программе Photoshop CC. Здесь подробно описаны все основные настройки. Приложение предлагает возможность настройки освещения, теней и коррекции цвета. Важным моментом является то, что здесь можно приобрести авторские пресеты от известных блоггеров, фотографов и представителей фотоиндустрии.
PicsArt Photo Studio
Не следует забывать и о творческих манипуляциях. PicsArt Photo Studio считается простым в использовании фоторедактором, создателем коллажей и мощным инструментом для рисования. В дополнение к основным функциям редактирования, PicsArt также обладает художественными возможностями. В приложении можно добавлять красочные линии, наклейки и анимацию. Вы также можете разместить несколько фотографий на холсте, чтобы создать интересные коллажи.
Facetune
Facetune также входит в топ-5. Целевое приложение популярно среди пользователей, которые хотят исправить силуэт или другие недостатки. Бесплатный набор инструментов довольно мал, но платная подписка открывает дверь в мир перемен. Вы можете разнообразить свою модель или подчеркнуть свои достоинства именно таким образом.
Теперь вам остается только изучить отзывы о вышеупомянутых приложениях.
Наличие наклеек, кистей
Чтобы получить настоящий шедевр, рекомендуется использовать все вышеперечисленные приложения. Приложения помогут вам раскрыть воображение, проявить фантазию и раскрыть свой потенциал.
Это делает iPhone отличной находкой для мобильной фотографии. Интуитивно понятное управление, хорошие базовые функции и широкий спектр приложений позволяют делать отличные фотографии даже без профессионального оборудования. Просто следуйте описанным правилам и внесите свой вклад в искусство фотографии!
Большинство современных камер смартфонов оснащены системой автофокусировки. Это помогает быстро сделать фото или клип, но мешает при съемке больших фотографий.
Запуск приложения «Камера»
Существует несколько способов открыть приложение камеры.
Экран «Домой»
На главном экране нажмите приложение «Камера».
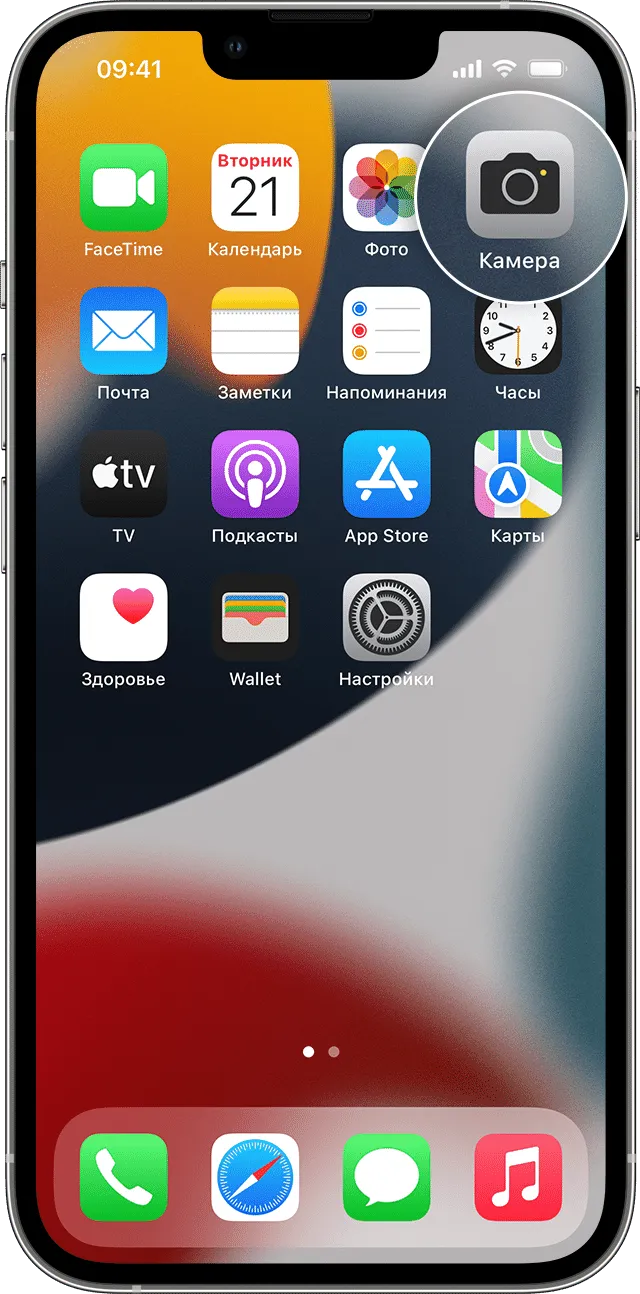
Пункт управления
Откройте «Управление» и коснитесь кнопки камеры.
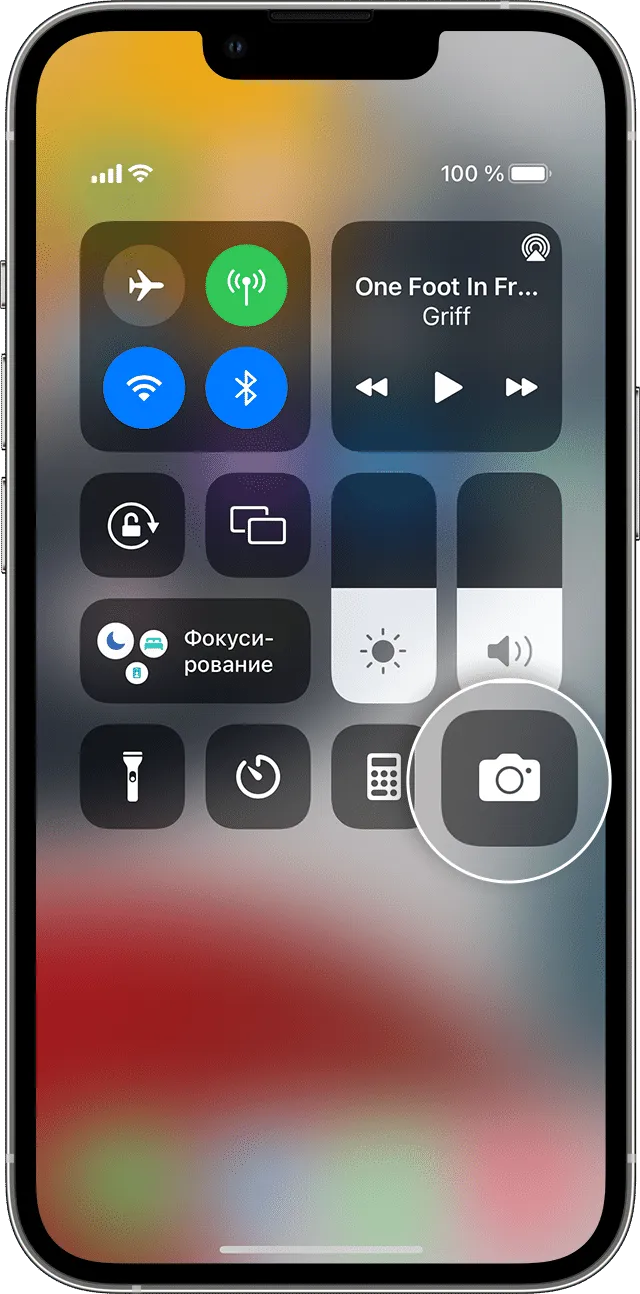
Экран блокировки
Проведите пальцем влево, чтобы открыть приложение «Камера», или нажмите и удерживайте кнопку «Камера».
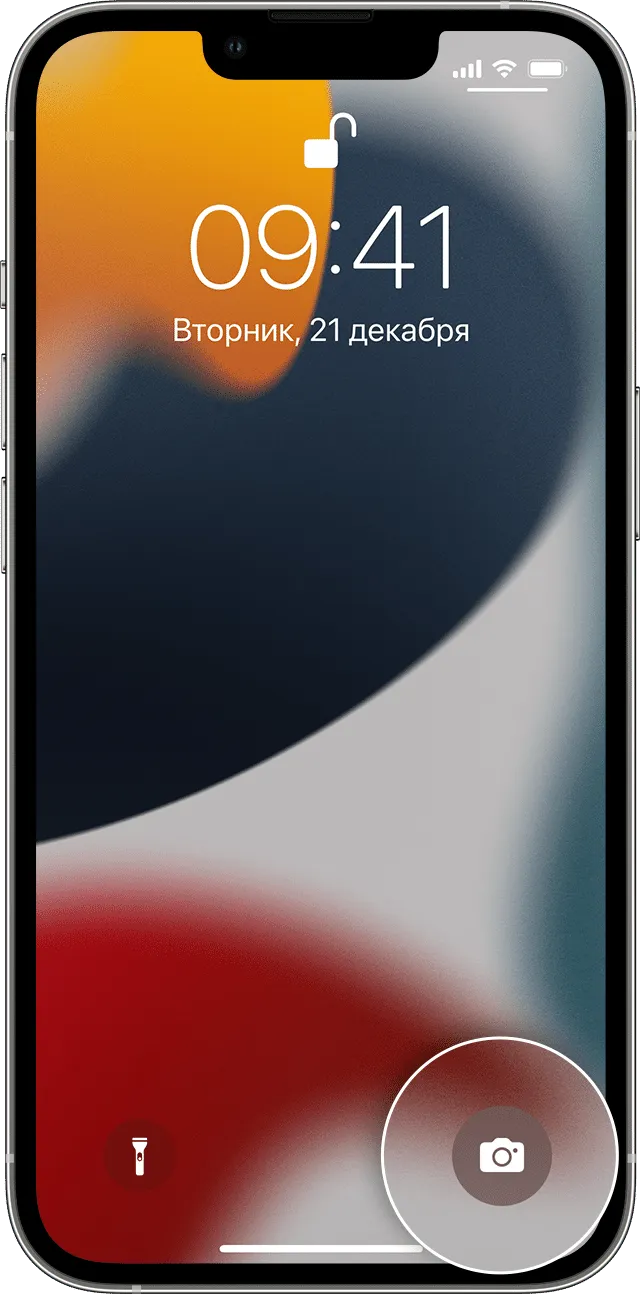
Съемка фото или видео
Делайте фотографии отличного качества с помощью передовых технологий, встроенных в ваше устройство. Просто найдите объект съемки, откройте приложение камеры и нажмите кнопку съемки.
Дайте волю своему творчеству с помощью функций приложения камеры, включая «Живые фото», портретный режим, фильтры камеры и многое другое. Вы также можете снимать таймлапс, ускоренную съемку, панораму и многое другое. Узнайте больше о возможностях камеры iPhone.
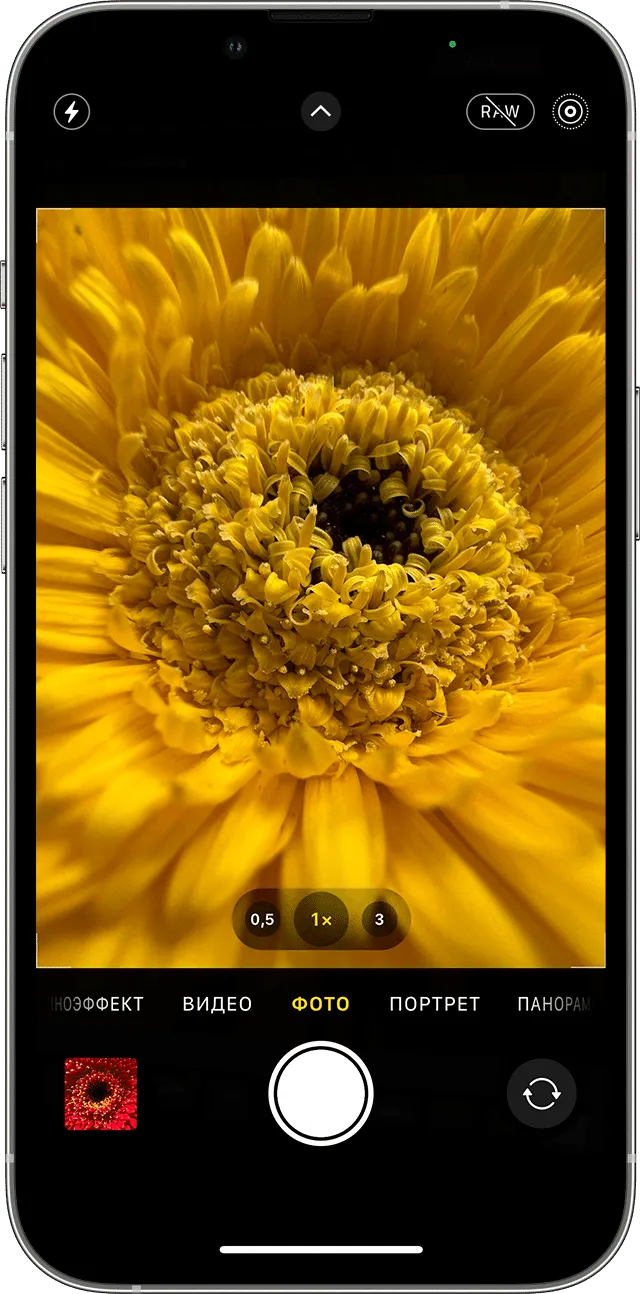
Вспышка: Светодиодная вспышка вашего устройства обеспечивает дополнительный свет на фотографии, когда это необходимо. Нажмите кнопку вспышки, чтобы включить или выключить вспышку.
Живые фотографии: Вы можете запечатлеть жизнь как она есть — в движении и со звуком. Функция Live Photos включена по умолчанию. Нажмите кнопку Live Photos, чтобы выключить функцию.
Таймер: Заморозьте устройство, сделайте снимок, а затем нажмите кнопку Таймер. Выберите обратный отсчет 3 или 10 секунд, нажмите кнопку спуска затвора и прокрутите снимок.
Фронтальная камера: Чтобы сделать селфи с помощью фронтальной камеры, нажмите кнопку фронтальной камеры, найдите подходящий угол и нажмите кнопку спуска затвора. На iPhone 6s и более поздних версиях можно использовать главный экран в качестве вспышки для селфи.
Непрерывный режим: Пытаетесь сделать впечатляющую фотографию, но объект постоянно движется? Попробуйте использовать непрерывный режим. Просто нажмите и удерживайте кнопку спуска затвора. Режим серийной съемки позволяет делать несколько фотографий одновременно. На iPhone 11 и выше перетащите кнопку спуска затвора влево, чтобы сделать серию фотографий, а затем отпустите ее, чтобы остановить съемку.
На iPhone 7 Plus, iPhone 8 Plus, iPhone X и более новых моделях нажмите 1x, чтобы получить высококачественное увеличение с еще большего расстояния. Если вы хотите увеличить изображение более чем в два раза или контролировать его более тщательно, нажмите и удерживайте 1x или 2x, чтобы вызвать ползунок, позволяющий увеличить изображение до 10x. На iPhone 11 и более новых моделях, iPad Pro 12,9″ (4-го поколения) и iPad Pro 11″ (2-го поколения) с помощью сверхширокоугольной камеры можно увеличить изображение до 0,5x.
Редактирование фотографии или видео
После съемки фото или видео откройте его в приложении «Фото» и нажмите Редактировать. Затем вы можете настроить размер, угол и освещение, добавить фильтр и т.д. Выберите параметр, например, яркость или насыщенность, а затем перетащите ползунок, чтобы изменить значение этого параметра. Если вам не нравятся внесенные изменения, нажмите Отмена, чтобы вернуться к исходному состоянию.
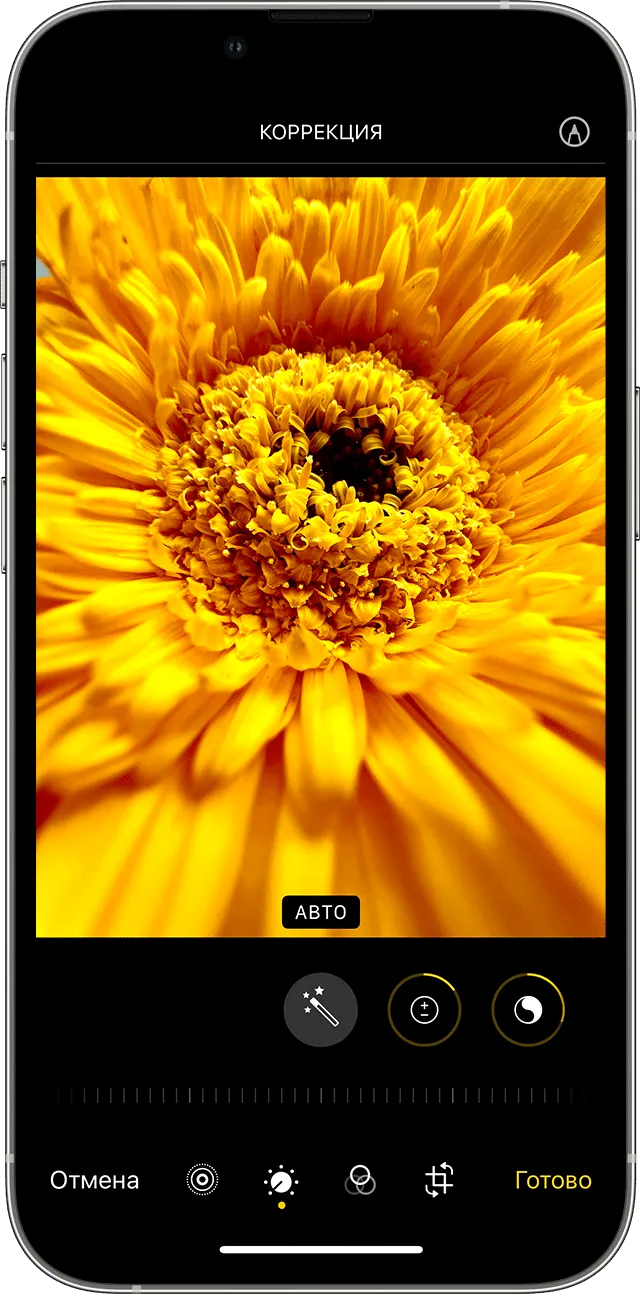
Регулировка освещенности и цветопередачи
Изменяйте экспозицию, насыщенность, блики, теплоту, оттенок и многие другие параметры ваших фотографий и видео. Затем используйте ползунок для точной настройки каждого параметра.
Применение фильтров
Нажмите на один из фотофильтров, чтобы изменить цветовой эффект, например, «Живой» или «Эффект». Вы также можете попробовать классические черно-белые режимы, например, черно-белый и серебряный.
Обрезка и выпрямление
Вы можете перетащить углы сетки для кадрирования, а затем повернуть колесико, чтобы наклонить или выровнять фото или видео. Вы также можете повернуть или перевернуть фотографию или видео, настроить вертикальную и горизонтальную перспективу.








