Перейдите в соответствующую папку, затем в папку «Камера», и здесь вы увидите список фотографий. В данном случае их всего две, но это не имеет значения, потому что мы следуем тому же сценарию, что и раньше: выбираем фотографию и при необходимости нажимаем на другие фотографии, и не забудьте нажать на кнопку «Корзина», чтобы удалить файлы с телефона.
Как убрать ненужные фотографии из галереи. Проверенный способ полностью и навсегда удалить фото с андроид телефона
Одной из самых распространенных проблем со смартфонами, пожалуй, является постоянная нехватка свободного места, которое быстро заканчивается и остается в памяти устройства из-за множества одинаковых и неважных фотографий, которые мы делаем в течение дня, а потом забываем их просмотреть (и выбрать лучшие). Как же удалить фотографии на Samsung и освободить гигабайты дискового пространства, которые нужны для других целей?
Вот как:
Резервное копирование
Чтобы навсегда удалить старые фотографии со смартфона, необходимо убедиться, что они были предварительно сохранены и хранятся в надежном месте. В конце концов, вы не зря хранили их на своем телефоне или планшете. Идеальным вариантом является резервное копирование файла с фотографиями. Вы можете использовать популярные облачные системы и сервисы.
Мы можем порекомендовать Google Photos, Dropbox или OneDrive, но есть много других приложений, которые могут быть не хуже. Но мы отобрали, как говорится, самые надежные.
Кроме того, все выбранные приложения имеют стандартную функцию резервного копирования. Через Wi-Fi резервные копии синхронизируются с вашей учетной записью и отображаются, например, на вашем компьютере.
Если у вас очень большая резервная копия фотографий, Google Photos идеально подходит, потому что здесь нет ограничений на хранение, как, например, в бесплатной 2-гигабайтной версии Dropbox.
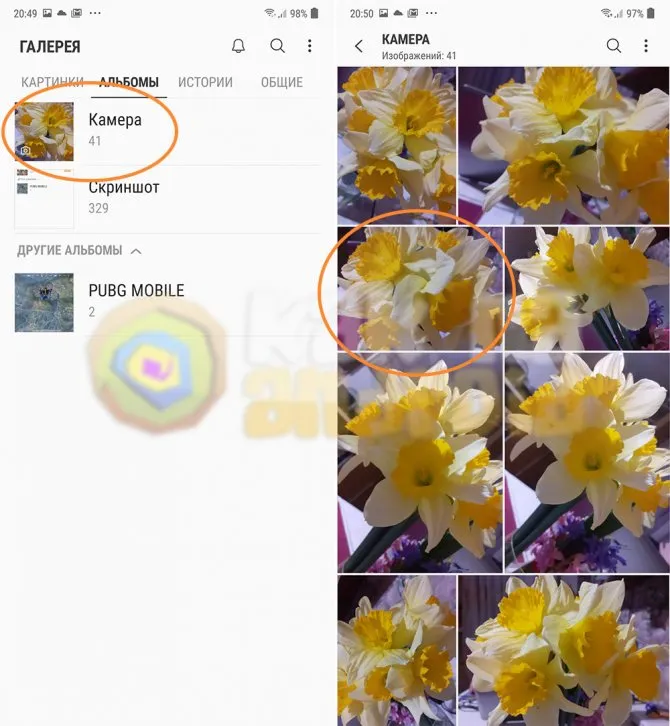


Удаление фотографий
После синхронизации и резервного копирования всех фотографий их можно удалить. Конечно, вы всегда можете выбрать все фотографии вручную или вернуться в каталог и удалить папку, но есть и более удобные функции.
В Dropbox, например, у вас есть возможность удалить фотографии, которые вы выбрали для синхронизации. По какой-то причине специалисты Google не подумали об этой функции, и после синхронизации фотографий с аккаунтом их приходится удалять вручную.
Вот, в принципе, и все, что вам нужно знать, если вы решили навести порядок в папке с фотографиями на телефоне или планшете. Самое главное — несколько раз проверить резервные копии, прежде чем удалять оригинальные фотографии из памяти устройства.
Конечно, вряд ли найдутся пользователи смартфонов Android, которые не знают, как удалить фотографии со своего устройства, но мы уверены, что такие есть, особенно среди тех, кто только что получил устройство. Вот некоторые способы удаления фотографий. Они подходят практически для всех устройств Android, независимо от производителя, включая Samsung, Lenovo, Sony, Xiaomi и так далее.
В качестве примера рассмотрим деинсталляцию по умолчанию. Сначала мы вызываем приложение и разрешаем ему использовать информацию с камеры. Затем анализ запускается автоматически.
Почему на Андроиде не удаляются фото из галереи и как ее очистить навсегда
Каждое открытие галереи сопровождается очевидным сюрпризом. Иногда непонятно, откуда взялись те или иные фотографии и изображения. После сортировки кучи становится ясно, что половина файлов поступает из WhatsApp, Telegram и других мессенджеров. Другие фотографии были сделаны случайно или для развлечения. Обычно такие фотографии сразу отправляются в мусорную корзину, но это не всегда так. Мы объясним, почему вы не можете удалить фотографии из галереи на телефоне Android.
На самом деле, первое столкновение с этой проблемой кажется довольно забавным, а иногда и раздражающим. Иногда фотографии успешно удаляются, но через некоторое время появляются вновь. Это даже не столько пугает, сколько сбивает с толку. Однако больше всего раздражают случаи, когда пользователь выбирает несколько десятков фотографий, долго ищет среди других, а после нажатия кнопки «Удалить» обнаруживает функциональную ошибку.
В целом, адекватных комментариев для этой ситуации нет. Это может быть вызвано следующими причинами:
- Галерея немного проблематична. В этом случае это одноразовая проблема, и при следующем удалении файла ошибка не появится. Мы считаем маловероятным, что ошибка возникла только один раз, когда вы читаете это.
- Приложение не имеет достаточных прав для работы с файловой системой. Да, возможно, что галерея не имеет доступа к файлам на уровне конфигурации, а отображает только кэшированные файлы и миниатюры.
- Приложение стороннего производителя, которое синхронизирует файлы. Когда вы их удаляете, они заново загружаются из облака. Странное явление.
- Проблемы с самой ФС. Это может быть от поврежденного формата до поврежденного сектора на жестком диске.
- Вирусы. Неудивительно, что им удалось предотвратить изменение папки с изображениями.
Как вы могли заметить, вышеперечисленные причины практически не зависят от действий пользователя. Поэтому с ними могут столкнуться даже те, кто не менял никаких настроек и не устанавливал никакого постороннего программного обеспечения.
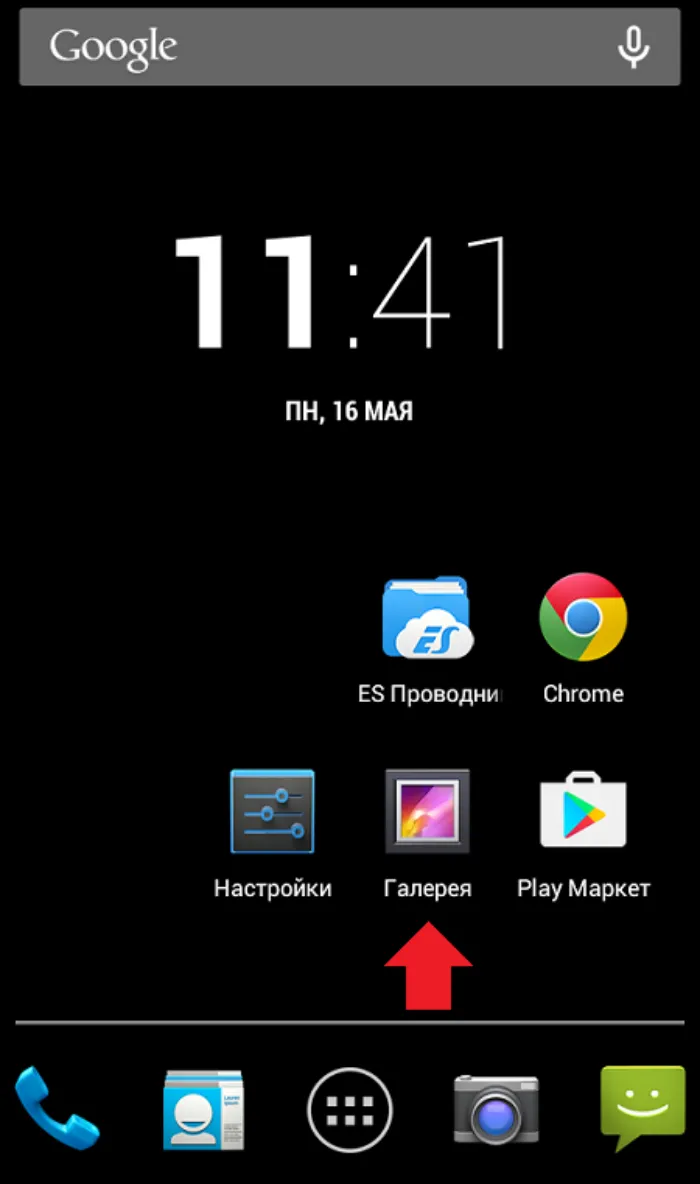
Как удалить фотографии из галереи навсегда
Если вы не можете решить проблему с помощью стандартных инструментов галереи, вам придется прибегнуть к другим решениям. Да, их интерфейс и подход будут менее привлекательными, но мы не видим другого решения. Но есть решение: сбросьте настройки галереи. Для этого выполните следующие действия:
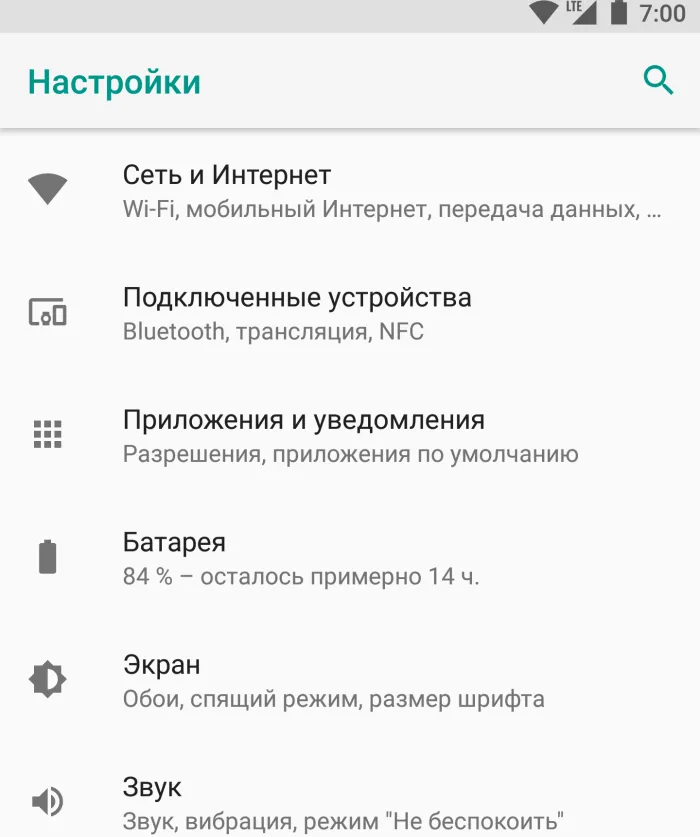
- Перейдите в раздел «Приложения».
- Перейдите в раздел «Галерея».
- Откройте соответствующую страницу, а затем нажмите на опции «Закрыть», «Очистить кэш» и «Очистить данные».
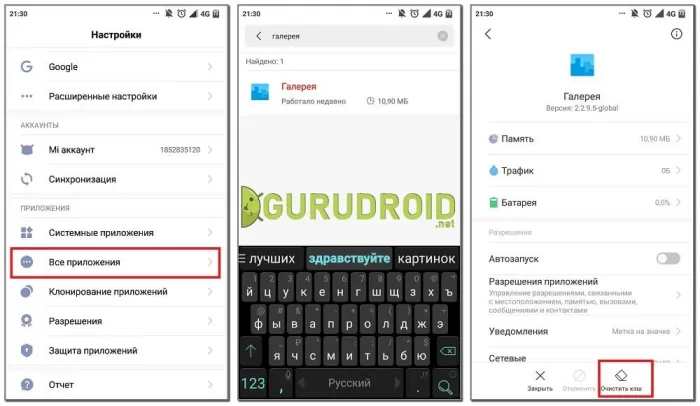
Файловый менеджер
Не секрет, что Галерея, как и все остальное приложение, — это просто удобный инструмент для просмотра Explore. Поэтому можно безопасно открывать, переименовывать и удалять файлы без использования встроенного Проводника. Единственным недостатком этого метода является то, что вам придется вручную искать папки с фотографиями или вводить «.jpg», «.png», «.tiff», «.gif» и другие форматы фотографий по одному. Но для простоты мы приводим краткое резюме:
- Фотографии и видео, снятые с помощью камеры, сохраняются в папке «Внутренняя память/DCIM/Camera».
- Messenger скрывает изображения либо в папке «Messenger_name/Media», либо в папке «Android/Media» на SD-карте.
- Снятые изображения находятся в папке «Downloads» во внутренней памяти устройства.
Сам алгоритм удаления довольно прост:
- Откройте Проводник.
- Откройте Проводник.
- Удерживайте палец на нем, пока внизу не появится меню.
- Выберите команду «Удалить».
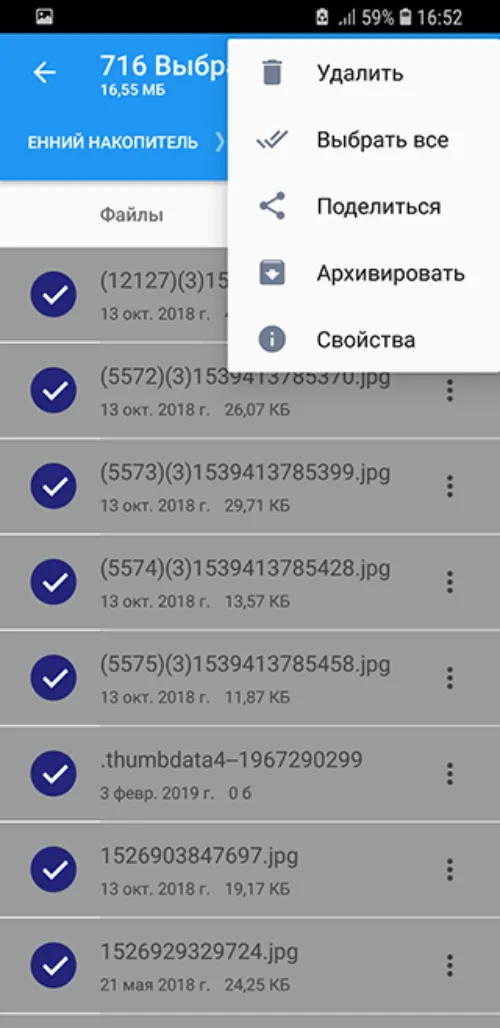
Мы полагаем, что вы уже занимались этой деятельностью.
Через ПК
Если встроенный файловый менеджер не может полностью очистить галерею (а он может, потому что даже у него есть свои ограничения), иногда приходится использовать проводник Windows или другую операционную систему на вашем компьютере. В этом случае выполните следующие действия:

- На телефоне выберите режим передачи файлов.
- В Проводнике откройте отображаемое устройство.
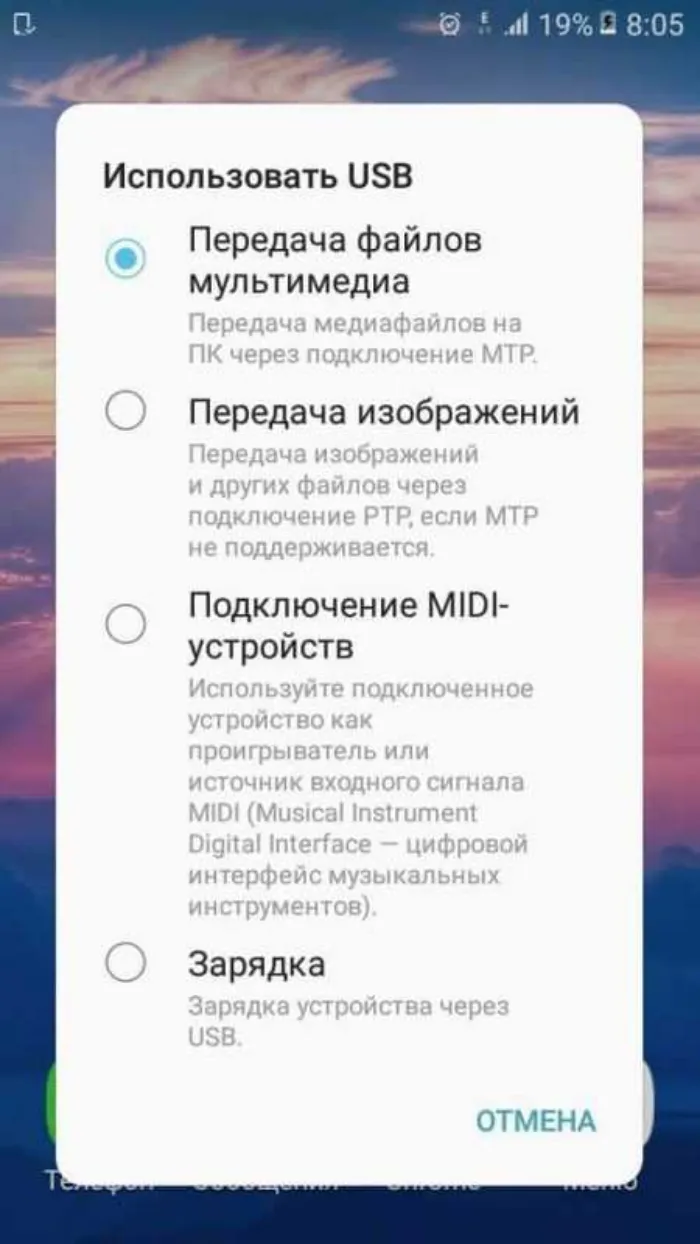
- Откройте устройство, выберите устройство, откройте его и выберите устройство. Последняя является внутренней памятью.
- Найдите нужную папку и откройте ее.
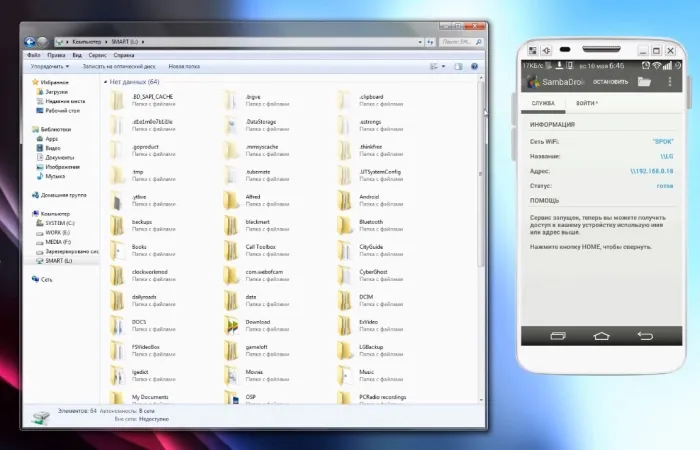
- Нажмите на фотографию проблемы.
- Нажмите «Del», чтобы переместить файл в корзину или «Shift» + «Del», чтобы удалить его навсегда.

Затем дождитесь завершения процесса и отключите телефон от сети. Ни в коем случае не выключайте устройство до завершения процесса удаления, иначе могут возникнуть проблемы с памятью.
Вы можете попытаться восстановить удаленные фотографии непосредственно на телефоне или планшете с помощью специальных приложений. В настоящее время их довольно много, и постоянно появляются новые.
Как в Инстаграмме удалить одно фото из серии?
Еще один очень эффективный метод — использовать специальное приложение Instagram для Windows 10. После его установки необходимо выполнить, в частности, следующие действия:
- Осуществляется вход в профиль социальной сети.
- Нужная серия фотографий располагается в ряд, и выбирается единственное изображение из этой серии.
- Активируйте значок с тремя точками, после чего откроется небольшое меню с основными опциями.
- Нажмите на кнопку Удалить в отображаемом списке опций.
После выполнения этого процесса изображение, которое больше не нужно, полностью удаляется из ленты. Чтобы удалить несколько похожих фотографий, просто повторите этот процесс.
Как сразу удалить все фото в Инстаграм?

В некоторых случаях пользователю может понадобиться удалить несколько десятков постов с большим количеством изображений или одну фотографию, чтобы страница выглядела опрятно. Этому есть разные причины, начиная от размещения запрещенной или не относящейся к делу информации из предложения и заканчивая простым желанием придать профилю некоторый стиль.
Если необходимо срочно решить вопрос о том, как удалить фото из набора на Instagram, стоит следовать этой инструкции:
- Загрузите специальное приложение Instap. Для подачи заявки необходимо зайти на официальный портал. В процессе установки необходимо установить правильную операционную систему.
- Стандартная авторизация выполняется в загруженном программном обеспечении путем заполнения полей с кодом и логином, выданными системой, которые не устанавливаются самой системой.
- Утилита автоматически отображает лицевой счет с вкладом. Пользователь видит крест в верхней части. Нажав здесь, можно немедленно удалить содержимое. Это означает, что пользователю не придется несколько раз открывать фотографию и выполнять процесс через автоматически созданный список.
Если все сделано правильно, фотографии удаляются и больше не появляются в обычной ленте новостей, поэтому на вопрос о том, возможно ли удаление, можно ответить утвердительно.
Как удалить одно фото из карусели в Инстаграм?
Многие современные пользователи используют для выполнения этой операции специальное приложение под названием Ruinsta. Чтобы выполнить удаление с телефона, необходимо выполнить относительно простые операции:
- Приложение загружается и выполняется стандартная авторизация,
- Создается форма и выполняется форма,
- Изображение активируется и занимает весь экран. Рядом с ним появляются четыре значка, в том числе мусорное ведро,
- Нужно щелкнуть по ней правой кнопкой мыши, и тогда Instagram автоматически скроет фотографию.
Чтобы проверить процесс, зайдите в обычное приложение на телефоне и проверьте, завершен ли процесс удаления или нет.








