Эти инструменты наиболее просты в использовании и обеспечивают хорошую поддержку для загрузки различных образов на системах с различными функциями и типами загрузки.
Как создать загрузочную флешку Windows 11
Процедура записи загрузочного диска остается практически неизменной. Самое главное — обновить программное обеспечение для Windows 11. Его минимальные требования — UEFI с поддержкой Secure Boot….. Создание загрузочного USB-накопителя возможно и без стороннего программного обеспечения.
В этой статье рассказывается о том, как создать загрузочный USB-накопитель для Windows 11. Это позволяет выполнить чистую установку. Это позволит избежать возможных проблем во время обновления. Вам нужно подготовить начальное распространение Windows 11.
Инструмент создания установочного носителя
Media Creation Tool — это инструмент для создания загрузочного USB-накопителя. Этот метод предоставляется самой компанией Microsoft. Непосредственно в разделе Создание установочного носителя Windows 11 нажмите Загрузить с официального сайта компании…..
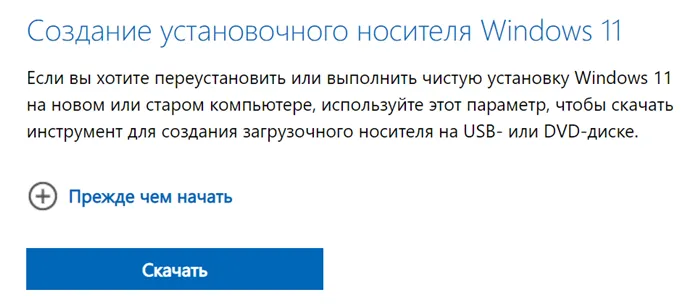
Запустите MediaCreationToolW11 и примите лицензионные условия (после их прочтения). Выберите язык и версию, затем укажите USB-накопитель. Внимание, файлы на USB-накопителе будут удалены.
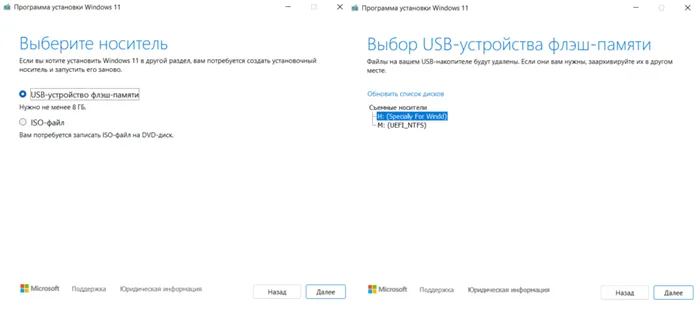
Вот и все, вам остается только дождаться окончания. Три этапа — это загрузка файлов, проверка процесса запуска и создание носителя Windows 11. После этого вы можете продолжить работу с компьютером. По окончании появится сообщение: USB-накопитель готов.
Создание загрузочной флешки с помощью Rufus
Приложение Rufus помогает настраивать и создавать загрузочные диски. Недавно он был обновлен для отмены TPM 2.0 и Secure Boot. К счастью, мой компьютер уже поддерживает Windows 11. Можно даже использовать портативную версию программы.
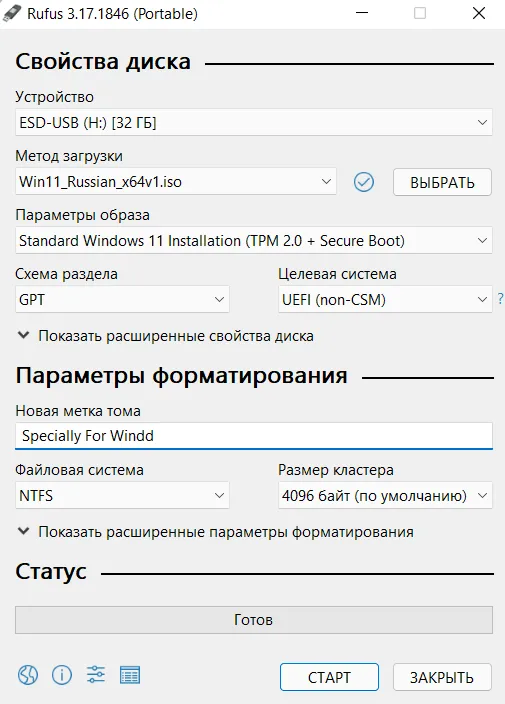
| Загрузите последнюю версию с официального сайта. Сразу же запустите Rufus от имени администратора Windows 10 и 11. |
| Проверьте, какой USB-накопитель выбран. Сохраните все важные данные на флэш-накопителе. Потому что он будет уничтожен в процессе. |
| Выберите способ загрузки: дискета или образ ISO. Нажмите Выбрать и найдите образ Windows 11 (или загрузите образ…). |
| Укажите схему разделов, например GPT. Целевая схема — UEFI (для новых компьютеров). Файловая система — NTFS. и нажмите START . |
Важно. Созданный диск UEFI имеет два раздела. Первый маленький — FAT32 с соответствующим загрузчиком, а второй — NTFS, который содержит файлы Windows 11. Это, пожалуй, единственный недостаток приложения, поскольку UEFI по умолчанию поддерживает FAT32.
Теперь рассмотрим, как создать загрузочный флеш-накопитель не только с Windows 11, но и с образом любой другой операционной системы. Она полезна для офисов, где одни компьютеры соответствуют системным требованиям, а другие — нет, или для пользователей, которые хотят перейти на Windows 11, но не спешат отказываться от старой операционной системы.
Создание загрузочной флешки с Windows 11 при помощи Media Creation Tool
Инструмент для создания носителя можно загрузить с официального сайта Microsoft (с которого также загружается ISO-образ). В разделе для создания установочного носителя Windows 11 нажмите на кнопку «Загрузить»:
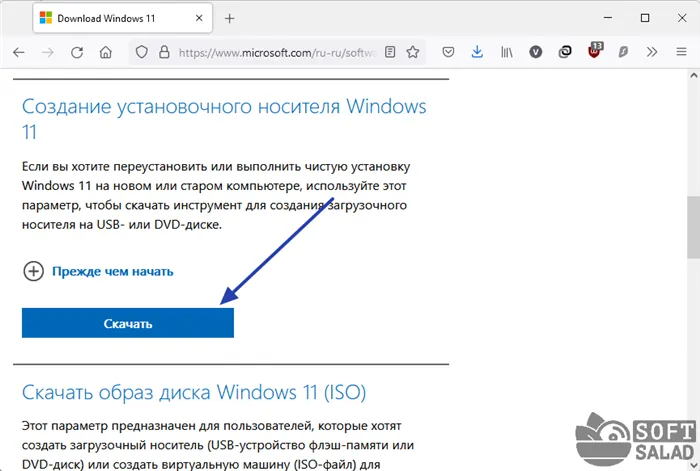
Вам не нужно устанавливать программу — запустите загруженный файл, примите условия использования и нажмите «Далее». Следующие шаги:
- В следующем окне вы можете выбрать язык пользовательского интерфейса, оставить все как есть и нажать кнопку «Далее»:
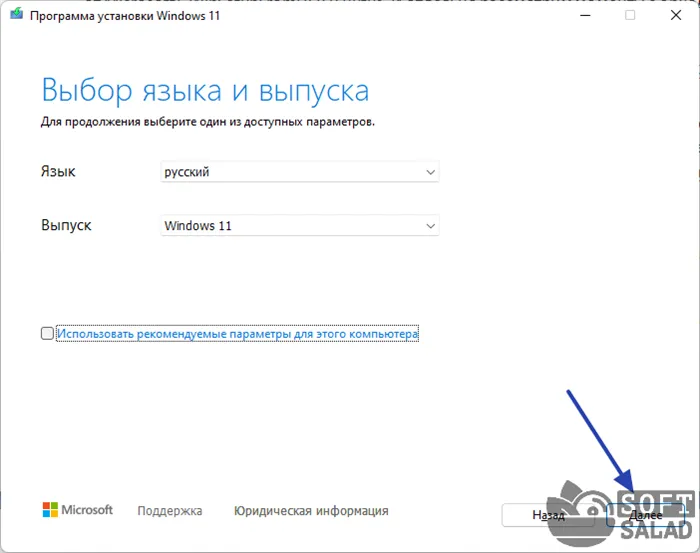
- Выберите «Устройство флэш-памяти USB» в качестве носителя записи и нажмите «Далее»:
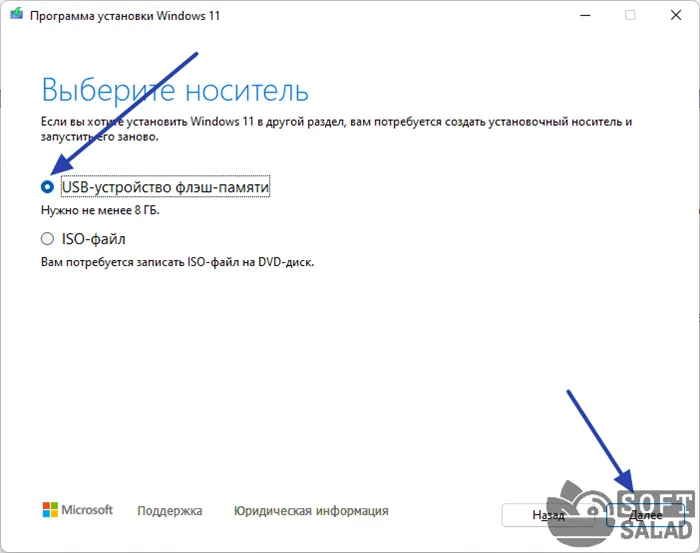
- Затем необходимо выбрать съемный носитель. В отличие от других программ, Media Creation Tool почему-то считает разделы жесткого диска съемными носителями. Сначала в Средстве создания носителя отметьте букву диска, установленного в компьютере, затем выберите соответствующий параметр в поле Съемный носитель и нажмите кнопку Далее:
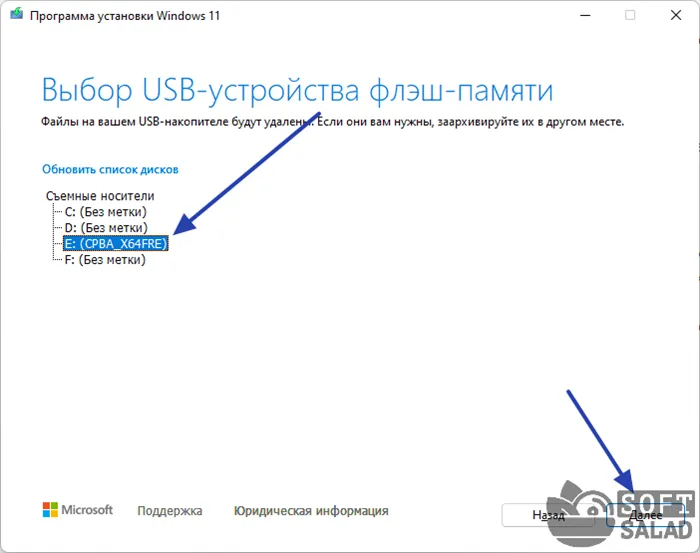
- Вот и все. Теперь вам остается только ждать, пока ISO-образ Windows 11 (около 4,9 ГБ) будет загружен и затем записан на флэш-накопитель — все это происходит автоматически и может занять много времени (в зависимости от скорости вашего интернет-соединения).
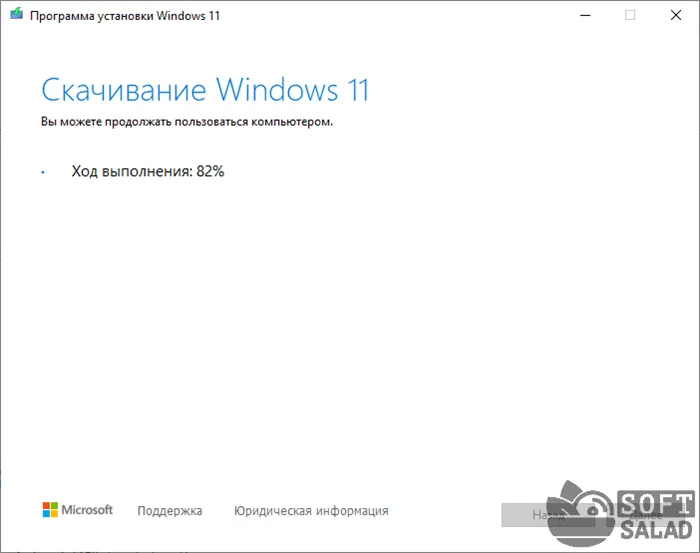
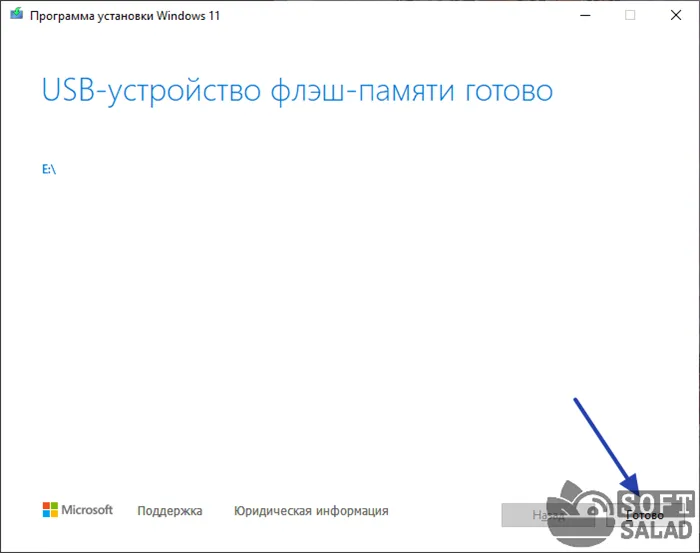
Теперь флешка готова к установке Windows 11.
Создание загрузочной флешки с Windows 11 при помощи WinSetupFromUSB
Если вы хотите создать загрузочный USB-носитель с отдельно скачанным ISO-образом Windows 11 — официальным или «любительским» (особенно с этим) — вам поможет бесплатная программа WinSetupFromUSB:
- Скачайте программу по этой ссылке и распакуйте ее в любое место на жестком диске.
- В разархивированной папке находятся два файла — «WinSetupFromUSB_1-9» и «WinSetupFromUSB_1-9_x64» — запустите тот файл, который соответствует размеру вашей операционной системы.
- В программе выберите флешку в списке выше (обычно она выбирается автоматически), а затем убедитесь, что отметили опцию «Automatically format with FBinst» (отметьте выделенные пункты, как показано на скриншоте ниже):
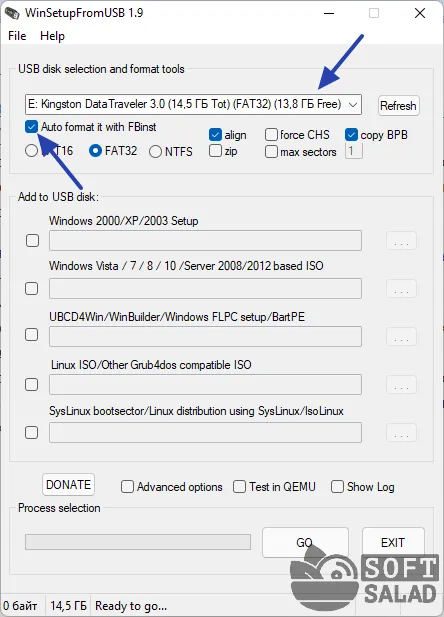
- Выберите «Windows Vista/8/10/Server…». (не волнуйтесь, Windows 11 здесь не указана), затем нажмите «…» с правой стороны и введите путь к ISO-образу Windows 11, затем нажмите «GO» в правом нижнем углу, затем нажмите «GO» в правом нижнем углу:
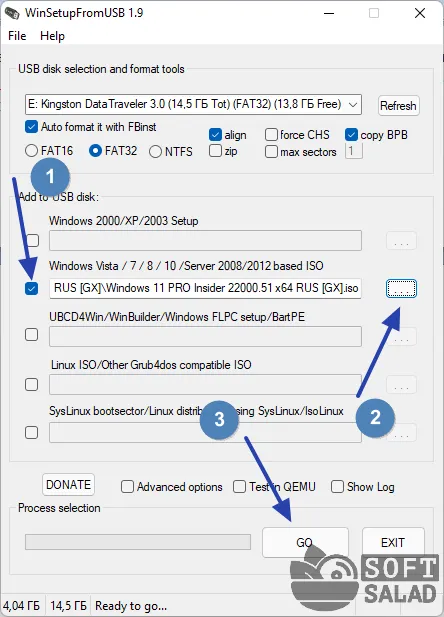
- Согласитесь стереть все данные на флэш-накопителе в процессе форматирования:
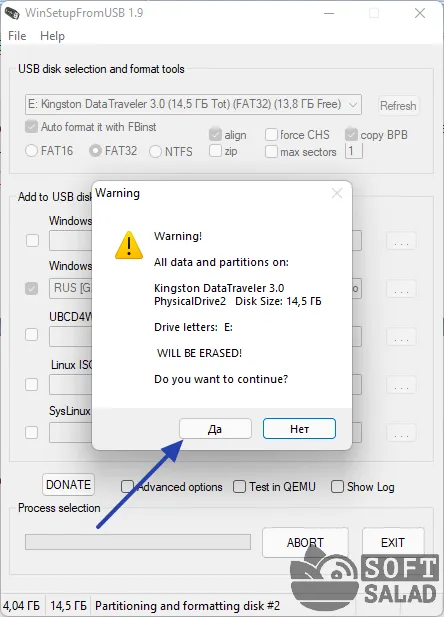
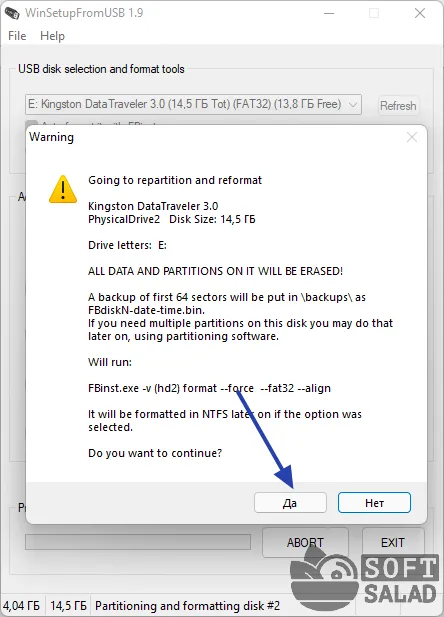
- Вот и все — нужно дождаться завершения авторинга:
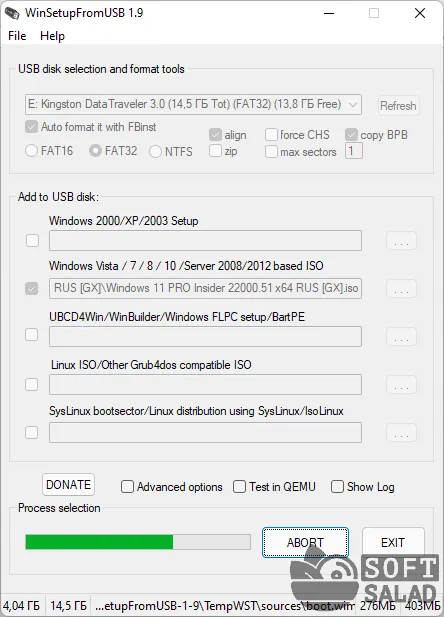
Создание загрузочной флешки с Windows 11 при помощи Rufus
В качестве альтернативы WinSetupFromUSB можно использовать утилиту Rufus для создания загрузочного флеш-накопителя для Windows 11:
- Загрузите Rufus и запустите программу.
- Убедитесь, что нужный флеш-накопитель выбран в поле «Устройство», затем нажмите кнопку «Выбрать» и введите путь к ISO-образу Windows 11.
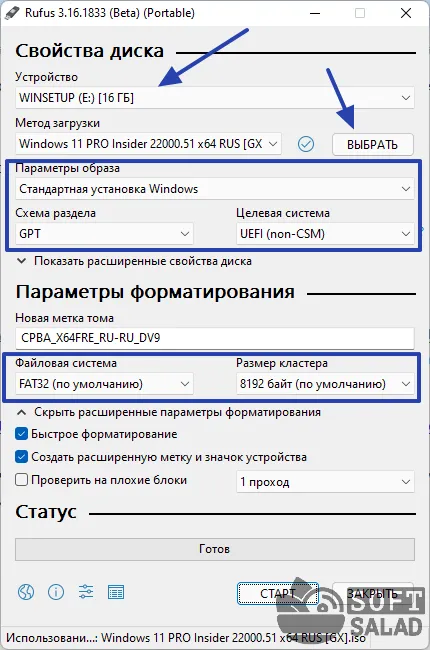
- Все остальные параметры автоматически настраиваются Rufus. Если это не так, настройте их в соответствии с параметрами, выделенными на скриншоте выше. Нажмите на кнопку «Старт», чтобы начать запись, а затем согласитесь удалить все данные с USB-накопителя:
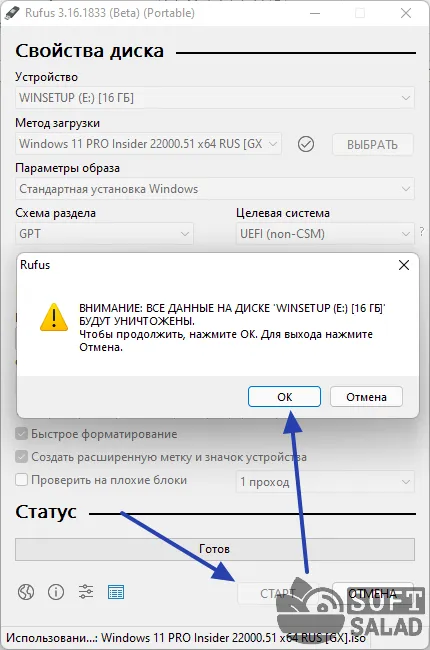
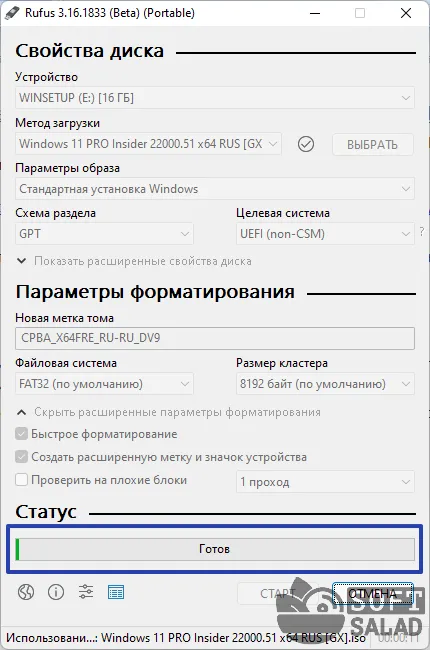
На самом деле Rufus и DAEMON Tools Lite — разделили USB-накопитель на 2 раздела: FAT32 с загрузочными данными и образом Windows 11 NTFS. Альтернативно, UltraISO и WinSetupFromUSB разделили файл install.win (который теперь составляет более 4 ГБ) на 2 части под FAT32.
Как создать загрузочную флешку Windows 11 с помощью Rufus для устройств без и с TPM?

Ранее мы писали о том, как создать загрузочный флеш-накопитель для Windows 11 из командной строки и не только. Однако проблема создания загрузочного флеш-накопителя Windows 11, на который можно записывать данные с несовместимых устройств, то есть без TPM, остается. Вы можете создать такой USB-накопитель с помощью программы Rufus, которая позволяет не только загрузить ISO-файл без TPM, но и записать его на флэш-накопитель.
Особенности Rufus о которых нужно знать
Компания Microsoft разработала, опубликовала и рекомендовала средство Media Creation Tool для создания загрузочного USB-накопителя. Однако с помощью программы Rufus вы можете не только создать установочный USB-накопитель, но и сделать это быстрее. Кроме того, любой пользователь может подготовить флэш-накопитель USB со старой версией Windows 10 и Windows 8.1. А начиная с версии 3.12, в программе появилась опция «Advanced» для создания загрузочного USB-накопителя в обход требований безопасности и хранения данных, как в данном случае без TPM.
Существует два способа создания загрузочной флешки Rufus: загрузив образ Windows 11 из сети (если у вас его нет) или добавив его в программу с вашего компьютера (уже загруженный на ваш компьютер). Поскольку добавить изображение в пишущую программу довольно просто, и в Интернете есть много подобных инструкций, мы рассмотрим, как загрузить изображение через Rufus и записать его на USB-накопитель. В качестве примера мы будем использовать Rufus 3.16.
- Откройте программу. Выберите «Загрузить» и установите рядом с ним «ISO-образ». Убедитесь, что вы указали свой флеш-накопитель.
- Появится небольшое окно. Там, где говорится о проверке обновлений, установите «Ежедневно, по умолчанию».
- Теперь нажмите на кнопку «Загрузить». Начинается процесс загрузки. Отображается опция. Выберите «Windows 11». Нажмите на кнопку «Далее» и выберите нужную версию. Всегда рекомендуется выбирать последнюю версию, чтобы в дальнейшем вам приходилось загружать меньше обновлений.
- Нажмите «Далее», выберите сборку (Home, Professional), выберите язык, архитектуру (она в Windows 11 одна, 64-битная, но разработчики не упустили этот момент, предупредив владельцев небольших объемов оперативной памяти и слабых процессоров о возможных дальнейших проблемах с производительностью на слабых устройствах).
- Если вы указали флэш-накопитель в программе, просто выберите «Сохранить образ Windows 11 автоматически» (он будет записан на флэш-накопитель).
- Затем нажмите на кнопку «Старт» и дождитесь окончания записи.
ВАЖНО: Запись на флэш-накопитель может занять очень много времени. Продолжительность зависит от размера изображения и скорости сети.
После того как флэш-накопитель будет готов, его можно использовать для установки Windows 11 и обновления операционной системы.
Как создать загрузочную флешку Windows 11 с помощью Rufus для неподдерживаемого устройства (без TPM)?
Rufus 3.16 и выше предоставляет опцию, позволяющую создать загрузочный USB-накопитель, который обходит требования TPM 2.0, Secure Boot и хранения для установки Windows 11 на неподдерживаемое оборудование.
- Запустите программу, как в предыдущем методе.
- Выберите USB-накопитель, нажмите кнопку «Выбрать загрузочный файл» и укажите путь к загруженному ранее образу Windows 11.
- В разделе «Выберите загрузку» воспользуйтесь выпадающим меню и выберите вариант «Дискета» или «ISO-образ».
- В разделе «Образ» выберите опцию Расширенная установка Windows 11 (без TPM / без Secure Boot / 8 ГБ — RAM).
- В разделе «Схема разделов» выберите GPT.
- В опции «Целевая система» выберите UEFI (без CSM).
- В разделе «Метка тома» введите имя для USB-накопителя, например Win11_USB.
- Используйте настройки по умолчанию для файловой системы и размера кластера.
- Выберите «Быстрый формат» и «Создать расширенные файлы этикеток и символов».
- Нажмите «Пуск» и «ОК».
Выполнив эти шаги, Rufus создаст загрузочный USB-носитель в обход требований безопасности и хранения, чтобы установить обновление или новую копию Windows 11 на любое поддерживаемое или неподдерживаемое оборудование. Windows 11 также можно установить на компьютеры без TPM.








