Как видите, эти требования не слишком высоки, и практически каждый относительно современный компьютер им соответствует. Однако есть одна, а точнее две, тонкие детали, которые практически исключают все хорошие системы из Windows 11. Это контроль модели процессора и наличие модуля TPM 2.0.
3 варианта пользоваться Windows 11 бесплатно
Операционная система Windows 10 была официально выпущена в 2015 году. И вот, спустя 6 лет, Microsoft представила новую версию — Windows 11. Она имеет немного другой пользовательский интерфейс, новые функции и множество технических изменений, которые не видны пользователю, например, полная поддержка новых процессоров Intel Core 12-го поколения. В этой статье мы представим простые способы бесплатного обновления до Windows 11.
Существует 3 бесплатных варианта обновления до последней версии операционной системы. Во-первых, вы можете воспользоваться специальной функцией обновления, встроенной в более старую версию Windows с активным продлением лицензии. Во-вторых, вы также можете установить нелицензионную систему и использовать неактивированную копию. И в-третьих, вы можете получить бесплатную версию Enterprise на 90 дней. Давайте рассмотрим каждый случай в отдельности.
Тем не менее, стоит отметить, что в Windows 11 изменились системные требования. По этой причине мы рекомендуем перед запуском процесса проверить совместимость вашего ПК с помощью официальной утилиты Microsoft PC Health Check:
- Загрузите утилиту по этой ссылке.
- Сохраните файл «WindowsPCHealthCheckSetup.msi» и запустите его.
- Скачайте и установите файл «PCPCHCheck.exe» и установите файл «PCPCHECK.exe».
- В конце нажмите кнопку «Готово».
- Запустите проверку совместимости.
- Проверьте результаты проверки.
Возможно, на вашем компьютере установлена Windows 10, но Windows 11 официально не совместима с ней. В этом случае используйте модифицированный (пиратский) образ для установки новой операционной системы с отключенными всеми проверками.
Давайте рассмотрим, как можно установить Windows 11. Начнем с официального метода для владельцев лицензий.
1 способ: Бесплатное обновление до Windows 11 с переносом лицензии Windows 7, 8.1, 10
Вы можете выполнить официальное обновление до Windows 11 без потери данных и с передачей лицензий с помощью встроенной функции. Однако на всякий случай сначала сохраните всю важную информацию в удобном виде, например, на внешнем диске или в облачном хранилище.
Читайте также: 6 способов проверить, установлен ли TPM на вашем ПК или ноутбуке для установки Windows 11.
- Нажмите комбинацию клавиш Win + I и перейдите на страницу Обновление и безопасность.
- Запустите проверку на наличие обновлений.
- Согласитесь на установку одиннадцатой версии Windows.
- Следуйте инструкциям на экране для завершения процесса.
Вы можете не получить этот запрос. В этом случае используйте специальную утилиту:
- Перейдите на веб-сайт Microsoft по этой ссылке.
- Нажмите на кнопку «Загрузить» в верхней части страницы.
- Сохраните файл «Windows11InstallationAssistant.exe» и запустите его.
- Нажмите на кнопку «Принять и установить».
Я также хотел бы отметить, что системные требования были превышены. Если ваш компьютер прекрасно работал с «10», но вам отказано в обновлении до Windows 11 из-за системных требований, особенно отсутствия модуля TPM 2.0, это ограничение можно обойти. Для этого:
- Откройте диалоговое окно «Выполнить» с помощью поиска в меню Пуск или комбинации клавиш Win+R.
- Введите «regedit» и запустите этот инструмент, нажав «OK».
- Скопируйте этот путь: HKEY_LOCAL_MACHINE\SYSTEM\Setup\MoSetup.
- Вернитесь в окно редактора реестра и вставьте скопированный путь на место адреса в верхней строке.
- Нажмите «Enter» на клавиатуре для навигации.
- Теперь скопируйте это имя: AllowUpgradesWithUnsupportedTPMOrCPU
- Щелкните правой кнопкой мыши по белой области в правой части окна.
- В появившемся меню выберите «Создать — Параметр DWORD…».
- Вставьте скопированное имя. Если с первого раза не получилось, щелкните правой кнопкой мыши на новом параметре и выберите «Переименовать».
- Дважды щелкните на «AllowUpgradesWithUnsupportedTPMOrCPU», чтобы отредактировать его.
- Введите «1» в поле «Значение».
- Нажмите «OK», чтобы сохранить настройки.
- Перезагрузите компьютер.
- Запустите файл «Windows11InstallationAssistant.exe» и обновитесь до новой версии Windows.
Если эта процедура не помогла, попробуйте выполнить следующее:
- Перейдите в папку «Загрузки».
- Щелкните по файлу «Windows11InstallationAssistant.exe».
- Нажмите на кнопку Свойства.
- Выберите вкладку Совместимость.
- Выберите опцию «Запустить программу…».
- Выберите «Windows 11» из списка ниже, если он доступен.
- В качестве альтернативы нажмите «Применить» и «OK».
- Запустите файл и завершите установку.
2 способ: Использование Windows 11 без активации
Если у вас нет лицензионной копии Windows, вы можете установить операционную систему с флэш-накопителя, не включая ее, и она продолжит работать в обычном режиме. Для этого необходимо создать загрузочный USB-носитель с помощью официальной утилиты.
Все данные на флэш-накопителе должны быть предварительно резервированы, так как они будут полностью удалены.
- Откройте веб-сайт Microsoft в браузере.
- Нажмите на Download…. в окне Create installation media (Создать установочный носитель).
- Запустите файл «MediaCreationToolW11.exe».
- Нажмите кнопку «Принять».
- При необходимости измените язык и версию системы и подтвердите процесс.
- Выберите опцию «USB-накопитель» и нажмите кнопку «Далее».
- Выберите нужный флеш-накопитель и согласитесь с конфигурацией.
- Начните загрузку Windows.
Вы также можете загрузить ISO-образ с веб-сайта и записать его на флэш-накопитель с помощью такого программного обеспечения, как Rufus.

После завершения процесса у вас будет USB-накопитель с загруженным на него образом Windows 11. Для установки необходимо перезагрузить компьютер и войти в BIOS, выбрать режим загрузки с USB-накопителя и запустить процесс установки. Изменение порядка загрузки выполняется по-разному на разных версиях материнских плат. В большинстве случаев необходимо искать параметр под названием «Приоритет загрузки» или «Порядок загрузки».
Чтобы избежать путаницы, найдите руководство к вашей материнской плате и следуйте предложенному алгоритму.
Если вы измените порядок загрузки в BIOS на USB, начнется установка Windows. Вполне вероятно, что это окно появится первым:
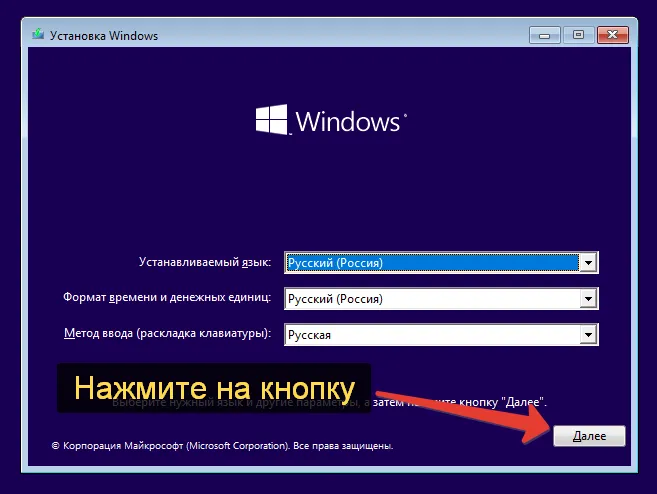
В это время вы должны нажать любую клавишу на клавиатуре, например, «Enter». Теперь подождите несколько секунд для предварительной загрузки. При желании измените язык и раскладку по умолчанию и нажмите «Далее».
Затем нажмите «Установить», чтобы начать процесс. Просто следуйте инструкциям на экране, чтобы установить Windows 11 с флэш-накопителя на компьютер.
Таким образом, Windows 11 оказалась несовместимой даже с относительно новыми процессорами, выпущенными до 2017 года. Однако это связано не с повышенным потреблением ресурсов операционной системы, а с заботой Microsoft о безопасности пользователей. Это также связано с тем, что модуль TPM 2.0 является обязательным.
Windows Update
Конечно же, нельзя обойтись без Центра обновления Windows. Для большинства пользователей это самый простой способ получить обновление Windows 11 2022 Update. Просто откройте «Центр обновления Windows» и поищите обновления. Если вам повезет, на странице появится надпись «Windows 11, версия 22H2 доступна».
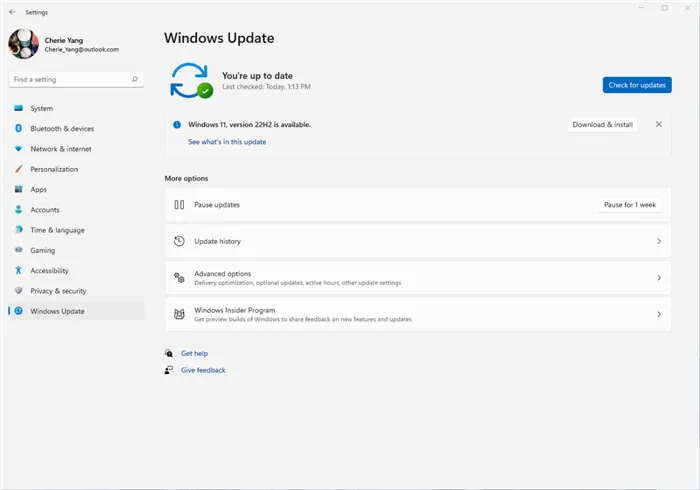
Если этого не произошло, попробуйте активировать VPN для любой европейской страны и снова проверьте, доступны ли обновления. Наша команда рекомендует использовать AdGuard VPN или Windscribe. Если это проблема гео-блокировки, вы должны увидеть обновление.
Обратите внимание, что для начала загрузки обновления вам также может понадобиться VPN. Подождите 1-2% загрузки, после чего можете смело отключаться от VPN. Загрузка должна продолжаться без каких-либо проблем.
Если после выполнения всех этих действий модуль все еще не появился, вероятно, обновление для вашего устройства все еще заблокировано из-за проблем совместимости. Как только Microsoft устранит проблему, блокировка будет снята, и обновление можно будет установить снова.
Media Creation Tool
Microsoft также выпустила новую версию инструмента Media Creation Tool, который позволяет как обновить систему до новой версии, так и создать ISO-образ для последующей чистой установки. Просто скачайте приложение по этой ссылке, запустите его и следуйте инструкциям на экране.
Если вы не можете загрузить инструмент с официального сайта, вы можете загрузить его с нашего сайта по этой ссылке: mediacreationtool.zip 8,34 Мб (скачиваний: 779).
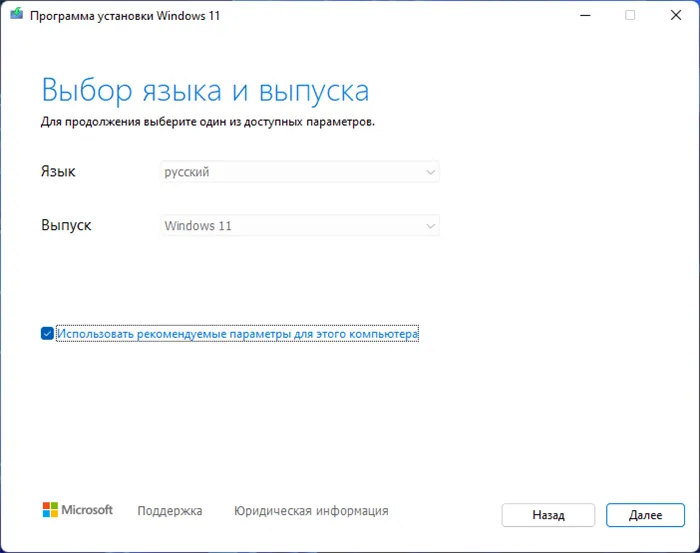
ISO-образы
Наконец, вы можете загрузить официальные ISO-образы Windows 11 2022 Update (версия 22H2) с официального сайта Microsoft.
Если что-то пойдет не так, вы также можете использовать такие сайты, как TechBench Dump и TechBench by WZT. Эти веб-сайты просто создают прямую ссылку на ISO-образ с сервера Microsoft. Это полностью неизмененные оригинальные изображения, так что не беспокойтесь.
Если загрузка по ссылке приведет к ошибке, попробуйте включить VPN (например, AdGuard VPN или Windscribe) и повторите попытку.
Образы ISO от наших коллег вы также можете найти на портале Comss.ru по этой ссылке. Там вы найдете не только оригинальные файлы, но и образы с TPM 2.0, ограничениями UEFI и т.д. Мы сами пользуемся их работой и советуем вам сделать то же самое.








