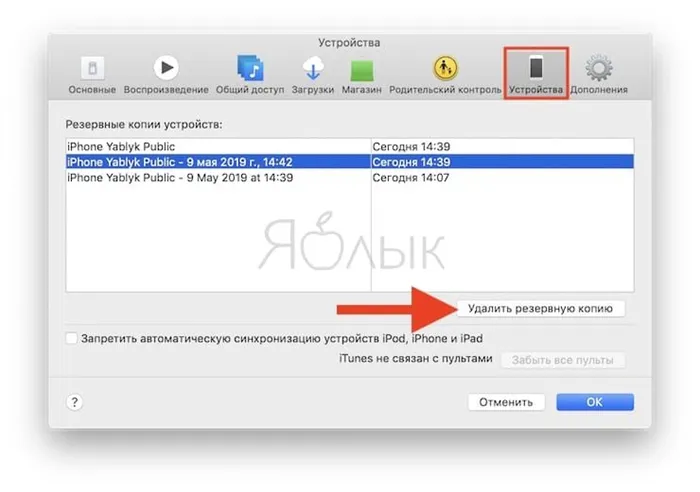Устройства Android обычно более тесно связаны с облачным хранилищем Google, поэтому можно загружать не только определенные файлы, но и данные операционной системы и некоторых приложений. Однако процесс восстановления значительно отличается для каждого варианта.
Подробное руководство о том, как восстановить iPhone X из резервной копии
Если вы хотите восстановить iPhone X из резервной копии, есть несколько способов сделать это. Два из этих методов исходят от самой компании Apple и позволяют восстановить ранее созданные данные на устройстве. Большинство из этих методов довольно просты в использовании, и у вас не должно возникнуть проблем с восстановлением данных на устройстве iOS.
Существует два официальных метода восстановления iPhone X из резервной копии, включая iCloud и iTunes. Эти инструменты были разработаны самой компанией Apple и позволяют восстановить файлы и другие данные, которые ранее были резервированы с iPhone X. Существует также сторонний метод, который позволяет восстановить iPhone X без сброса настроек.
Часть 1. Классический способ восстановления iPhone X из резервной копии iTunes
Если iPhone X не удается восстановить из резервной копии в iCloud, есть способ восстановить резервную копию на устройстве с помощью iTunes. iTunes хранит резервные копии на компьютере, и вы можете использовать это приложение, если хотите восстановить данные на телефоне.
Ниже вы узнаете, как восстановить iPhone X из резервной копии iTunes с помощью iTunes.
- Запустите последнюю версию iTunes, если вы являетесь пользователем Windows, или откройте Finder, если вы являетесь пользователем Mac.
- Подключите iPhone X к компьютеру с помощью оригинального USB-кабеля из комплекта поставки.
- Нажмите на iPhone X в iTunes или в Finder на компьютере. Затем перейдите на вкладку Общие. Пользователям Windows следует перейти на вкладку Сводка.
- Вы найдете вариант с надписью «Восстановить резервную копию». Нажмите на нее, чтобы восстановить резервную копию iTunes на вашем iPhone X.
Появится вопрос о резервной копии, которую вы хотите восстановить. Выберите резервную копию из выпадающего меню и нажмите кнопку Восстановить.
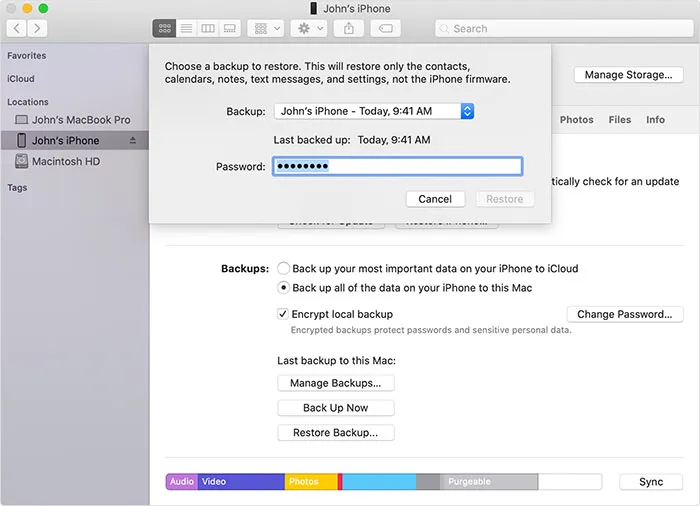
Выбранная резервная копия будет восстановлена на iPhone X.
Если iPhone X не может восстановить резервную копию, перезагрузите компьютер, и проблема будет решена. Если вы все еще не можете восстановить iPhone X из резервной копии, вам необходимо перевести устройство в режим восстановления, а затем сначала восстановить его.
Часть 2. Классический способ восстановления iPhone X из резервной копии iCloud
Если вы сохранили резервную копию iPhone X в iCloud, вы можете выполнить восстановление iPhone X из iCloud, чтобы восстановить данные из резервной копии на телефоне. Этот процесс восстановления iPhone X из iCloud довольно прост, и для его выполнения необходимо активное подключение к Интернету.
Далее вы увидите, как восстановить iPhone X из iCloud с помощью официального метода.
- Начните с настройки iPhone X. Если он уже настроен, перейдите в раздел Настройки и gt? Генерал и gt? Сброс и нажмите Стереть все содержимое и настройки, чтобы восстановить его.
- Когда вы перейдете на экран Apps &? Данные при настройке iPhone, нажмите Восстановить из резервной копии iCloud.
- Войдите в аккаунт iCloud, чтобы получить доступ к резервным копиям.
Выберите резервную копию, которую вы хотите восстановить, и ваш iPhone X начнет процесс восстановления.
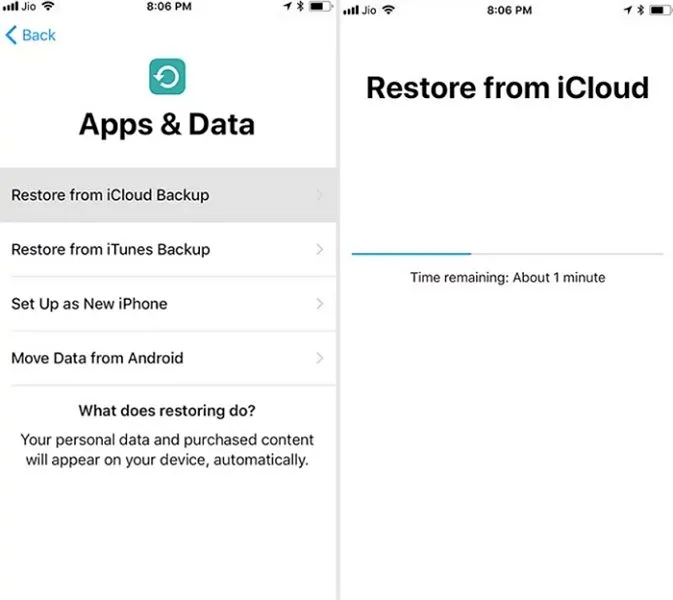
Узнайте, как восстановить iPhone X из резервной копии iCloud.
Помните, что после восстановления резервной копии iPhone или iPad из iTunes, приложения и другие данные будут загружены из iCloud. Этот процесс также займет некоторое время. Она напрямую зависит от количества установленных приложений.
Способ 1: Прямое скачивание файлов
Чтобы восстановить резервную копию файлов, ранее сохраненных на облачном хранилище с помощью Google Autorun and Sync, необходимо перейти на Google Диск и загрузить нужный раздел из категории «Компьютер». В этом случае можно либо загрузить отдельные файлы, независимо от формата, через контекстное меню, либо выполнить массовую загрузку, которая занимает дополнительное время из-за создания файла и последующей распаковки, даже если выбрано всего несколько документов. Большие папки могут быть автоматически разбиты на несколько файлов.
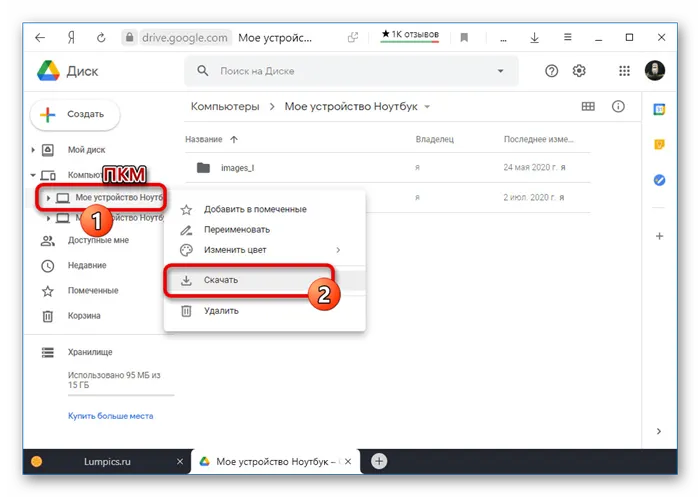
Способ 2: Настройка синхронизации
Для ПК компания Google разработала инструмент для автоматической загрузки и синхронизации файлов из определенных папок в облачное хранилище, который можно использовать для быстрого восстановления данных без необходимости создания файлов. Это возможно только потому, что синхронизация работает в обоих направлениях. Если в Google Диске найден файл, которого нет на вашем компьютере, он будет загружен, как и в обратном случае.
Для синхронизации в этом случае необходимо открыть Google Диск, развернуть каталог «Компьютер» и выбрать нужное устройство. Здесь найдите папку, которую вы хотите синхронизировать, и перетащите ее в каталог другого компьютера.
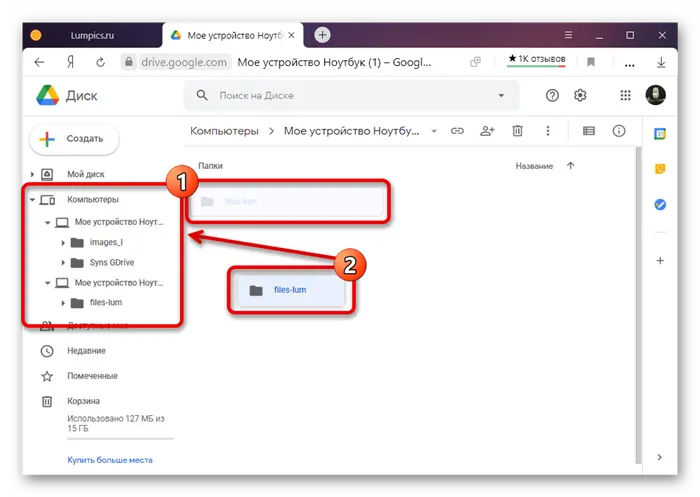

Поскольку этот инструмент предназначен в первую очередь для резервного копирования, к сожалению, его восстановление довольно громоздко. В целом, однако, метод остается актуальным, если вы храните в облаке большое количество файлов, разделенных на папки, поскольку их содержимое остается неизменным.
Вариант 2: Мобильное устройство
Устройства Android обычно более тесно связаны с облачным хранилищем Google, поэтому можно загружать не только определенные файлы, но и данные операционной системы и некоторых приложений. Однако процесс восстановления значительно отличается для каждого варианта.
Если вы хотите восстановить операционную систему Android и приложения, которые вы когда-либо устанавливали, из Google Drive, вам просто нужно подключить смартфон к аккаунту, в котором вы ранее хранили информацию. При добавлении аккаунта важно активировать опцию «Резервное копирование на Google Drive» на одном из экранов и только после этого приступить к авторизации, иначе данные из облака будут проигнорированы.
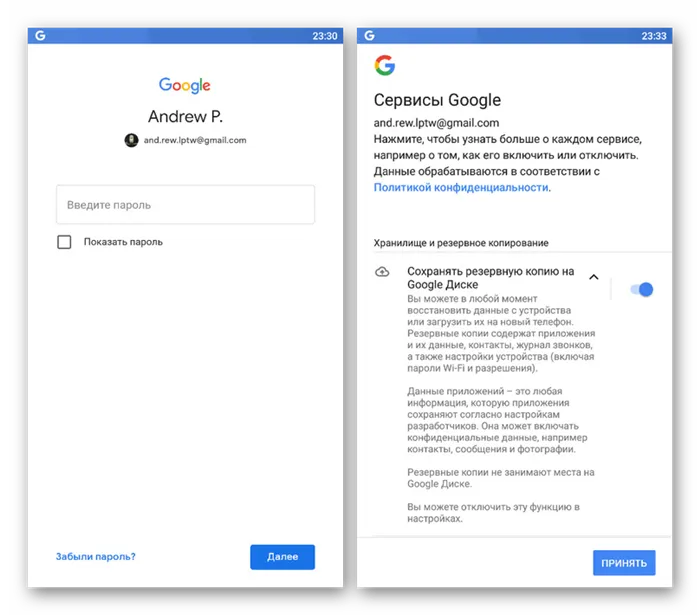
Обратите внимание, что резервную копию можно использовать только на устройстве с той же или более новой версией операционной системы, чем созданная вами. Также обратите внимание на сроки хранения такой информации: неиспользованные данные автоматически удаляются через два месяца.
Восстановление резервной копии требует полной перезагрузки iPhone. Если вы настроили iPhone, а затем попытались восстановить резервную копию, необходимо перезагрузить iPhone.
Сколько времени занимает восстановление iPhone или iPad из резервной копии?
Чтобы ответить на этот вопрос, необходимо сначала решить, какой метод резервного копирования вы хотите использовать. Восстановление iPhone или iPad через iTunes происходит гораздо быстрее, поскольку резервная копия устройства создается локально и не зависит от скорости доступа в Интернет. Восстановление резервной копии из iTunes обычно занимает 10-30 минут. В некоторых случаях процесс может занять больше времени.
Помните, что после восстановления резервной копии iPhone или iPad из iTunes, приложения и другие данные будут загружены из iCloud. Этот процесс также займет некоторое время. Она напрямую зависит от количества установленных приложений.
Попытка восстановить данные из iCloud снова займет гораздо больше времени. Процесс первоначального восстановления занимает столько же времени, сколько загрузка резервной копии из Интернета, а самому устройству требуется дополнительное время для распаковки загруженного пакета и восстановления из него.
Личный опыт показывает, что медленное интернет-соединение может добавить несколько часов к процессу восстановления iCloud. При достаточно быстром Wi-Fi загрузка данных происходит гораздо быстрее, но в конечном итоге все зависит от размера резервной копии.
Обновление программного обеспечения в качестве первого ша га
Перед началом любой серьезной работы с iOS убедитесь, что у вас установлена последняя версия операционной системы. Актуальные версии iOS и iTunes помогают гарантировать, что при восстановлении все пойдет по плану.
Старые версии резервных копий можно восстановить на iPhone или iPad с более новыми версиями iOS, но использовать резервные копии, сделанные с помощью последних версий операционной системы, на устройстве с более старой версией операционной системы невозможно.
Лучше всего установить последнюю версию iOS на новый iPhone и не беспокоиться о возможной потере данных из-за неудачного процесса восстановления.
Если вы восстанавливаете резервную копию на компьютер с помощью iTunes, обновите iTunes для Mac. Для этого зайдите в Mac App Store и проверьте наличие доступных обновлений. В Windows: Запустите iTunes для Windows, перейдите в раздел «Справка → Обновления» и следуйте инструкциям.
Если вы восстанавливаете резервную копию из iCloud, обновите iOS на своем устройстве: На iPhone, iPad или iPod Touch перейдите в Настройки → Общие → Обновление ПО и нажмите Установить или Загрузить и установить.
Как посмотреть, какие резервные копии сохранены в iTunes на компьютере и удалить ненужные?
Локально хранящиеся резервные копии могут занимать много места на жестком диске компьютера. Чтобы просмотреть и удалить ненужные резервные копии, откройте iTunes и перейдите в раздел Предпочтения .
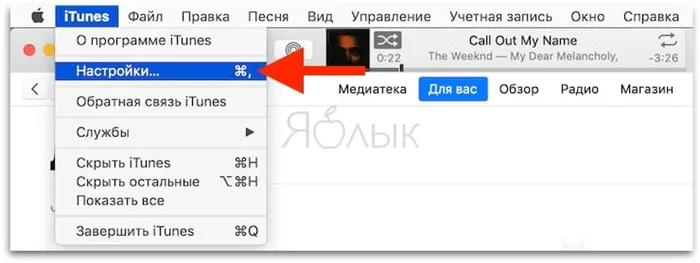
Затем выберите вкладку Устройства. Выберите ненужное устройство и нажмите Удалить резервную копию.