В электронных таблицах Google, если ячейки в строке или столбце содержат слишком много данных, некоторая информация может быть скрыта, так что вам придется щелкнуть непосредственно на ячейке, чтобы сделать ее полностью видимой.
Как редактировать и форматировать ячейки в Google Таблицах
Форматирование электронных таблиц — это придание электронным таблицам лучшего внешнего вида, чтобы данные было легче читать и интерпретировать. Когда ваша электронная таблица хорошо отформатирована, вы можете буквально скользить взглядом по данным и видеть их быстрее, чем просто исходный набор данных.
Используйте форматирование электронной таблицы Google, чтобы сделать ее более читабельной и облегчить работу с ней непосредственно в веб-браузере. В этом уроке мы рассмотрим некоторые инструменты форматирования:
- Жирные и курсивные ячейки повышают внимание и позволяют отметить данные в одной ячейке как более важные, чем в других.
- Выравнивание, которое позволяет выравнивать содержимое по левому, центральному и правому краю ячейки, создавая пустое пространство, которое улучшает читабельность ячеек.
- Сдвиг текста, который позволяет вместить большие участки текста в одну ячейку без использования дополнительных ячеек.
В этом уроке я рассмотрю различные аспекты и научу вас основным навыкам, необходимым для работы с форматированием в Google Spreadsheets. Вы узнаете, как использовать основные элементы форматирования, чтобы сделать свои электронные таблицы Google более читабельными. Давайте начнем!
Как Редактировать Google Таблицы (Смотри и Учись)
В следующем видео я покажу вам, как редактировать «сырые» электронные таблицы Google, и вы увидите, как я использую стилизацию и форматирование, чтобы выделить значения в определенных ячейках.
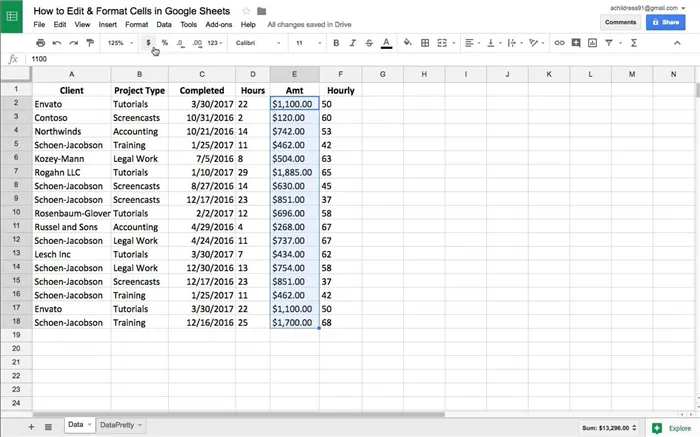
Читайте дальше, это иллюстрированное руководство по созданию электронных таблиц, которые хорошо выглядят.
Как Форматировать Данные
Одна из самых важных вещей при форматировании ячеек в Google — это то, что ячейка имеет формат, соответствующий содержащимся в ней данным. Несмотря на то, что это числовые значения, формат долларового значения отличается от формата серийного номера продукта.
Вот почему так важно форматирование. Когда я ввожу число, я должен хотя бы представлять, что это могут быть за данные. Давайте рассмотрим некоторые приемы, которые можно использовать при работе с данными, чтобы сделать их более читабельными.
1. Формат Валюты
Электронные таблицы часто содержат финансовую информацию, что важно учитывать при форматировании. И если значение «$504.53» четко указывает на сумму в долларах, то значение «504» в ячейке не так очевидно. Вот почему форматирование валюты так полезно.
Если вы хотите отформатировать данные, всегда начинайте с нажатия на ячейку и выделения данных, которые вы хотите отформатировать. На приведенном ниже скриншоте оба столбца «Офис» и «Почасовая оплата» выиграют от форматирования валюты. Когда данные выделены, нажмите на значок форматирования денег (по-русски «р»), чтобы применить форматирование валюты ко всему выделению.
Это отличный пример того, как форматирование делает электронные таблицы более понятными. Указание денежной единицы сразу дает пользователю представление о том, о чем идет речь в данных, в отличие от простого числа.
Для читателей из других регионов, надо учитывать, что вы можете изменить значок валюты. Для этого, выделив данные, щелкните по иконке 123, а затем выберите Другие Форматы > Другие валюты можно увидеть на рисунке ниже.
123 (форматирование для чисел), выберите Другие Форматы > Другие валюты, чтобы выбрать новый символ валюты для добавления в данные.
Выберите другой символ валюты, чтобы назначить Google Электронные таблицы местным валютам. Обратите внимание, однако, что это не приводит к автоматической конвертации валют, а только меняет символ.
Наши читатели из других стран должны помнить, что символ валюты можно изменить.
2. Десятичная Точка
Возможно, вы также захотите изменить количество знаков после запятой в вашей таблице. Есть две ситуации, когда это может быть полезно:
- Ваши данные подразумевают дробь, но вы не хотите показывать ее для простоты. (Например, кого волнуют 24 цента в конце ячейки, если в ее начале стоит 1 000 000 долларов).
- Десятичная точка появляется в ваших данных, даже если вы работаете с данными, где ее не должно быть (0,4 человека не могут завершить проект, в то время как проект может быть завершен на 40%).
В любом случае, вы можете настроить количество десятичных знаков, которые отображаются на рабочем листе.
И здесь мы видим важную концепцию, используемую в электронных таблицах: Данные могут различаться в зависимости от того, как вы на них смотрите. Вы можете в любой момент щелкнуть по ячейке и проверить текущее значение ячейки в строке формул, как показано на следующем рисунке.
Чтобы изменить количество десятичных знаков, отображаемых в ячейке, щелкните значок, выделенный на скриншоте ниже, в верхней части электронной таблицы. Выберите ячейки, которые вы хотите изменить, и нажмите соответствующую кнопку, чтобы увеличить или уменьшить количество десятичных знаков.
Чтобы скопировать форматирование, нажмите на ячейку, из которой вы хотите скопировать форматирование. Затем найдите в меню значок цилиндра (справа от значка принтера) и нажмите на него.
Изменить размер нескольких столбцов и строк вручную
Если изменить размер нескольких колонок, они приобретут одинаковый размер. Выберите нужные строки или столбцы и перетащите кончик мыши до нужного размера.
Чтобы выделить определенные столбцы или строки, удерживая нажатой клавишу Ctrl на клавиатуре, щелкните нужные столбцы C, D, E.
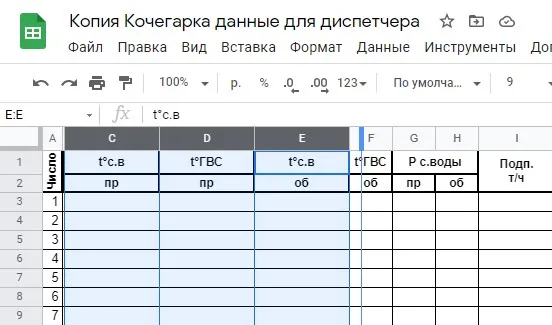
Автоматически подогнать размер столбца или строки
Автоматическое увеличение столбца или строки ячеек в соответствии с размером папки с данными — отличная возможность. Если ваша таблица уже заполнена данными, которые могут не поместиться в ячейку и заслонить некоторые цифры или текст, или, наоборот, оставить слишком много пустого места в ячейке, вы можете быстро изменить размер всей таблицы, чтобы она выглядела хорошо.
Просто дважды щелкните на границе столбца или строки, и вы увидите, как она автоматически изменит размер в соответствии с вашими данными.
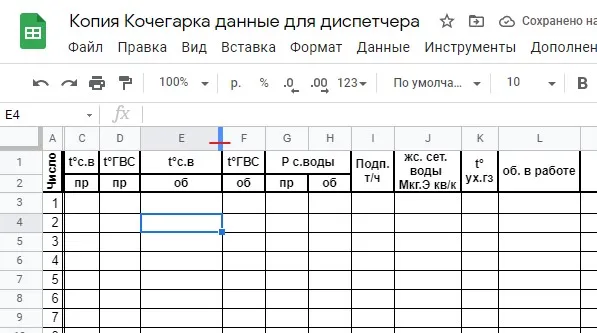
Как точно задать размер столбцов и строк
Конечно, если вы хотите распечатать лист формата А4 и уместить на нем много данных, вам придется рассчитать размер каждой группы ячеек столбцов и строк.
Щелкните правой кнопкой мыши на столбце или строке и выберите «Изменить размер столбца». Размер указывается в «px». Если вам нужны сантиметры, то 100px — это 2,6 см. Чтобы облегчить расчеты, вы можете найти в Интернете конвертер PX в CM.
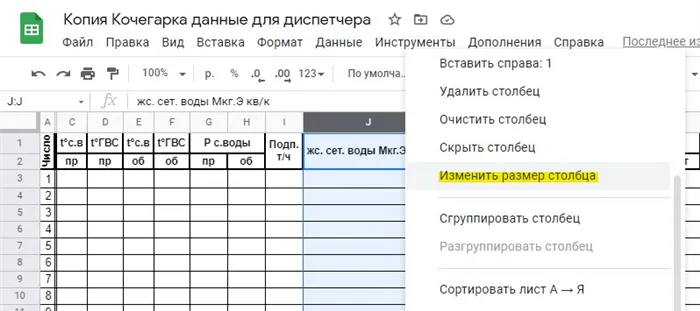
Если вы хотите изменить столбцы или строки, удерживая нажатой клавишу Ctrl на клавиатуре, щелкните по строкам, которые вы хотите изменить, и щелкните правой кнопкой мыши в начале строки. Затем в меню выберите «Изменить размер строки».
Приведенный выше метод позволяет гибко изменять размеры столбцов и строк с помощью мыши или тачпада. Однако если вы хотите двигаться быстрее и точнее, используйте инструмент изменения размера строк и столбцов, встроенный в Google Spreadsheet.
Автоматическое изменение размера строк или столбцов в Google Таблицах
Если ячейки в выбранной строке или столбце содержат слишком много данных, часть информации может быть не видна (если только вы не обернете текст).
Чтобы быстро изменить размер этих столбцов или строк для отображения этих данных без обертывания текста ячейки, можно использовать мышь для изменения размера. Это позволит отобразить весь скрытый текст, изменив размер столбца или строки в соответствии с размером большей ячейки с наибольшим количеством данных.
Для этого откройте рабочий лист и наведите курсор на заголовок столбца (начиная с A, B и т.д.) или строки (начиная с 1, 2 и т.д.). Перемещайте курсор по границе, пока курсор не превратится в стрелку.
Когда курсор со стрелкой будет виден, дважды щелкните границу. Это автоматически изменит размер электронной таблицы Google, чтобы вместить содержимое большей ячейки.
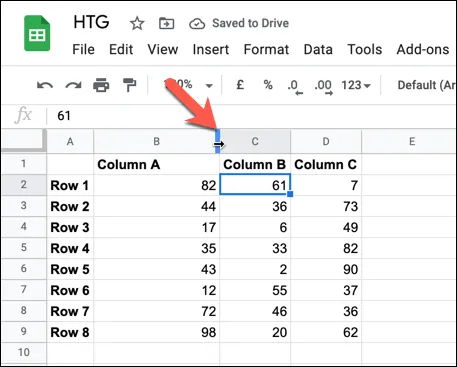
Как и в описанном выше ручном методе, вы можете выбрать сразу несколько строк или столбцов для изменения их размера. Это автоматически изменит размер каждой строки или столбца, чтобы данные поместились в большую ячейку.
Использование инструмента изменения размера столбца или строки в Google Таблицах
С помощью описанных выше действий можно изменить размер столбцов и строк с помощью мыши или трекпада, но эти методы не позволяют задать определенный размер. Для этого вам понадобится инструмент Google Spreadsheet для изменения размеров столбцов и строк.
Сначала откройте электронную таблицу и выберите заголовок строки (начинающийся с 1, 2 и т.д.) или столбца (начинающийся с A, B и т.д.), который вы хотите выбрать. Вы также можете сделать это сразу для нескольких строк и столбцов, предварительно выделив их.
После выбора строки или столбца, размер которого необходимо изменить, щелкните правой кнопкой мыши на самой строке заголовка (например, 1 или A). Выберите «Изменить размер столбцов» или «Изменить размер строк» во всплывающем меню.
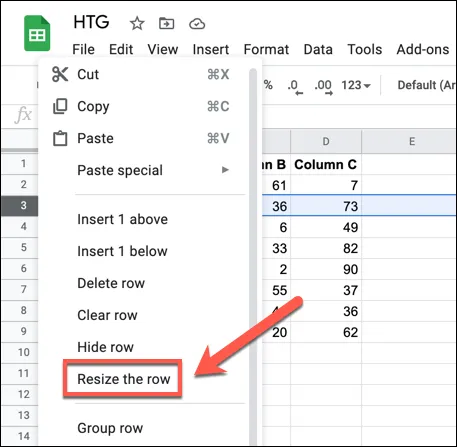
Для строки или столбца введите новый размер (в пикселях) в поле Изменить размер, чтобы изменить размер. В качестве альтернативы можно выбрать опцию «Исправить данные», чтобы автоматически изменить размер столбца или строки для размещения данных в большей ячейке.
Когда вы будете довольны новым размером, нажмите OK, чтобы применить изменения.
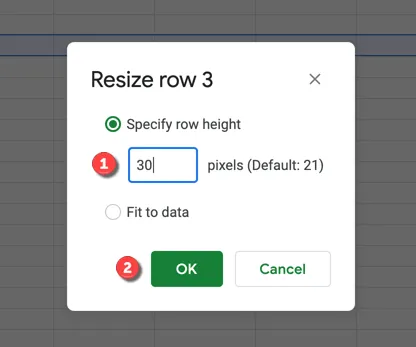
После подтверждения размер столбца или строки будет изменен до выбранного вами размера. Вы можете повторить этот шаг для большего количества строк или столбцов.
Программы для Windows, мобильные приложения, игры — ВСЕ БЕСПЛАТНО, на нашем частном Telegram-канале — Подписывайтесь 🙂








