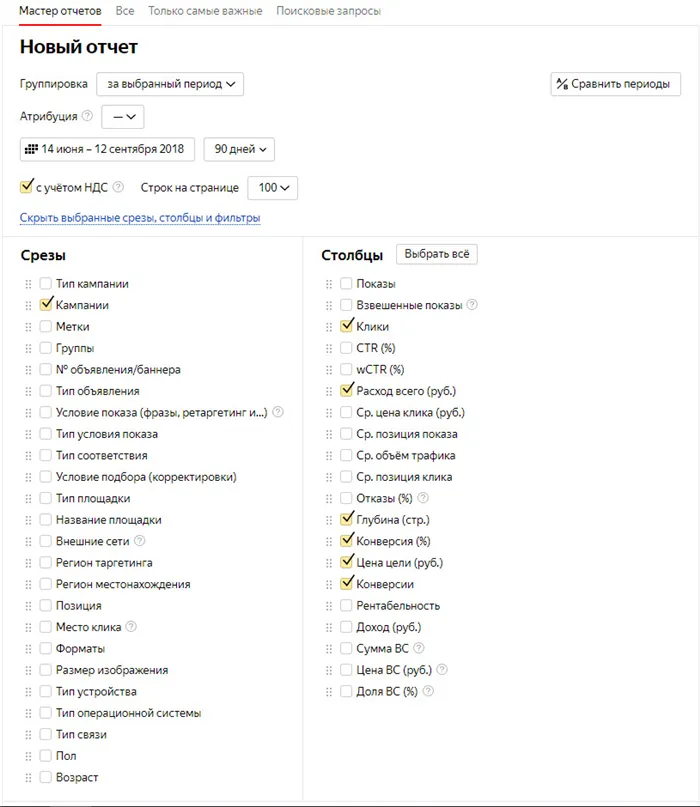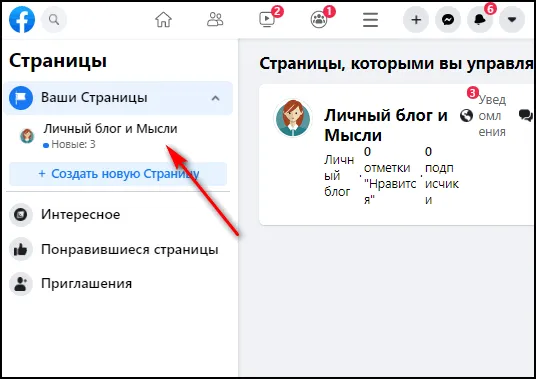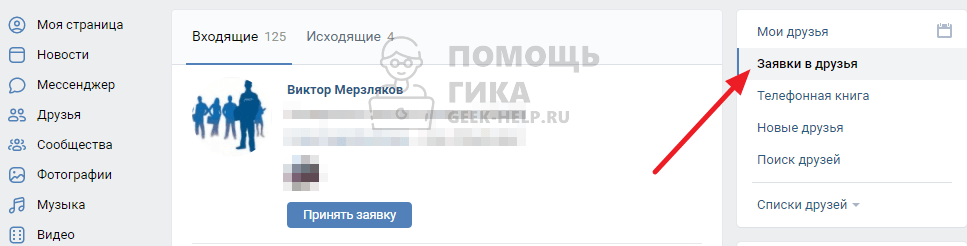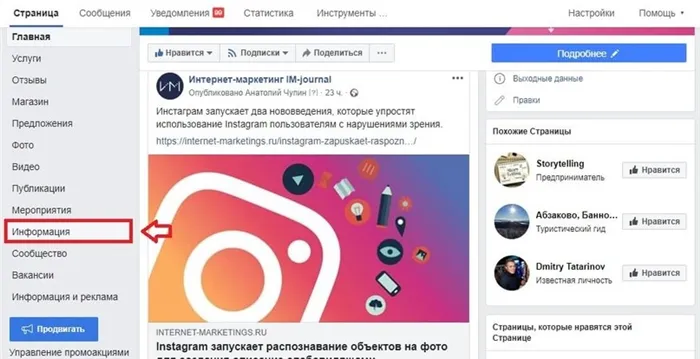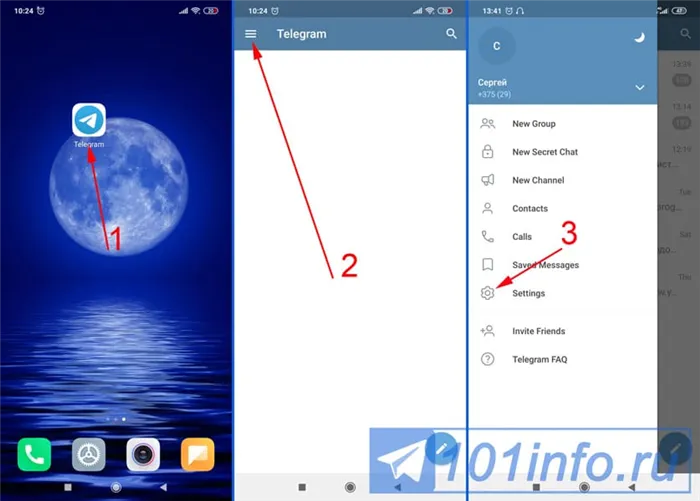Все полученные уведомления не удаляются, а сохраняются в Центре уведомлений iPhone, где их можно просмотреть при необходимости. Чтобы перейти к файлу уведомлений, проведите пальцем от верхнего центра экрана. Отобразится список нажимных сообщений. Чтобы просмотреть старые или неотвеченные сообщения, необходимо прокрутить страницу вверх.
Как посмотреть прочитанные уведомления на айфоне
Центр уведомлений — это специальное место в системе вашего телефона, где хранится и собирается вся информация, поступающая на ваше устройство. Информация может варьироваться от простых уведомлений в социальных сетях до системных оповещений о появлении нового обновления.
Как посмотреть центр уведомлений на Айфоне
Центр уведомлений также можно описать как место, где собраны все напоминания, предупреждения или просто уведомления. Стоит также отметить, что их можно просматривать централизованно, то есть вы можете выбрать конкретное время, когда вы хотите, чтобы они появились.
Многие пользователи даже не знают, что можно настроить такой центр, чтобы отображать только те уведомления, которые им нужны в определенное время. Подробнее об этом ниже.
Чтобы открыть центр и увидеть все сообщения, просто проведите пальцем вниз от верхней части экрана. Это откроет своего рода шторку, в которой отображаются все уведомления, пришедшие на телефон. Он также размывает все задние приложения, включая главный экран, чтобы человеку было легче читать пришедшие сообщения.
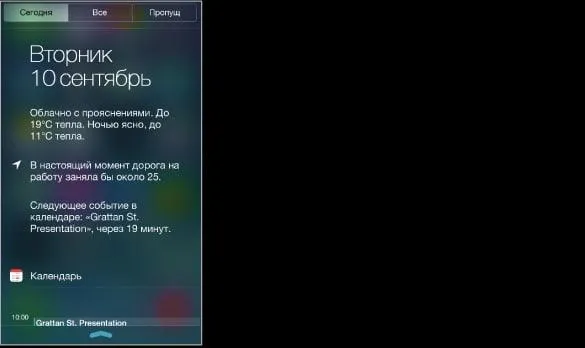
Расположение центра уведомлений зависит от версии iOS на телефоне, а также от версии самого телефона. Следует отметить, что разница в системе вызывает изменение положения объектов в самой системе. Вы должны знать об этом и обращать на это внимание при поиске инструкций.
Вы также можете просмотреть только те напоминания, которые вы получили на данный момент. Для этого перейдите на вкладку «Сегодня» — это поможет вам получить обзор всего, что было получено сегодня. Сюда входит прогноз погоды, дорожная ситуация, встречи и многое другое.
Чтобы скрыть центр уведомлений, просто поместите палец в нижнюю часть экрана и переместите его вверх, чтобы все ранее полученные сообщения были скрыты.
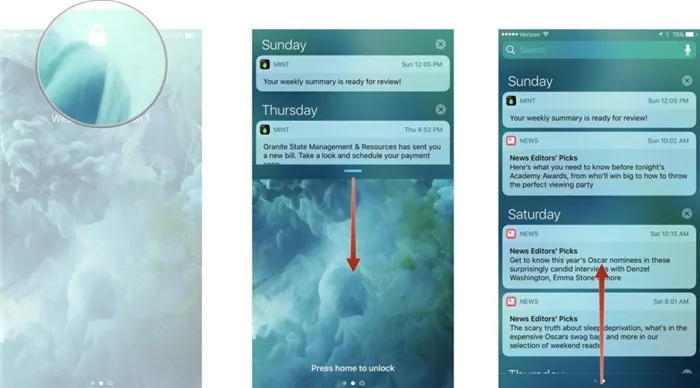
Как добавить приложение в Центр уведомлений
Виджеты были добавлены для того, чтобы пользователь получал уведомления от установленных им приложений. Такая новая функция доступна только в iOS 8, поэтому пользователи, у которых версия ниже этой, не смогут ею воспользоваться.
Добавлять приложения довольно просто, но стоит также отметить, что не все приложения можно добавить в концентратор. Центр уведомлений поддерживает только определенные приложения, поэтому сначала необходимо убедиться, что приложение может быть добавлено в систему уведомлений. Это делается методом проб и ошибок, поэтому пользователь должен всегда тестировать, прежде чем приступать к работе.
На примере системы iOS 8 и приложения, которое имеет 100-процентную вероятность быть добавленным — Yahoo Weather — мы разберем процесс добавления:
- Во-первых, пользователь должен открыть сам центр уведомлений простым движением вниз,
- Затем нажмите на кнопку «Редактировать», расположенную в нижней части окна,
- Теперь пользователь может активировать виджеты, которые он хочет видеть в центре уведомлений.
Как на айфоне посмотреть историю уведомлений?
Чтобы предварительно просматривать уведомления на экране блокировки, перейдите в меню «Настройки» > «Уведомления» >»Показывать эскизы» и выберите опцию «Всегда». * На iPhone SE (2-го поколения) проведите по уведомлению влево и нажмите «Показать», чтобы отобразить уведомление и поддерживаемые быстрые действия.
Как увидеть все уведомления на айфоне?
Все уведомления группируются вместе
- На экране блокировки. Проведите пальцем вверх от центра экрана.
- На других экранах. Проведите вниз от центра верхнего края. Затем можно провести пальцем вверх, чтобы просмотреть старые уведомления, если таковые имеются.
Как посмотреть удаленные уведомления на айфон?
Просмотр удаленных и пропущенных уведомлений на iOS.
- Откройте Настройки.
- Выберите раздел Центр уведомлений.
- Нажмите значок, чтобы отредактировать настройки.
- Вы также можете использовать команду «Изменить», чтобы изменить порядок всплывающих уведомлений.
Можно ли посмотреть удаленные уведомления?
Добавьте виджет Журнал уведомлений на главный экран, а затем нажмите его, чтобы просмотреть удаленные уведомления. Открыв журнал уведомлений, вы увидите активные уведомления, выделенные белым цветом, и закрытые уведомления, выделенные серым цветом.
Как посмотреть журнал уведомлений?
Чтобы просмотреть подробную историю уведомлений на Android
- Откройте список всех доступных виджетов (через контекстное меню, список установленных приложений или другим способом).
- Найдите виджет Settings Shortcut и перетащите его на рабочий стол смартфона или планшета.
- Отобразится меню с различными опциями. Выберите опцию «Журнал уведомлений».
Как посмотреть уведомления на айфоне 11?
Чтобы предварительно просматривать уведомления на экране блокировки, перейдите в меню «Настройки» > «Уведомления» >»Показывать эскизы» и выберите опцию «Всегда». * На iPhone SE (2-го поколения) проведите по уведомлению влево и нажмите «Показать», чтобы отобразить уведомление и поддерживаемые быстрые действия.
Как восстановить удаленные уведомления?
Чтобы сбросить закрытые уведомления Android
- Коснитесь пальцем пустого места на главном экране, затем выберите «Виджеты».
- Прокрутите виджеты влево, пока не дойдете до настроек виджетов.
- Прижмите и перетащите виджет на один из экранов.
- В настройках виджета прокрутите меню вниз, пока не дойдете до журнала уведомлений Android.
Как посмотреть удаленные уведомления на Андроиде?
Где найти закрытые уведомления
- Просмотрите список доступных виджетов для вывода на рабочий стол и выберите ярлык Настройки,
- В открывшемся окне прокрутите все доступные варианты и, если есть виджет «История уведомлений», добавьте его на рабочий стол,
Как посмотреть историю уведомлений Windows 10?
Это можно сделать с помощью :
- Откройте представление событий.
- Откройте журналы приложений и служб.
- Разверните интересующее вас приложение или службу, например, для Защитника Windows вы можете перейти на Microsoft -> Windows -> Windows Defender -> Страница функции : журнал.
- Просмотрите файл журнала и найдите интересующее вас уведомление.
Просмотр уведомлений и ответ на них на iPhone
Оповещения помогут вам оставаться в курсе событий. Они информируют вас о пропущенных звонках, времени встреч и других событиях. Вы можете настроить параметры уведомлений, чтобы получать только важную для вас информацию.
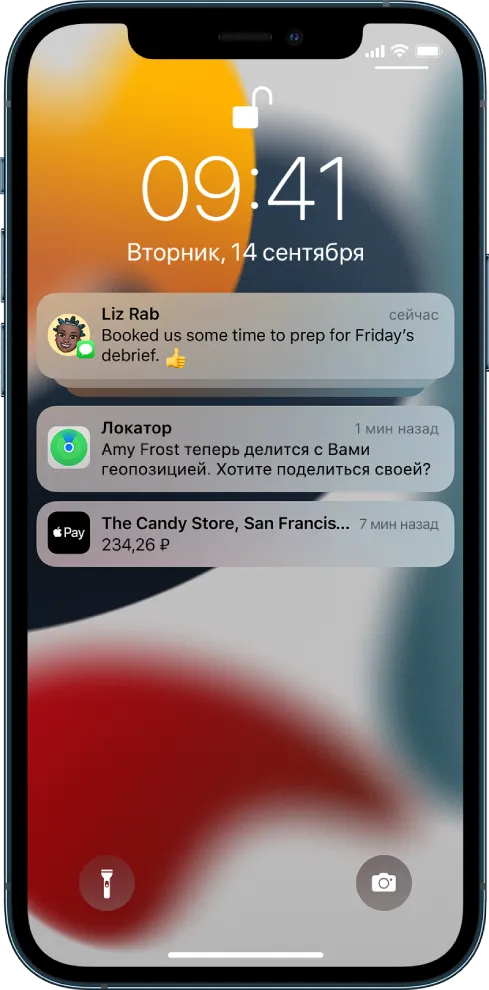
Поиск уведомлений в Центре уведомлений.
Чтобы просмотреть уведомления в Центре уведомлений, выполните одно из следующих действий.
На экране блокировки. Проведите пальцем вверх от центра экрана.
На других экранах. Проведите вниз от центра верхнего края. Затем можно провести пальцем вверх, чтобы просмотреть старые уведомления, если таковые имеются.
Чтобы закрыть Центр уведомлений, проведите вверх от нижней части экрана одним пальцем или нажмите кнопку Home (на iPhone с кнопкой Home).
Ответ на уведомления
Когда в Центре уведомлений или на заблокированном экране отображается несколько уведомлений, они группируются по приложениям: Это облегчает просмотр уведомлений и ответ на них. Уведомления из конкретных приложений также можно группировать с помощью функций сортировки в самом приложении (например, по теме или цепочке). Группы уведомлений группируются небольшими пакетами, при этом самое новое уведомление отображается вверху.
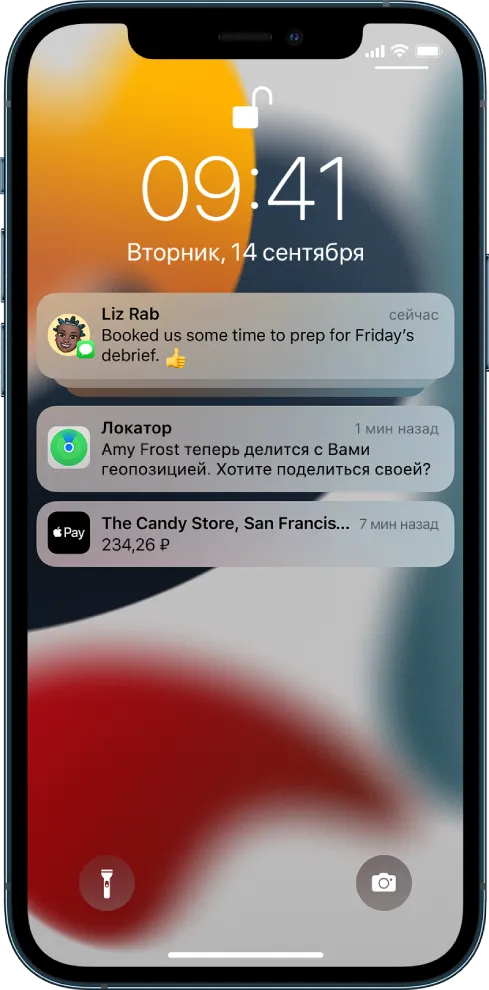
Вы можете выполнить действия, описанные ниже.
Чтобы развернуть группу сигналов тревоги и просмотреть все сигналы тревоги по отдельности: Нажмите на группу. Чтобы уменьшить размер группы уведомлений: нажмите Показать меньше.
Для просмотра уведомления и выполнения быстрых действий, если они предлагаются в приложении (на поддерживаемых моделях): Нажмите и удерживайте уведомление.
Чтобы открыть приложение «Уведомления», коснитесь уведомления.
Планирование обзора уведомлений
Вы можете ограничить отвлекающие факторы в течение дня, запланировав уведомления как ежедневный обзор. Вы выбираете, какие уведомления будут включены в обзор и когда они появляются.
Обзор предупреждений настраивается персонально для вас и расставляет приоритеты в соответствии с вашей текущей деятельностью, при этом самые важные предупреждения располагаются вверху. Обзор особенно полезен, поскольку позволяет просматривать уведомления в удобное для вас время. А если вам нужно сосредоточиться на конкретной задаче, вы можете отфильтровать входящие уведомления с помощью режима фокусировки.
Откройте «Настройки» «Уведомления» > «Schedule Review» и активируйте опцию «Schedule Review».
Выберите приложения, которые будут включены в обзор.
Назначьте время для проверки. Если требуется еще один отзыв, нажмите кнопку Добавить отзыв.
В обзоре нажмите от А до Я в разделе «Приложения», а затем убедитесь, что нужные приложения включены.
Чтобы настроить (включить или выключить) уведомления на Instagram, откройте страницу профиля и нажмите на значок с тремя горизонтальными линиями в правом верхнем углу. На открывшейся странице нажмите «Настройки». В появившемся меню прокрутите вниз до пункта «Push-уведомления».
Как получить доступ к Центру уведомлений на вашем iPhone или iPad
Центр уведомлений можно открыть из любой точки iPhone, будь то экран блокировки, главный экран или даже приложение.
- Поместите палец в верхней части экрана, где рамка прилегает к экрану.
- Проведите пальцем вниз, и вы увидите небольшую вкладку под пальцем.
- Чтобы скрыть Центр уведомлений, поместите палец в нижнюю часть экрана и проведите им вверх.
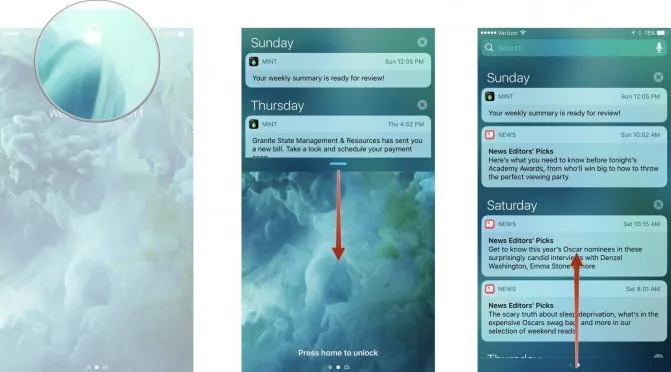
Если на экране блокировки уже отображается вид «Сегодня», можно также провести пальцем влево, чтобы открыть Центр уведомлений.
Как получить доступ к уведомлениям на экране блокировки на вашем iPhone и iPad
Экран блокировки — это экран, который вы видите при первом пробуждении iPhone, независимо от того, нажимаете ли вы кнопку сна/пробуждения или берете iPhone в руки, чтобы разбудить его. Здесь же отображаются ваши уведомления. Даже если вы сидите на диване, а ваш iPhone лежит на журнальном столике, ваш экран просыпается достаточно долго, чтобы показать вам текстовое сообщение, уведомление по электронной почте, предупреждение о погоде или другое уведомление.
У вас есть полный контроль над приложениями, которые отправляют вам уведомления. Вы можете полностью отключить их, выбрать определенные приложения для получения уведомлений и даже выбрать часть текстового сообщения для отображения на экране iPhone.
С экрана блокировки, даже если iPhone все еще заблокирован, можно отвечать на текстовые сообщения и различные другие уведомления. Если на вашем iPhone есть 3D Touch, вы можете сделать еще больше! Обратите внимание, что для просмотра сообщений и ответа на них, когда телефон заблокирован, необходимо включить функцию предварительного просмотра сообщений. В противном случае устройство предложит вам заблокировать телефон с помощью пароля, Touch ID или Face ID.
Читать.
Чтобы получить доступ к уведомлению с экрана блокировки
- Когда вы проснетесь от экрана iPhone, коснитесь уведомления. Если у вас есть 3D Touch, коснитесь уведомления .
- Проведите пальцем влево, чтобы открыть параметры экрана блокировки. Если у вас есть 3D Touch, возможности уже есть.
- Нажмите Просмотр, чтобы увидеть доступные опции, например, архивировать письмо, сохранить рассылку на потом или нажмите X, чтобы удалить уведомление.
- Нажмите Удалить, если вы хотите только удалить уведомление, не предпринимая никаких действий.
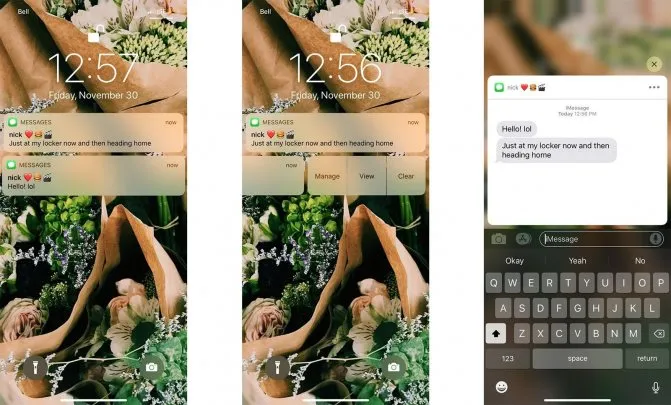
Ответ на уведомления
Когда в Центре уведомлений или на заблокированном экране отображается несколько уведомлений, они группируются по приложениям: Это облегчает просмотр уведомлений и ответ на них. Уведомления из конкретных приложений также можно группировать с помощью функций сортировки в самом приложении (например, по теме или цепочке). Группы уведомлений группируются небольшими пакетами, при этом самое новое уведомление отображается вверху.
Вы можете выполнить действия, описанные ниже.
Чтобы развернуть группу оповещений и просмотреть все оповещения по отдельности, коснитесь группы. Чтобы снова уменьшить группу уведомлений, нажмите Показать меньше.
Нажмите и удерживайте уведомление, чтобы просмотреть его и выполнить быстрые действия, если они предлагаются приложением (на поддерживаемых моделях).
Нажмите на уведомление, чтобы перейти к приложению.
Выберите «Настройки сайта», а затем «Уведомления». Здесь вы можете настроить (включить/выключить) push-уведомления для отдельных веб-сайтов или установить правило для всех веб-ресурсов.
Как показать количество уведомлений на iPhone в iOS 16 (2022)
В iOS 16 компания Apple изменила способ отображения уведомлений на iPhone. Для разнообразия уведомления теперь отображаются в стопке, и вы можете видеть их в нижней части экрана блокировки. Да, теперь все уведомления стали более доступными, но их можно переставить с помощью жеста нажатия. Если вам не нравится компоновка в виде стека или списка, вы также можете просто вывести счетчик уведомлений на экран блокировки iPhone. Помимо чистого экрана блокировки, макет счетчика также защищает ваши личные данные от посторонних глаз. Итак, если на вашем iPhone установлена iOS 16 developer beta, читайте дальше, чтобы узнать, как отобразить счетчик уведомлений на iPhone в iOS 16.
Если у вас включены уведомления для нескольких приложений, экран блокировки не сразу станет загроможденным. Просмотр счета уведомлений может стать идеальным способом избавить экран блокировки от беспорядка, особенно если вы настроили экран блокировки в iOS 16 с помощью любимых виджетов и шрифтов.
Отображение счетчика уведомлений на экране блокировки iPhone
1. на iPhone откройте приложение «Настройки» и выберите «Уведомления».
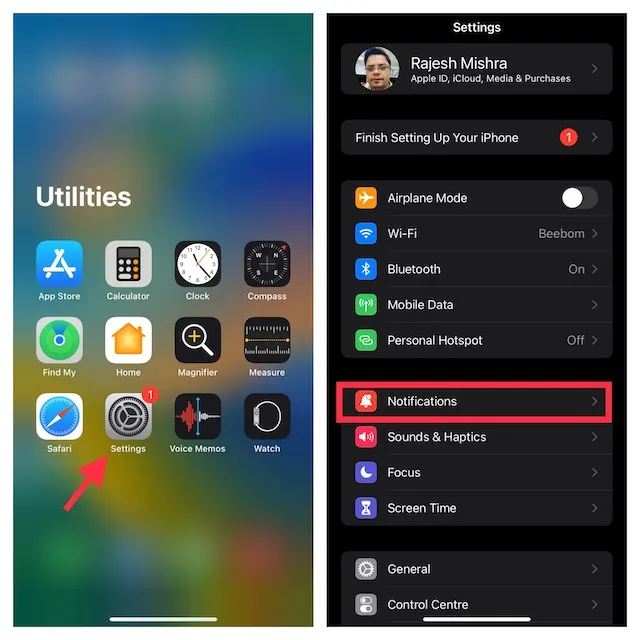
Приложения для Windows, мобильные приложения, игры — ВСЕ БЕСПЛАТНО, на нашем закрытом Telegram-канале — Подписывайтесь:)
2. Теперь нажмите «Показывать как» в верхней части страницы настроек «Уведомления».
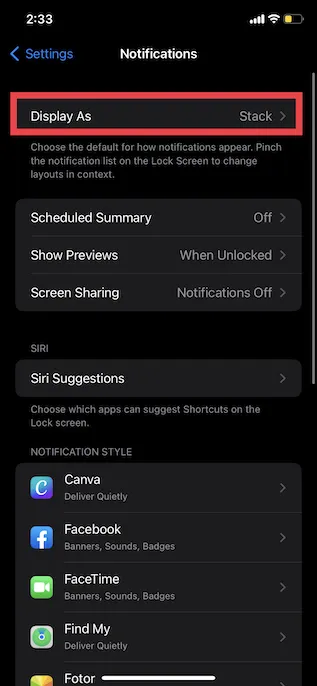
3. затем вы можете выбрать один из трех различных стилей уведомлений:
- Счетчик: отображение счетчика уведомлений в нижней части экрана блокировки.
- Стек: отображение уведомлений в виде стека (выбран по умолчанию).
- Список: Отображение уведомлений в виде списка. Выберите этот параметр, если вы хотите продолжать прокручивать захламленный центр уведомлений.
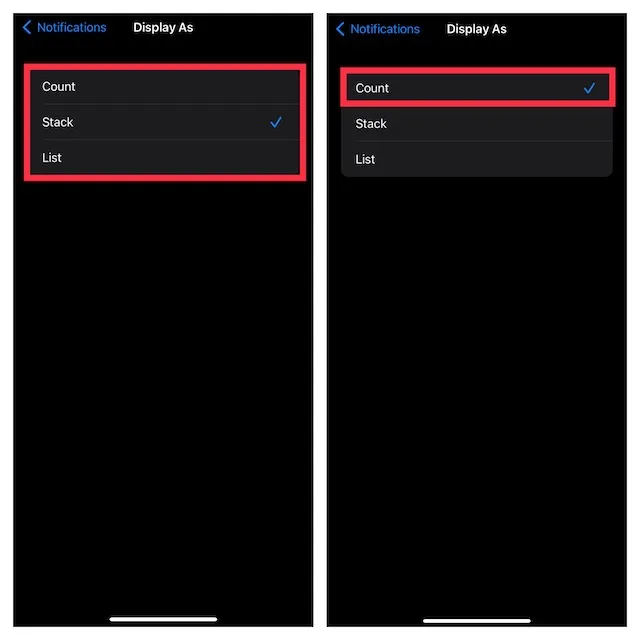
Выберите здесь опцию «Подсчитать», и все готово! Просто нажмите кнопку питания, и счетчик уведомлений появится между значками фонарика и камеры на экране блокировки iPhone.
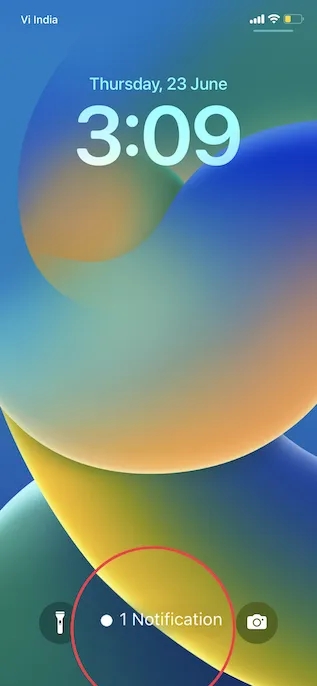
4. Конечно, если вы когда-нибудь захотите изменить вид уведомлений, вы можете вернуться к «Настройки -> Уведомления -> Просмотреть как», а затем выберите один из трех макетов.
Сведите пальцы, чтобы увидеть количество уведомлений на экране блокировки iPhone
Существует еще более простой способ переключения между различными макетами уведомлений на экране блокировки. Просто коснитесь двумя пальцами экрана блокировки iOS 16, и на вашем iPhone появится счетчик уведомлений. В следующем GIF вы можете увидеть, как работает эта функция:
Кроме того, можно просто провести пальцем вниз по уведомлению, когда оно появится, чтобы изменить его расположение. Значок «x Уведомление» появится на экране блокировки iPhone, если вы сделаете это дважды. Обратите внимание, что это временный режим, который автоматически переключается на выбранный режим по умолчанию при поступлении нового уведомления.
Настройте вид уведомлений на iPhone в iOS 16
Узнать, как изменить расположение уведомлений в iOS 16, чтобы оно лучше соответствовало вашим потребностям, можно здесь. Если вы хотите еще больше настроить систему уведомлений, я рекомендую включить на iPhone функцию «Браузер уведомлений». Эта функция, появившаяся в iOS 15 в прошлом году, позволяет планировать и доставлять несрочные уведомления в нужное время. А каковы ваши впечатления от iOS 16? Сообщите нам, что вы думаете о системе уведомлений и других ключевых функциях, таких как Quick Note на iPhone и возможность отменить отправку и редактирование iMessages.
Приложения для Windows, мобильные приложения, игры — ВСЕ БЕСПЛАТНО, на нашем закрытом Telegram-канале — Подписывайтесь:)
Читать: Как исправить сбои и неработоспособность Netflix на iPhone SE после обновления до iOS 11.3.1 устранение неполадок
Советы и трюки Настраиваем Центр уведомлений в iOS
Когда мы впервые увидели Центр уведомлений, нашей радости не было предела. Apple наконец-то создала быстрый доступ практически ко всей необходимой нам информации. В частности, теперь мы всегда знаем, где найти все пропущенные звонки, сообщения и уведомления. Но в Центре уведомлений также есть много ненужных вещей, например, предложения, которые не всем нужны. Поэтому сегодня я хочу рассказать вам о том, как можно настроить Центр уведомлений в соответствии с вашими личными потребностями.
Сначала определим, что должно отображаться в Центре уведомлений. Для этого перейдите в Настройки — Уведомления. Все, что находится в Центре уведомлений, отображается в соответствующем списке. Все остальное отображается как «Нет в центре уведомлений». Настроек для отображения определенного приложения в Центре уведомлений более чем достаточно. Вы также можете удалить погоду, предложения или экспорт Facebook и Twitter из Центра уведомлений.
После выбора приложений для Центра уведомлений их необходимо каким-либо образом настроить. Точнее, настроить их отображение в самом Центре уведомлений. Например, мне нравится, когда вверху отображается погода, а внизу — экспорт из социальных сетей, пропущенные звонки, Tweetbot, Facebook и так далее. Порядок расположения экранов может быть изменен каждым из вас в зависимости от собственных потребностей.
Чтобы настроить положение уведомлений от конкретных приложений в Центре уведомлений, необходимо вернуться в «Настройки» — «Уведомления» (если вы уже покинули этот раздел). Теперь нажмите на кнопку «Изменить» в правом верхнем углу. Теперь вы можете переставлять ряды приложений в списке по своему усмотрению. Когда все будет готово, нажмите на кнопку «Готово».
Если вам все еще нужен виджет в Центре уведомлений, но вы хотите настроить его, вы можете сделать это за несколько секунд. Сначала нажмите на сам виджет, а затем на значок информации — i, теперь удалите из списка то, что вам не нужно, и добавьте туда то, что вас интересует. Конечно, вы также можете изменить его положение.
Этот же трюк можно использовать и с виджетом погоды. Кстати, погода сначала отображается относительно вашего местоположения, которое определяется через 3G (или что там у вас) или Wi-Fi. Эту функцию можно отключить в разделе настроек «Конфиденциальность». Если вы отключите определение геолокации в разделе Природа, вы всегда будете видеть погоду для города, который стоит первым в вашем списке.
P.S. Почему у Apple Москва называется Москвой — не спрашивайте. Чушь собачья, я согласен. Но в Купертино считают, что это правильно.
Как посмотреть уведомления на Айфоне удаленные — инструкция
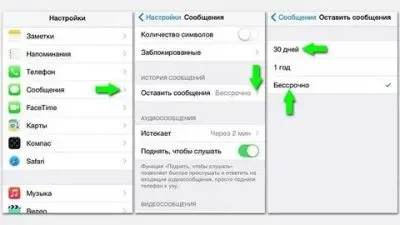
Центр уведомлений — это специальное место в системе вашего телефона, где хранится и собирается вся информация, поступающая на ваше устройство. Информация может варьироваться от простых уведомлений в социальных сетях до системных оповещений о появлении нового обновления.
Центр уведомлений также можно описать как место, где собраны все напоминания, предупреждения или просто уведомления. Стоит также отметить, что их можно просматривать централизованно, то есть вы можете выбрать конкретное время, когда вы хотите, чтобы они появились.
Многие пользователи даже не знают, что можно настроить такой центр, чтобы отображать только те уведомления, которые им нужны в определенное время. Подробнее об этом ниже.
Чтобы открыть центр и увидеть все сообщения, просто проведите пальцем вниз от верхней части экрана. Это откроет своего рода шторку, в которой отображаются все уведомления, пришедшие на телефон. Он также размывает все задние приложения, включая главный экран, чтобы человеку было легче читать пришедшие сообщения.
Расположение центра уведомлений зависит от версии iOS на телефоне, а также от версии самого телефона. Следует отметить, что разница в системе вызывает изменение положения объектов в самой системе. Вы должны знать об этом и обращать на это внимание при поиске инструкций.
Вы также можете просмотреть только те напоминания, которые вы получили на данный момент. Для этого перейдите на вкладку «Сегодня» — это поможет вам получить обзор всего, что было получено сегодня. Сюда входит прогноз погоды, дорожная ситуация, встречи и многое другое.
Чтобы скрыть центр уведомлений, просто поместите палец в нижнюю часть экрана и переместите его вверх, чтобы все ранее полученные сообщения были скрыты.
Как добавить приложение в Центр уведомлений
Виджеты были добавлены для того, чтобы пользователь получал уведомления от установленных им приложений. Такая новая функция доступна только в iOS 8, поэтому пользователи, у которых версия ниже этой, не смогут ею воспользоваться.
Добавлять приложения довольно просто, но стоит также отметить, что не все приложения можно добавить в концентратор. Центр уведомлений поддерживает только определенные приложения, поэтому сначала необходимо убедиться, что приложение может быть добавлено в систему уведомлений. Это делается методом проб и ошибок, поэтому пользователь должен всегда тестировать, прежде чем приступать к работе.
На примере системы iOS 8 и приложения, которое имеет 100-процентную вероятность быть добавленным — Yahoo Weather — мы разберем процесс добавления:
- Во-первых, пользователь должен открыть сам центр уведомлений простым движением вниз,
- Затем нажмите на кнопку «Редактировать», расположенную в нижней части окна,
- Теперь пользователь может активировать виджеты, которые он хочет видеть в центре уведомлений.
Таким образом, вы можете легко добавить определенные приложения или утилиты, и они будут уведомлять вас о событиях, начиная от обновлений и заканчивая простой информацией.
Временные баннеры — это уведомления, которые ненадолго появляются в верхней части экрана. Если вы не хотите обращаться к баннеру, вы можете просто подождать, пока он исчезнет.
Как получить доступ к уведомлениям на экране блокировки на вашем iPhone и iPad
Экран блокировки — это экран, который вы видите при первом пробуждении iPhone, независимо от того, нажимаете ли вы кнопку сна/пробуждения или берете iPhone в руки, чтобы разбудить его. Здесь же отображаются ваши уведомления. Даже если вы сидите на диване, а ваш iPhone лежит на журнальном столике, ваш экран просыпается достаточно долго, чтобы показать вам текстовое сообщение, уведомление по электронной почте, предупреждение о погоде или другое уведомление.
У вас есть полный контроль над приложениями, которые отправляют вам уведомления. Вы можете полностью отключить их, выбрать определенные приложения для получения уведомлений и даже выбрать часть текстового сообщения для отображения на экране iPhone.
С экрана блокировки, даже если iPhone все еще заблокирован, можно отвечать на текстовые сообщения и различные другие уведомления. Если на вашем iPhone есть 3D Touch, вы можете сделать еще больше! Обратите внимание, что для просмотра сообщений и ответа на них, когда телефон заблокирован, необходимо включить функцию предварительного просмотра сообщений. В противном случае устройство предложит вам заблокировать телефон с помощью пароля, Touch ID или Face ID.
Читайте: Устранение распространенных проблем iPhone 5S в iOS 8, часть 4.
Чтобы получить доступ к уведомлению с экрана блокировки
- Когда вы проснетесь от экрана iPhone, коснитесь уведомления. Если у вас есть 3D Touch, коснитесь уведомления .
- Проведите пальцем влево, чтобы открыть параметры экрана блокировки. Если у вас есть 3D Touch, возможности уже есть.
- Нажмите Просмотр, чтобы увидеть доступные опции, например, архивировать письмо, сохранить рассылку на потом или нажмите X, чтобы удалить уведомление.
- Нажмите Удалить, если вы хотите только удалить уведомление, не предпринимая никаких действий.
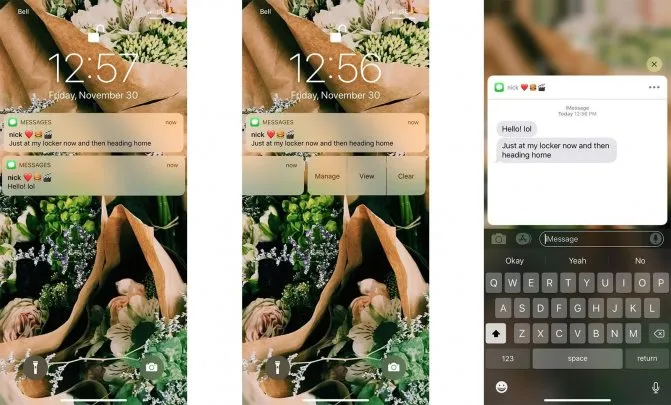
Что такое пуш-уведомления и зачем они нужны пользователю Айфона и разработчикам
Push-уведомления — это сообщения, которые появляются даже при заблокированном экране. Они могут включать информацию о состоянии телефона, сообщения из Messenger, новости и предложения с различных веб-сайтов.
Push-сообщения считаются важными данными для пользователя, поэтому они обходят все блокировщики рекламы и появляются в верхней части всех окон. Они поступают только от установленных приложений и сайтов, на которые пользователь подписался.
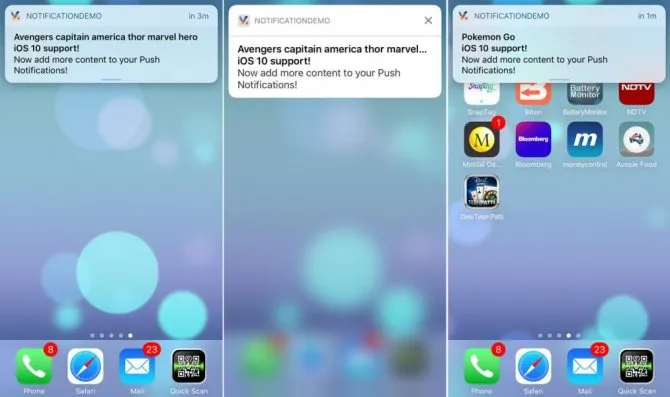
Технология впервые появилась в iOS 7 (iPhone 4), но приобрела популярность в более поздних моделях: iPhone 6 и iPhone 7. Разработчики используют push-уведомления для оповещения об обновлениях приложений и возможных проблемах, а также для предоставления подробной информации о техническом состоянии телефона. Push-уведомления также используются для стимулирования покупок приложений с помощью акций и скидок.
Так называемые web push, то есть сообщения с веб-сайтов, используются для информирования подписчиков о последних новостях компании, напоминания о невыполненном заказе, информирования о предстоящих предложениях и в других рекламных целях. Чтобы получать эти уведомления, пользователь должен подписаться на них вручную.
Новости Apple : iPhone, MacBook, iPad
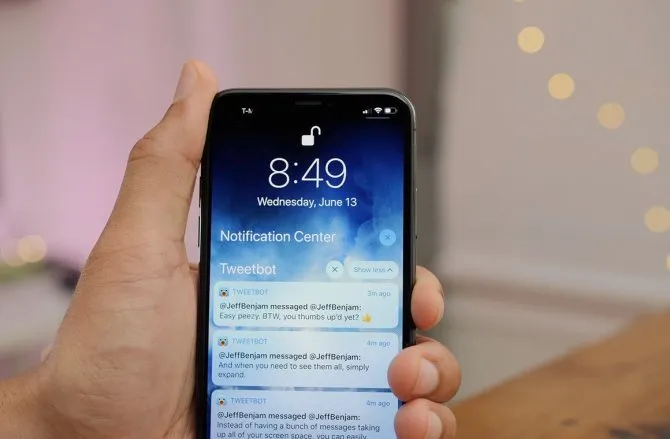
Push-уведомления — популярный сегодня инструмент для пользователей гаджетов, позволяющий мгновенно получать информацию от установленных приложений. Push-уведомления появляются на главном экране, где их можно прочитать, не открывая само приложение. Как включить и правильно настроить уведомления на iPhone — тема, о которой мы сегодня поговорим.
Настройки уведомлений можно изменить в настройках iOS. Здесь вы определяете, какие приложения должны показывать уведомления на экране блокировки, а какие нет. Вы также можете настроить внешний вид баннеров, звуковое сопровождение и другие детали уведомления. Если ваш смартфон не получает уведомления от определенного приложения, необходимо изменить настройки в Центре уведомлений iPhone для каждого приложения в отдельности.
Включите push-уведомления на iPhone.
Это можно сделать в отдельном разделе. Нажмите «Домой», а затем «Настройки» — «Уведомления». Открыв соответствующую вкладку, вы найдете в верхней части подкатегорию «Показать уведомления». Это позволяет сортировать уведомления вручную или по времени. Это означает, что вы определяете, как будут срабатывать уведомления на вашем iPhone. Вручную — с помощью этой опции вы можете отсортировать приложения в нужном порядке с помощью кнопки «Изменить» в правом верхнем углу. Режим, основанный на времени, автоматически сортирует отображение уведомлений в зависимости от времени их получения. Приоритетность приложений не будет устанавливаться.
Затем можно сдвинуть экран вниз, чтобы открыть Центр уведомлений. Здесь в списке Включить будут показаны все приложения на вашем устройстве, которые подключены к Центру уведомлений. А также тип уведомлений, установленных для них. Это может быть стикер (отображается в виде знака плюс на значке приложения), звук (соответствующий звук уведомления) и баннер — уведомление в верхней части экрана.
В списке Не включать отображаются приложения, в которых уведомления отключены.
Если вы хотите включить уведомления, необходимо открыть Уведомления и переместить ползунок в строке «Разрешить уведомления» в положение «Вкл». И обратно, если вы хотите удалить уведомления. Вы также можете выбрать определенный звук уведомления и опцию отображения на заблокированном экране в отдельных строках меню.
Опции «Стиль уведомлений» и «Повторять уведомления» также доступны опционально, если вы хотите, чтобы устройство регулярно (каждые две минуты) напоминало вам о непрочитанном уведомлении. Количество повторов варьируется от одного до десяти или может вообще отсутствовать.
Вы можете изменить настройки сразу для нескольких уведомлений (группа). Чтобы объединить оповещения, перейдите в Настройки — Оповещения — Группировка. Здесь будут доступны три функции:
- Автоматическая. Уведомления группируются для каждого приложения.
- По требованию. Все уведомления от каждого приложения отправляются в виде общего ступенчатого уведомления (листа).
- Выкл. Уведомления отображаются в зависимости от времени их получения. Нет никакой группировки.
Оповещения могут быть установлены для конкретного географического местоположения. Например, устройство может предупредить вас, когда вы приближаетесь или удаляетесь из определенного места. Вы можете установить этот параметр в разделе Настройки — Конфиденциальность — Службы геолокации. Здесь вы можете вручную включить или выключить опцию для каждой службы в списке.
Временные баннеры — это уведомления, которые ненадолго появляются в верхней части экрана. Если вы не хотите обращаться к баннеру, вы можете просто подождать, пока он исчезнет.
Как просмотреть уведомления на заблокированном iPhone
Существует множество уведомлений, которые можно получать на iPhone. Будь то сообщения, электронная почта, обновления приложений или ряд других уведомлений. Приложениями, которым разрешено отправлять вам уведомления, можно управлять через настройки, и вы даже можете просматривать их, не разблокируя iPhone. Вот краткое руководство о том, как это сделать.
Чтобы видеть уведомления по мере их поступления, сначала необходимо убедиться, что включены несколько настроек. Перейти к Настройки> Уведомления> Показать предварительный просмотр», а затем выберите «Всегда» из трех вариантов. Это означает, что независимо от того, в каком режиме находится ваш iPhone (заблокирован или разблокирован), вы увидите короткую версию уведомления.
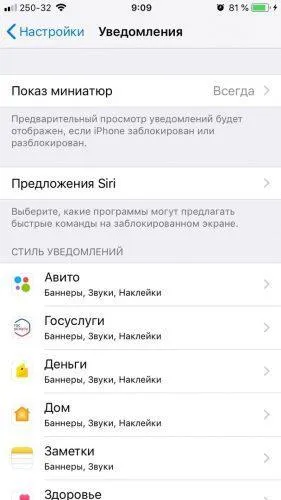
Приложения для Windows, мобильные приложения, игры — ВСЕ БЕСПЛАТНО, на нашем закрытом Telegram-канале — Подписывайтесь:)
Если вы останетесь на той же странице и прокрутите страницу вниз, вы увидите различные установленные приложения. При нажатии на любой из них откроется сообщение с настройками, где вы можете решить, включены они или нет.
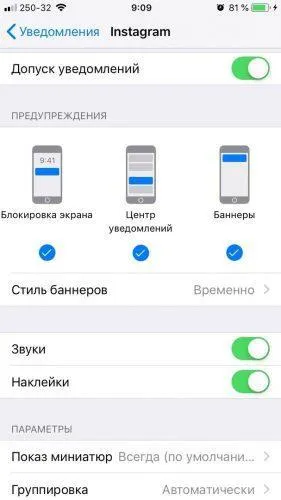
Использование уведомлений на экране блокировки
Как только вы получите уведомление о блокировке iPhone, оно появится на экране блокировки. Отсюда у вас есть несколько вариантов. Просто нажмите на сообщение, разблокируйте устройство, и вы будете автоматически перенаправлены в соответствующее приложение.
Проведя пальцем влево по уведомлению, вы увидите три варианта: Управление, Просмотр и Удаление. Управление позволяет настроить работу уведомлений от конкретного приложения. В число опций входит Deliver Calm, который не позволяет приложению отображать уведомления на экране блокировки или шуметь при их появлении (идеально, если вы хотите сохранить конфиденциальность уведомлений).
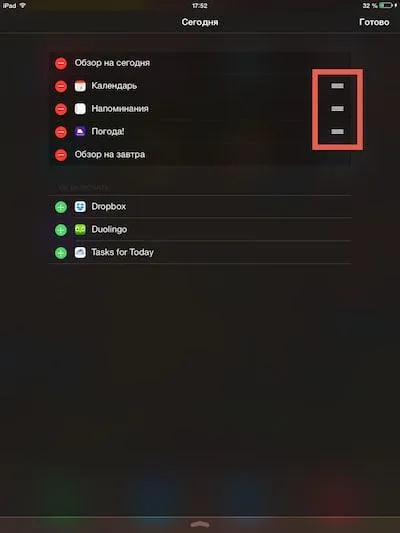
Также есть возможность полностью отключить уведомления или получить еще больше контроля в настройках.
Просмотр открывает уведомление в небольшом окне и позволяет отвечать на сообщения без необходимости открывать все приложение. Опция Удалить удаляет элемент из центра уведомлений и экрана блокировки.
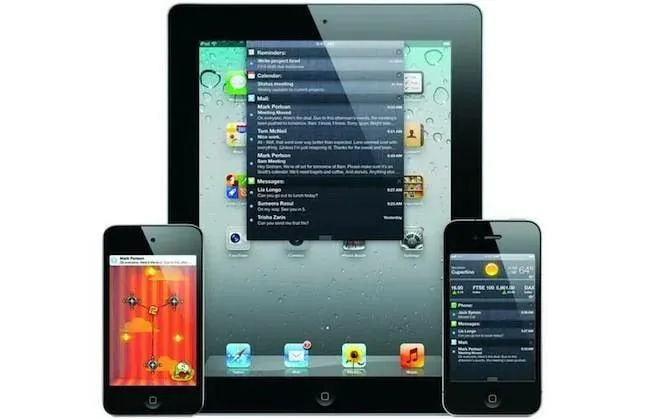
Просмотр старых уведомлений
Иногда легко забыть, откуда пришло уведомление, особенно если у вас несколько приложений для обмена сообщениями. Поэтому он может быть полезен для извлечения старых уведомлений на экране блокировки. Для этого просто проведите пальцем вверх, и появятся ваши старые сообщения, по крайней мере те, которые вы еще не видели.
По умолчанию iPhone суммирует все входящие уведомления. При желании их можно разделить на группы по приложениям.
Для этого перейдите в Настройки> Уведомления, затем выберите приложение, установленное на iPhone, и нажмите «Групповые уведомления». Выберите «По приложениям» вместо «Автоматически» или «По», если вы хотите, чтобы все уведомления появлялись в хронологическом порядке и без групп.
Теперь, когда вы получаете новые уведомления (если вы выбрали «По приложениям»), вы можете нажать на них, и ваш iPhone отобразит все уведомления от этого приложения.
Если вы хотите узнать больше о настройке iOS, прочитайте наши советы и рекомендации по iPhone.
Чтобы иметь возможность видеть push-сообщения на экране блокировки, необходимо выбрать «Уведомления» в настройках смартфона. Здесь нужно остановиться и сдвинуть переключатель в правое положение строки меню «Показать миниатюры», что на iPhone означает, что уведомления также отображаются на экране блокировки.
Как посмотреть старые уведомления на айфоне в истории
Главное преимущество push-уведомлений заключается в том, что для их работы не обязательно, чтобы само приложение было запущено. Владелец смартфона может открывать приложение только раз в месяц, но сообщения из него всегда появляются на экране iPhone.
Все полученные уведомления не удаляются, а сохраняются в Центре уведомлений iPhone, где их можно просмотреть при необходимости. Чтобы перейти к файлу уведомлений, проведите пальцем от верхнего центра экрана. Отобразится список нажимных сообщений. Чтобы просмотреть старые или неотвеченные сообщения, необходимо прокрутить страницу вверх.
Обратите внимание. После того как вам удалось просмотреть старые уведомления на iPhone, вы можете удалить их. Для этого нажмите на символ креста в круге и удерживайте его нажатым. Появится контекстное меню, в котором нужно выбрать пункт «Удалить все уведомления».
Как включить или отключить Push-уведомления на айфоне
Все преимущества push-уведомлений исчезают, если их слишком много. Постоянные сообщения, которые время от времени появляются на экране блокировки, могут раздражать владельца смартфона. Конечно, вы не можете отключить все уведомления, но вы можете оставить активными только самые важные программные уведомления. Как активировать или деактивировать push-уведомления на iPhone?
Для этого необходимо выбрать опцию «Уведомления» в меню «Настройки». В этом разделе вы найдете список приложений, для которых можно активировать или деактивировать push-уведомления. Для этого выберите приложение и нажмите на «Отключить» или «Разрешить уведомления».
Как скрыть уведомления на iPhone для определенного приложения прямо на экране блокировки? Для этого проведите пальцем влево на входящем уведомлении и нажмите «Управление». Здесь можно перевести уведомления в беззвучный режим или просто отключить их (но не включить). Таким образом можно скрыть различные мессенджеры от приложений.
Что делать, если не приходят уведомления на айфон
Для некоторых приложений на iPhone нет возможности получать push-сообщения. Для этого необходимо найти нужное приложение в разделе «Уведомления» и убедиться, что переключатель установлен в положение «Разрешить уведомления».
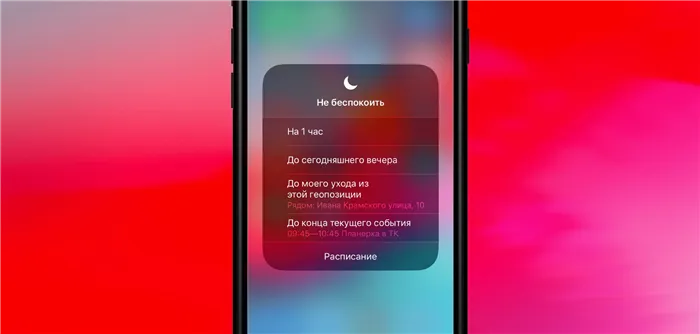
Режим «Не беспокоить
Эта функция также отключается, если включена функция «Не беспокоить». Вы можете подтвердить это, взглянув на строку состояния: вы увидите значок полумесяца рядом с процентом заряда батареи. Чтобы отключить эту функцию, перейдите в раздел «Не беспокоить» в меню «Настройки» и установите переключатель в неактивное положение.
Это важно: когда функция «Не беспокоить» активирована, сообщения от приложений отображаются в Центре уведомлений iPhone.
Даже если push-уведомления поддерживаются, опция «Баннер» может быть не выбрана.
Еще одна причина, по которой вы можете не получать уведомления от приложения, заключается в том, что оно недавно было активировано или обновлено. В этом случае процедура активации функции аналогична описанной выше.
Владелец смартфона мог забыть выйти из своего аккаунта. В этом случае невозможно будет использовать большинство приложений на iPhone (Почта, Календарь), а значит, push-уведомления от этих приложений также не будут приходить.
Хотя на первый взгляд уведомления приложений могут показаться раздражающими и ненужными, некоторые из них значительно облегчают жизнь. Теперь приложениям не нужно ждать, пока пользователь их откроет. Они уведомляют пользователя о новых изменениях прямо на экране блокировки. Таким образом, даже занятой и поэтому несколько рассеянный городской житель всегда может получить самую свежую информацию.