В этом окне есть важный флажок (по умолчанию он не установлен), который необходимо отметить, чтобы включить шрифты в файл. Это позволит встраивать пользовательские шрифты в файл, когда вы отправляете его другим пользователям.
Самый простой способ изменить шрифт в презентации PowerPoint, созданной на основе шаблона, — изменить презентацию в режиме мастера слайдов. Если у вас более одного мастера слайдов, при использовании в презентации нескольких шаблонов необходимо внести изменения в каждый мастер слайдов.
Как добавить новый шрифт в PowerPoint Online
PowerPoint содержит шрифты, которые автоматически устанавливаются при использовании онлайн-версии или локальной установке программы. Их можно использовать для создания презентаций, выбирая из предложенных вариантов. Однако иногда вам необходимо установить свой собственный вариант, который вы могли скачать у стороннего производителя, приобрести или даже создать самостоятельно. О том, как добавить шрифт в PowerPoint онлайн, установить пользовательский вариант в онлайн-версии и как использовать его в дальнейшем.
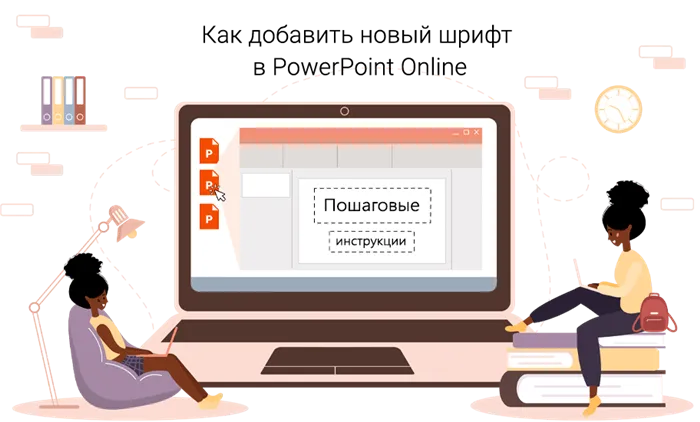
Как добавить шрифт в PowerPoint онлайн
Опции для изменения внешнего вида текстовых сообщений можно получить из Интернета. Их либо просто скачивают из бесплатных источников, либо покупают. Если вы уже нашли вариант, который вам подходит, его можно установить в локальной версии Pover Point. Онлайн-версия не имеет такой возможности.
Все шрифты работают на уровне операционной системы. Поэтому загрузить их непосредственно в Office невозможно. Для загрузки выполните следующие действия:
- Перейдите в панель управления Windows.
- Чтобы установить шрифт, зайдите в Панель управления Windows и нажмите на Рабочий стол Windows. Шрифты»..
Только тогда в Microsoft Office появится автоматическая поддержка. Если вы работаете на устройствах Apple, вы можете установить шрифт с помощью функции Шрифты».и затем создайте его копию в Папка «Совместимость с Windows Office»..
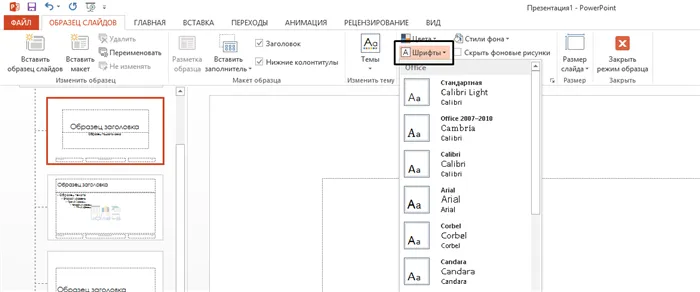
Как добавить шрифт в Windows и Mac
После установки шрифта в операционной системе Microsoft Office может распознать и использовать его. Если вы используете Windows, выполните следующие шаги для установки шрифта:
- Найдите загруженный файл шрифта.
- Дважды щелкните по нему мышью.
- Нажмите на кнопку в левом верхнем углу. «Установить»..
- Закройте программу просмотра и переключитесь на Office.
- Загруженный шрифт появится в списке общих шрифтов.
Для оборудования Apple инструкции немного отличаются. Если вы работаете на компьютере Mac, выполните следующие шаги для добавления шрифтов:
- На сайте «Загрузки» Найдите шрифт, который вы загрузили. Найдите раздел «Загрузки» и загрузите нужный шрифт.
- Наиболее распространенными шрифтами обычно являются шрифты «TFT».
- Он откроется в программе просмотра.
- Нажмите на «Установите шрифт..
- Откроется окно Шрифты»..
- Закройте это окно и проверьте доступность в PowerPoint.
Важно! В Paint Online невозможно добавить собственные шрифты. Вы можете использовать только набор шрифтов, установленных в данной версии.
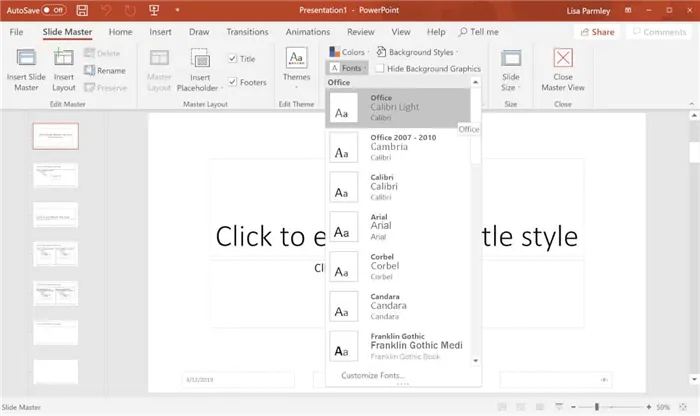
Преимущество этого метода перед PowerPoint заключается в его простоте и доступности для каждого. Однако недостатком является то, что не все шрифты поддерживают механизм встраивания.
Замена всех шрифтов в презентации за один раз
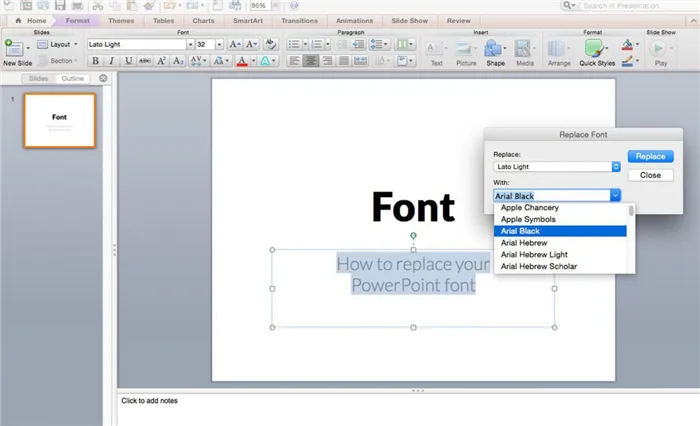
PowerPoint предлагает впечатляющий выбор шаблонов, которые вы можете использовать для своих презентаций. Шаблоны содержат текст-заполнитель, набранный шрифтами, специально подобранными для внешнего вида шаблона.
Следующие инструкции относятся к PowerPoint 2019, 2016, PowerPoint для Office 365 и PowerPoint для Mac.
Работа с шаблоном PowerPoint
При использовании шаблона текст, который вы вводите для замены текста-заполнителя, остается шрифтом, указанным в шаблоне. Это хорошо, если вам нравится шрифт, но если у вас другое мнение, вы можете легко изменить шрифты шаблона в презентации. Если вы добавили в презентацию разделы текста, которые не являются частью шаблона, вы также можете полностью изменить эти шрифты.
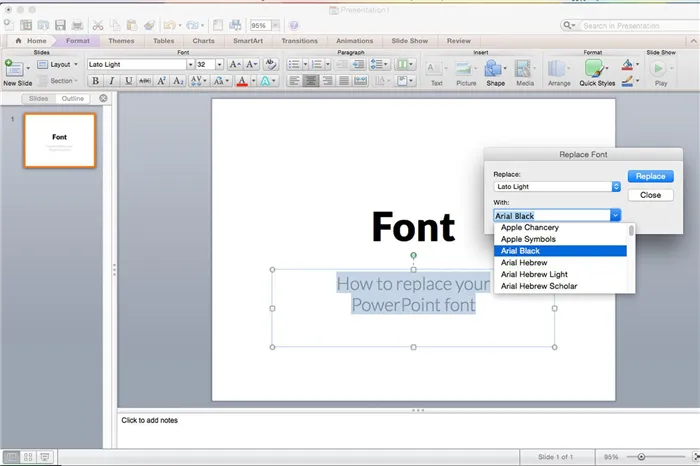
Изменение шрифтов в Slide Master в PowerPoint 2019, 2016 и PowerPoint для Office 365
Самый простой способ изменить шрифт в презентации PowerPoint, созданной на основе шаблона, — изменить презентацию в режиме мастера слайдов. Если у вас более одного мастера слайдов, при использовании в презентации нескольких шаблонов необходимо внести изменения в каждый мастер слайдов.
Когда вы откроете презентацию PowerPoint, выберите вкладку Вид и выберите Мастер слайдов.
Выберите мастер слайдов или макет из миниатюр на левой панели. На главном слайде щелкните текст заголовка или текст, который нужно изменить.
На вкладке Мастер слайдов нажмите Шрифты.
Выберите из списка шрифт, который вы хотите использовать для презентации.
Повторите этот процесс для всех остальных шрифтов в направляющей слайда, которые вы хотите изменить.
Когда вы закончите, нажмите кнопку Закрыть главный вид. PowerPoint вернется к предыдущему виду, и ваши изменения вступят в силу.
На компьютере Mac достаточно дважды щелкнуть файл и нажать кнопку Установить. Компьютер проверит шрифт и откроет Fontbook, в котором будет отображаться новый шрифт.
Как установить шрифты в Microsoft Office
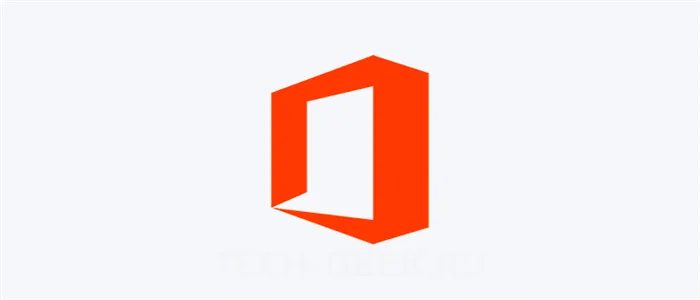
В Microsoft Office имеется обширный список шрифтов, которые можно использовать в документах. Самые популярные шрифты в этой коллекции. В список также входит отдельный шрифт Microsoft, Calibri, который также установлен по умолчанию.
Если вам надоели шрифты по умолчанию, вы можете добавить и установить новые, чтобы придать своей работе новый вид и индивидуальность. В этой статье я покажу вам, как установить шрифт в Office.
Установить шрифт в Office (Word, Excel, Powerpoint, Access)
Важно отметить, что ни одно из приложений Microsoft Office, включая Word, Excel, PowerPoint и Outlook, не предоставляет возможности установки новых шрифтов. Поэтому, чтобы добавить новый шрифт в Office, необходимо сначала установить файлы шрифтов в Windows 10. Это позволяет использовать новые шрифты во всех приложениях Office.
Существует множество бесплатных и платных шрифтов, которые вы можете добавить в свою коллекцию шрифтов. Файлы шрифтов имеют расширения OpenType «.otf» или TrueType «.ttf».
В этом руководстве вы узнаете, как установить новые шрифты в Microsoft Office.
Добавить новый шрифт в Office через Microsoft Store
Чтобы получить новые шрифты для приложений Microsoft Office в Windows 10, выполните следующие действия.
Шаг 1 : Перейдите в Настройки.
Шаг 2 : Нажмите на «Персонализация».
Шаг 3 : Нажмите на опцию «Шрифты».
Шаг 4 : Выберите опцию «Получить больше шрифтов из Microsoft Store».
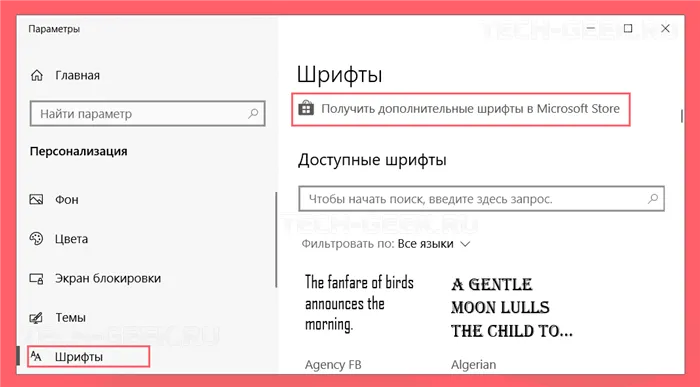
Шаг 5: Выберите шрифт, который вы хотите добавить в Office.
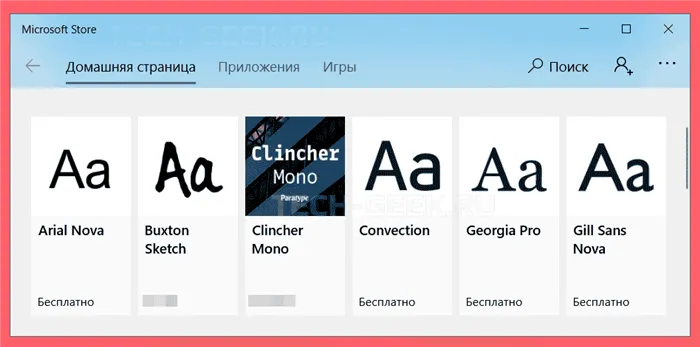
В магазине Microsoft Store можно приобрести как бесплатные, так и платные шрифты.
Шаг 6: Выбрав шрифт, нажмите кнопку «Получить».
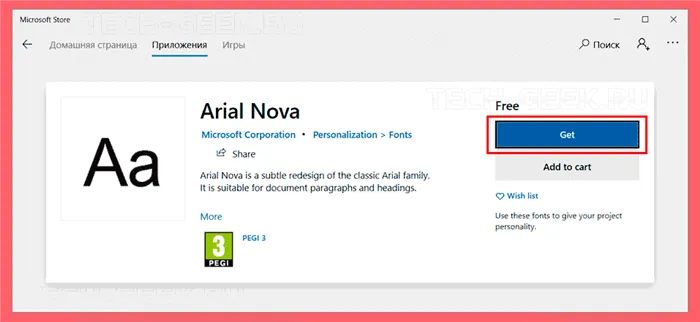
После выполнения этих действий новый шрифт будет добавлен во все приложения Microsoft Office, а также в любые другие приложения, поддерживающие системные шрифты.
Установить новый шрифт в Office с помощью установщика
Если вы ищете бесплатные шрифты, вам стоит обратить внимание на DaFont, FontSpace и Font Squirrel. В их архиве огромный выбор бесплатных шрифтов.
Выполните следующие действия, чтобы добавить шрифты в Word или любое другое офисное приложение:
Шаг 1: Откройте Проводник.
Шаг 2 : Перейдите в папку с файлами новых шрифтов.
Шаг 3 : Распакуйте файлы перед их установкой.
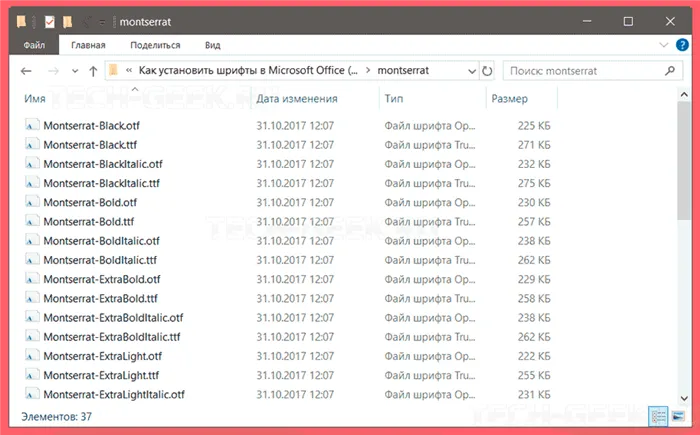
Шаг 4 : Затем нажмите на кнопку «Установить».
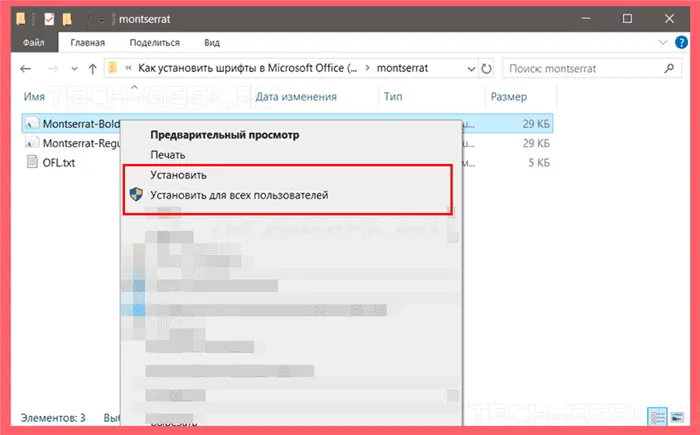
После выполнения этих действий новый стиль шрифта будет доступен для всех приложений Microsoft Office. Чтобы установить все дополнительные стили определенного семейства шрифтов, необходимо повторить эти шаги для каждого файла.
На бесплатных веб-сайтах некоторые шрифты доступны в обоих стилях, другие — нет. Для Windows 10 рекомендуется загружать файлы TTF, если это возможно.
Добавить шрифты в Office с помощью контекстного меню
Выполните следующие действия, чтобы добавить новый стиль шрифта в Windows 10 с помощью контекстного меню:
Как удалить шрифт в Office
Если вы больше не используете определенный шрифт в приложениях Microsoft Office, имеет смысл удалить его. Приложение «Настройки» может помочь вам в этом и легко удалить шрифт из операционной системы.
Выполните следующие действия:
Шаг 1 : Откройте настройки.
Шаг 2 : Нажмите «Персонализировать».
Шаг 3 : Перейдите в раздел «Шрифты».
Шаг 4: Выберите шрифт, который вы хотите удалить.
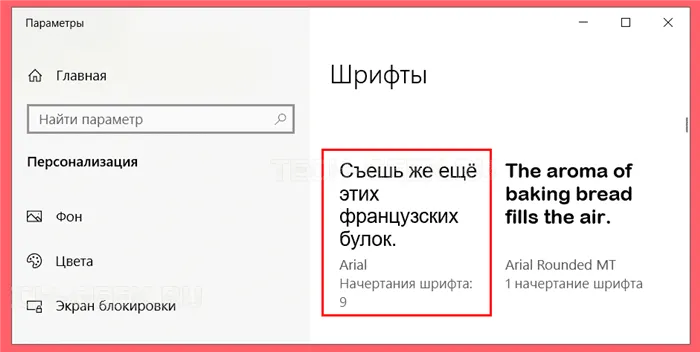
Шаг 5 : Прокрутите страницу до раздела «Метаданные».
Шаг 6: Нажмите на кнопку «Удалить».
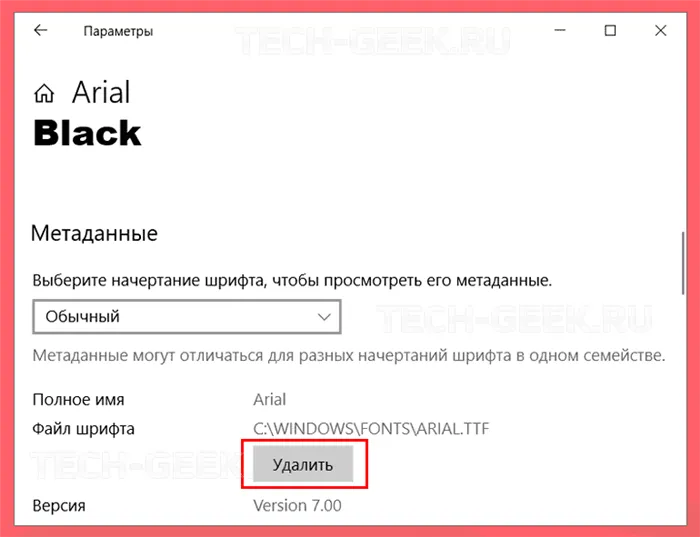
Шаг 7 : Нажмите «Удалить» еще раз, чтобы подтвердить свои действия.
Удаленный шрифт больше не будет доступен в Windows 10 и Microsoft Office.
Просто, не так ли? Надеюсь, это руководство помогло вам установить шрифты в Word и другие приложения пакета Office.
Если шрифты, которые вы хотите изменить, не являются частью шаблона прозрачности, вы можете заменить один вариант другим в добавляемых текстовых полях. Это полезная функция при объединении слайдов из разных презентаций, в которых используются разные плагины.
Как установить новый шрифт?
— Загрузка файлов шрифтов — Если файлы шрифтов сжаты, распакуйте их, щелкнув правой кнопкой мыши на папке .zip и выбрав Extract. .
— Выберите текст или ячейки, текст которых нужно изменить, и нажмите кнопку Размер шрифта в поле Размер шрифта на вкладке Главная.








