- Для этого откройте браузер Google,
- Перейдите к настройкам, нажав на кнопку Инструмент,
- В открывшемся меню настроек перейдите в раздел «Дополнительные настройки» и установите флажок «Включить голосовой поиск с помощью Google OK».
Как включить голосовой поиск «Окей, Google»: 2 способа
Привет всем. «OK Google» — это фраза, которая обеспечивает голосовой поиск на устройствах Android. Эта функция отвечает за поиск информации в Интернете с помощью голосового ввода. Более конкретно, эта функция работает только в браузере Chrome.
При желании его можно сбросить и использовать для других задач.
Например, он может запустить приложение или перевести надиктованный текст в письменный (транскрипция). Она доступна по умолчанию на всех смартфонах Android. Иногда функция отключается — как тогда настроить Google OK? Давайте рассмотрим решение такой проблемы.
Как включить окей гугл?
Давайте проверим, работает ли голосовой помощник для нас. Прежде всего, вам нужен Google. Вы можете загрузить его из Play Market. Если браузер установлен, проверьте, есть ли обновления — это важно. Чтобы проверить это, перейдите в Настройки — Информация о телефоне. После установки необходимо авторизовать приложение. Это можно сделать автоматически, если на вашем устройстве есть учетная запись Google.
Далее необходимо загрузить и поставить на паузу Google Now — это приложение является знаменитым «OK, Google» и помогает очистить ваш голос от помех. Теперь следуйте инструкциям, и вопрос о том, как настроить голосового помощника, будет решен.
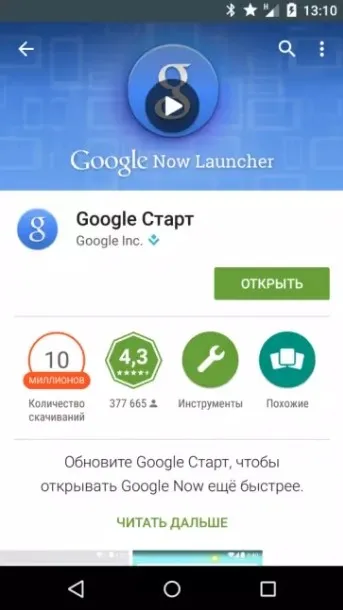
Вверху, рядом с поисковой строкой, вы должны увидеть значок микрофона. Нажмите на него и скажите «OK, Google». Если он работает, значит, вы уже активировали Google и все работает. А для тех, кто еще не активировал OG, вот руководство:
- Перейдите в меню. Он находится в раскрывающемся списке «Еще».
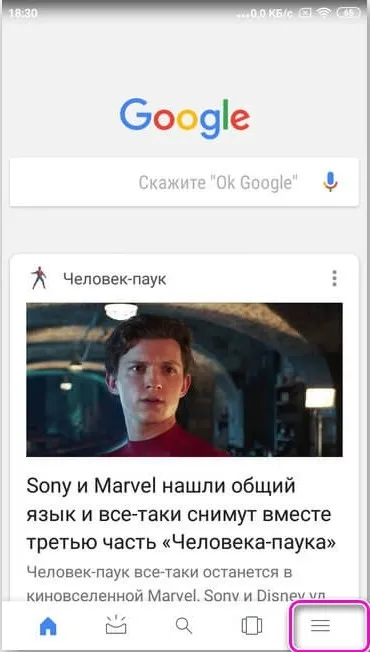
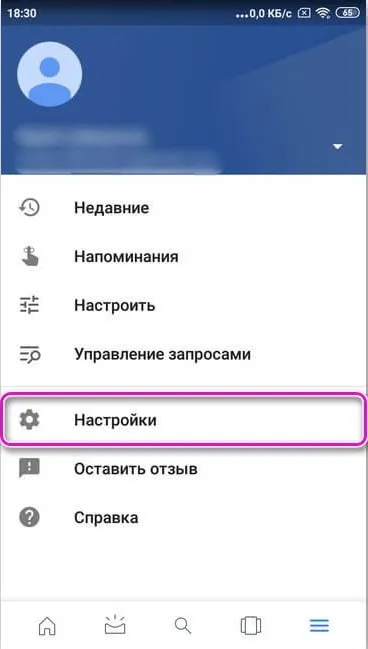
- Раздел «Голосовой ввод» или «Голосовой поиск» — это то, что нам нужно.
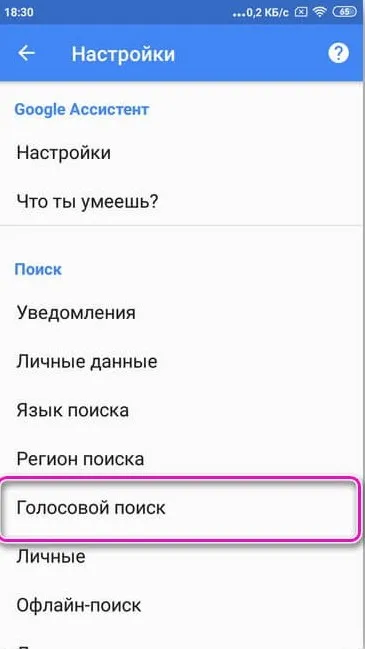
Чтобы активировать голосовое управление не только в браузере, но и на всем смартфоне, необходимо перейти в раздел «Voice Match» (голосовой ввод) и активировать помощника в появившемся окне. После этого вам станет доступен Google Assistant.
Чтобы воспользоваться установленными функциями, просто скажите «OK, Google». Assistant может: работать на всем смартфоне и использовать поисковые запросы из крупнейшей в мире поисковой системы, находить, сортировать и открывать программы или игры. При необходимости он может позвонить кому-либо из списка контактов, установить будильник, создать заметку и выполнить множество других действий.
Защита
Вы можете использовать запись своего голоса для разблокировки смартфона. Это удобно, так как вам не нужно делать никаких дополнительных жестов. Google также сохраняет историю просмотров и поиска. GMail заслуживает более пристального внимания — он очень прост и удобен в использовании.
Одним из преимуществ OK Google является то, что он работает быстро, не зависает даже на старых моделях и имеет множество полезных функций. Существует список (история) использованных команд — вы можете использовать любую команду и не запоминать ничего.
Голосовой поиск и данные будут работать лучше, если включена опция памяти. Это означает, что история команд значительно облегчает дальнейшую работу с приложением.
Память доступна. Это позволяет сохранить следующие действия:
- Мастер узнает голос, запоминает тембр, звуки и так далее.
- Он распознает и сохраняет различия (Lisp, Lisp и т.д.).
- Он распознает их, сохраняет голос и запоминает произношение.
- Ассистент запоминает каждый устный вариант просьбы. Старайтесь говорить как можно более четко и сосредоточенно.
- Google отправляет отчеты и работает над более точным механизмом распознавания голоса.
Ya.Browser использует Smart Bar (которую можно добавить на панель уведомлений устройства) для голосового поиска. Как активировать голосовой поиск: Его можно активировать, нажав на специальный значок.
Настройка голосового поиска
На компьютере под Windows
Так, если вы откроете любой браузер и перейдете на главную страницу Яндекса (например), то увидите маленький значок микрофона (см. изображение ниже 👇). Чтобы запустить голосовой поиск, нужно нажать на него с помощью LKM.
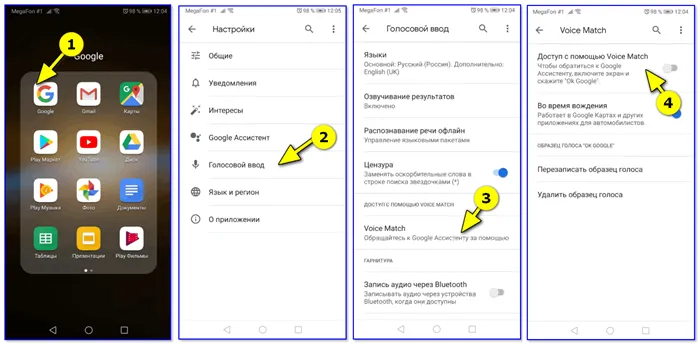
Снимок Яндекса — значок микрофона.
Затем в вашем браузере появится сообщение, запрашивающее разрешение на доступ к микрофону (рекомендуется его разрешить).
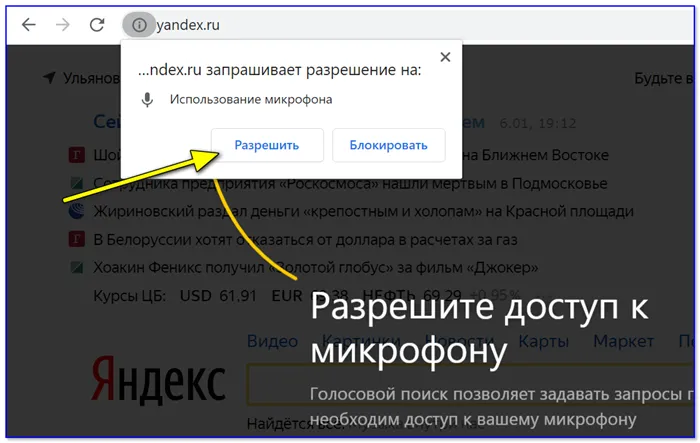
Разрешить доступ к микрофону
Затем вы можете сообщить микрофону, что вы ищете.
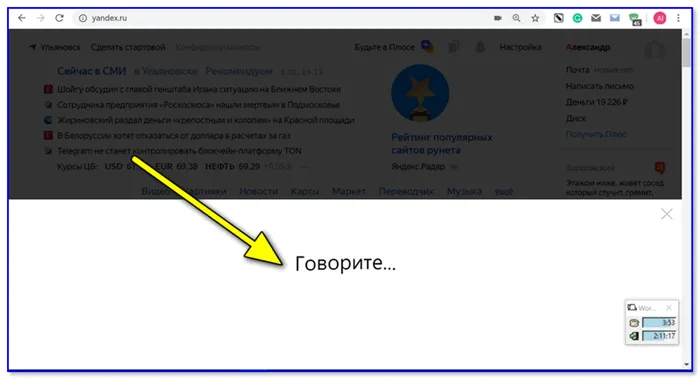
Если вы говорите четко и используете общеупотребительные слова, служба легко распознает ваш голос, переведет его в текст и найдет ответ на ваш вопрос. Удобно?!
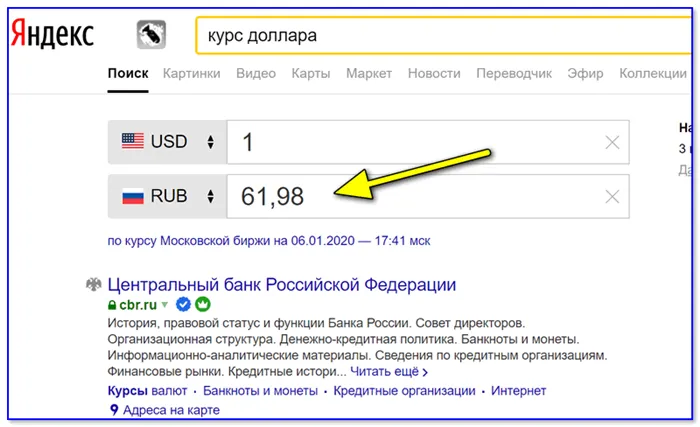
То же самое происходит и с Google. Справа от поисковой строки также есть маленький значок микрофона. 👇
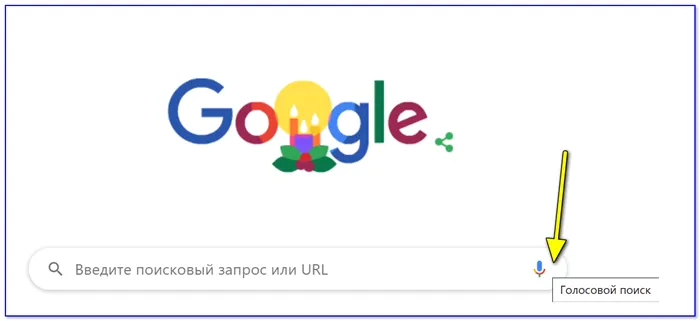
На телефоне под Android
На мой взгляд, эта функция гораздо полезнее на телефоне, чем на компьютере (во-первых, у него нет практичной полноразмерной клавиатуры; во-вторых, часто приходится набирать текст в не очень комфортных условиях. ) .
Для выполнения базового поиска в браузере действия такие же, как и на компьютере. Вы открываете браузер и нажимаете на значок микрофона. Затем поисковая система возвращает результаты и сообщает вам ответ на ваш вопрос. 👇
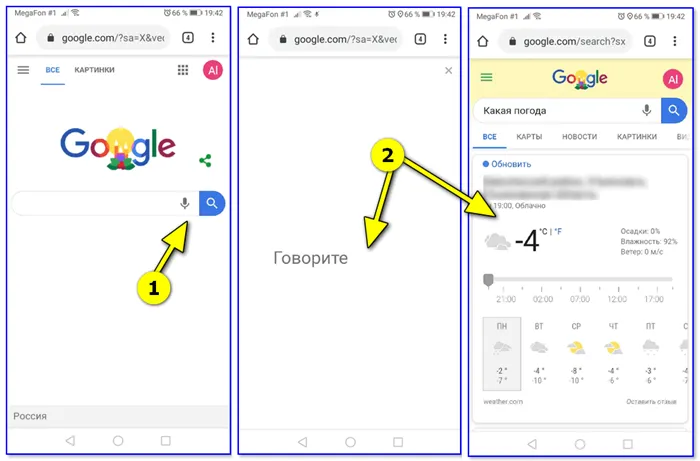
Google автоматически сообщает вам погоду
Однако если вы хотите полностью управлять телефоном с помощью голоса (а не просто вводить поисковый запрос в строку поиска), вам необходимо открыть приложение Google (которое предустановлено на вашем смартфоне) и активировать функцию «OK Google» в настройках.
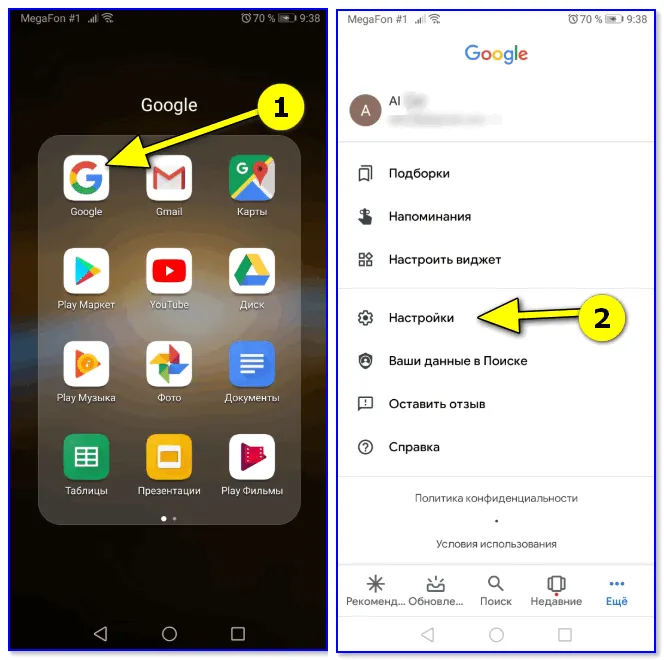
Примечание: См. раздел «Настройки» в разделе «Голосовой поиск / голосовое сопоставление».
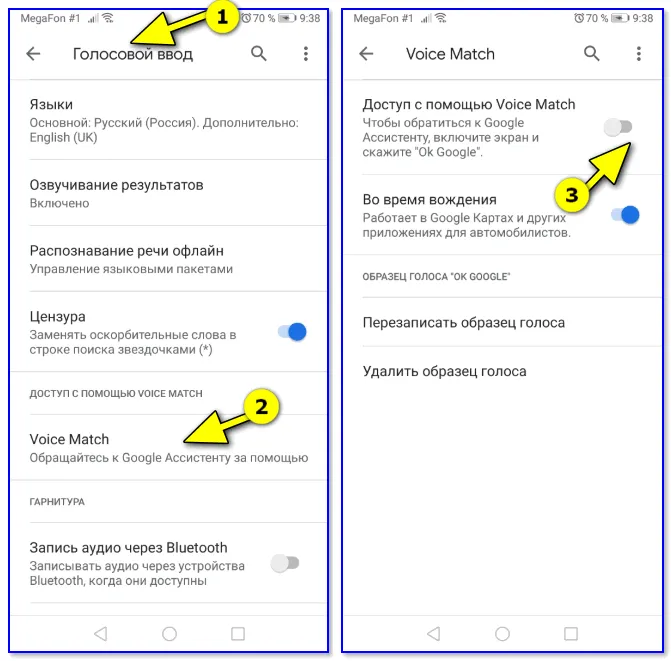
Активация OK Google
Теперь вы можете дать команду своему смартфону, даже если он выключен. Обратите внимание, что Google хорошо распознает голос и может отличить вашу команду от команды другого человека!
Кстати, у Яндекса есть нечто подобное под названием «Алиса». В целом, эта «штука» выглядит как персональный помощник на основе искусственного интеллекта. «Алиса» может находить фильмы и мультфильмы, открывать любые приложения, искать для вас информацию в поисковых системах и т.д.
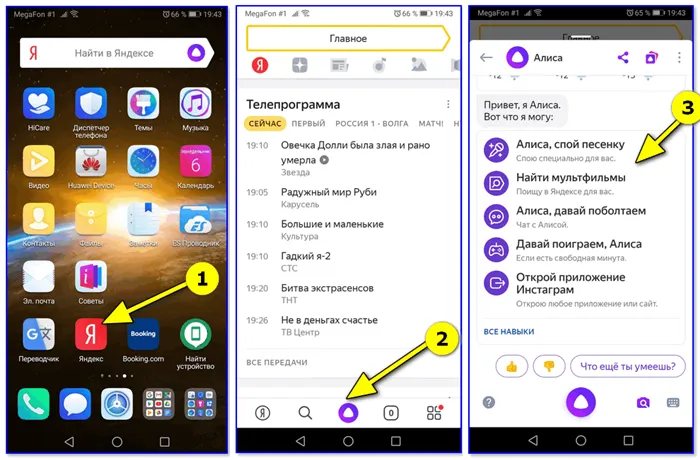
Алиса из Яндекса
Что делать, если голосовой поиск не работает
Windows
В основном это происходит потому, что микрофон недоступен из-за настроек конфиденциальности (а Windows 10 очень хороша в этом 👌).
Поэтому первый совет — проверьте, не запрещает ли ваш браузер использование микрофона. Для этого откройте настройки Windows (с помощью комбинации клавиш START или Win+i ), перейдите в раздел «Конфиденциальность/Языковые возможности» и активируйте распознавание речи. Снимок ниже. 👇
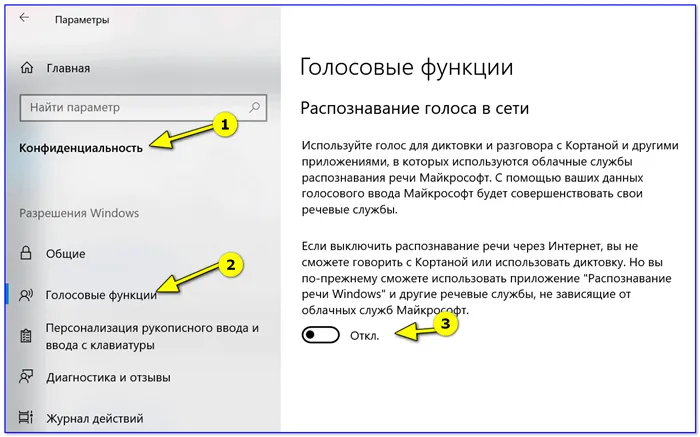
Настройки Windows — Голосовые функции
См. также вкладку «Микрофон»: она содержит список приложений, которым можно разрешить/запретить доступ к микрофону. Убедитесь, что в используемом вами браузере есть надпись «On».
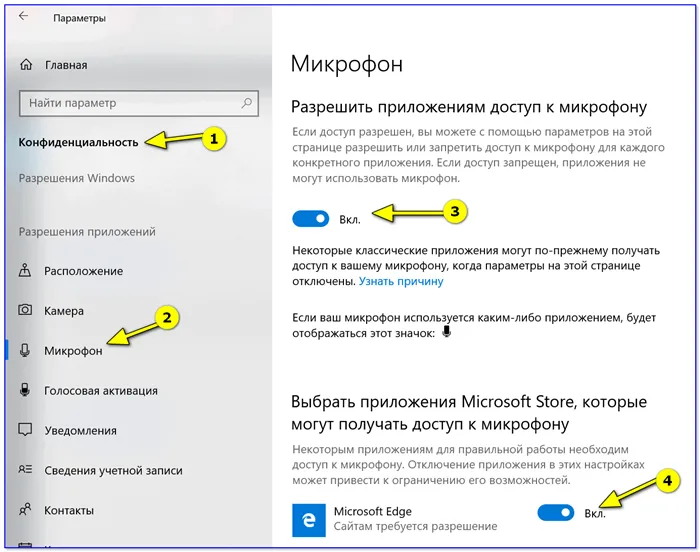
Доступ к микрофону / Windows 10
Далее обратите внимание на свой браузер — он тоже может блокировать доступ к микрофону. Обычно в адресной строке появляется значок микрофона с красным крестиком (см. скриншот ниже) — если вы коснетесь его своим ЛКМ, вы можете разрешить его использование.
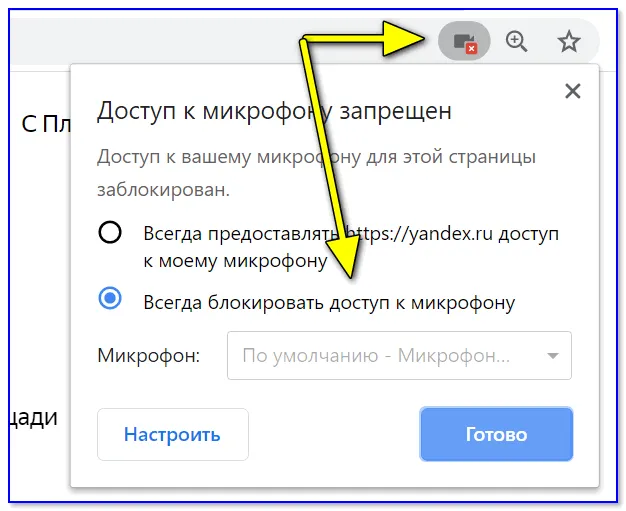
Блокировать доступ к микрофону
И я могу только посоветовать вам еще раз проверить микрофон в других приложениях. Это можно сделать, например, в настройках звука Windows (чтобы открыть их, нажмите Win+R и используйте команду mmsys.cpl).
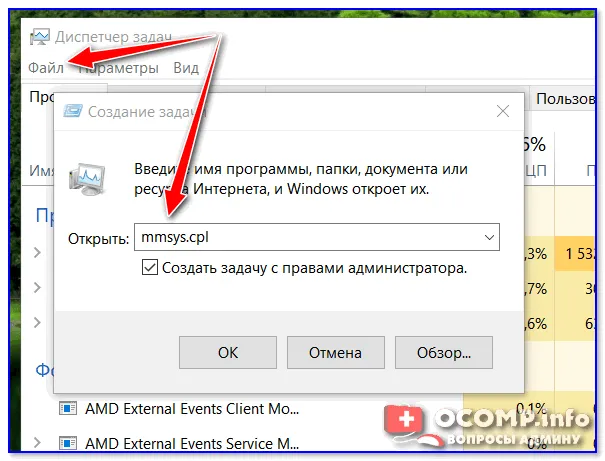
mmsys.cpl — Настройки звука
На вкладке «Запись» вы увидите все подключенные микрофоны. Убедитесь, что по умолчанию выбран правильный, а также проверьте способ прослушивания.
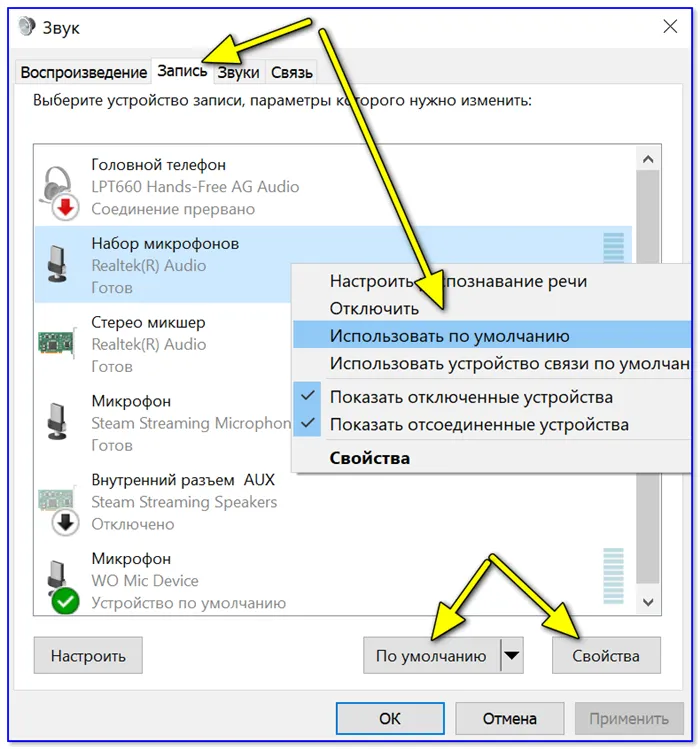
Настройка микрофона в Windows
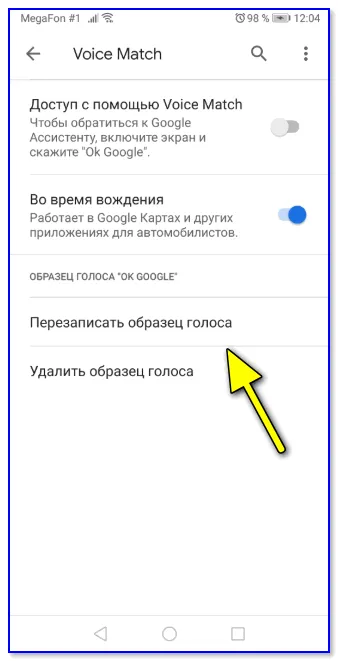
👉 Помогите!
Не работает микрофон в Windows 10 решение —>
Чтобы проверить микрофон гарнитуры: Вы меня совсем не слышите.
Android
Голосовое управление телефоном (и аналогичными производными) активно разрабатывается примерно с 2014 года. Когда мы говорим о «OK Google» (самом популярном голосовом помощнике и поиске), проблема обычно кроется в неправильных настройках программного обеспечения.
В целом, я бы рекомендовал сначала рассмотреть следующие моменты. 👇
1) Убедитесь, что ваш микрофон вообще работает. Например, вас хорошо слышно, когда вы разговариваете по телефону, вы можете записывать и т.д.
2) Проверьте технические характеристики вашего телефона. Он должен, по крайней мере, отвечать следующим требованиям:
- Версия Android 4.4+,
- Текущая версия приложения Google (ссылка на обновление в Play Маркете),
- Функция голосового поиска должна быть активирована в настройках приложения «Google» (см. ниже).
Так, если вы откроете любой браузер и перейдете на главную страницу Яндекса (например), то увидите маленький значок микрофона (см. изображение ниже 👇). Чтобы запустить голосовой поиск, нужно нажать на него с помощью LKM.
Шаг 2: Включение доступа к микрофону
В целях безопасности браузер блокирует доступ к определенным устройствам, таким как камера или микрофон. Может случиться так, что страница голосового поиска также будет заблокирована. В этом случае при попытке выполнить голосовую команду вы получите специальное уведомление, в котором необходимо установить пункт «Всегда разрешать доступ к моему микрофону». .
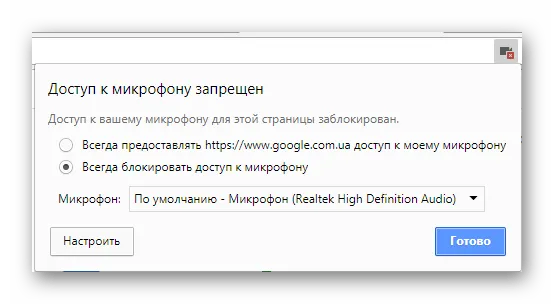
Шаг 3: Финальные настройки голосового поиска
Второй этап завершен, поскольку голосовые команды теперь работают правильно и всегда включены. Однако в некоторых случаях может потребоваться дополнительная настройка определенных параметров. Для этого необходимо перейти на специальную страницу для редактирования настроек.
Здесь пользователи могут активировать безопасный поиск, который практически полностью исключает непригодный и взрослый контент. Кроме того, можно установить ограничения на количество ссылок на странице и настроить синхронизацию языкового поиска.
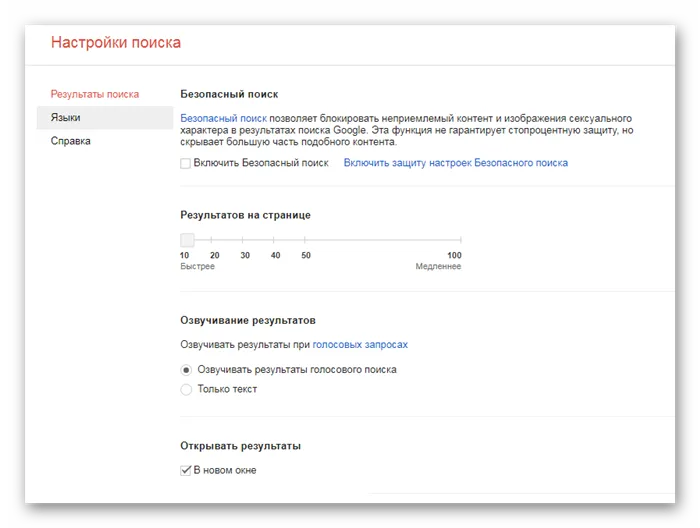
Обратите внимание на языковые настройки. Голосовые команды и общий вид результатов также зависят от этого параметра.

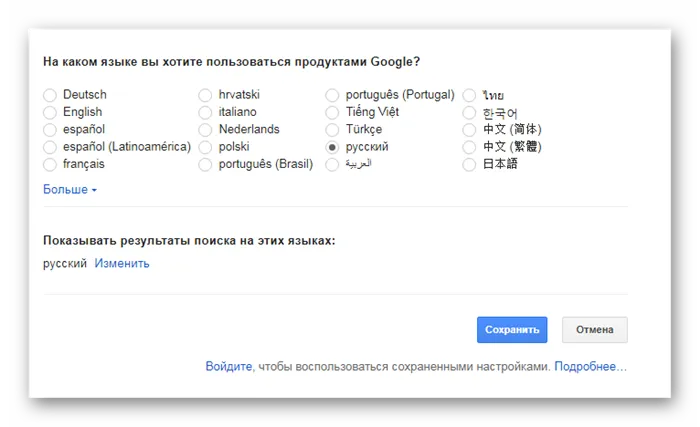
Использование голосовых команд
Голосовые команды позволяют быстро открывать нужные страницы, выполнять различные задачи, общаться с друзьями, получать быстрые ответы и пользоваться навигационной системой. Более подробную информацию об отдельных голосовых командах можно найти на официальной странице справки Google. Почти все работает в версии Chrome для ПК.
На этом установка и настройка голосового поиска завершена. Это занимает всего несколько минут и не требует специальных знаний или навыков. Следуя нашим инструкциям, вы сможете быстро настроить необходимые параметры и начать пользоваться функцией.
Мы рады, что смогли помочь вам решить вашу проблему.
Кроме этой статьи, на этом сайте есть еще 13114 полезных руководств. Добавьте Lumpics.ru в закладки (CTRL+D) и мы обязательно будем полезны вам снова.








