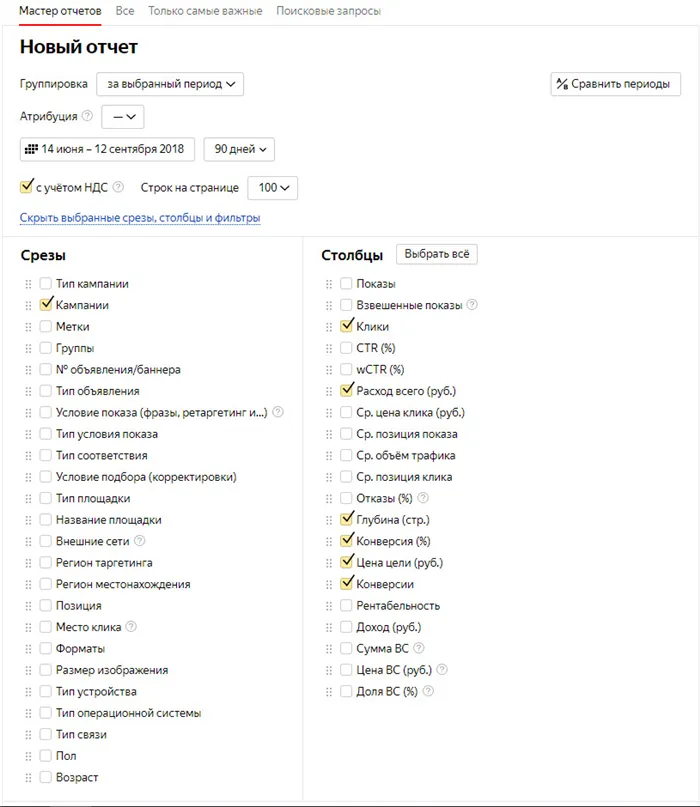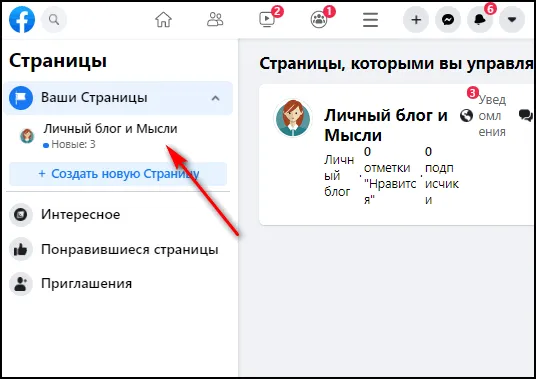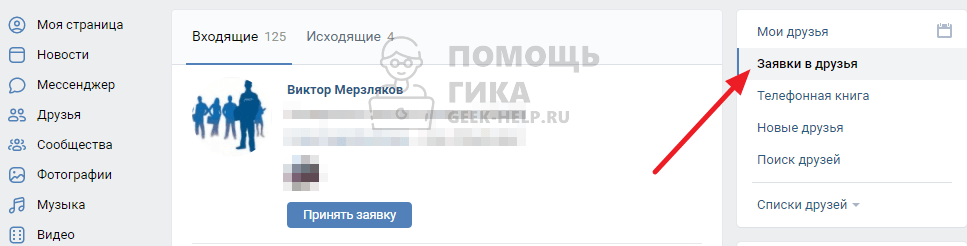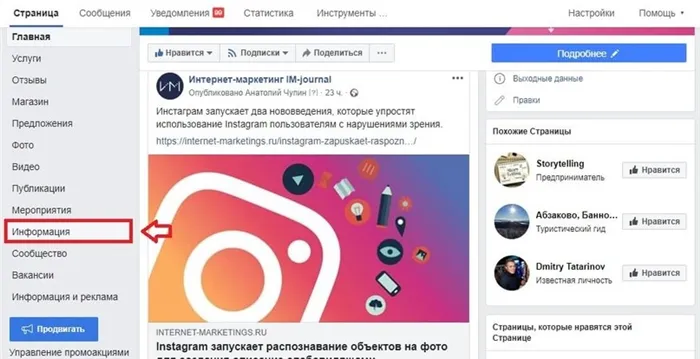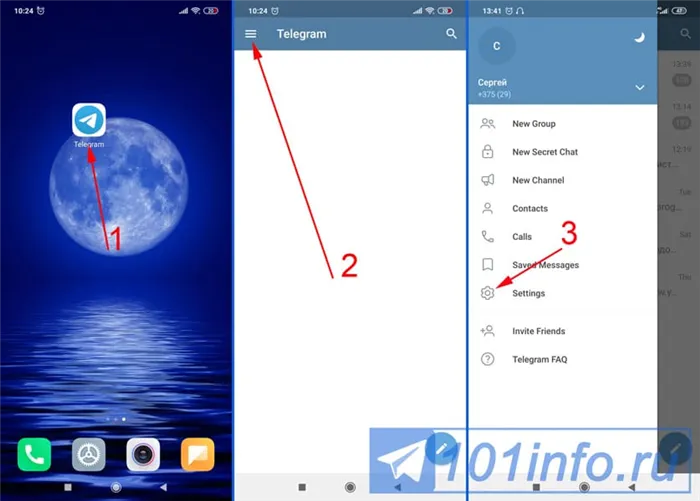В приведенной выше формуле мы добавили «звездочки» к искомому значению с обеих сторон. Указывая такие «звездочки», вы сообщаете Excel, что хотите выполнить поиск, при котором искомые данные могут содержать любые другие слова, буквы или цифры в начале и конце значения.
Как пользоваться впр в экселе
Даже если вы не часто открываете Excel, очень полезно знать, как пользоваться этой функцией. В этой статье объясняется, как работает функция vpc в Excel для чайников. Здесь вы найдете, как работает vpr в Excel, шаг за шагом с примерами, скриншотами и описаниями.
Полезно знать, как работают ярлыки в Excel и каковы правила установки ярлыков, чтобы лучше использовать функции ВПР.
Функция впр в excel для чайников
Функция VPR — расшифровывается как Vertical Browsing. Эта, казалось бы, непрактичная деталь позволяет понять, как работает функция VPR.
Как только вы узнаете, как работает функция, вы можете перейти к следующему блоку.
Представьте, что вам нужно заполнить электронную таблицу с зарплатами сотрудников определенного отдела.
У вас уже есть шаблон электронной таблицы с введенными номерами и именами сотрудников.
Осталось только ввести итоговые данные по заработной плате и собрать подписи.
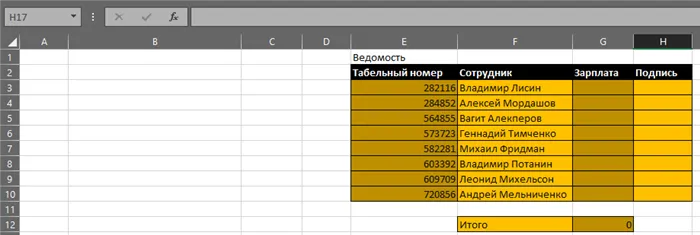
Информация о зарплате находится в другой электронной таблице, например, в главной книге компании, где указан номер платежной ведомости и зарплата каждого сотрудника.
Без этой функции вам пришлось бы искать каждое название должности в главной книге сверху вниз, а затем заменять или копировать зарплату для нужного названия должности в своей собственной электронной таблице.
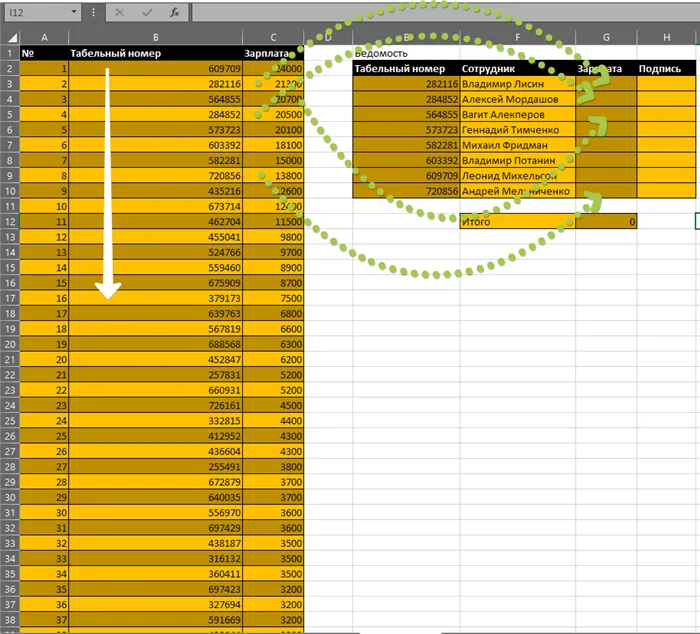
Тот же принцип используется в БПФ: Вы смотрите (вертикально) вниз на нужное вам значение ID и получаете противоположное значение в результате вычисления.
ВПР эксель как пользоваться
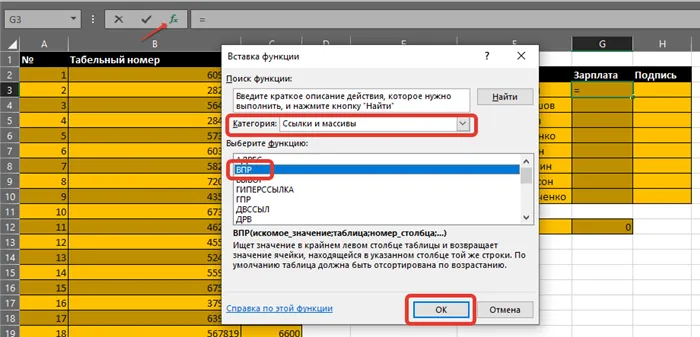
Функция VPR обычно вставляется в ячейку, где вы хотите получить конечный результат, в нашем случае — зарплату конкретного сотрудника в платежной ведомости.
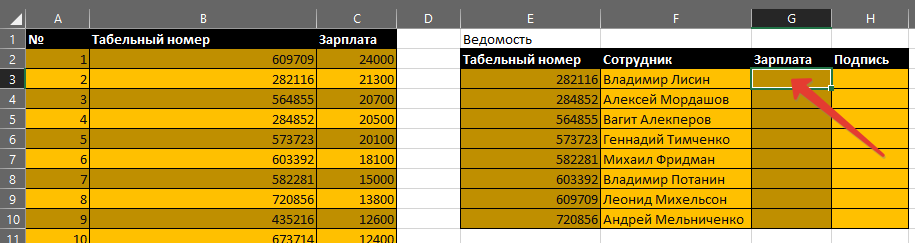
Теперь нужно последовательно заполнить четыре аргумента функции ВПР.
Ценность, которую вы ищете, — это ценность, которую вам нужно искать. Значение, которое вы хотите найти. Это значение ищется в первом столбце диапазона ячеек, указанного в аргументе Table.
В нашем примере с платежной ведомостью это номер платежной ведомости первого сотрудника в платежной ведомости. Поэтому мы можем просто указать в этом аргументе адрес ячейки зарплатной ведомости в таблице зарплат.
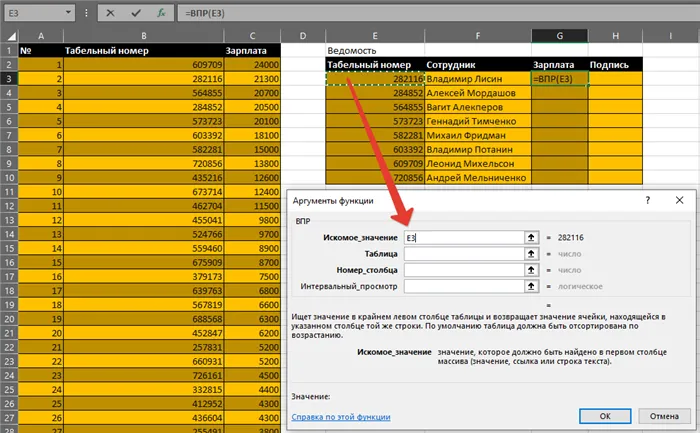
Таблица — это диапазон ячеек, в которых мы будем искать искомое значение и возвращаемое значение с помощью функции БПФ. Первый столбец диапазона ячеек должен содержать искомое значение. Диапазон ячеек также должен содержать возвращаемое значение, которое необходимо найти.
В нашем случае это главная бухгалтерская книга компании. Первый столбец будет тем, в котором функция будет искать номер заказа. Последний столбец не так важен, важно то, что таблица содержит столбец, из которого мы хотим получить значение.
Если вы хотите, чтобы ваша формула была растянута, убедитесь, что вы зафиксировали диапазон таблицы с помощью клавиши F4.
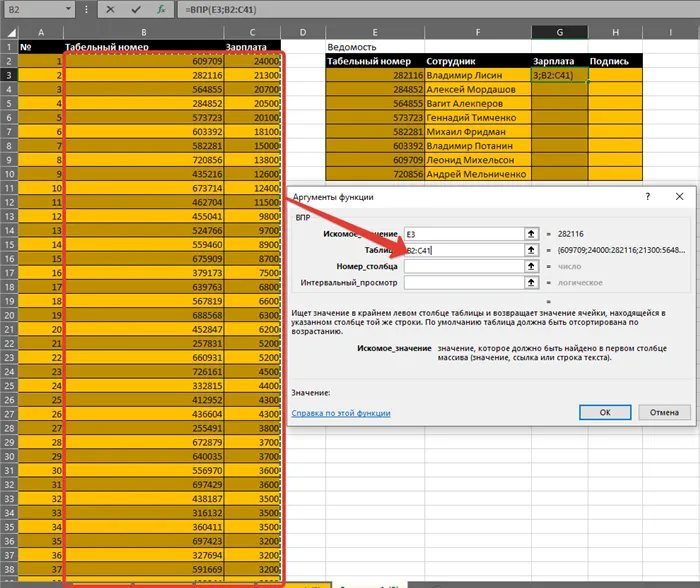
Номер столбца — это номер столбца, начиная с 1, самого левого столбца в таблице, который содержит возвращаемое значение.
В данном примере у нас есть таблица, которая начинается со столбца «Номер зарплаты» и заканчивается столбцом «Зарплата», поэтому номер столбца будет 2, так как это второй столбец в нашей таблице.
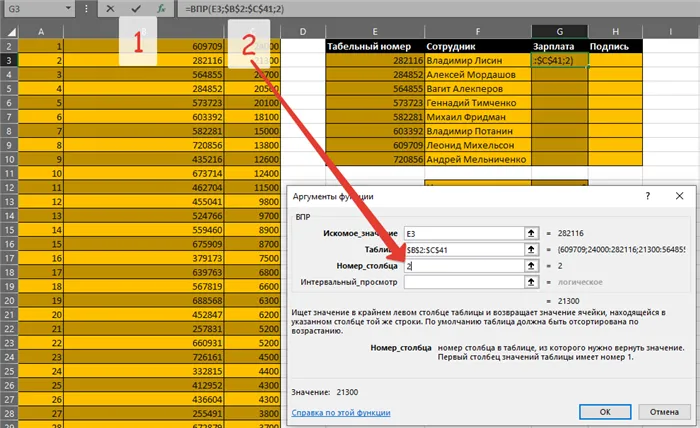
Интервал просмотра — число 0 или 1.
0 (Ложь) Точное совпадение — ищет точное значение в первом столбце (если оно не найдено -#N/D #N/A).
1 (True) Приблизительное совпадение — если совпадения нет, выводится max_значение.
В примере пояснения нам необходимо строгое соответствие номера рабочего листа, как это бывает в большинстве случаев на практике. Мы напишем отдельную статью о том, как использовать 1 в этом аргументе.
Помните, что здесь всегда вводится 0.
=PR(искомое значение; диапазон с искомым значением; номер столбца в диапазоне с возвращенным значением; приблизительное совпадение (TRUE) или точное совпадение (FALSE)).
Использование функции ВПР в программе Excel
При работе в Excel часто возникает необходимость переноса или копирования определенной информации из одной таблицы в другую. Такой процесс, конечно, может быть выполнен вручную при работе с небольшими объемами данных. Но что делать, если вам нужно обработать большое количество данных? В Microsoft Excel есть специальная функция БПФ, которая делает это автоматически за несколько секунд. Давайте посмотрим, как это работает.
VSR — это аббревиатура, которая расшифровывается как «Функция вертикального просмотра». Английское название функции — VLOOKUP .
С помощью этого инструмента Excel можно найти соответствующее значение в определенном столбце и «вытащить» нужные данные в выбранную ячейку из другой таблицы. Для лучшего понимания давайте рассмотрим практический пример этой функции.
Применение функции ВПР на практике
Предположим, у нас есть таблица с продажами товаров. Данные о цене каждого товара отсутствуют, но имеются в другой таблице рядом.
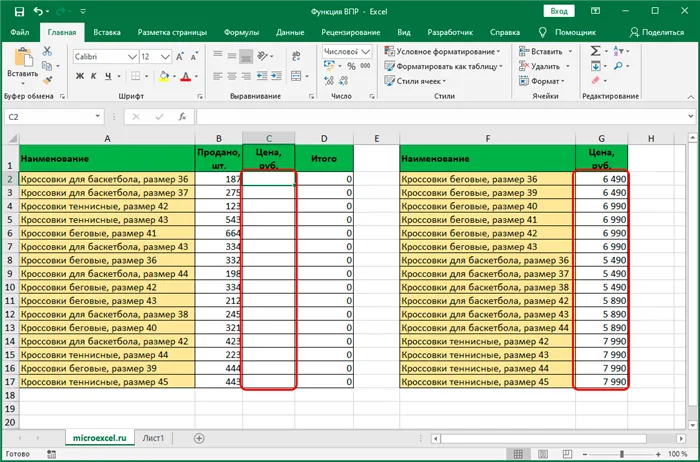
Наша задача — заполнить недостающие значения из основной таблицы, чтобы мы могли рассчитать общий объем продаж.
Процедура в этом случае следующая:
- Щелкните по верхней ячейке столбца, значения которого мы хотим заполнить (в нашем случае это C2). Затем нажмите на кнопку «Вставить функцию» (fx) слева от панели формул.
- В окне Insert Function нам нужна категория «Links and Arrays», где мы выбираем оператор «FFT» и нажимаем OK.
- Теперь предстоит правильно заполнить аргументы функции:
- В поле «Результат_Значение» введите адрес ячейки в основной таблице, значение которой будет использовано для поиска совпадения во второй таблице значений. Вы можете либо ввести координаты вручную, либо щелкнуть на нужной ячейке в самой таблице в поле ввода, выделенном курсивом.
- Перейдите к аргументу «Таблица». Здесь вводятся координаты таблицы (или ее отдельного раздела), в которой находится искомое значение. Поэтому важно, чтобы первый столбец указанного диапазона содержал данные, в которых будет производиться поиск и сравнение значений (в нашем случае это названия позиций). И, конечно, в указанных координатах должны находиться ячейки с информацией, которая будет «перетаскиваться» в основную таблицу (в нашем случае — значения). Примечания: Таблица может находиться как на том же листе, что и основной лист, так и на других листах книги.
- Для того чтобы координаты, указанные в аргументе Table, не сдвигались при дальнейшей корректировке данных, сделайте их абсолютными, поскольку по умолчанию они являются относительными. Для этого выделите всю ссылку в поле и нажмите F4. В результате перед всеми именами строк и столбцов вставляется символ «$».
- В поле аргумента «Номер колонки» введите порядковый номер колонки, значения которой должны быть вставлены в основную таблицу, если они соответствуют искомому значению. В нашем случае это столбец со значениями, занимающий вторую позицию в указанном выше диапазоне (аргумент «Таблица»).
- в значении аргумента “Интервальный_просмотр” можно указать два значения:
- FALSE (0) — результат отображается только при наличии точного совпадения,
- TRUE (1) — результаты отображаются для приблизительных совпадений.
- Мы выбираем первый вариант, поскольку важна максимальная точность.
- Когда вы будете готовы, нажмите OK .
- Если мы изменим значение во второй таблице значений, поскольку данные связаны функцией, соответствующие изменения произойдут в основной таблице.
- Чтобы автоматически заполнить другие ячейки в столбце теми же данными, используйте функцию метки заполнения, наведя указатель мыши на правый нижний угол ячейки с результатом. Когда появится черное перекрестие, удерживая левую кнопку мыши, перетащите его вниз к концу таблицы или к ячейке, которую вы хотите заполнить.
- Это позволило нам получить все данные о ценах в главной таблице, а также рассчитать необходимые итоговые показатели продаж.