Обратите внимание! При каждом запуске программы создается новый пароль. Поэтому, если вы опасаетесь, что кто-то получит доступ к вашему компьютеру против вашей воли, следует перезапускать программу после каждого сеанса работы.
Удалённый доступ с TeamViewer
TeamViewer стал лидером рынка в области программного обеспечения для удаленного обслуживания компьютеров благодаря простому и удобному интерфейсу и возможности бесплатного использования программы. Проект программного обеспечения активно развивался и продолжает развиваться сегодня. Благодаря прошлым достижениям, кроссплатформенности TeamViewer, улучшенной производительности и интерфейсу, а также новым функциям, в 11-й версии офисного программного обеспечения появились новые возможности. Далее мы расскажем о самых важных функциях TeamViewer.
0. обзор содержания
Скачивание и установка TeamViewer
Чтобы загрузить TeamViewer для операционных систем Windows, Mac и Linux, посетите раздел загрузки на сайте TeamViewer. Для Windows доступны портативная версия и серверная версия программного обеспечения. Последняя, TeamViewer Host, предназначена для удаленного обслуживания серверов. Сайт также предоставляет прямые ссылки на магазины мобильных приложений для платформ iOS, Android и BlackBerry для установки мобильных приложений TeamViewer. Приложение Metro для Windows 8.1 и 10 также включено в категорию приложений TeamViewer. Кроме того, ссылка с официального сайта ведет на магазин Google Chrome Store, где вы можете установить приложение TeamViewer Chrome в свой браузер.
При установке настольной версии TeamViewer необходимо сообщить о некоммерческом использовании продукта.
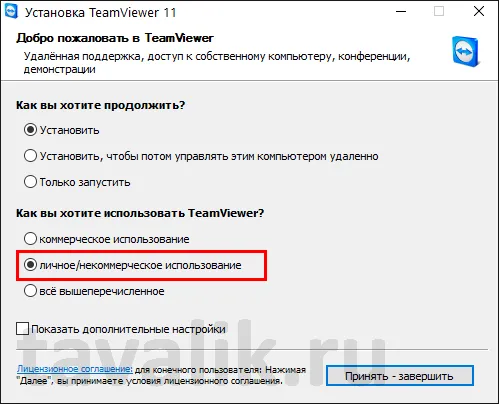
Кстати, о некоммерческом использовании.
Платные и бесплатные возможности
Установка программного обеспечения TeamViewer и мобильных приложений бесплатна, как и базовые функции дистанционного управления в рамках некоммерческого использования продуктов проекта. Однако на практике сеансы дистанционного управления часто прерываются. Причиной этого может быть длительное время сессии или частая смена идентификаторов партнеров, что может вызвать подозрение в коммерческом использовании TeamViewer и, соответственно, отключения.
Бесплатное использование TeamViewer на рабочем столе ограничено, в частности, двумя партнерами во время презентаций и невозможностью установки на серверные операционные системы. Эти и другие функции, такие как веб-соединение через мощные серверы разработчиков, будут доступны в рамках платных учетных записей TeamViewer.
Обратите внимание! При каждом запуске программы создается новый пароль. Поэтому, если вы опасаетесь, что кто-то получит доступ к вашему компьютеру против вашей воли, следует перезапускать программу после каждого сеанса работы.
TeamViewer (Тим Вивер) — программа удаленного доступа к компьютеру
Бесплатная программа удаленного доступа к компьютеру TeamViewer (Тим Уивер) позволяет получить доступ к рабочему столу другого компьютера через Интернет с возможностью загрузки и передачи файлов (может обходить NAT и брандмауэры). Также возможен чат, что является хорошей идеей, если вы пытаетесь объяснить что-то человеку на удаленном компьютере. Интерфейс программы очень прост и удобен в использовании и поддерживает русскую локализацию. В настоящее время поддерживаются Windows, Mac и Linux, что часто облегчает работу.
В целом, TeamViewer — это отличный инструмент, но, к сожалению, бесплатный только для частного использования.
Бесплатная программа удаленного доступа к компьютеру TeamViewer (Тим Вивер) скриншоты
Чтобы вам было проще ознакомиться с пользовательским интерфейсом и не тратить время и силы, мы предлагаем вам взглянуть на имеющиеся скриншоты. Бесплатная программа TeamViewer (Тим Уивер) для удаленного доступа к скриншотам компьютера :
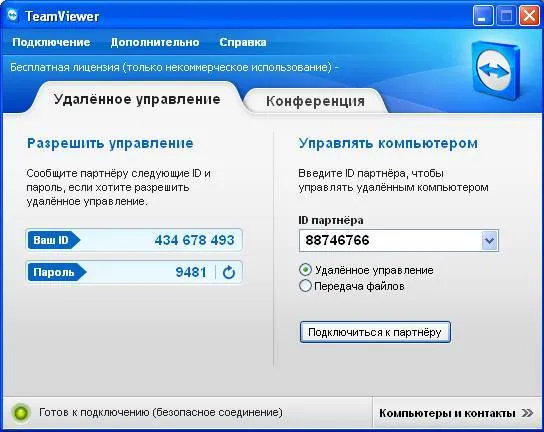
Бесплатная программа удаленного доступа к компьютеру TeamViewer (Тим Вивер) основные возможности (характеристики)
С помощью бесплатной программы TeamViewer (Тим Уивер) для удаленного доступа к компьютерам можно выполнять следующие функции:
- Доступ к данным и программам из любого места, где есть доступ в Интернет.
- Версия на основе браузера, которая позволяет подключаться к удаленному сайту без установки программы.
- Совместное управление одним и тем же компьютером в режиме реального времени, без необходимости подключения к Интернету, без установки точки удаленного доступа.
- Позволяет передавать файлы.
- Имеется приватный чат.
На Ida-Freewares.ru вы всегда найдете всю необходимую информацию, страницу загрузки и официальный сайт разработчика. Помните, что бесплатную программу удаленного доступа TeamViewer (Tim Weaver) всегда лучше скачивать с сайта разработчика (этот сайт таковым не является). К сожалению, мы не можем на 100% гарантировать, что файлы не заражены, даже если они были проверены антивирусным программным обеспечением. Всегда проверяйте файлы, загруженные из Интернета, на наличие вирусов!
С помощью TeamViewer вы можете быстро очистить компьютер, установить надежную защиту от вирусов, установить любое программное обеспечение, оптимизировать и настроить операционную систему Windows, создать резервную копию системы и многое другое. Разумеется, для удаленного доступа к компьютеру требуется стабильное подключение к Интернету.
Веб-конференции через TeamViewer
Веб-конференция TeamViewer может быть организована между двумя или более пользователями. Это достигается за счет использования полного набора функций приложений для проведения веб-конференций:
- Подключайтесь к аудио/видео конференциям по приглашению.
- Планирование аудио/видеоконференций по приглашению на аудио/видеоконференции.
- Обмен файлами.
- Презентация экрана вашего компьютера (можно комбинировать с видеозаписью с камеры).
- Поддержка виртуальных веб-камер (созданных сторонними программами), через которые можно передавать видео, изображения и т.д.
- Наличие традиционной «белой доски» для совместных аннотаций, рисунков и т.д.
- Запись конференций через Интернет и другие функции.
Как в TeamViewer подключиться к другому компьютеру?
Используйте инструкции для подключения к удаленному компьютеру через TeamViewer:
- Установите программное обеспечение TeamViewer на оба подключаемых компьютера.
- Попросите владельца компьютера прислать вам «ваш ID» (9-значное число) и «пароль» (4-значное число или буквенно-цифровой пароль из 6/8/10 символов).
- Введите полученный вами 9-значный идентификатор в поле «ID партнера» программы TeamViewer, установленной на вашем компьютере, и установите переключатель внизу в положение «Удаленное управление».
- Нажмите на кнопку «Подключиться к партнеру». В программе отображается дополнительное поле для ввода пароля. Введите пароль, который вам был выслан, и войдите в систему.
- В случае успеха отобразится рабочий стол удаленного компьютера.
Как в TeamViewer настроить постоянный доступ?
Если вам часто приходится входить в систему на одном и том же удаленном компьютере, функция «Неконтролируемый доступ» будет полезна. Это позволит вам подключиться к удаленному компьютеру через TeamViewer без необходимости вводить новый ID и пароль.
Существует два способа настройки неконтролируемого доступа. Первый — при первом запуске программы после ее установки на проверяемый компьютер:
- Во время установки программа предложит вам настроить неуправляемый доступ, просто установив флажок «Установить для удаленного управления этим компьютером».
- Когда вы запускаете TeamViewer в первый раз, запускается мастер настройки неавторизованного доступа. На первом этапе необходимо задать «Имя компьютера» (можно оставить как есть) и «Пароль» (введите любой пароль).
- На втором шаге TeamViewer предложит вам создать учетную запись в системе, войти в систему или продолжить без создания или входа в систему. Если вы решите создать учетную запись, то в будущем сможете сохранить данные доступа к программе на удаленном компьютере. Однако это не является обязательным.
- После завершения установки управляемый компьютер получит постоянный идентификатор и пароль. Теперь эту информацию нужно только ввести в налоговый компьютер.
Вторая возможность — активировать опцию «Неавторизованный доступ» в настройках TeamViewer:
- На управляемом компьютере откройте меню «Дополнительно», а затем выберите «Параметры».
- Перейдите на вкладку «Безопасность».
- Заполните поля «Пароль» и «Повторить пароль», а затем нажмите «OK».
Для подключения к управляемому компьютеру необходимо ввести «ID партнера» из главного окна программы и пароль, созданный на предыдущем шаге.








