Этот способ позволит быстро получить результат; однако на окончательный файл будет помещен водяной знак. Чтобы удалить водяной знак, вам нужно будет оплатить премиум-план стоимостью 1,99 доллара в месяц.
3 простых способа как сделать гиф из видео
Яркие, веселые и быстро загружаемые GIF-файлы являются неотъемлемой частью блогов, веб-сайтов и социальных сетей. GIF-файлы стали отличным способом описать свои эмоции и настроение в цифровом виде.
Таким образом, GIF — это формат растрового изображения, обычно анимированного, который может быть представлен коротким видеоклипом, обычно продолжительностью до 5 секунд.
Такие гиганты, как Instagram и Facebook, даже сделали их официальной частью своих платформ.
А теперь представьте ситуацию: вы не можете найти идеальную гифку и вам приходится делать ее самостоятельно. Возникает вопрос: как сделать гифку из видео? Выбор инструментов и приложений, предназначенных для этой цели, огромен. В этой статье мы рассмотрим некоторые из самых простых и эффективных способов создания GIF-файлов.
Во-первых, давайте взглянем на шрифты. У вас должно быть под рукой видео, которое вы хотите сделать GIF. Кстати, на Renderforest есть огромный выбор готовых шаблонов видео, с помощью которых можно за пару минут создать видео, а затем превратить его в GIF.
Рассмотрим, как сделать гифку из видео онлайн, офлайн и на мобильных устройствах.
- Сделать гифку из видео онлайн
- Сделать GIF из офлайн-видео
- Сделать гифку из видео на телефоне
Делаем гиф из видео онлайн
Несмотря на то, что существует огромное количество готовых гифок, создание собственной гифки — дело нехитрое и займет несколько минут. Вы можете создать GIF онлайн на различных платформах. Если вы уже выбрали источник видео, давайте перейдем к созданию GIF.
Создаем гифку на Giphy
Помимо того, что Giphy является платформой с самым большим количеством анимированных GIF-файлов в Интернете, это быстрый и простой способ конвертировать видео в GIF-файлы. Инструменты платформы не продвинуты и могут ухудшить качество видео, однако, если вы ищете простой способ и не хотите заморачиваться, они великолепны.
Перейдите на сайт Giphy и войдите в свою учетную запись. Затем выберите «Создать» в правом верхнем углу, чтобы перейти в редактор.
Там у вас будет возможность загрузить свое видео или добавить его, вставив URL-ссылку на видео.
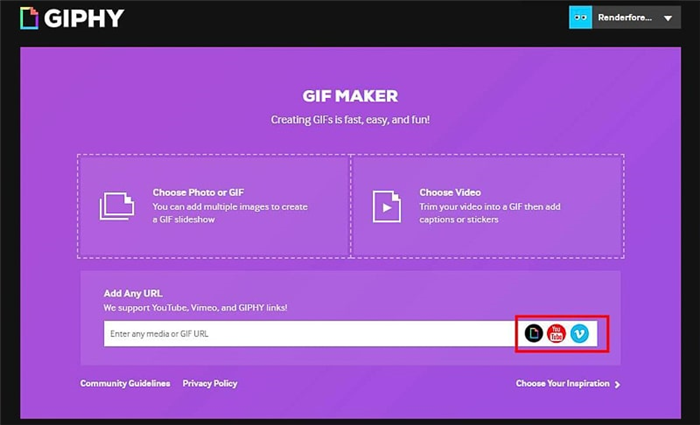
Далее нужно выбрать нужную часть видео и длину GIF.
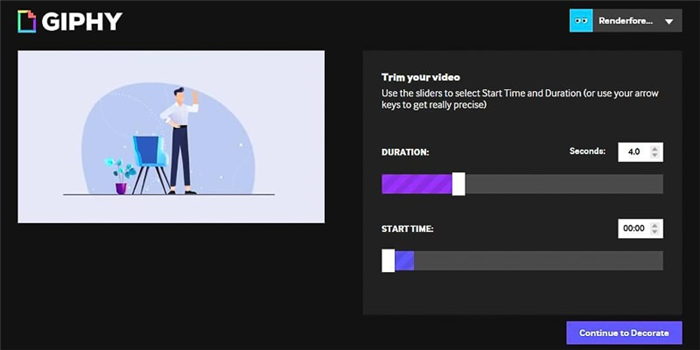
Теперь вы можете приступить к стилизации GIF, добавляя текст, фильтры или стикеры. Вы можете поделиться гифкой в социальных сетях или на своем сайте; для этого просто скопируйте ссылку на гифку.
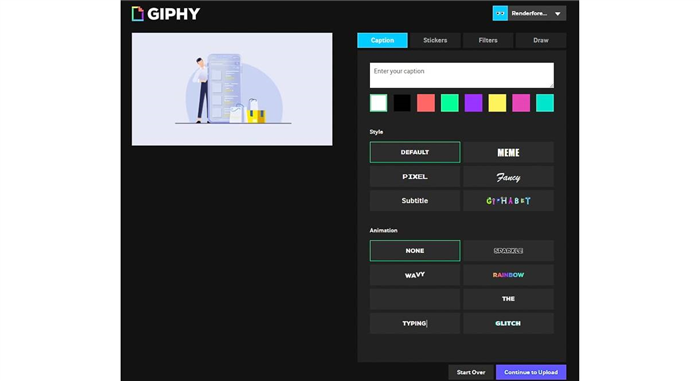
Вот и все! Для создания GIF на Giphy мы используем видеошаблон Business Presentation Set. На создание GIF у нас ушло около 5 минут. За эти пять минут мы успели выбрать видео и сделать скриншоты.
Создаем гиф на Make a GIF
Если вы хотите использовать другой онлайн-конструктор GIF и вам нужны более продвинутые инструменты, попробуйте создать GIF из видео на Make a GIF. Загрузите свое видео или введите его URL. На этот раз мы будем использовать видео YouTube.
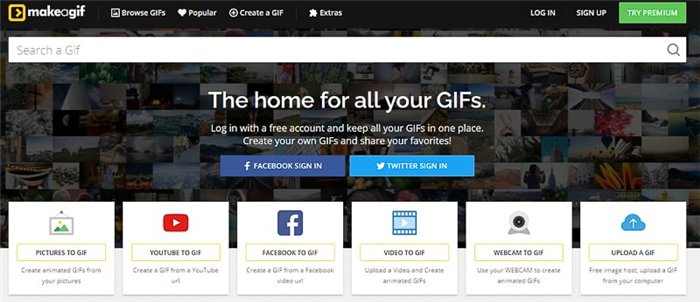
Make a GIF имеет все те же функции, что и Giphy, включая добавление стикеров и текста. Также вы можете настроить скорость GIF и выбрать качество. GIF-файлы низкого и среднего качества можно экспортировать бесплатно; а для создания высококачественных и HD-изображений вам необходимо перейти на план Premium.
После того, как вы настроили и разработали свой GIF, нажмите «Перейти к публикации», чтобы перейти к следующему шагу.
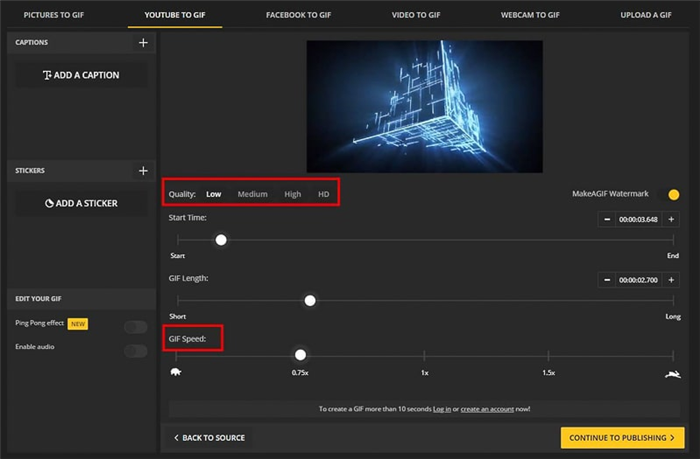
Затем введите заголовок, выберите категорию или добавьте теги. Затем нажмите «Создать GIF» и немного подождите, пока GIF обрабатывается.
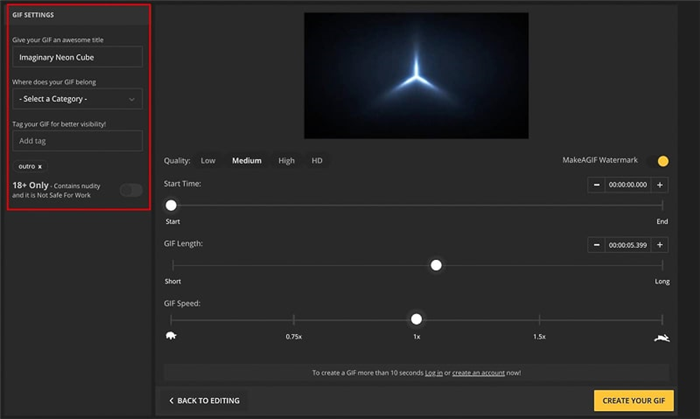
Обратите внимание, что результат представляет собой GIF с водяным знаком. Чтобы удалить его, вам нужно перейти на план Premium. Создание GIF также не поддерживается для встраивания на веб-сайт. Если вы хотите встроить GIF на свой сайт, вам может потребоваться загрузить его на другую платформу. В нашем случае мы загружаем его в Giphy, чтобы встроить в блог.
Несмотря на то, что существует огромное количество готовых гифок, создание собственной гифки — дело нехитрое и займет несколько минут. Вы можете создать GIF онлайн на различных платформах. Если вы уже выбрали источник видео, давайте перейдем к созданию GIF.
Как сделать гифку из видео на YouTube
Вы можете создавать GIF-анимации из видео YouTube прямо в браузере. За это:
1. Откройте страницу с клипом и в адресной строке вставьте «gif» перед YouTube. Ссылка должна выглядеть так: «www.gifyoutube.com/video…».
2. Нажмите «Ввод». Вы окажетесь на сайте Gifs. Укажите время начала GIF и отрегулируйте его продолжительность на временной шкале.
3. Вы можете обработать материал перед экспортом. Вы можете добавлять подписи, наклейки, поворачивать рамку и настраивать цвета.
4. Нажмите «Создать GIF». Введите имя и метки, укажите тип конфиденциальности и нажмите «Далее». Затем загрузите результат на свой компьютер или скопируйте ссылку, чтобы быстро отправить ее другу или встроить на веб-сайт.
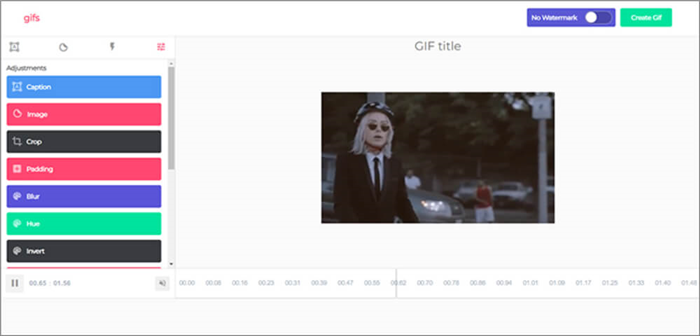
Этот способ позволит быстро получить результат; однако на окончательный файл будет помещен водяной знак. Чтобы удалить водяной знак, вам нужно будет оплатить премиум-план стоимостью 1,99 доллара в месяц.
Создать гифку в программе ВидеоМАСТЕР
Хорошим вариантом будет использование программ для создания гифок на компьютере. Например, VideoMASTER позволит вам создавать анимацию из больших видеофайлов. Также в нем есть инструменты, с помощью которых можно значительно улучшить внешний вид материала перед экспортом.
Узнайте все о создании GIF за 2 минуты! Посмотрите видеоурок:
Для создания GIF-анимации установите VideoMASTER на свой компьютер и следуйте инструкциям:
1. Запустите программу и нажмите «Добавить». Импортируйте нужный видеофайл с жесткого диска. Вы также можете записать материал с веб-камеры или скачать его из сети.
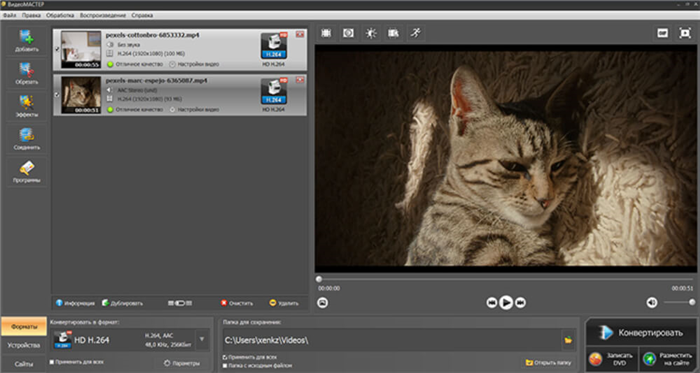
2. Если вам нужно обработать файл, нажмите кнопку «Эффекты». Появится окно, в котором можно применить фильтры, наложить текст или логотип, настроить освещение и цвет, а также стабилизировать видеопоток.
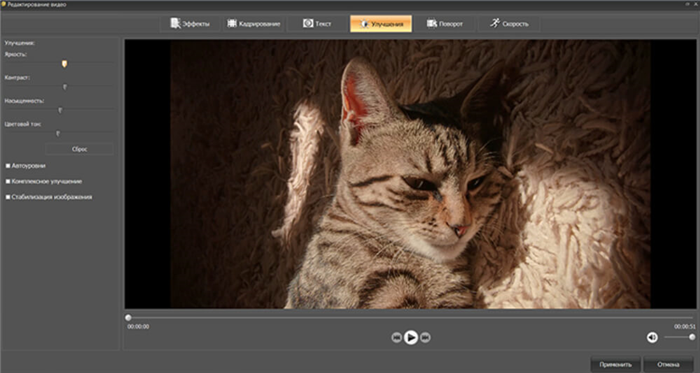
3. Нажмите кнопку «GIF», расположенную над медиаплеером. Используйте черные ползунки, чтобы установить продолжительность анимации.
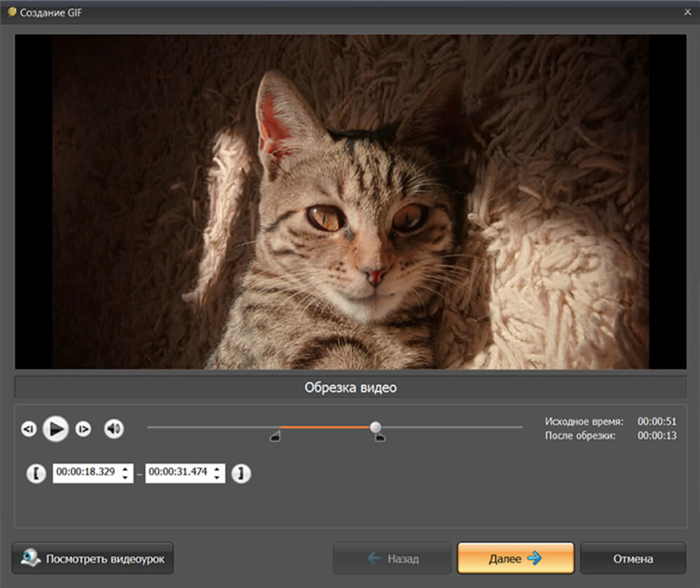
4. Выберите размер изображения или введите собственное соотношение сторон. Укажите частоту кадров и скорость воспроизведения. Также выберите оптимальную частоту повторения. Нажмите «Создать GIF».
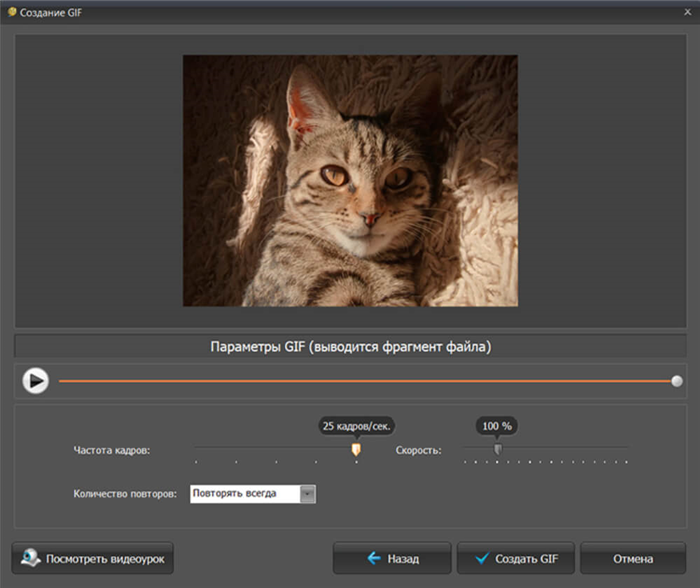
Приложение можно скачать бесплатно и использовать для переформатирования медиафайлов. Также в программе можно сжимать видео, записывать материал на DVD, адаптировать для выгрузки в сеть и т.д.
Нажмите Создать GIF. Появится окно настроек, где вы сможете изменить имя, добавить теги, звук, водяной знак и сделать гифку приватной (то есть другие пользователи сервиса ее не увидят).
Как сделать гифку из загруженного видео
Convertio
Удобный конвертер файлов в разные форматы. Также доступно как расширение в Google Chrome.
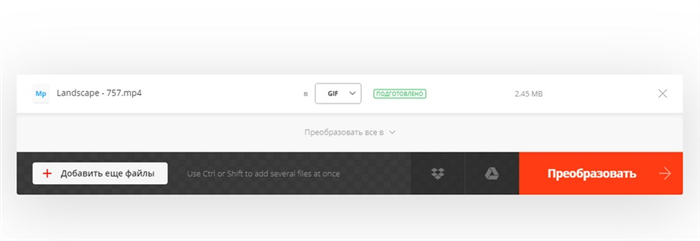
- Вы не можете редактировать гифки и добавлять в них новые элементы. Сервис только конвертирует один формат в другой.
Photoshop
Если вы не хотите, чтобы логотипы сторонних сервисов появлялись на вашем видео, вы можете использовать Photoshop. Даже если вы новичок в этой программе, у вас все получится, просто следуйте приведенным ниже инструкциям.
- Найдите нужное видео на YouTube и загрузите его на свой компьютер. Это можно сделать с помощью сервиса Savefrom (вызывается из адресной строки добавлением ss перед youtube.com).
- Обрежьте нужную часть видео. Это можно сделать с помощью любого видеоразветвителя или стандартного Windows Movie Maker или Movie Maker. Следите за тем, чтобы длина видео не превышала 2-3 секунд, иначе файл получится слишком большим и тяжелым. В этих же программах можно добавить необходимые регистрации.
- откройте его в фотошопе. Нажмите «Файл — Импорт — Видеокадры в слои» (или, если Photoshop на английском языке, Файл — Импорт — Видеокадры в слои).
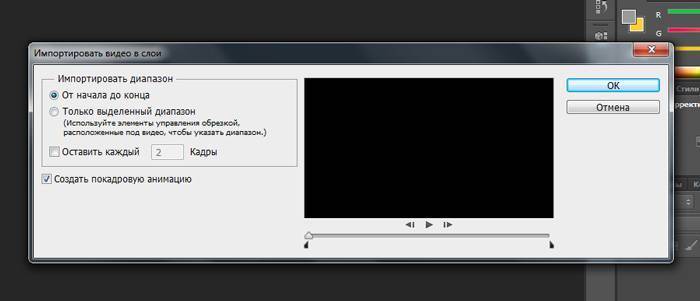
- Поиграйтесь с настройками. Нажмите Файл — Сохранить для Web и попробуйте изменить настройки так, чтобы размер изображения не превышал нескольких мегабайт. Изначально мое трехсекундное видео весило 11,02 мегабайта.
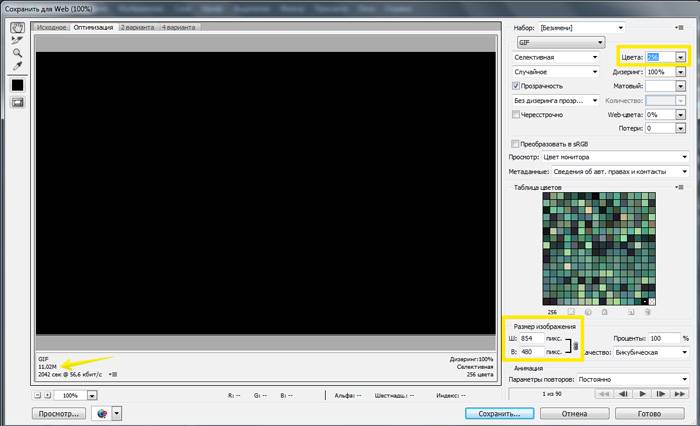
После изменения размера гифки и уменьшения цветовой гаммы вес уменьшился до 2425 мегабайт. Этот вес уже считается нормальным.
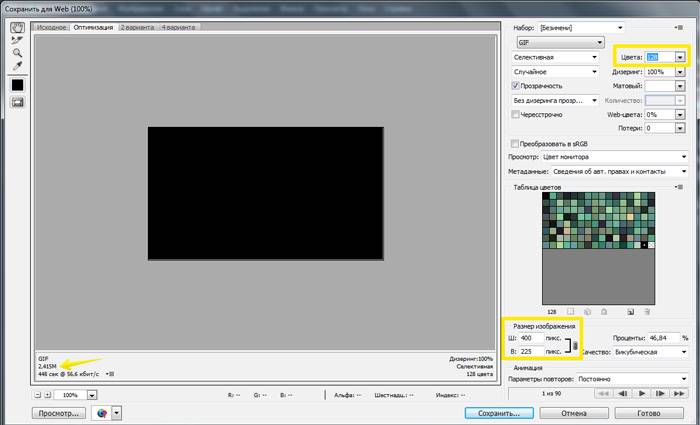
- Сохраните гифку. И наслаждайтесь красивой картинкой без водяных знаков и логотипов сервисов.
Как сжать гифку до нужного размера и веса
Воспользуйтесь бесплатным онлайн-сервисом ezgif.com. Вы можете преобразовать видео в GIF и сразу отредактировать его. Максимальный размер для загрузки видео — 100 МБ, для загрузки гифки — 35 МБ.
После загрузки видео вы увидите окно настроек. На верхней боковой панели вы можете настроить масштабирование, скорость, наложение текста или время отсечки. Это полезно, если вам нужно использовать только определенную часть для GIF/видео.
Я снял стоковое видео в разрешении 1920х1080, размером около 50 мегабайт. Цель — сжать до 3-5 мегабайт для размещения в этой статье.
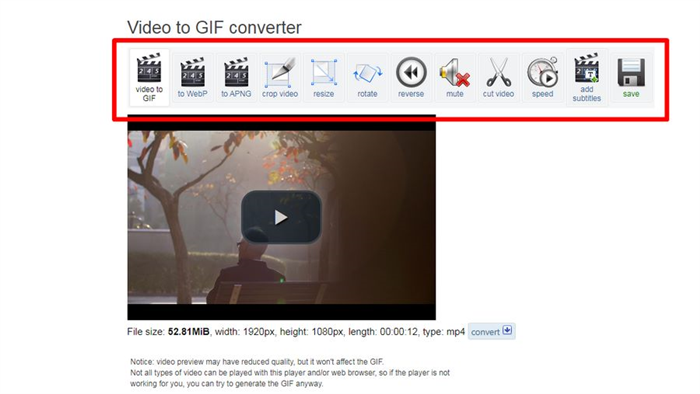
Перед преобразованием в GIF выберите нужный размер конечного файла: чем меньше ширина, тем меньше вес. Укажите количество кадров в секунду: чем больше кадров, тем короче гифка. Метод сжатия можно оставить нетронутым, но если после всех манипуляций вес уменьшить не получается, поиграйтесь со своими настройками.
Я выбрал ширину 400 пикселей, установил 10 кадров в секунду и включил оптимизацию фона.
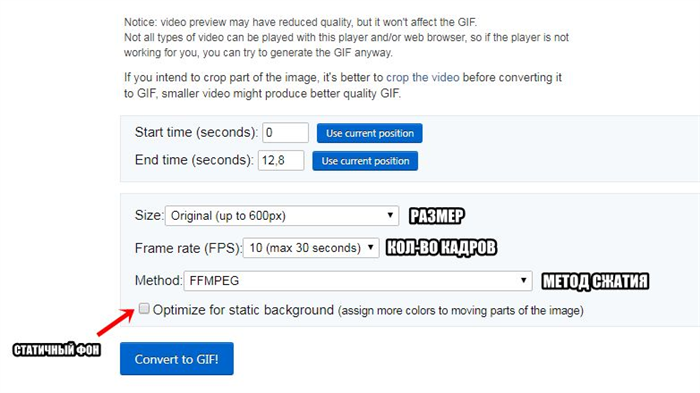
В результате получается GIF размером 6,5 МБ. Чтобы уменьшить вес, нажмите кнопку Оптимизировать. Вы также можете применять эффекты, изменять скорость, обрезать и удалять лишнее.
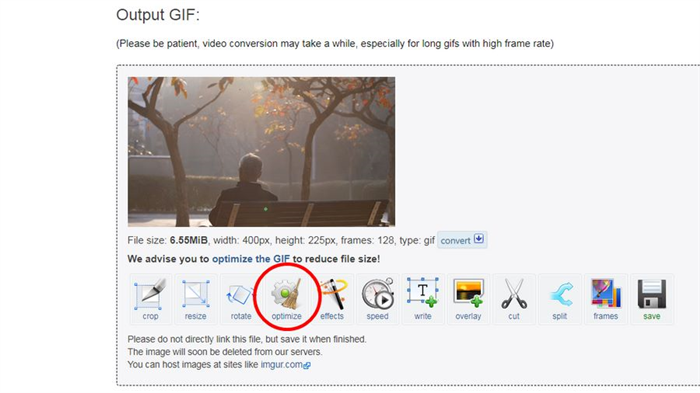
В настройках оптимизации можно по-разному уменьшить гифку. Например, уменьшить количество цветов, кадров или сжать.
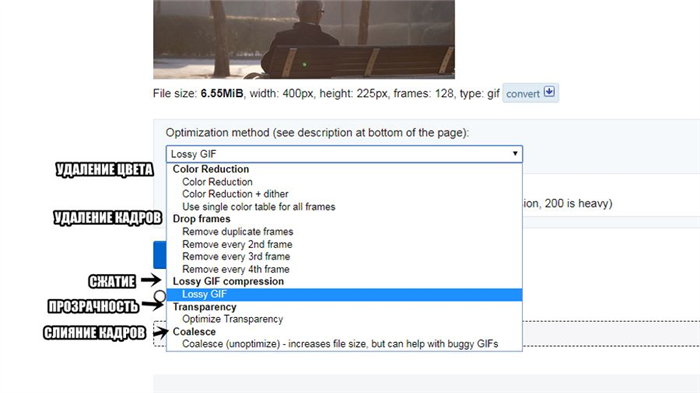
Я выбрал сжатие, установив ползунок на среднее сжатие.
Регулировать размер и вес гифки можно по-разному: где-то оставить высокое разрешение и пожертвовать количеством кадров и цветов, а где-то уменьшить размер, чтобы сохранить как можно больше визуальной информации. Все зависит от задач.
Вот версия шириной 800 пикселей, в которой я уменьшил количество кадров, оптимизировал сжатие и ускорил время воспроизведения.
Приложение можно скачать бесплатно и использовать для переформатирования медиафайлов. Также в программе можно сжимать видео, записывать материал на DVD, адаптировать для выгрузки в сеть и т.д.
10 лучших программ для преобразования видео в GIF
1. Wondershare Filmora
С интерактивной платформой Wondershare Filmora вы можете легко создать классическое изображение GIF в качестве вывода. Подходят все популярные форматы видеофайлов, такие как MKV, WMV, AVI, MP4. Самое приятное то, что Filmora никогда не накладывает ограничений на размер файла во время конвертации, поэтому пользователи могут обрабатывать HD-видео для получения изображений GIF.
Это очень впечатляющий инструмент для редактирования с широким спектром привлекательных функций, которые могут сделать ваше изображение максимально индивидуальным. Не стесняйтесь выбирать дополнительные элементы, анимацию, текст, наложения для оформления оригинальных GIF-файлов.
Кроме того, Filmora позволяет извлекать неподвижные изображения из видео с тем же разрешением. После этого вы можете комбинировать и редактировать извлеченные изображения PNG, чтобы создать интересный GIF.
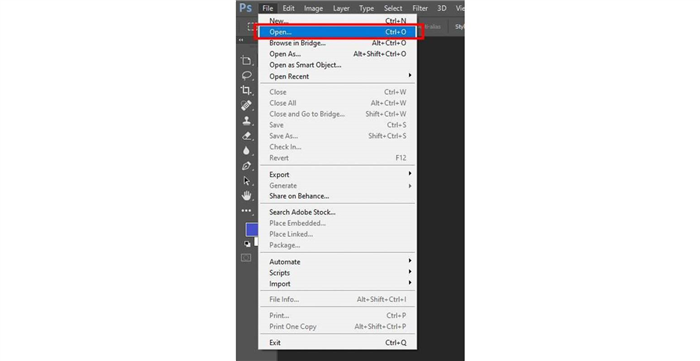
Щелкните значок снимка, чтобы извлечь изображение из видео в Filmora.
Кроме того, если вы хотите создать GIF онлайн, Filmora meme maker — идеальное решение. Это поможет вам создавать изображения, GIF-файлы и видеомемы без водяных знаков. Вы можете изменить размер, цвет и положение текста для создания заголовка при редактировании. Вы также можете поместить текст внутри или снаружи GIF.
Это абсолютно БЕСПЛАТНО и без регистрации. Попробуй это сейчас!
Посмотрите это видео, чтобы узнать, как шаг за шагом конвертировать видео в GIF..
2. Any GIF Animator
Простой и мощный дизайн приложения Any GIF Converter позволяет мгновенно конвертировать ваши любимые видео в интерактивные GIF-файлы. Поддерживает широкий спектр форматов файлов, таких как WEBM, ASF, MPG, FLV, AVI. Самое приятное то, что этот инструмент также позволяет пользователям импортировать свои медиафайлы с оптических устройств хранения, таких как DVD, или даже экраны, записанные веб-камерой, также могут быть обработаны. Маркеры времени начала и окончания частоты кадров можно легко указать, и пользователи могут получить доступ к расширенным текстовым наложениям, циклам и эффектам разрешения для их настройки.
- Интуитивно понятный и удобный интерфейс позволяет получить к нему доступ, даже не заглядывая в руководство пользователя. Это просто и несложно.
- Вы можете улучшить анимацию GIF с помощью мастера анимации. Это быстрый и простой способ настроить и добавить эффекты к вашей GIF-анимации.
- Вы получаете встроенный редактор изображений, который включает в себя полный набор инструментов редактирования.
- Существует несколько графических форматов, которые можно использовать для преобразования видео в GIF в Any GIF Animator. Включает PNG, JPEG, TIFF, BMP, GIF, ICO, PSD, PCX, RLE, PIC, DIB, AVI, PCD, WMF и многие другие.
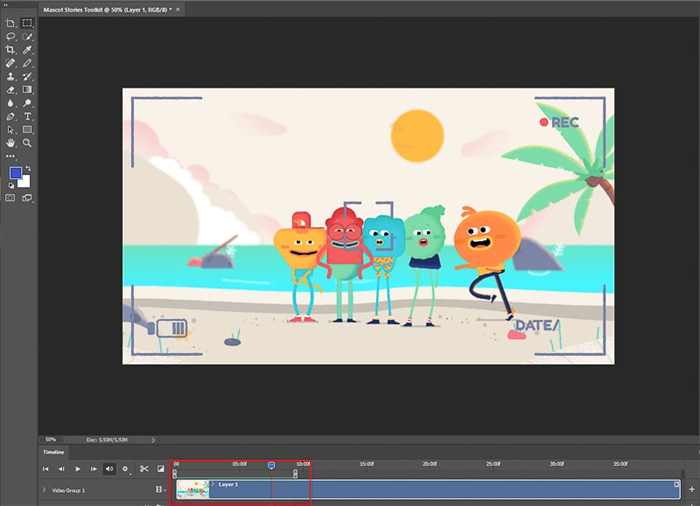
3. Бесплатный конвертер видео в GIF
Это легкое и удобное приложение может легко удовлетворить ваши потребности в преобразовании видео в GIF с помощью простого процесса преобразования. Пользователям просто нужно загрузить ваш видеофайл на временную шкалу программного обеспечения, затем обновить настройки для его времени начала, времени окончания, разрешения, частоты кадров, размера, после указания всех деталей, просто нажмите кнопку преобразования, и через несколько секунд ваш GIF будет быть с тобой. Пользователи также могут предварительно просматривать свои файлы в процессе преобразования, чтобы вовремя вносить необходимые изменения.
Заключение
Здесь, я уверен, вы знаете, какое программное обеспечение для конвертации видео в GIF лучше всего подходит для ваших нужд.
Таблица сравнения лучших конвертеров видео в GIF
Примечание. Вы можете щелкнуть название продукта, чтобы просмотреть подробную информацию о каждом конвертере видео в GIF, указанном выше.
Тем не менее, Filmora — одно из лучших мощных программ, которое может помочь вам создавать GIF-файлы с помощью простого пользовательского интерфейса и простых в использовании инструментов GIF. Если вы хотите узнать конкретные шаги, посмотрите видео ниже.
Часто задаваемые вопросы о преобразовании видео в GIF
1. Как обрезать GIF до круга?
Возможность обрезать GIF до круга зависит от инструментов обрезки, предлагаемых используемым вами приложением. Некоторые производители GIF позволяют вам выбирать, как вы хотите обрезать GIF, а другие нет.
Использование функций маскирования Filmora, вероятно, является одним из самых простых способов обрезать GIF до круга, поскольку вам нужно только применить маску к видеоматериалу и указать, какие части кадров GIF нужно удалить. Кроме того, вы можете выбрать форму скина в Filmora, что позволит вам обрезать GIF-файлы до различных форм.
2. Как превратить видео в GIF?
Все, что вам нужно сделать, чтобы преобразовать видео в GIF, — это изменить формат файла. Большинство видео сохраняются в виде файлов MP4, AVI или MOV, и почти все видеоредакторы и создатели GIF позволяют конвертировать видеофайл в формат GIF.
Поэтому вам просто нужно выбрать GIF в качестве формата, в который вы хотите экспортировать импортированный видеофайл в программу редактирования видео или онлайн-создатель GIF, и дождаться завершения процесса рендеринга.
Стоит отметить, что преобразование мультимедиа в Photoshop может быть непосильным для начинающих пользователей. Также недостатком является то, что лицензионная версия доступна только в течение 7-дневного пробного периода. Тогда вам нужно будет оплатить подписку, которая стоит 1622,40 рубля.
На смартфоне под управлением ОС Android есть хорошая программа для создания гифок — Gif Me! камера. Это помогает делать GIF прямо из фотографий, видео или специально записывать видео для анимации.
Как сделать GIF-анимацию на Android:
- Установите приложение с Play Market .
- Запускаем программу и сразу попадаем в главное меню приложения. Здесь мы выбираем источник, из которого мы берем материал для создания GIF. Программа поддерживает импорт свежезаписанного видео, другого GIF-файла или клипа из памяти телефона.
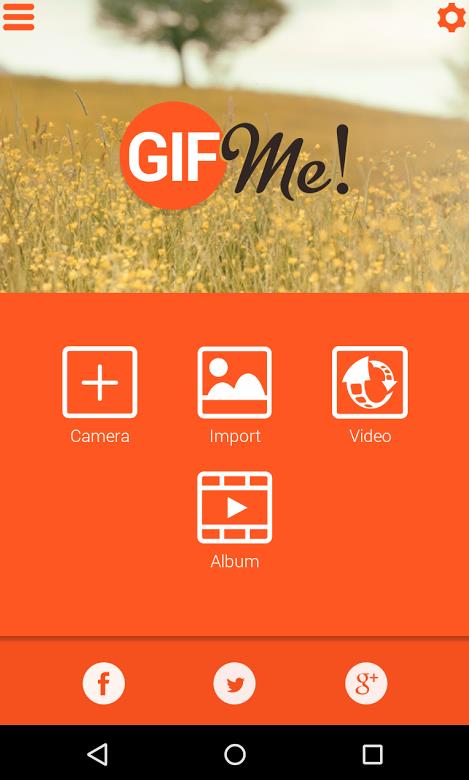
- После выбора видео появляется меню с основными настройками создания GIF. Здесь мы также устанавливаем временной интервал видео, который будет использоваться для создания GIF-анимации. Обычно такая анимация длится пару секунд, а затем повторяется. Важно точно указать сегмент видео. Также есть настройки количества кадров, скорости воспроизведения, разрешения. Не рекомендуем делать GIF-анимацию в большом расширении, оно долго загружается и тратит много мобильного трафика.
- Когда все настройки установлены, остается только нажать кнопку «Создать». После завершения работы готовый файл будет отображаться в галерее.
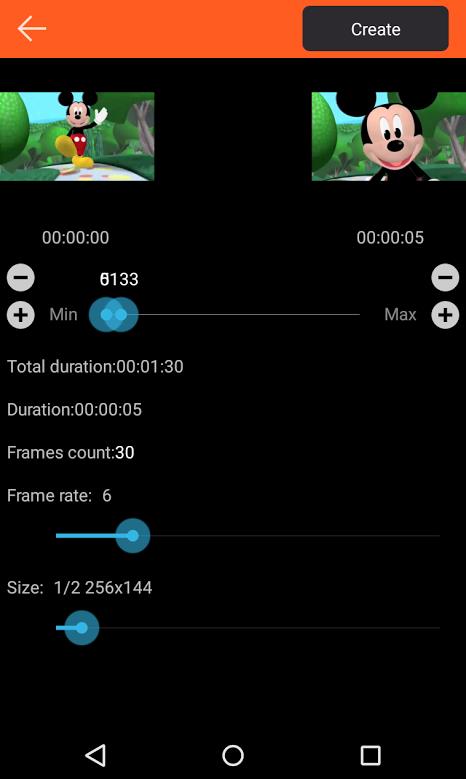
- Чтобы отправить анимацию, нажмите на нашу работу один раз. Появится несколько иконок, нажмите на самую правую с изображением стрелки вниз и выберите приложение.
Создание ГИФКИ на iPhone
На iPhone также есть похожее анимационное приложение под названием Workflow. Если телефон работает под управлением iOS 11 или более поздней версии, то возможно создание GIF из записи экрана, нужная функция появляется после открытия шторки.
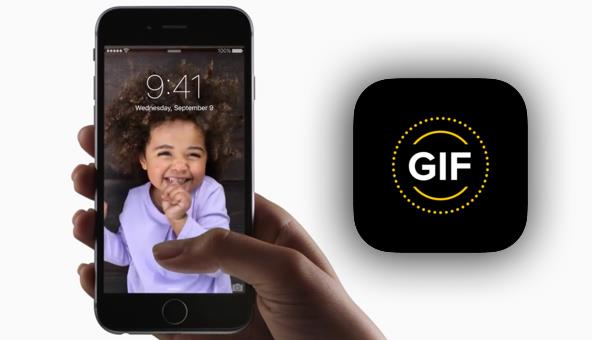
GIF-анимация на iPhone с использованием Workflow:
- Загрузите приложение из iTunes .
- В программе нажмите кнопку со знаком плюс.
- Перейдите на страницу «Галерея» и нажмите на изображение увеличительного стекла.
- В строке поиска введите gif и в найденном результате выберите «Конвертировать видео в GIF».
- Нажмите кнопку «Получить рабочий процесс», а затем «Открыть».
- Мы даем приложению доступ к видео.
- Укажите основные настройки для создания GIF: количество видеороликов, обрезку видео, зацикливание, размер окна.
- Запускаем процедуру создания GIF кнопкой Play.
- Обрезаем видео.
- Если результат вас удовлетворил, нажмите кнопку «Готово».
Не сложно было создать GIF на ПК и смартфоне? Это может сделать любой пользователь компьютера или телефона, даже с минимальными навыками. Главное условие хорошей гифки — правильный подбор материала, а сама реализация отходит на второй план. Вы можете поделиться своими работами в комментариях.








