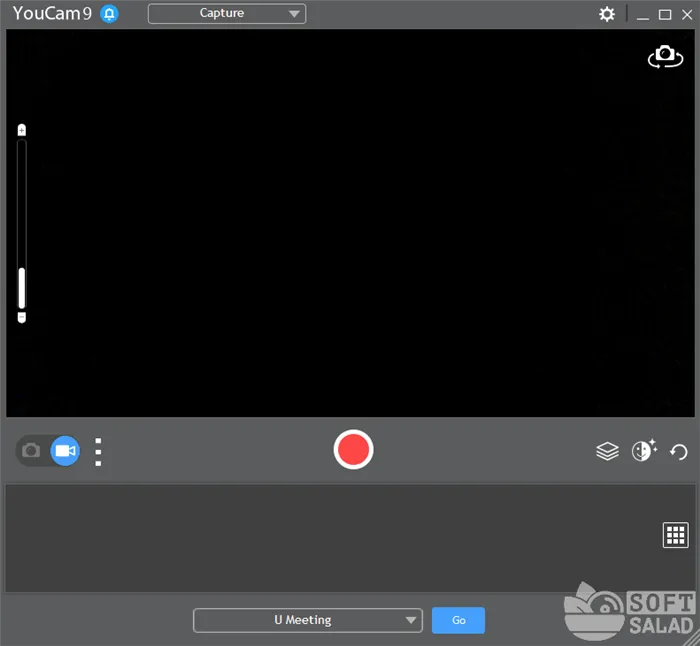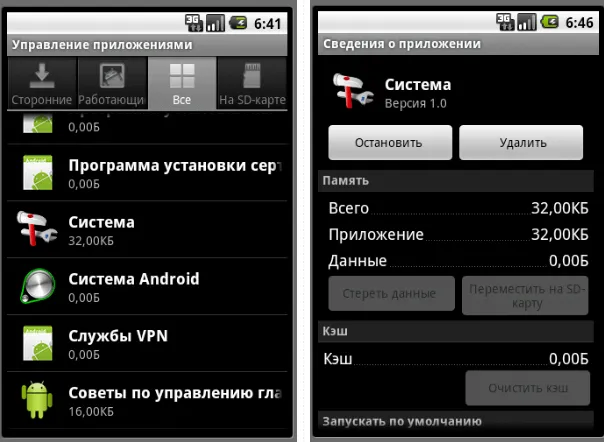По сравнению с macOS, Microsoft уже много лет является лидером рынка со своей операционной системой Windows. Почти каждый «опытный пользователь» знает «трюки», позволяющие быстро закрыть все открытые окна и вернуться на стартовый экран. Все, что вам нужно сделать, это одновременно нажать две клавиши — Win и D.
3 простых способа свернуть все окна на Mac
Многие пользователи Windows наверняка знакомы с комбинацией клавиш «Win » + «D», которая позволяет мгновенно «очистить» рабочий стол, свернув все окна.
Как это сделать на Mac? Вот три простых способа сделать это!

Использование горячих клавиш
Первое, что вы должны сделать, это проверить свои предпочтения. Перейдите в раздел «Системные настройки», а затем выберите «Проверить задание».
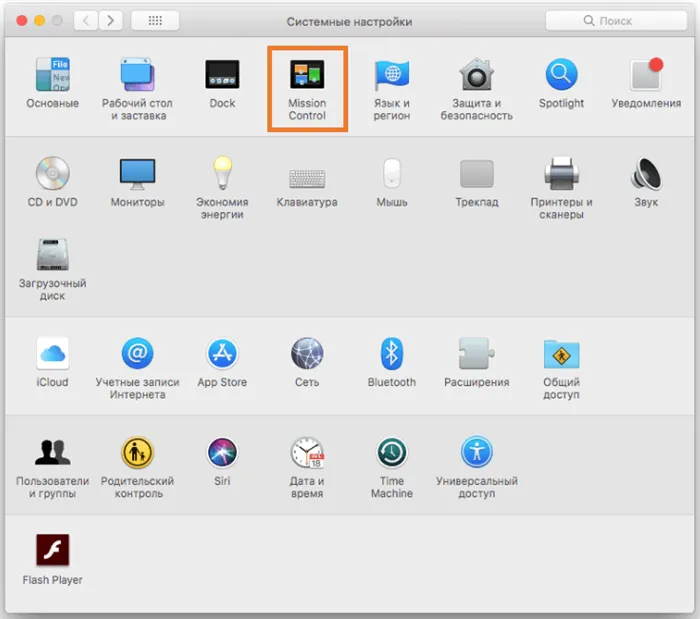
Убедитесь, что в качестве кнопки прямого доступа выбрано «Показать рабочий стол». В macOS по умолчанию используется клавиша «F11», но вы можете изменить ее на другую.
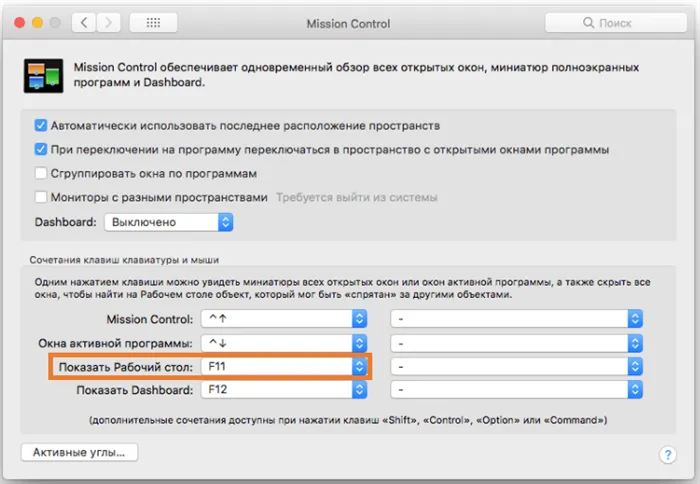
Итак, давайте попробуем выполнить команду на практике. Используйте одну из предложенных комбинаций клавиш:
Все активные окна будут скрыты, и вы сразу окажетесь на рабочем столе.
Есть еще более простой способ — сворачивание окон нажатием одной клавиши «F11». Чтобы активировать этот метод, зайдите в «Системные настройки» и выберите меню «Клавиатура», где необходимо активировать опцию «Использовать F1, F2 и т.д. по умолчанию».
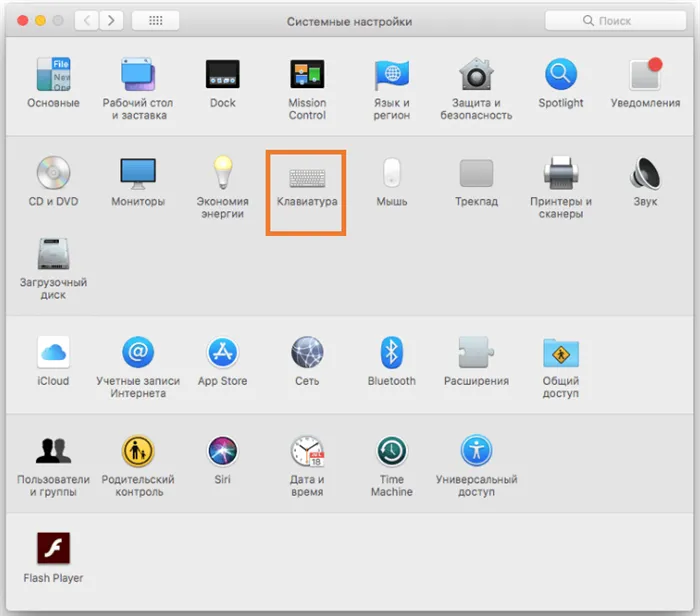
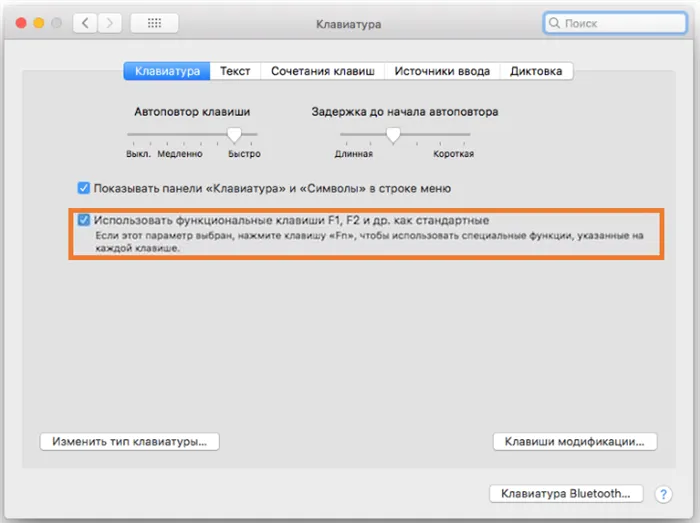
Использование функции Активных углов
Очень полезной опцией для быстрой «очистки» рабочего стола является опция «Активные углы». С его помощью можно назначить определенные системные команды Mac при наведении стрелки на угол экрана.
Чтобы активировать эту полезную функцию, зайдите в «Системные настройки», выберите «Контроль развертывания», а затем «Активные углы».
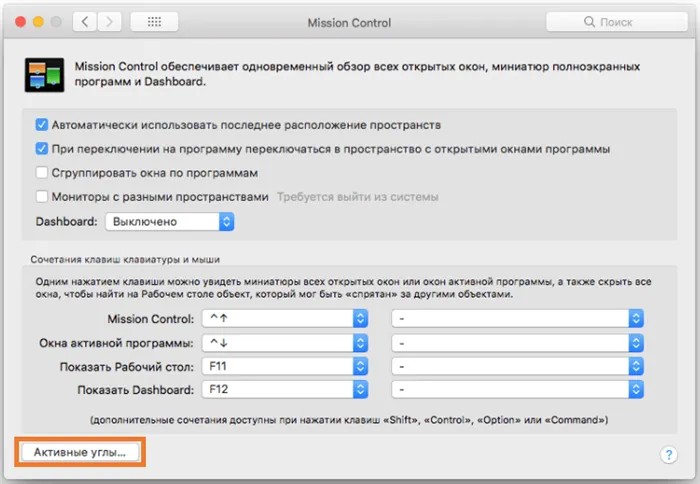
В открывшемся окне в любом углу экрана выберите «Рабочий стол», что позволит свернуть все окна.
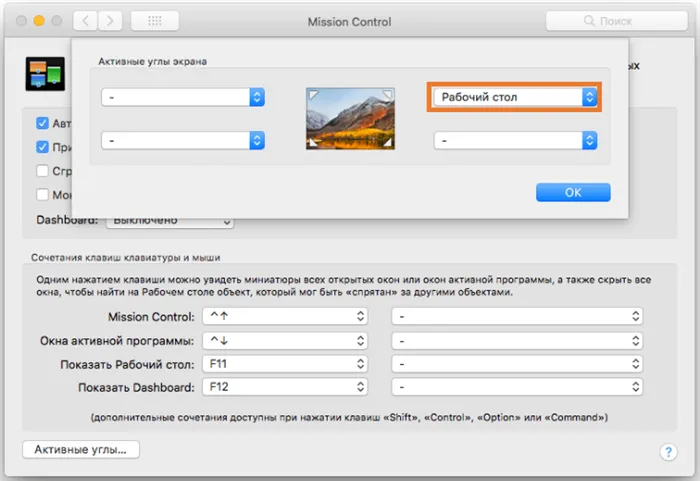
Если теперь переместить курсор в определенный угол экрана, нужная команда будет выполнена немедленно.
По сравнению с macOS, Microsoft уже много лет является лидером рынка со своей операционной системой Windows. Почти каждый «опытный пользователь» знает «трюки», позволяющие быстро закрыть все открытые окна и вернуться на стартовый экран. Все, что вам нужно сделать, это одновременно нажать две клавиши — Win и D.
Сворачивание всех окон в macOS
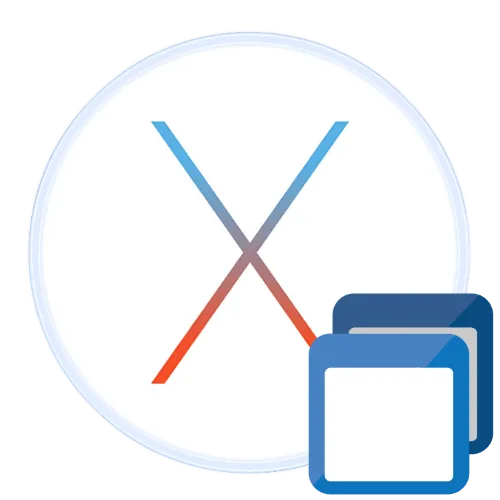
Пользователи, перешедшие с Windows на систему Apple, наверняка скучают по возможности быстро свернуть все окна для доступа к рабочему столу, и сегодня мы расскажем вам, как использовать эту возможность в macOS.
В последних версиях настольной операционной системы Apple эту функцию можно использовать двумя способами — через горячие клавиши или через активные углы.
Способ 2: «Активные углы»
Еще один способ быстро открыть рабочий стол — использовать специальную функцию под названием «Активные углы».
Владельцы MacBook и iMac с устройствами ввода Magic Trackpad могут использовать жест. Чтобы получить доступ к рабочему столу, поместите пальцы на поверхность сенсорной панели и отведите их в сторону.
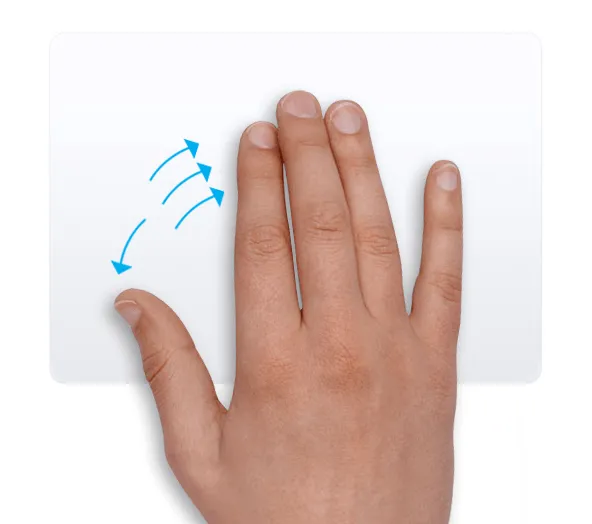

Чтобы перезагрузить окна, соедините пальцы.
Теперь вы знаете, как быстро свернуть все окна в macOS. Все эти методы очень просты и подходят для неопытных пользователей.
Мы рады, что смогли помочь вам решить эту проблему.
Кроме этой статьи, на этом сайте есть еще 13114 полезных руководств. Добавьте Lumpics.ru в закладки (CTRL+D) и вы обязательно найдете нас полезными снова.
Клавиатурные сокращения в macOS могут значительно повысить вашу производительность на Mac. Используя эти ярлыки, вы можете избежать ненужных действий для выполнения задачи и повысить эффективность работы.
Как свернуть все окна «показать рабочий стол» на Mac (macOS): 3 способа
Любой достаточно продвинутый пользователь Windows, вероятно, знает, что комбинация клавиш Win + D означает прямой доступ к рабочему столу в «Windows». Однако на Mac существует как минимум 3 способа свернуть окна. Какой из них?

Как свернуть все окна на Mac (macOS) при помощи горячих клавиш
Сначала проверьте свои настройки — откройте System Preferences на Mac и выберите Mission Control .
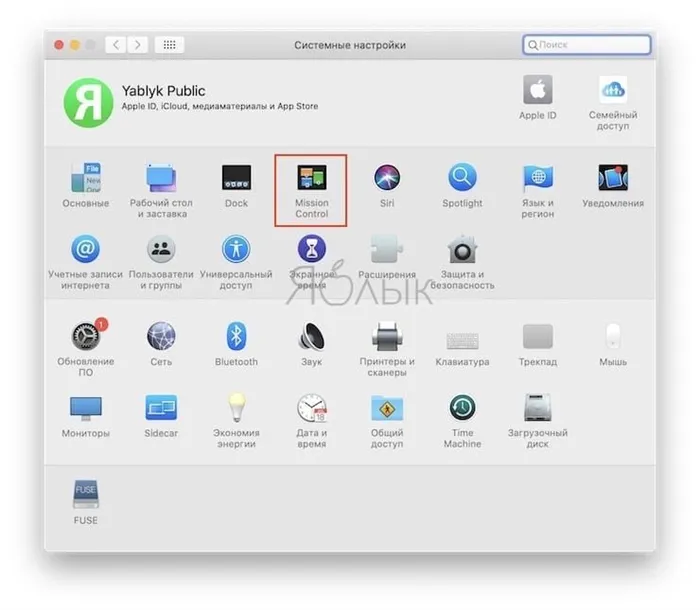
Убедитесь, что в параметре Показать рабочий стол установлена кнопка прямого доступа. По умолчанию используется F11, но можно использовать и другую клавишу.
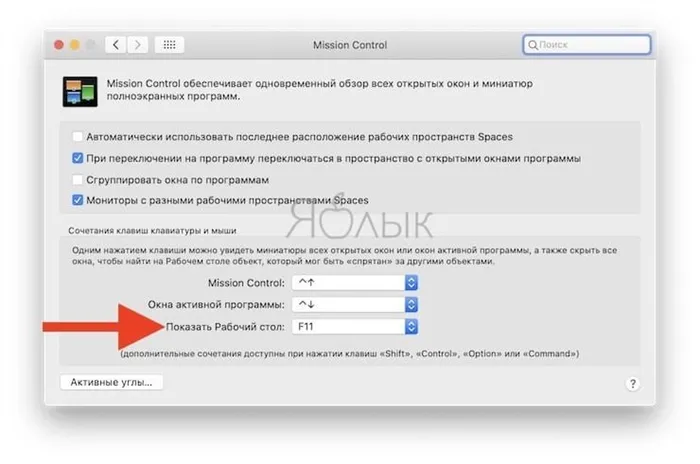
Теперь мы можем приступить непосредственно к выполнению команды.
Для этого одновременно нажмите одну из следующих комбинаций клавиш:
Вы сразу же окажетесь на рабочем столе вашего Mac, а все открытые окна будут свернуты.
Однако вы можете сделать это еще проще, просто нажав клавишу F11. Для этого перейдите в другой раздел системных настроек под названием Клавиатура и активируйте опцию Использовать F1, F2 и т.д. как клавиши по умолчанию.
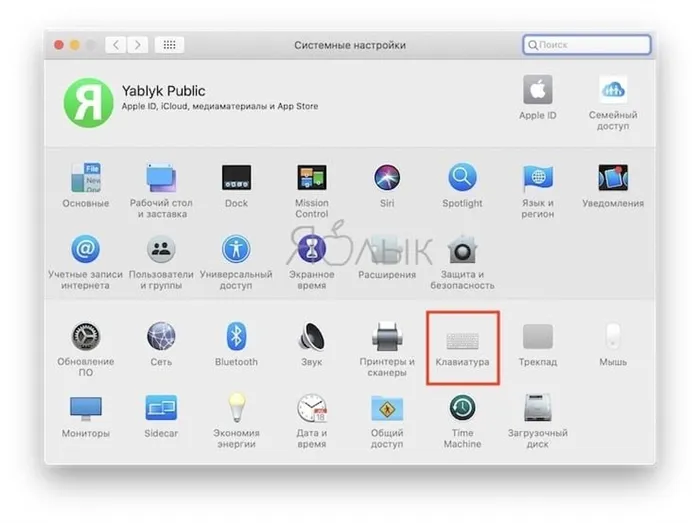
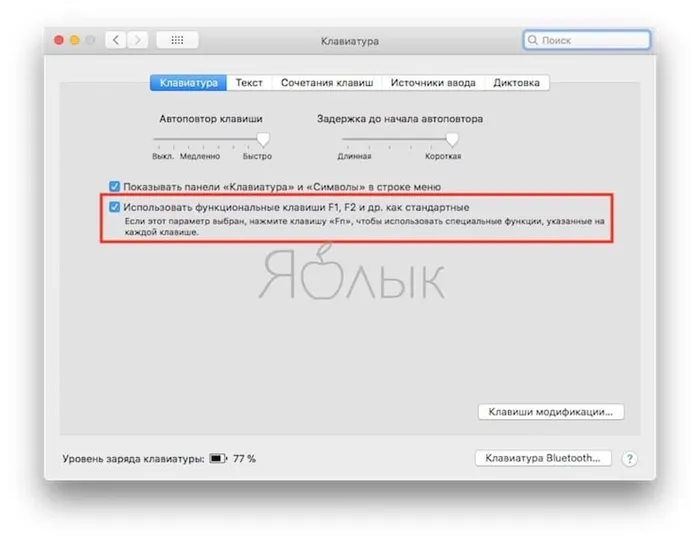
Готово! Нажмите F11, и вы сможете переключиться на рабочий стол одним нажатием клавиши.
Как показать рабочий стол на Mac (macOS) при помощи функции Активные углы
Функция «Активные углы» на вашем Mac позволяет назначить определенные системные команды macOS так, чтобы курсор (стрелка) указывал на углы экрана. Функция активируется через System Preferences → Mission Control → Active Corners.
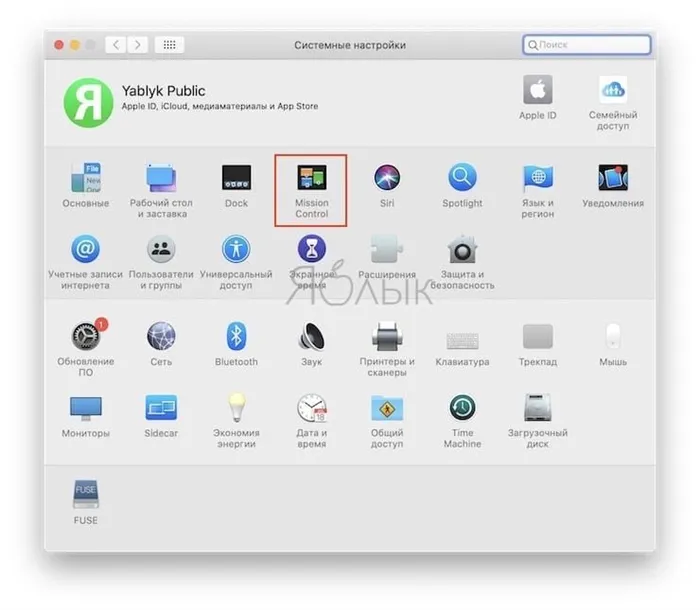
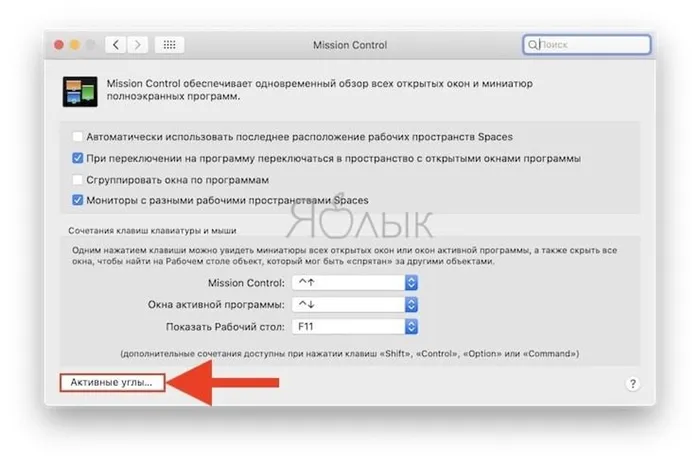
Таким образом, можно назначить, например, команду Desktop (свернуть все окна), чтобы направить курсор в левый верхний угол экрана.
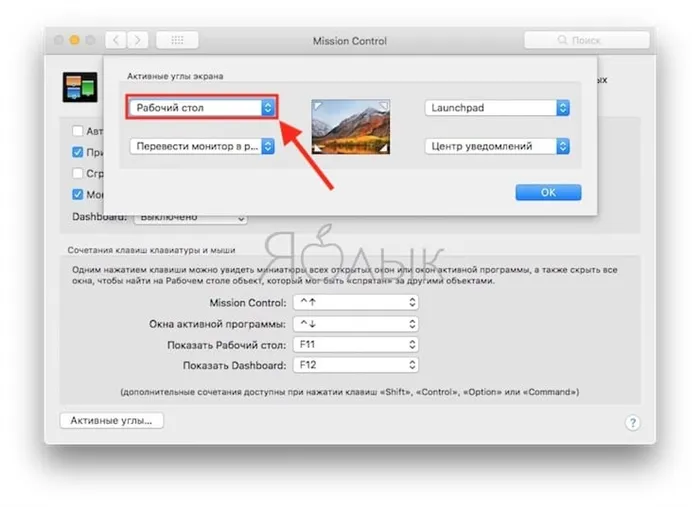
Однако если вы новичок в Mac, освоение различных сочетаний клавиш macOS может оказаться непростой задачей. Чтобы помочь вам, мы составили список лучших сочетаний клавиш Mac для выполнения различных функций.
Функция «Активные углы»
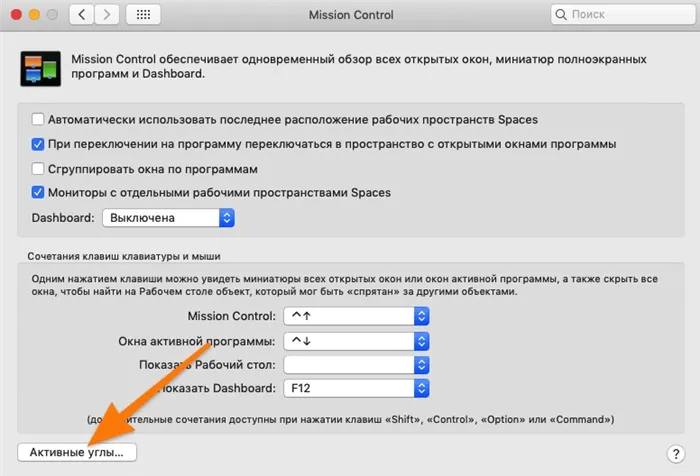
Разработчики оборудования Apple всегда стараются сделать работу со своими устройствами максимально простой и удобной для пользователей. Одним из результатов этих усилий стала новая функция Active Corners, которая позволяет назначать и выполнять определенные команды, перемещая курсор в четырех углах экрана. Его также можно использовать для быстрого сворачивания окна на Macbook. Как это сделать:
- Перейдите в раздел «Системные настройки».
- Выберите ярлык Mission Control.
- Затем щелкните значок Активные углы в нижней части этой вкладки.
- В открывшемся окне можно выбрать до четырех команд, прикрепленных к одному из углов экрана.
- Найдите среди доступных команд параметр Рабочий стол, выберите его и нажмите OK.
Теперь пользователь может мгновенно переключиться на экран рабочего стола при наведении курсора на выбранный угол. Все активные окна, приложения и другие элементы скрываются, но продолжают функционировать как прежде.
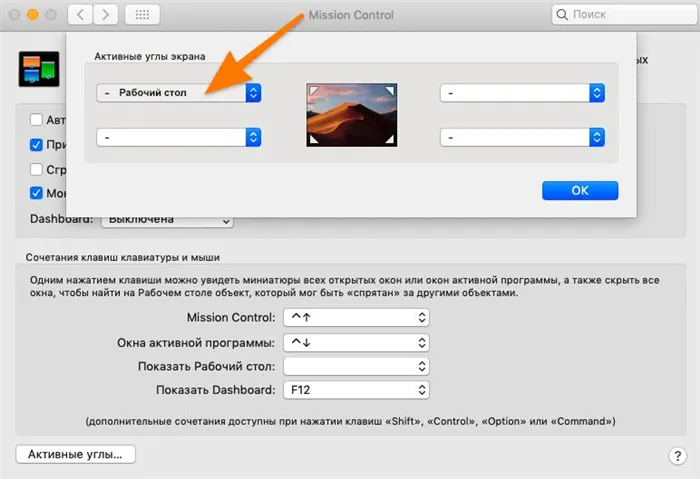
Как на макбуке свернуть окно с помощью Expose
Это менее известный, но не менее эффективный метод. Эта команда часто используется для отображения всех открытых окон, но ее также можно использовать для создания пустого рабочего стола. Эта команда обычно назначается на клавишу F3. Его также можно найти через систему управления полетами. Нажмите на крестик, как показано на изображении выше, и второй рабочий стол готов. Переключение между рабочими пространствами осуществляется нажатием клавиши F3 или специальным жестом на трекпаде (перетаскивание тремя пальцами в любом направлении от центра).
Итак, существует четыре основных способа свернуть игру, окно, приложение или другой элемент на Macbook и сразу перейти на рабочий стол. Пользователи сами решают, какое решение будет наиболее удобным и функциональным. В конце концов, они должны использовать его каждый день, чтобы эффективно выполнять свою работу.
Для простоты мы разделили описания комбинаций, используемых в интерфейсе macOS, на категории. Системные комбинации относятся к тем, которые используются при запуске компьютера:
Как создать программу для быстрого закрытия окон в MacOS?
- В macOS есть встроенное приложение AppleScript, которое позволяет написать следующую программу, сохраненную под именем «HideAllWindows.scrpt»:
откройте приложение «Finder».
В приложении «Applet» выберите.
«Откройте приложение «Finder», откройте приложение «Open Windows», откройте «Windows Explorer» и закройте каждое окно.
наконец-то сказать
попросите приложение «Системные события» нажать клавишу «h», нажав кнопку
- Затем установите приложение CornerClick, которое работает аналогично Active Corners, но имеет больше возможностей.
- Действие AppleScript назначается на один из углов.
- Следующий шаг — «горячие клавиши» (Commander+D).
- Установите FastScript и импортируйте созданный файл «HideAllWindows.scrpt».
Нагромождение окон на экране, масса открытых вкладок браузера создают ощущение дискомфорта, которое можно решить с помощью приведенных выше трюков для быстрого переключения рабочего стола на macOS.
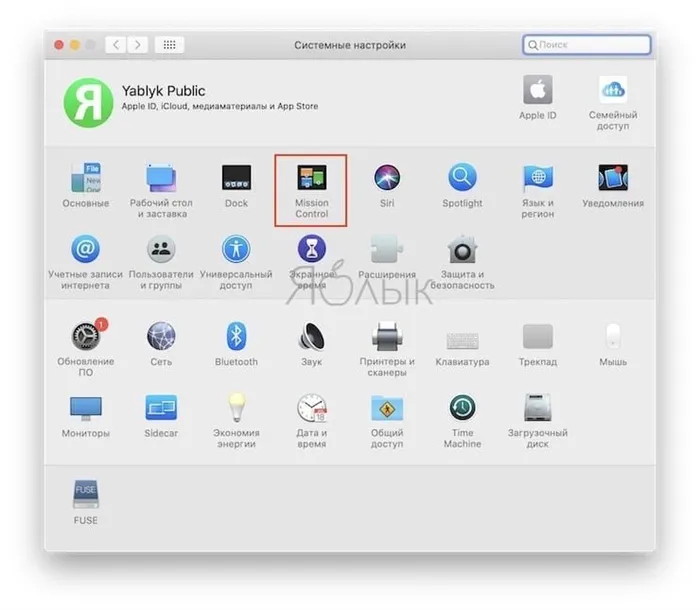
Роман Владимиров, эксперт по продукции Apple, администратор pedant.ru, консультант appleiwatch.name, соавтор статей. Он работает с продукцией Apple уже более 10 лет.