7. После завершения перехода на более раннюю версию вы снова загрузитесь в Windows 10 со всеми своими файлами, программами и лицензионным ключом.
Как вернуться на Windows 10 с Windows 11
После перехода на новую версию операционной системы у пользователя есть возможность вернуться к предыдущей версии Windows без потери данных. Итак, сейчас мы узнаем, как откатить Windows 11 обратно на Windows 10.
Если вам не нравится Windows 11 или если она вызывает проблемы совместимости, ошибки или другие проблемы, вы можете быстро вернуться к Windows 10 из Windows 11. Microsoft позволяет сразу же вернуться к предыдущей версии Windows.
Процесс отката осуществляется с помощью настроек восстановления, благодаря которым вы можете откатить Windows 11 до предыдущей версии операционной системы. В результате ваши файлы, данные и приложения останутся на месте.
Прежде чем вернуться к Windows 10 с Windows 11, обратите внимание на важное предостережение: возможность отката доступна только в течение первых 10 дней после первоначального обновления. По истечении этого периода Windows 11 удалит файлы из предыдущей установки, чтобы освободить место на жестком диске для других, более важных данных.
Условия для возврата с Windows 11 на Windows 10
Прежде чем откатить Windows 11 до версии 10, обратите внимание на следующие условия, без которых вы не сможете вернуться к предыдущей версии:
- Операционная система Windows 11 должна быть установлена на компьютер методом обновления до Windows 10.
- По умолчанию откат возможен только в течение 10 дней после обновления системы.
- Вы не можете удалить папку Windows.old, которая находится на системном диске, так как она содержит старые системные файлы.
Это проще говоря: вы обновили Windows 10, установив Windows 11 поверх предыдущей версии, в течение 10 дней можете вернуть, в это время не чистите диски компьютера, чтобы не удалить папку Windows.old, которая содержит «десятку» файлов».
Обратите внимание, что после удаления Windows 11 с вашего компьютера может потребоваться переустановка некоторых приложений, либо вы можете потерять некоторые настройки, сделанные в новой версии операционной системы.
В этой статье вы найдете инструкции, как откатить обновление с Windows 11 до 10 версии операционной системы, и как продлить период отката на предыдущую версию операционной системы до 60 дней.
Это проще говоря: вы обновили Windows 10, установив Windows 11 поверх предыдущей версии, в течение 10 дней можете вернуть, в это время не чистите диски компьютера, чтобы не удалить папку Windows.old, которая содержит «десятку» файлов».
Как откатить Виндовс 11 до 10 и начать всё сначала
Как откатить Windows 11 на 10? Войдите в «Настройки» через меню «Пуск» или Win + I, перейдите в «Система», затем «Восстановление», нажмите «Параметры восстановления» и нажмите «Назад». Укажите причину отказа, нажмите «Далее» и следуйте инструкциям. Дождитесь перезагрузки ПК/ноутбука и используйте предыдущую версию Windows 10. Вот все способы отката вашего устройства на предыдущую ОС и зачем это может понадобиться.
Есть несколько способов вернуться в Windows 10 из Windows 11, чтобы продолжить работу с привычным интерфейсом. Рассмотрим каждый из способов более подробно.
Способ №1: Классический вариант — в течение 10 дней
Для начала давайте рассмотрим самый простой способ перехода с Windows 11 на 10, если вы только что перешли на новую систему. В Windows 11 есть специальная опция, позволяющая это сделать. Выполните следующие действия:
- Войдите в «Настройки» через «Пуск» или с помощью комбинации Win+I.
- Нажмите на пункт «Система», а затем перейдите в раздел «Восстановление».
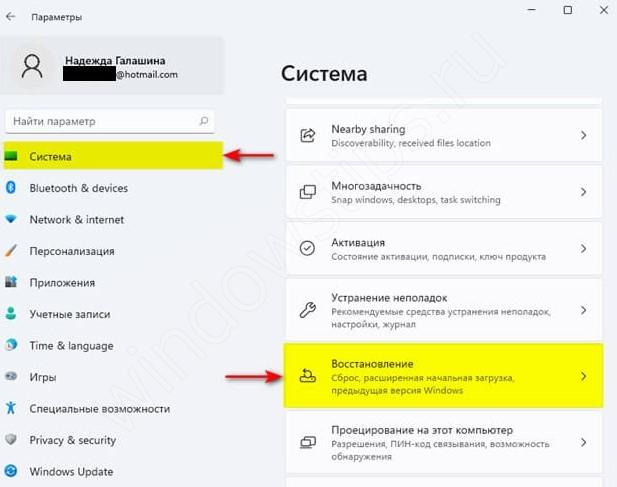
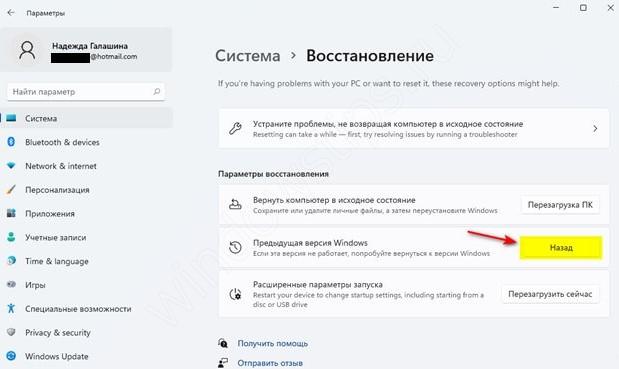
- Укажите, почему вы хотите откатить обновление с Windows 11 до 10.
- Следуйте инструкциям установщика, чтобы заставить это работать.
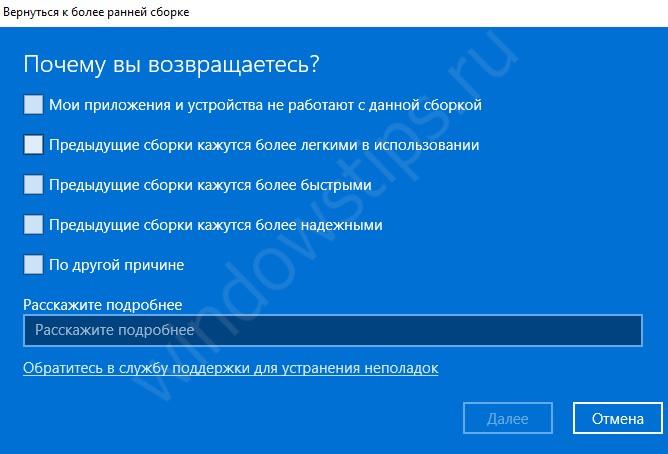
Если все сделано правильно, то после перезагрузки ПК/ноутбука происходит возврат в «десятку». При этом возможны ситуации, когда откат на Windows 10 с Windows 11 происходит с ошибками. В этом случае вам может потребоваться повторить попытку или использовать другой метод.
Прежде чем приступить к процессу, обратите внимание на следующие моменты:
- Вернуться назад с помощью кнопки «Назад» можно только в том случае, если новая Windows была установлена с помощью обновления.
- Отказаться от новой версии можно только в течение 10 дней с момента перехода.
- Если вы удалили папку windows.old на системном разделе диска, вы не сможете вернуться к предыдущей версии из-за отсутствия необходимых файлов в установщике.
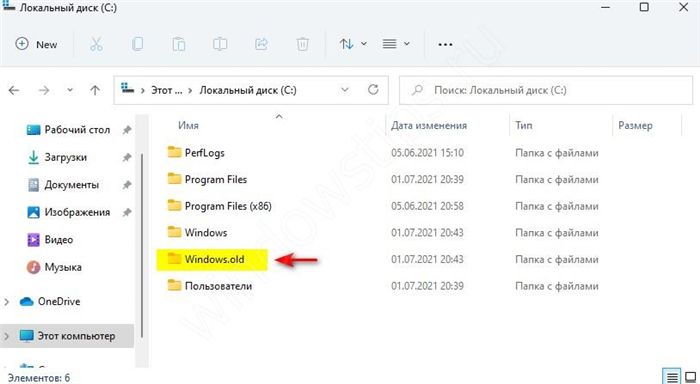
Также обратите внимание, что в случае успешного возврата ПК/ноутбук остается зарегистрированным в программе предварительной оценки Windows. Это означает, что новая версия Windows 11 будет загружена на ваше устройство сразу после выпуска. В этом случае вам нужно будет снова откатить операционную систему на предыдущую версию. Чтобы этого не произошло, нужно внести изменения в настройки и отключить дальнейшие обновления.
Способ №2: Изменение на 60 дней
Более сложный вопрос, как вернуть Windows 10 на Windows 11 через 10 дней или после очистки файла с предыдущей операционной системой. В этом случае нужно искать альтернативные варианты, так как вернуть операционную систему к предыдущей версии кнопкой «Назад» уже нельзя.
В этом случае вы можете сразу увеличить срок с 10 дней до двух месяцев, чтобы снять обновление до Windows 11 на более длительный срок. Чтобы внести изменения, сделайте следующее:
- Войдите в командную строку с правами администратора. Для этого сначала наберите комбинацию Win+I.
- Введите команду DISM/Online/Get-OSUninstallWindow. Это необходимо для проверки вайпа окна. Если вы получите сообщение о том, что элемент отсутствует, вы не сможете откатить систему с Windows 11 на 10 вышеописанным способом. В этом случае может потребоваться полное удаление и установка другой Windows.
- Снова откройте командную строку и введите в ней DISM/Online/Set-OSUninstallWindow/Value:60. Это позволяет увеличить время с 10 до 60 дней.
- Чтобы откатить Windows, воспользуйтесь инструкциями выше.
Причины откатить Виндовс
Как видите, есть два способа откатить Windows: сделать это с помощью встроенных возможностей операционной системы, либо воспользоваться «жесткой» переустановкой, когда нужно удалить Windows 11 с компьютера и поставить в « Топ десять». Причин такого решения много:
- После установки были серьезные ошибки в работе операционной системы.
- Ему не понравился дизайн новой операционной системы, из-за чего он захотел изменить ее.
- Обновление произошло автоматически и вы совершенно не планировали этот переход.
- Некоторые компьютеры не работают должным образом с новой операционной системой, вызывая ошибки. Это часто происходит, когда система установлена на несовместимом компьютере.
Независимо от причины, вы всегда можете откатить Windows 11 до 10 в течение 10 дней или до 60 дней, если будут внесены вышеуказанные изменения. В случае возникновения ошибок или увеличения установленного срока единственным решением является установка «десятки» с нуля с помощью загрузочной флешки/диска.
Расскажите в комментариях, какой из предложенных вариантов вам подходит и какие еще способы можно использовать и откатить операционную систему на предыдущую версию.
Рекомендуется использовать этот метод сразу после установки. С его помощью вы сможете отменить обновление до Windows 11 на 10 в течение двух месяцев, а не только 10 дней, как это бывает изначально. В будущем вы должны откатить операционную систему в течение 60 дней.
Понижение Виндовс 11 до 10-й версии спустя 10 дней использования
Хотя в полной версии Windows 11 запланирован период в 10 дней, в этих первых версиях она уже нестабильна. Если вы считаете невозможным вернуться к Windows 10 с помощью описанного выше метода, вы можете использовать другой метод.
Он предполагает полную переустановку Windows 10. Но перед этим необходимо создать резервную копию, так как этот процесс работает только при чистой установке.
- Перейти на страницу загрузки Windows 10 на ресурсе Microsoft;
- В разделе «Создать установочный носитель Windows 10» щелкните инструмент загрузки;
- По окончании загрузки откройте загруженный файл;
- Разрешить приложению вносить изменения в устройство;
- Примите условия пользовательского соглашения;
- В новом окне выберите раздел «Обновление компьютера» и нажмите «Далее»;
- Дождитесь завершения загрузки текущей версии Windows 10;
- По окончании загрузки выберите «Далее» и «ОК» в следующем окне;
- Убедитесь, что на экране «Что сохранить» вы выбрали «Ничего» и нажмите «Далее»;
- Нажмите «Установить» на странице «Все готово к установке», чтобы начать процесс.
В последнем случае имейте в виду, что после последнего действия пути назад уже не будет. После завершения процесса вы должны выполнить те же шаги, что и при первом использовании устройства. Это не займет много времени и уже через 3-4 минуты Windows будет готова к работе.
В последнем случае имейте в виду, что после последнего действия пути назад уже не будет. После завершения процесса вы должны выполнить те же шаги, что и при первом использовании устройства. Это не займет много времени и уже через 3-4 минуты Windows будет готова к работе.
Прошло 10 дней, могу ли я вернуться к Windows 10?
Если вы решите выполнить откат только после первых 10 дней, вы не сможете воспользоваться простым откатом до Windows 10. Однако вы все равно можете вернуться к Windows 10, выполнив чистую установку Windows. 10 (после резервного копирования данных Windows 10).
Если вы окажетесь в этом неудачном сценарии, вы должны начать с резервного копирования ваших данных заранее. После этого просто следуйте инструкциям по чистой установке Windows 10 на свой компьютер.
Примечание. Лицензионный ключ, который вы использовали для Windows 11, будет работать для повторной активации Windows 10 после завершения установки.
Независимо от причины, вы всегда можете откатить Windows 11 до 10 в течение 10 дней или до 60 дней, если будут внесены вышеуказанные изменения. В случае возникновения ошибок или увеличения установленного срока единственным решением является установка «десятки» с нуля с помощью загрузочной флешки/диска.
Вернуться к Windows 10 из Windows 11 через 10 дней
Вы можете вернуться к Windows 10 из Windows 11 даже через 10 дней, но вы должны выполнить это действие до истечения 10-дневного периода. Если 10-дневный период истек, Windows 11 навсегда удалит папку «Windows.old», и вы не сможете изменить ее обратно с помощью простого процесса. Вы также можете использовать этот метод, чтобы продлить период удаления.
1. Если вы находитесь в пределах 10-дневного окна, откройте командную строку или терминал Windows и запустите от имени администратора. Вы можете использовать сочетание клавиш Windows Win + X, а затем клавишу «A», чтобы открыть командную строку с правами администратора.
2. Затем выполните следующую команду, чтобы проверить текущее окно удаления. Должно быть 10 дней. Если вы получаете сообщение об ошибке Элемент не найден, к сожалению, ваш компьютер больше не может вернуться к Windows 10 с Windows 11. Вы можете выполнить чистую установку Windows 10, выполнив действия, описанные в следующем разделе.
3. После этого выполните следующую команду, чтобы увеличить время удаления с 10 до 60 дней. Вы можете изменить значение от 10 до 60 дней.
4. Теперь вы можете вернуться на Windows 10 с Windows 11 даже через 10 дней. Обратите внимание, что максимальный период возврата составляет 60 дней. Поэтому, если вы решите вернуться к Windows 10, убедитесь, что вы делаете это в течение двух месяцев.
Откат к Windows 10 с Windows 11 (установка Windows 10 вручную)
Этот метод применяется, если прошло 10-дневное (или 60-дневное) окно отката. Кроме того, если вы удалили папку «Windows.old», чтобы освободить место, или использовали Storage Sense для удаления временных файлов, вы не сможете обновиться до Windows 10 без изменений.
Вам нужно будет выполнить чистую установку Windows 10, и это удалит все ваши программы и файлы с диска C (Рабочий стол, Мои документы и т д.). Если на вашем компьютере хранятся ценные или личные файлы, мы рекомендуем вам создать их резервную копию.








