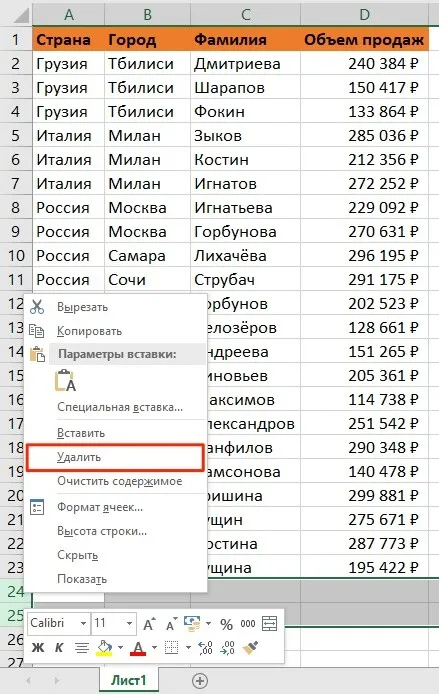Пустые строки в таблицах — это проблема, с которой мы все сталкиваемся время от времени, особенно при консолидации данных из разных источников или при вводе информации из определенного отчета. Они могут повлиять на ваши вычисления и изменить внешний вид таблицы, а их ручное удаление может быть трудоемким и нежелательным процессом.
Как удалить пустые строки в Excel. 4 варианта удаления пустых строк в таблице Эксель
Книжные листы и типы Microsoft Excel часто создают пустые строки, которые проблематично удалить. В этой статье описаны наиболее распространенные методы их удаления.
Не рекомендуется использовать команду Найти и выбрать для удаления пустых строк. Эта команда стирает всю строку одновременно, и остаются пустые строки. В этом случае ячейки с нужной информацией также исчезнут. Инструмент «Найти и выделить» актуален, если целая строка в таблице пуста и ее нужно удалить. В таких случаях необходимо предпринять следующие шаги
- Выделить пустую строчку с помощью мыши.
- Перейти в раздел «Найти и выделить».
- Кликнуть по пункту «Перейти к специальному».
- Нажать ЛКМ по слову «Пробел». После этого пустота должна исчезнуть, и таблица преобразится.
В Excel пустые строки можно удалить, перестроив таблицу или установив фильтры. Однако этот метод может привести к полному удалению ряда клеток. Смежные строки или столбцы также могут быть затронуты.
Обратите внимание! Excel не позволяет удалять пустые строки путем выделения отдельных ячеек на панели, чтобы избежать потери важной информации. Предпочтительнее использовать другие методы, описанные ниже.
Формула для удаления пустых строк в Excel
Excel: = if (account(a2:e2) = 0; «empty»; «) Можно использовать специальный тип, который работает во всех версиях Excel; A2 и E2 — это первая и последняя ячейки серии, из которой удаляется пробел. Аналогично, формула может быть применена к любому столбцу таблицы. Пользователь должен установить курсор мыши на пустую ячейку и описать этот тип в верхней строке главного меню. Этот тип должен быть расширен для всех строк или столбцов. В таблице при нажатой левой клавише мыши в правом нижнем углу первой ячейки находится крестик. После такой обработки пустая линия исчезнет.
Power Query — это специальный инструмент, доступный в версиях Excel, начиная с 2013 года.
Важно: Этот инструмент изменяет формат таблицы, заливку, размер и ориентацию ячеек.
Чтобы удалить пустые ячейки в таблице, необходимо выполнить несколько простых шагов в соответствии с алгоритмом.
- Выделить манипулятором строчку или столбик, в котором есть пустоты, требующие деинсталляции.
- В интерфейсе Excel сверху перейти в раздел «Данные».
- В графе открывшихся параметров кликнуть по кнопке «Получить данные».
- В меню контекстного типа нажать по строке «Из других источников» и далее выбрать вариант «Из таблицы/диапазона». Теперь откроется небольшое меню, где надо поставить галочку рядом с параметром «Таблица с заголовком» и щелкнуть по «ОК».
- Изучить интерфейс открывшегося редактора Power Query.
- Кликнуть ЛКМ по кнопке «Удалить строки» в верхней части раздела.
- В контекстном меню нажать по «Удалить пустые строки».
- Щелкнуть по кнопке «Закрыть и загрузить».
- Проверить результат. После проделывания вышеизложенных манипуляций окно редактора должно закрыться, и в таблице пропадут пустые ячейки.
Для получения дополнительной информации! После применения описанных выше методов форматы дат и чисел в таблице будут изменены.
Как удалить строки, если ячейка в определенном столбце пуста
После построения в некоторых столбцах таблицы могут появиться отдельные пустые ячейки. Вы можете легко избавиться от них с помощью космического метода, упомянутого в начале этой статьи. В этом случае можно применить этот метод удаления. Продолжайте в следующем порядке:.
- Нажать ПКМ по названию столбика, в котором есть пустоты.
- В контекстном меню нажать на «Выделить» и в следующем окне указать «Пустые ячейки». После закрытия окошка в выбранном столбце выделятся только пустоты, а ячейки с информацией останутся незатронутыми.
- Щелкнуть ПКМ по любой выделенной ячейки и нажать по строчке «Удалить». Откроется небольшое окно, в котором надо поставить тумблер напротив поля «Строки», а затем кликнуть «ОК».
- Проверить результат. Строчки, в которых присутствовали пустые ячейки, должны полностью деинсталлироваться из таблицы. Как и говорилось выше, минус метода в том, что ячейки с информацией также удалятся.
Примечание: Этот метод не применяется к панелям с перекрывающимися областями, а также не может быть использован, если кроме пустых ячеек есть ячейки с полными значениями для удаленных строк. Альтернатива.
Как удалить пустые строки в Excel с помощью сортировки
Представьте, что у вас есть таблица с данными о продажах для разных стран и городов.
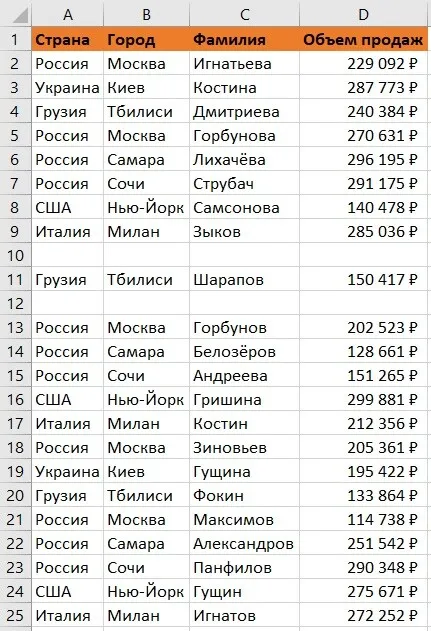
В этой таблице есть пустые строки. Наша задача — удалить их. Мы можем делать это по очереди, выделяя каждую пустую строку, щелкая правой кнопкой мыши и удаляя строки. Один из самых простых способов — отсортировать пустые строки и удалить их одним движением.
Чтобы отсортировать данные в таблице, выполните следующие действия.
- Выделим левой клавишей мыши диапазон данных таблицы, затем на вкладке “Данные” нажмем на кнопку “Сортировка”:
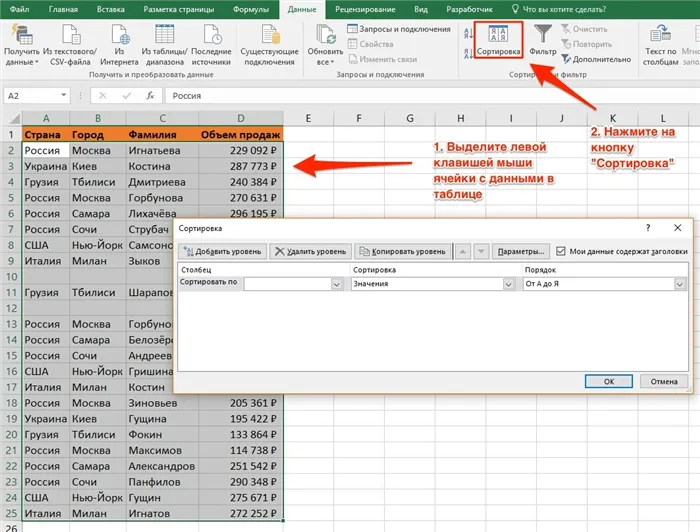
- В появившемся диалоговом окне сортировки выберем столбец, по которому будут отсортированы данные и укажем их порядок:
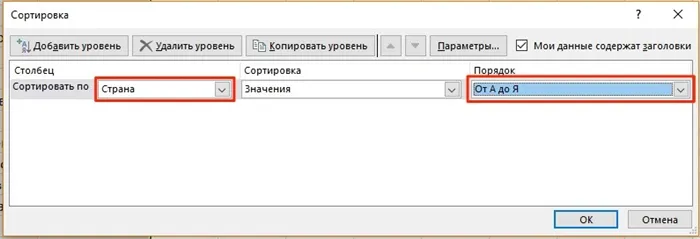
- После этого система автоматически отсортирует строки с пустыми ячейками, и разместит их внизу таблицы:
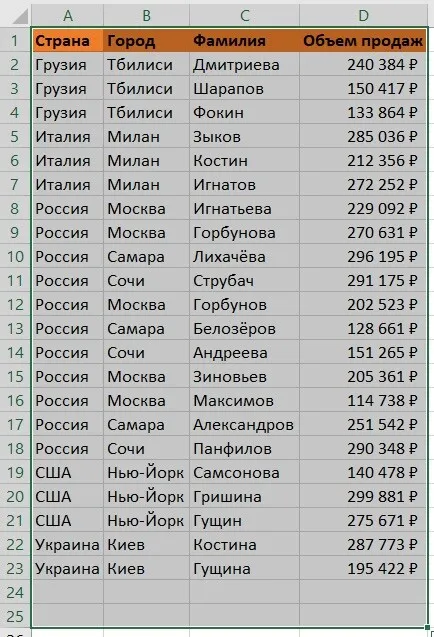
- Затем, выделите пустые строки левой клавишей мыши и удалите их, нажав правой кнопкой мыши и выбрав пункт “Удалить”:
Если вы хотите полностью удалить ряд, рекомендуется щелкнуть левой кнопкой мыши по номеру ряда, чтобы выделить его. Таким образом, система может выделить все столбцы строки и удалить их всего несколькими щелчками мыши.
Чтобы удалить строки из той же таблицы, используйте фильтрацию и выполните следующие действия.
- Выделим левой клавишей мыши диапазон данных таблицы, затем на вкладке “Данные” нажмем на кнопку “Фильтр”:
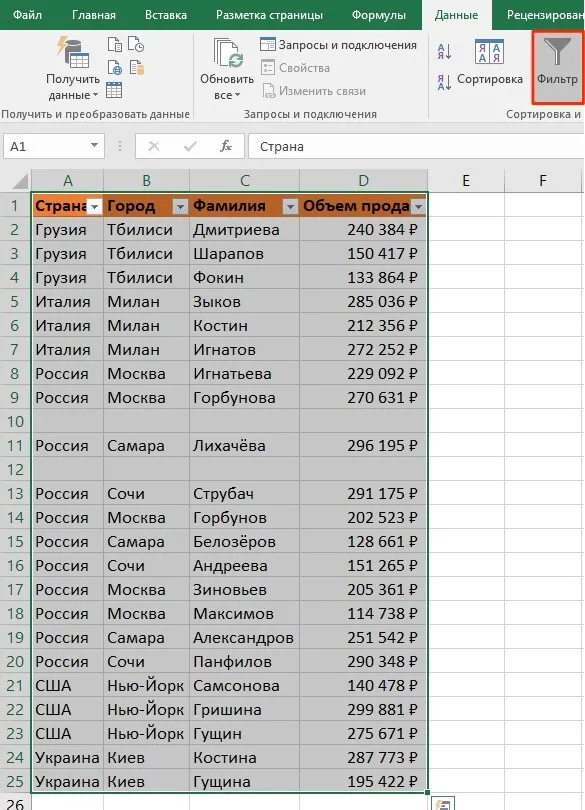
Важно: Для правильной фильтрации данных перед нажатием кнопки Фильтр выберите области с табличными значениями, содержащие пустые строки. В противном случае данные таблицы будут отфильтрованы с первой пустой строки.
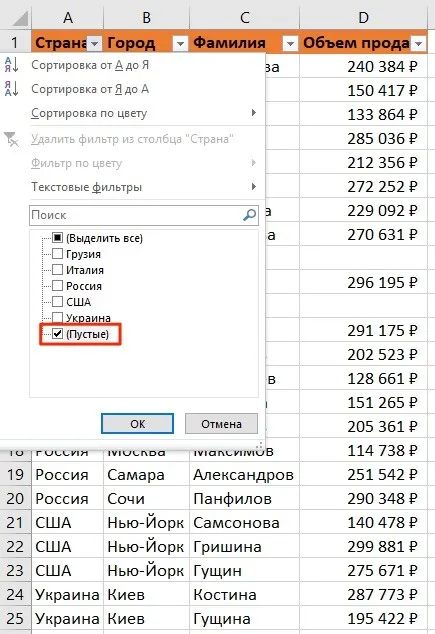
У этого метода удаления пустых строк есть один недостаток: каждый столбец должен быть отфильтрован и удален. Необходимо следить за тем, чтобы не удалять строки данных.
Как убрать пустые строки в Excel с помощью выделения группы ячеек
Для удаления пустых строк можно использовать инструмент выделения группы ячеек. Сделайте следующее:.
- Выделите ячейки с данными вашей таблицы;
- Перейдите в меню “Найти и выделить” и выберите пункт “Выделить группу ячеек”:
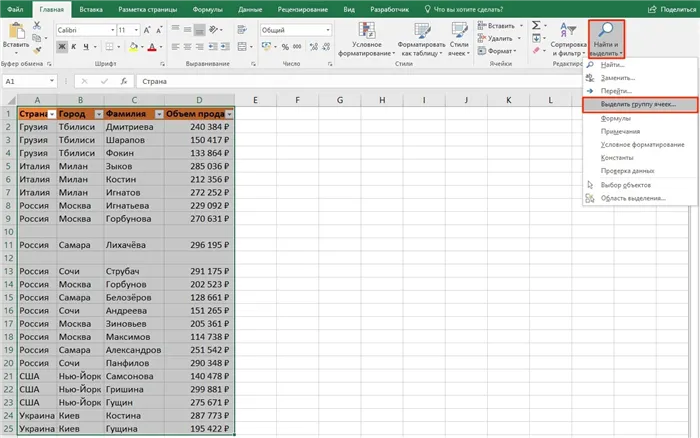
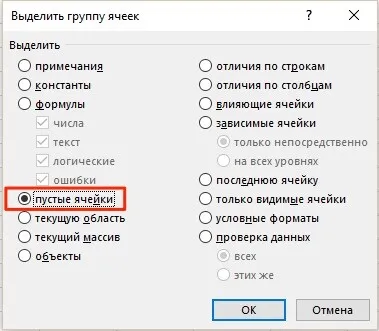
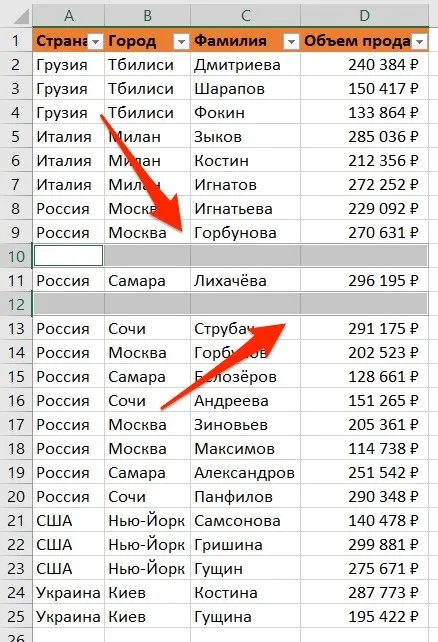
- Для удаления выделенных строк, нажмите на любой из правой кнопкой мыши и выберите пункт “Удалить”:
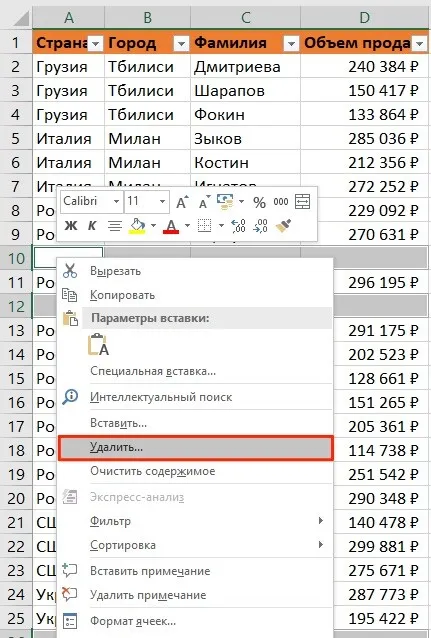
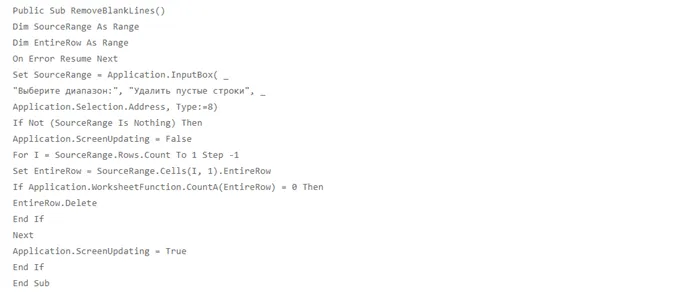
Предупреждение. Будьте осторожны с этим методом! Удаляя выделенные ячейки, вы с большей вероятностью удалите строки, содержащие данные. Если имеется только одна пустая ячейка, а соседние ячейки в строке содержат данные!
Пользователи могут не захотеть удалять информацию из скрытых ячеек таблицы. В этом случае они могут их спрятать. Чтобы скрыть строки в Microsoft Office Excel, выполните следующие действия
Сортировка
Если в одной точке имеются пустые строки, их довольно легко удалить. Однако если они разбросаны по всей таблице, их поиск и удаление может занять много времени. В этом случае классификация должна помочь.
Выделите всю область стола. Щелкните правой кнопкой мыши и выберите в контекстном меню пункт Сортировка. После этого появится еще одно меню. Здесь нужно выбрать сортировку от A до Z, от наименьшего к наибольшему или от самого нового к самому старому. Какой из этих пунктов появится в меню, зависит от типа данных, размещенных в ячейке таблицы.
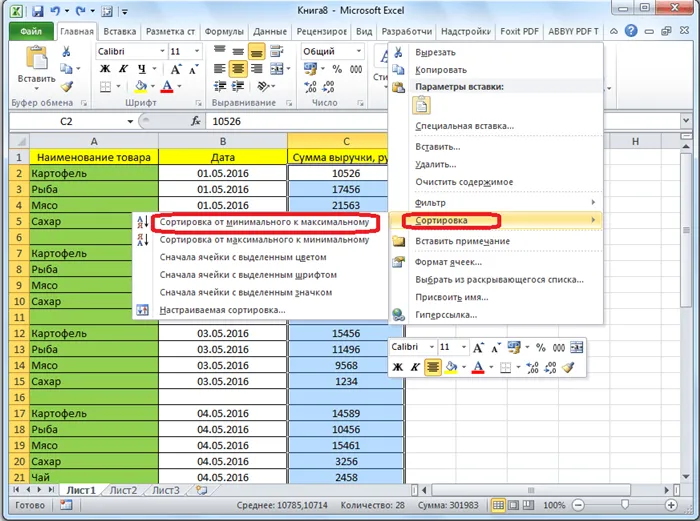
После выполнения вышеуказанных операций все пустые ячейки будут перемещены в нижнюю часть таблицы. Теперь вы можете удалить эти ячейки одним из методов, описанных в первой части урока.
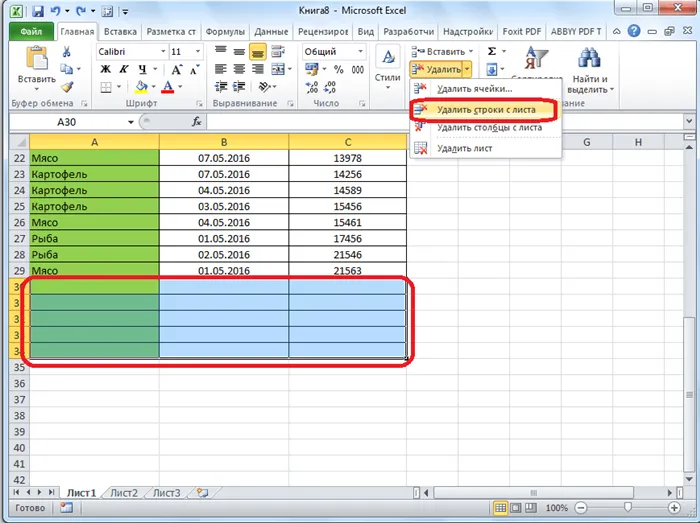
Если ряд ячеек в таблице важен, вставьте еще один столбец в середину таблицы перед сортировкой.
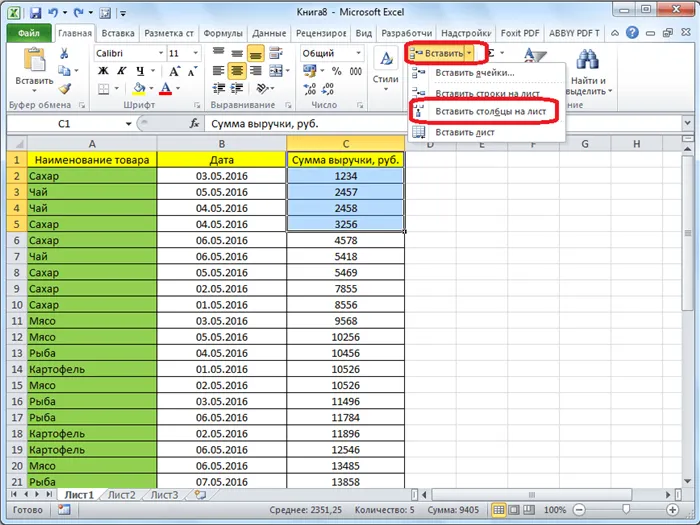
Все ячейки в этом столбце пронумерованы по порядку.
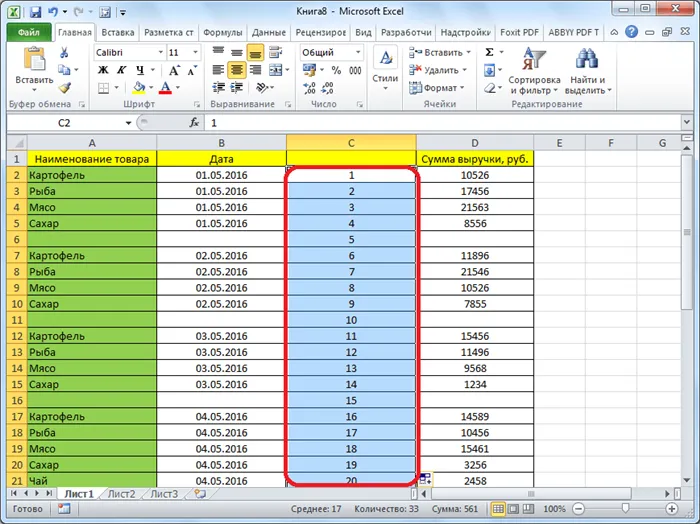
Затем выполните сортировку в других столбцах и удалите ячейки, которые были перемещены вниз, как объяснялось выше.

Далее, чтобы восстановить порядок строк в том порядке, в котором они уже существовали до сортировки, отсортируйте столбцы, номера строк которых расположены по принципу «от наименьшего к наибольшему».
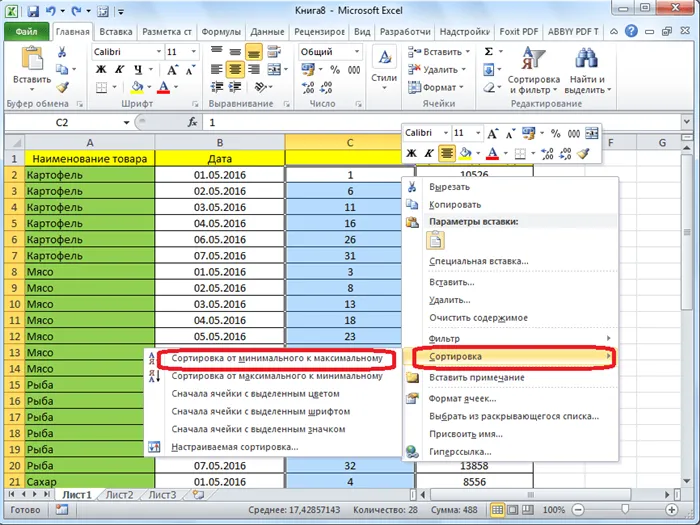
Как вы можете видеть, строки расположены в том же порядке, за исключением удаленных пустых строк. Теперь необходимо удалить дополнительный столбец, содержащий серийный номер. Выберите этот столбец. Затем нажмите кнопку Удалить на ленте. Появится меню, в котором выберите Удалить столбец с листа. Затем нужный столбец удаляется.
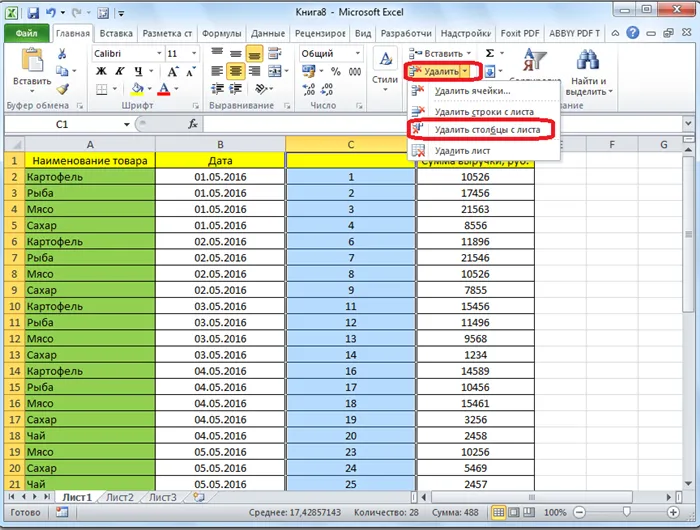
Применение фильтра
Другой вариант скрыть пустые ячейки — применить фильтр.
Выделите всю область таблицы и на вкладке Главная нажмите кнопку Сортировка и фильтр в блоке Редактирование. В появившемся меню выберите Фильтр.
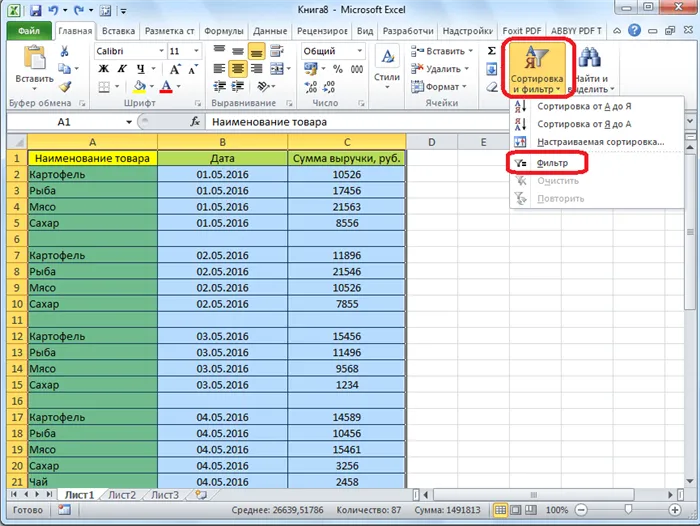
В ячейке заголовка таблицы появляется отличительный значок. Щелкните этот значок в любом столбце.
В появившемся меню снимите флажок Пусто. Нажмите кнопку OK.
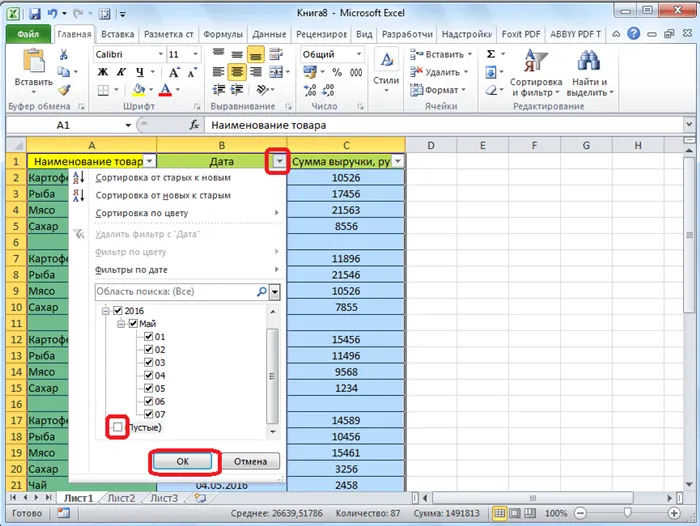
Как вы можете видеть, все пустые линии затем исчезли благодаря фильтрации.
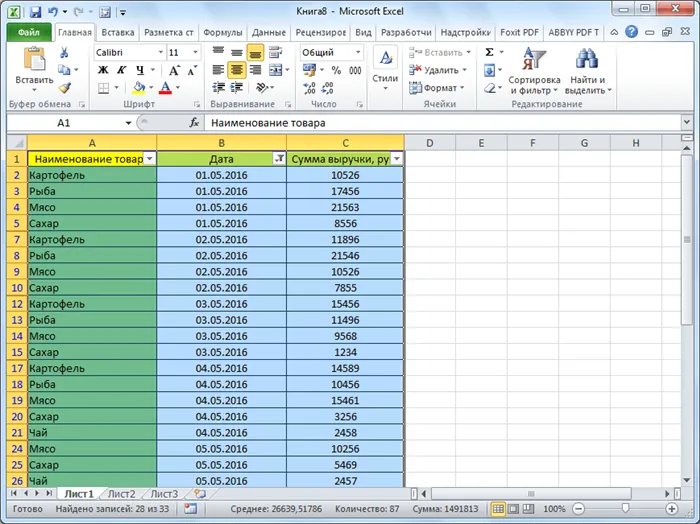
Выделение ячеек
Другой метод удаления использует выделение групп пустых ячеек. Чтобы использовать этот метод, сначала выделите всю таблицу. Затем на вкладке Главная на ленте Команда инструментов редактирования нажмите Найти и выбрать. В появившемся меню нажмите Выбрать группу ячеек…. Нажмите на .
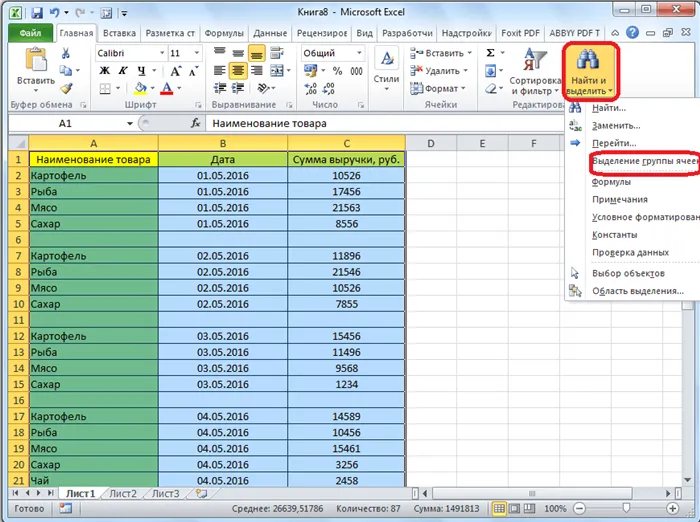
Откроется новое окно, в котором можно установить кнопку выбора Пустые ячейки. Нажмите кнопку OK.
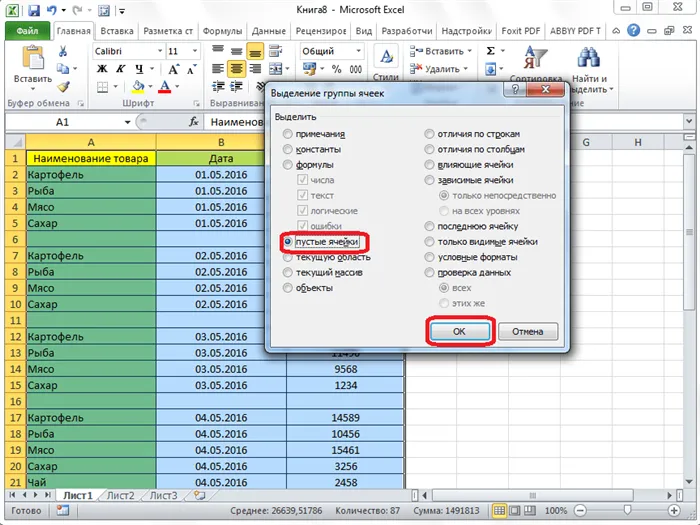
Как вы можете видеть, все строки, содержащие пустые ячейки, выделены. Теперь вы нажимаете кнопку Delete на скважине в ленте команды инструментов Cells.
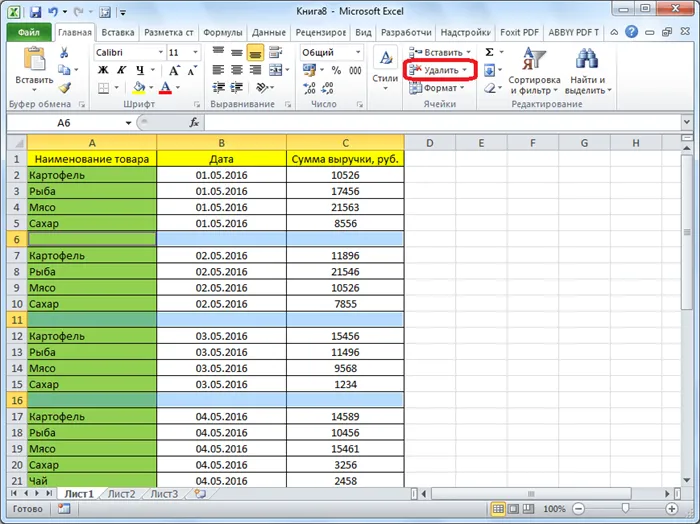
Затем все пустые строки удаляются из таблицы.
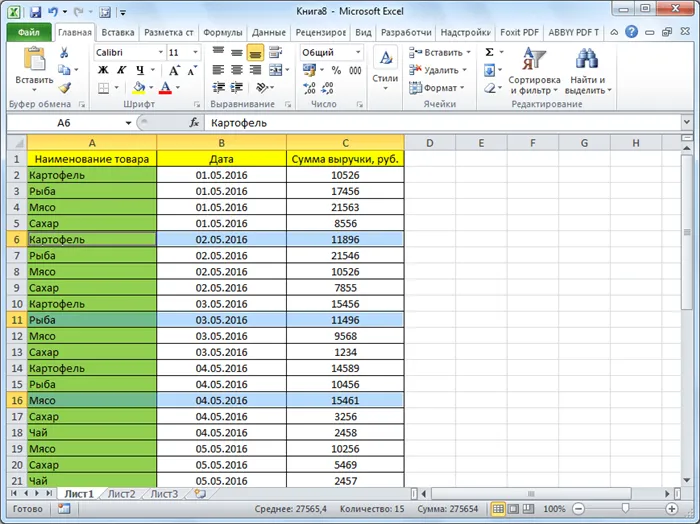
Важное замечание! Последний метод нельзя использовать в панелях с перекрывающимися областями строк, содержащих данные, и пустых ячеек. В этом случае произойдет сдвиг ячеек, и панель будет разрушена.
Как вы видите, существует несколько способов удаления пустых ячеек из таблицы. Лучший метод для использования зависит от сложности таблицы и метода, разбросанного по пустым строкам (в блоках или вперемешку со строками, заполненными данными).
Мы рады, что вы помогли нам решить проблему, и надеемся, что информация будет вам полезна.
Помимо этой статьи, на сайте есть еще 12844 полезные инструкции. Добавление lumpics.ru в закладки (ctrl+d), безусловно, полезно.
Быстрое удаление пустых столбцов в Excel — На этом семинаре вы узнаете, как легко удалять пустые столбцы в Excel с помощью макросов, ввода текста или простого щелчка. Это звучит банально, но устранение пробелов …
Как удалить пустые строки в Excel с помощью Power Query
В Excel 2016 и Excel 2019 существует другой способ удаления пустых строк — с помощью инструмента Power Query. В Excel 2010 и 2013 их можно загружать как дополнения.
Важное замечание: Этот метод работает со следующими резервациями. Power Query преобразует данные в лист Excel и изменяет форматирование, например, цвета, поля, определенные арифметические форматы и т.д. Если важен исходный формат данных, следует выбрать альтернативный метод удаления.
- Выберите диапазон, в котором вы хотите заняться удалением.
- Перейдите на вкладку « Данные » и нажмите Получить данные — Из других источников — Из таблицы/диапазона. Это загрузит вашу таблицу в редактор Power Query.
- На вкладке Главная в редакторе Power Query щелкните Удалить строки > Удалить пустые …. (как на рисунке).
- Нажмите кнопку « Закрыть и загрузить». Полученная таблица загрузится на новый лист и закроется редактор запросов.
В результате такой обработки, если данные не имеют прежней белой полосы посередине, а имеют некоторые неприятные изменения, формат чисел теряется, а дата отображается в формате по умолчанию вместо настроенного формата.
Как удалить строки, если ячейка в определенном столбце пуста
В начале этого семинара мы предостерегали от выделения пробелов и удаления пустых строк. Однако этот метод полезен, если вы хотите удалить строки на основе пробелов в определенном столбце.
Например, удалим все строки, которые не содержат никакой информации в ячейках столбца A.
- Выберите ключевой столбец, в нашем случае столбец A.
- На вкладке « Главная » нажмите Найти и выделить > Перейти… > Выделить. Или просто нажмите F5 и затем — Выделить… .
- В диалоговом окне выберите « Пробелы» и затем — « ОК». Это выделит все пустоты в столбце A.
- Щелкните правой кнопкой мыши любую выделенную ячейку и выберите « Удалить…» из контекстного меню.
- В диалоговом окне « Удалить » кликните « Строку» и нажмите «ОК».
Конец! Серия с отсутствием данных в столбце A больше не существует.
Такого же эффекта можно добиться путем фильтрации пробелов в ключевых колонках.
Как удалить лишние строки под данными или скрыть их.
Строки, которые кажутся абсолютно пустыми, на самом деле могут содержать пробелы, переносы строк или символы, которые не могут быть напечатаны. Чтобы проверить, является ли последняя ячейка данных последней ячейкой, используемой на листе, нажмите Ctrl + End. Если это приводит к появлению визуально свободных линий под данными, то с точки зрения Excel, на самом деле они есть. Чтобы удалить эти лишние строки под таблицей, сделайте следующее
- Щелкните заголовок первой свободной строки под данными, чтобы выбрать ее целиком.
- Нажмите Ctrl + Shift + End. Это выберет все строчки ниже, которые содержат что-либо, включая пробелы и непечатаемые символы.
- Щелкните выделение правой кнопкой мыши, как это мы уже делали ранее, и выберите «Удалить…».
Чтобы снова показать то, что ранее было скрыто, нажмите Ctrl + A, чтобы выделить весь лист, затем нажмите Ctrl + Shift + 9, чтобы снова все показать.
Аналогичным образом можно скрыть неиспользуемые столбцы справа от данных.
Для записи кода в Excel создается отдельная бухгалтерская книга. Альтернативные методы создания и запуска макросов были описаны выше. Существуют альтернативные методы, включая следующие шаги
Удаляем в EXCEL пустые строки в таблице
Во многих случаях, особенно при вводе данных в EXCEL, можно создать таблицу с полностью пустыми строками рабочего листа. Узнайте, как быстро удалить эти ненужные строки. Это может усложнить последующие манипуляции с доской.
Предположим, у вас есть таблица со значениями, в которой есть полностью пустые строки.
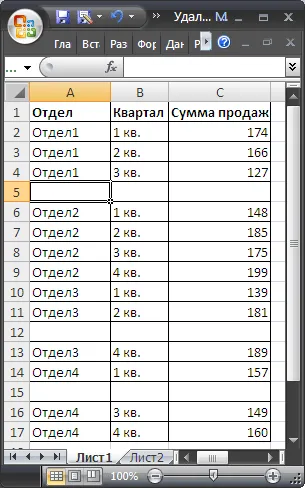
Для удаления пустых строк используется следующий метод: — Удалите пустые строки из таблицы. О том, почему нужно удалять пустые строки, вы можете прочитать в статье «Советы по построению досок».
Сортировка
Самый простой способ удалить пустые строки — переставить таблицы. Отметьте область, содержащую таблицу (A2:C17), а затем вызовите команду Data / Sort and Filter / Min to Max или просто Sort.
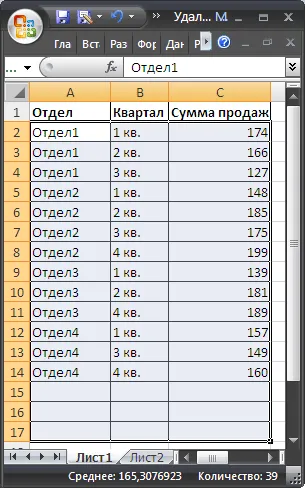
При сортировке таблицы с несколькими столбцами необходимо следить за тем, чтобы ячейки не перескакивали из одной строки в другую. Поэтому для сортировки необходимо выбрать всю таблицу. После возрастающего порядка в нижней части таблицы появляются пустые строки.
Если порядок строк перед сортировкой важен, перед сортировкой создайте столбец с обычными номерами строк, удалите пустые строки, а затем отсортируйте таблицу на основе этого столбца.
Фильтр
Вы также можете использовать фильтры (Home/Edit/Sort и Filter/Filter) для поиска пустых ячеек. Вы можете выбирать столбцы, просматривать только пустые ячейки, выбирать строки, не содержащие данных, и удалять их.
Другой способ выделения пустых ячеек — использовать инструмент Выделить группу ячеек.
- выделяем диапазон А2: C 17 ;
- выбираем пункт меню Главная/ Редактирование/ Найти и выделить/ Выделение группы ячеек… ,

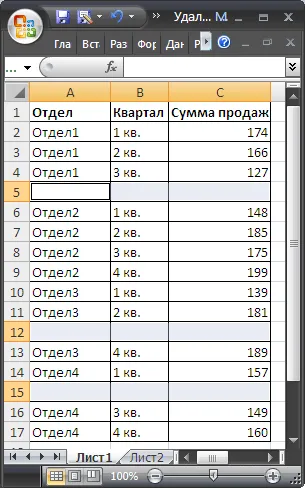
- далее нажимаем маленькую стрелочку в меню Главная/ Ячейки/ Удалить ;
- выберем Удалить ячейки (удалить ячейки, со сдвигом вверх) .
Здесь важно отметить следующее. Если в таблице помимо пустых строк есть строки с заполненными и пустыми ячейками, некоторые ячейки будут перескакивать из этой строки в другие ячейки, разрушая таблицу. Если таблица находится в формате EXCEL 2007, EXCEL не позволяет перестроить таблицу таким образом. Отображается сообщение ‘Эта команда не применяется к дублирующим областям’.
Совет: Обратите внимание, что ячейки, содержащие формулы (даже ссылки на пустые ячейки), по умолчанию не считаются пустыми.