Примечание: После внесения изменений используйте дисплей PowerPoint для создания необходимой перестановки элементов по мере необходимости.
Как изменить размер слайда в PowerPoint
По умолчанию в последней версии PowerPoint в качестве формата слайда по умолчанию используется размерный контекст 16:9, 38,87 см x 19,05 см. В PowerPoint этот формат называется «широкоэкранным». Однако видеопроекторы формата 4:3 все еще существуют. Для таких видеопроекторов рекомендуется изменить размер прозрачности на соответствующий размер. Кроме того, если вы планируете распечатать презентацию на бумаге, может быть полезно изменить размер рамки.
В этой небольшой статье рассказывается, как изменить размер слайдов PowerPoint и решить эти проблемы. Эта статья относится ко всем последним версиям PowerPoint, включая PowerPoint 2007, 2010, 2013, 2016, 2019 и 2021.
Как поменять формат и размер слайда в PowerPoint
Чтобы изменить форму или размер слайда PowerPoint, нужно перейти на вкладку Конструктор и нажать кнопку Размер в правой части окна.
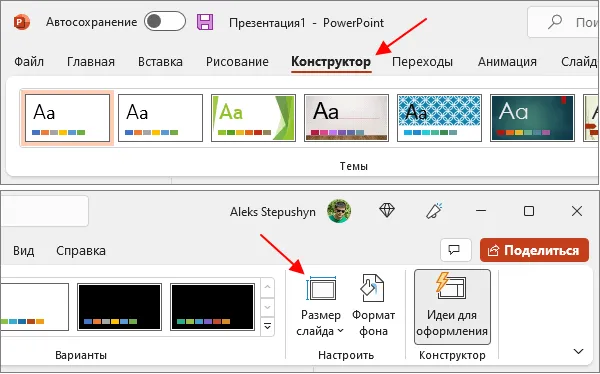
Здесь вы можете выбрать один из двух вариантов.
Если эти опции вам не подходят, вы можете выбрать «Размер размера» для просмотра слайдов в других форматах или настроить размер вручную.
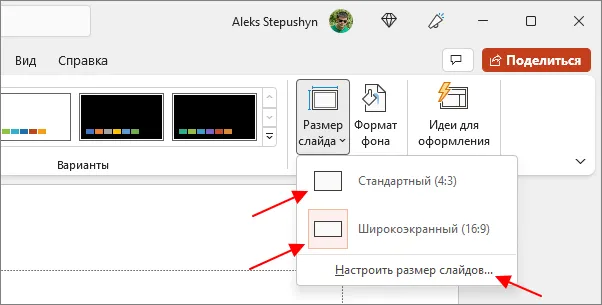
После выбора «Размер» появится всплывающее окно с настройками. Здесь вы можете выбрать размер слайда из большого списка форм или задать желаемую ширину и высоту и настроить размер вручную.
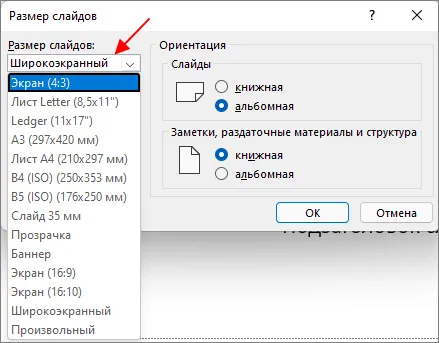
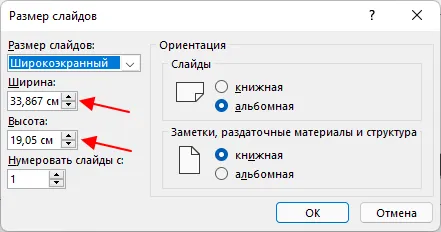
Здесь же можно выбрать ориентацию (вертикальную или горизонтальную) слайдов и других элементов презентации PowerPoint.
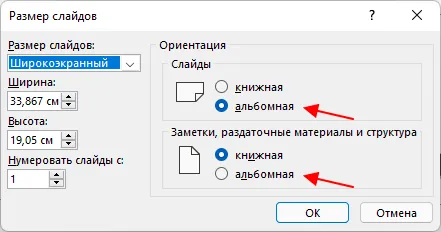
После выбора формы и размера слайдов PowerPoint автоматически масштабирует содержимое презентации или предложит выбрать метод эскалации. Если выбрать «Расширенная», часть содержимого окажется за пределами новой рамки и будет заблокирована, в то время как при выборе «Изменить размер» могут появиться пустые области.
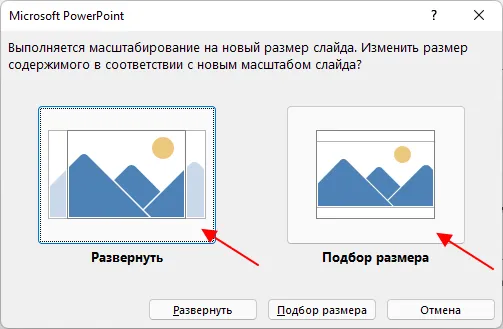
Word 2007, 2010
Если вы хотите изменить размер прозрачности с помощью PowerPoint 2007 или 2010, перейдите на вкладку Дизайн и нажмите Настройка страницы в левом верхнем углу окна.
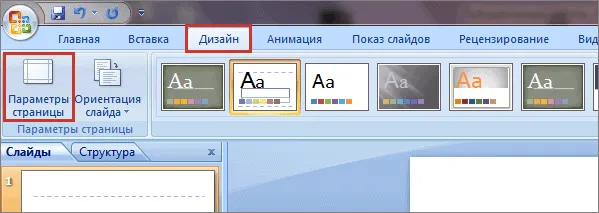
Откроется окно Настройка страницы, в котором можно выбрать форму и размер слайдов презентации.

Обратите внимание, что форма, размер и ориентация применяются ко всей презентации PowerPoint. Невозможно выбрать разные настройки для разных слайдов.
Три наиболее популярные формы для электронных презентаций — 16:9, 16:10 и 3:4. Если вы планируете использовать видео или ноутбук, но не уверены в точном размере устройства, вы можете выбрать формат 16:9 как наиболее распространенный.
Изменение размера слайда в PowerPoint

Одним из ключевых шагов при работе с презентациями PowerPoint является определение соотношения размеров. И здесь много этапов, один из которых — обработка слайдов. К этому вопросу нужно подходить осторожно, чтобы не создавать дополнительных проблем.
Помимо полнофункциональной, но платной программы Microsoft PowerPoint, вы можете создавать презентации и создавать слайды в браузере. Сервис Canva Online включает в себя множество редактируемых стандартов такого типа, позволяя изначально подогнать дизайн под конкретные размеры или указать нужные значения в момент внесения изменений.
Подробнее: как создать презентацию с помощью сервиса Canva Online
Изменяем размер слайдов
Самое важное, что нужно учитывать при изменении размеров фреймов, — это тот логический факт, что это напрямую влияет на фрейм. В целом, если сделать слайды слишком маленькими, останется меньше места для размещения мультимедиа и текста. Обратное тоже верно. Если сделать листья крупнее, останется много свободного пространства.
Как правило, существует два основных способа изменения размера
Способ 1: Стандартные форматы
Если вы просто хотите изменить текущий формат на портретный или наоборот, это очень просто.
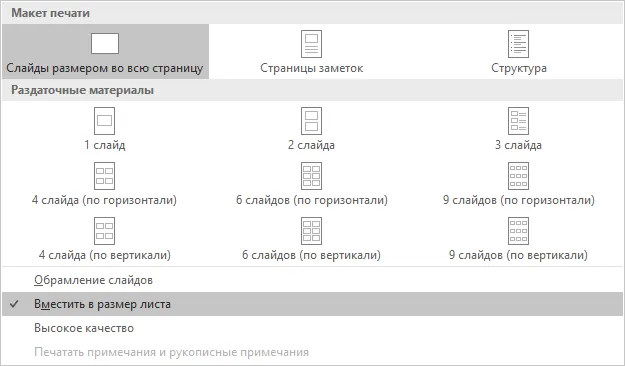
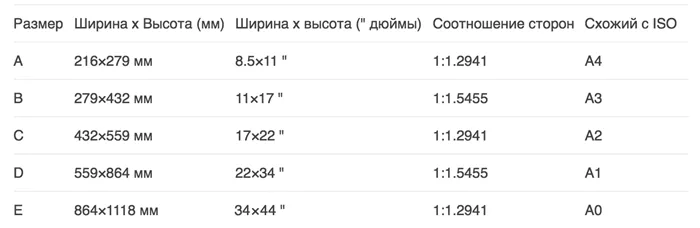
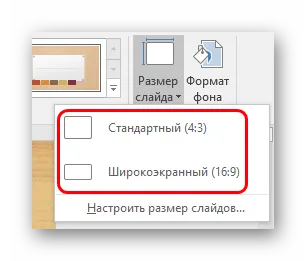

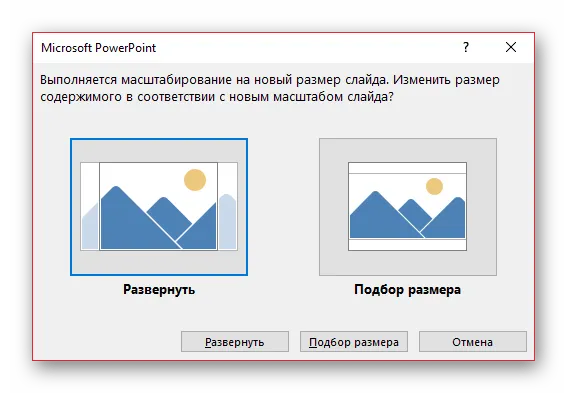
Настройка применяется ко всем существующим слайдам; установить уникальный размер для каждого слайда в PowerPoint невозможно.
Способ 2: Точная настройка
Если стандартного метода недостаточно, можно настроить размер страницы более детально.
-
Там же, в развернувшемся меню под кнопкой «Размер слайда» , нужно выбрать пункт «Настроить размер слайда».
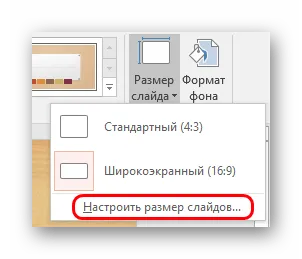
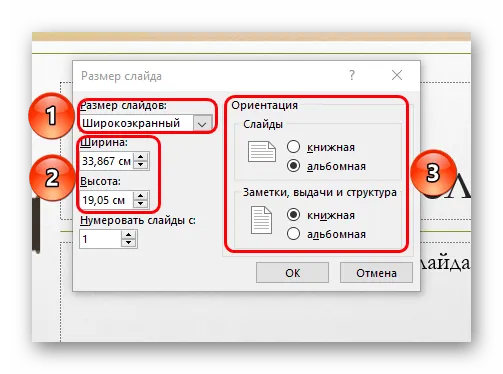
- Пункт «Размер слайдов» содержит еще несколько шаблонов для габаритов листов, их можно выбрать и применить либо отредактировать ниже.
- «Ширина» и «Высота» как раз позволяют задать точные размеры, которые необходимы пользователю. Сюда же переносятся показатели при выборе какого-нибудь шаблона.
- Справа можно выбрать ориентацию для слайдов и заметок.
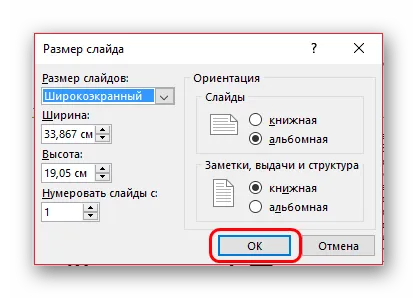
Это позволит вам продолжить работу.
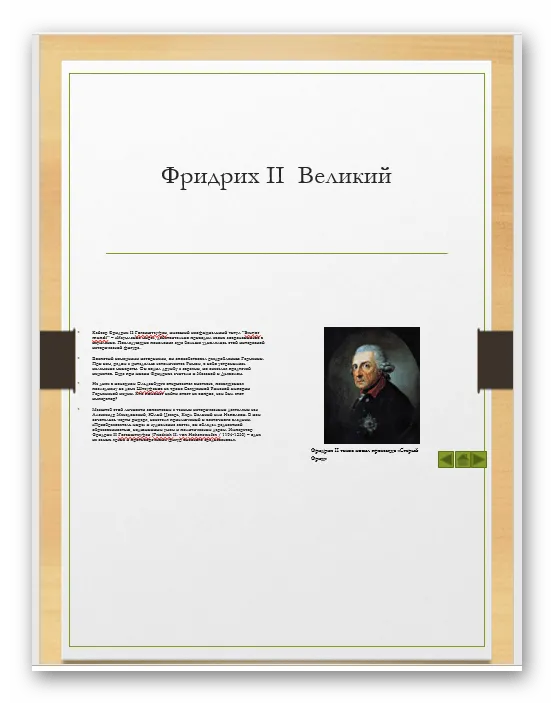
Как вы можете видеть, такой подход позволяет получить гораздо более нестандартную форму слайдов.
Заключение
Наконец, обратите внимание, что изменение размера слайда без автоматического изменения размера элемента может привести к ситуации, когда изменение положения элемента становится критическим. Например, некоторые изображения могут полностью исчезнуть с экрана.

Мы рекомендуем использовать автоматическое форматирование для экономии усилий.
Мы будем рады помочь вам решить эту проблему.
Помимо этой статьи, на сайте имеется 12844 других полезных инструкций. Закладка Lumpics.ru (CTRL + D) определенно полезна.
Помогла ли вам эта статья?
Еще статьи по данной теме:
Бывают ситуации, когда, например, вы хотите растянуть представление фотографии. Например, что срочно нужно сделать с фотографией человека в полный рост, потому что на слайде видна только одна нога или одна сторона человека?
Как можно использовать разные варианты (горизонтальные и вертикальные) для разных страниц презентации?
Кнопка «Размер прозрачности» отсутствует.
Иван, Здравствуйте, такой кнопки нет. Щелкните левой кнопкой мыши на слайде, чтобы выбрать его перед изменением размера.
Все рушится на меня, мелочи постоянно исчезают, удаления не появляются, текст просто блуждает, а меню вообще не открывается.
Здравствуйте, подскажите, могу ли я установить A4 на R4 по умолчанию где-нибудь в RR?
Светлана, здравствуйте. Да, вы можете, но это не будет стиль по умолчанию. Чтобы изменить формат прозрачности, перейдите на вкладку Designer (ранее называвшуюся Design), разверните меню кнопки Transparency Size и выберите пункт Adjust Transparency Size в этом меню. В открывшемся диалоге выберите «Размер прозрачности», последний элемент в списке «Пользовательский», и отрегулируйте ширину и высоту в соответствии с размером A4 (21,0 x 29,7 см). На правой стороне при необходимости измените ориентацию с горизонтальной на вертикальную и подтвердите, нажав OK.
Как только это будет сделано, сохраните файл как шаблон. Для этого выберите Файл — Сохранить как…. выберите папку, в которой вы хотите сохранить файл, выберите ‘PowerPoint template’ из выпадающего списка ‘File type’ и нажмите ‘Save’. ‘. Теперь вы можете использовать этот документ в качестве шаблона как основу для будущих презентаций. Вы можете начать работу из папки сохранения или непосредственно с экрана приветствия PowerPoint. Самое главное, в будущем сохраняйте эти презентации не как шаблоны, а как отдельные файлы в стандартном формате программы.
- Откройте вкладку Вид > Образец слайдов .
- Кликните по кнопке «Размер слайда». В выпадающем списке кликните по пункту «Настроить размер слайдов»
- В открывшемся окне кликните по радио кнопке «Книжная» и нажмите OK .
Какой размер слайда в PowerPoint?
Если вы начали работать с существующей презентацией и хотите узнать размер слайдов PowerPoint:.
- Откройте вкладку Вид > Образец слайдов .
- Кликните по кнопке «Размер слайда». В выпадающем списке кликните по пункту «Настроить размер слайдов»
Во всплывающем окне «Размер прозрачности» отображается текущий размер прозрачности в PowerPoint.
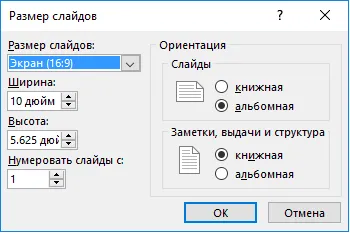
Как в PowerPoint изменить размер слайда?
Если вам нужно изменить размер слайдов в PowerPoint, рекомендуется заранее сделать резервную копию презентации, чтобы всегда можно было вернуться к исходному файлу. Слишком большое изменение размера слайдов часто приводит к ошибкам. Ниже перечислены лишь некоторые из них. Изображения искажаются, размеры текстовых блоков изменяются так, что часть текста не видна, содержимое слайда выходит за пределы области отображения, а положение несгруппированных объектов меняется от одного к другому. Давайте пошагово разберем, как изменить размер слайдов PowerPoint и избежать подобных ошибок.
- Сделайте резервную копию свой презентации.
- Откройте окно «Размер слайдов» (см. Kакой размер слайда в PowerPoint)
- Из выпадающего списка выберете нужный вам размер слайда и нажмите OK .
- В открывшимся окне вам будет предложено 2-ва варианта изменения масштаба вашей текущей презентации: «Развернуть» или «Подбор размера». В первом варианте содержимое ваших слайдов будет подгоняться по высоте, а ширина будет меняться пропорционально. Т.е. чаще всего часть контента окажется за пределами рабочей области. В варианте «Подбор размера» контент будет подгоняться по ширине. Что лучше? На этот вопрос нет правильного ответа, все зависит от того какой изначальный размер имела ваша презентация и как вы хотите ее изменить.
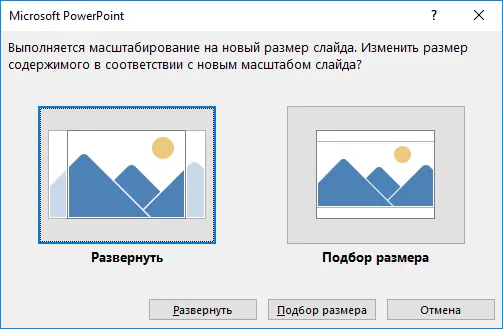
Часто возникает необходимость изменить размер слайдов в PowerPoint, но в большинстве случаев неизбежно возникают ошибки. Лучшее решение — использовать вариант масштабирования с наименьшим количеством ошибок, а затем исправить их вручную.
Как сделать слайд в PowerPoint вертикальным?
В некоторых случаях следует использовать вертикальную ориентацию слайда. Вертикальная ориентация слайдов в PowerPoint позволяет использовать презентации исключительно для печати, но не рекомендуется использовать вертикальную ориентацию для публичных презентаций. Этот формат не поддерживается проекторами и мониторами. Чтобы создать вертикальные слайды в PowerPoint, необходимо сделать следующее
- Откройте вкладку Вид > Образец слайдов .
- Кликните по кнопке «Размер слайда». В выпадающем списке кликните по пункту «Настроить размер слайдов»
- В открывшемся окне кликните по радио кнопке «Книжная» и нажмите OK .
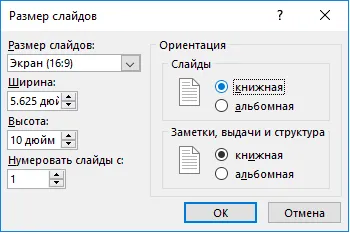
ВАЖНО:. Не забудьте сделать резервную копию презентации перед внесением изменений. Изменения могут привести к ошибкам при отображении вашего контента.
Если у вас есть какие-либо вопросы, или если вы не можете изменить размер слайдов PowerPoint, мы будем рады ответить на любые комментарии к этому сообщению. Хорошего дня и будьте продуктивны!
Как поменять размер слайда в презентации PowerPoint
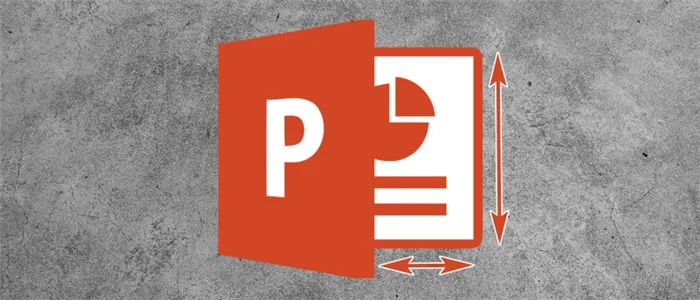
По умолчанию слайды PowerPoint создаются по стандартному шаблону, но если размер не соответствует формату вашей презентации, его можно изменить. Изменение затронет только один файл, но не все остальные.
Изменение размера слайда презентации в PowerPoint 2007 и более ранних версий
Интерфейс в PowerPoint 2007 (и его предшественниках) похож на интерфейс последней версии программы, но порядок изменения размеров слайдов немного отличается.
- Откройте в PowerPoint презентацию, в которую собираетесь внести изменения и переключитесь на вкладку «Дизайн».
- Найдите кнопку «Параметры страницы» (она расположена в верхней панели инструментов) и нажмите на нее.
- В открывшемся окошке найдите поле «Размер слайдов». Кликните по стрелке, чтобы отобразить список доступных параметров. Здесь, например, можно сделать адаптацию под лист формата А4, А3 и т.д.
- Если вам нужен произвольный размер слайдов, введите эти данные вручную в полях ниже.
- Нажмите «Ок» для применения изменений.
Сохранение новых настроек изменяет размер листа и соотношение сторон во всей презентации.
Изменение размера слайда в PowerPoint 2010 года и выше
Существует два способа уменьшить или увеличить размер слайдов в PowerPoint 2010 или более поздней версии.
Способ 1: Выбор другого стандартного формата
Чтобы быстро увеличить или уменьшить размер слайдов, можно использовать встроенные в программу настройки по умолчанию.
- Переключитесь на вкладку «Дизайн».
- Нажмите кнопку «Размер слайда». Она находится в блоке «Настроить» в левой части интерфейса.
- В контекстном меню выберите подходящий вариант, например, «Стандартный» с соотношением сторон 4:3 или «Широкоэкранный» с пропорциями 16:9.
- Если слайды презентации уже содержат некие элементы, программа спросит, каким образом подогнать их под новый размер листа. Доступно два варианта выбора: «Развернуть» – в этом случае размеры элементов останутся прежними, и «Подбор размера». При выборе второго варианта элементы изменят свои параметры в соответствии с настройками презентации.
- Выбрав подходящий вариант, нажмите на кнопку возле него.
Новые настройки будут применены ко всем слайдам в текущем слайд-шоу.
Способ 2: Ручная настройка размера слайда
Помимо использования шаблонов, PowerPoint позволяет создавать слайды с пользовательскими соотношениями сторон.
- На вкладке «Дизайн» нажмите кнопку «Размер слайда». В контекстном меню выберите пункт «Настроить размер слайдов».
- Далее в окошке «Размер слайда» установите желаемые ширину и высоту.
- В правой части окна находится поле «Ориентация». Здесь можно установить альбомное или книжное положение страниц. Перед тем, как вы нажмете «Ок», программа покажет, как будут выглядеть новые слайды.
- Чтобы применить изменения ко всей презентации, нажмите «Ок».
Наконец, полезный совет: при изменении размера слайдов попробуйте использовать инструмент «Изменить». Это позволит избежать некорректного отображения некоторых элементов документа. Однако если вы изменяете размер прозрачности более чем на 10-15% от ее первоначального размера, рекомендуется удалить все содержимое и заново заполнить презентацию.
- Найдите на панели шапки презентации вкладку, именуемую, как «Дизайн».
- В крайней правой части появившегося меню, в области настроек найдите и выберете положение «Размер слайда».
Урок за 60 Секунд: Как Изменить Размер Слайда в PowerPoint
Приходилось ли вам изменять размер слайдов в презентации PowerPoint? Например, если вы работаете на широком экране, ваша выставка будет проходить на экране другого размера. В этом уроке вы узнаете, как можно легко изменить размер слайдов PowerPoint.
Примечание: В сегодняшнем уроке мы использовали популярную программу PowerPoint -Simplicity Standard. Вы можете найти еще больше замечательных шаблонов PowerPoint на GraphicRiver.
Как Изменить Размер Слайдов в PowerPoint
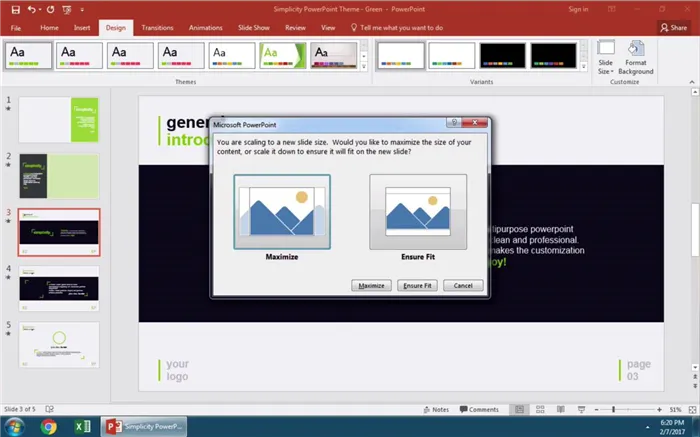
Примечание: Посмотрите этот короткий обучающий видеоролик или следуйте видеоинструкциям.
1. Опции Размер Слайда в PowerPoint
Самый простой способ изменить размер слайда — перейти на вкладку Рисование в верхней строке меню и найти там вкладку Размер слайда.
Нажмите на него, и вы увидите, что для презентации выбран формат экрана 16:9. Нажмите на эту опцию, чтобы изменить форму на 4:3.
2. Используйте Настройки что бы Быстро Изменить Размер Ваших PPT Слайдов
Изменение размера слайда позволяет обрезать или изменить размер слайдов. При выборе опции Maximise прозрачность будет обрезана слева или справа (если она не помещается на экране), а опция Adjust сделает слайд подходящим для экрана 4:3.
Примечание: После внесения изменений используйте дисплей PowerPoint для создания необходимой перестановки элементов по мере необходимости.
3. Как Настроить Размеры для Ваших Слайдов в PowerPoint в более Расширенном Варианте
Есть еще один последний вариант, который необходимо рассмотреть. Выполните предыдущее действие и откройте окно «Размер слайда», щелкнув на вкладке «Адаптировать размер слайда». Это меню позволяет полностью настроить размеры презентации и пропорции размеров слайдов. При необходимости можно также изменить ориентацию на портретную.
Завершаем!
Подготовьте размеры слайдов презентации для экрана, который вы хотите использовать, чтобы презентация была идеальной.








