- 10. Это не сложно догадаться. Наведите курсор мыши между мультипоиском и адресной строкой, курсор трансформировался в две стрелочки, и в этот момент надо нажать левой кнопкой мыши и не отпуская, двигать в правую или левую сторону, на ваше усмотрение.
Возвращаем поисковики от Yandex и Google в Linux Mint
Linux Mint — один из самых популярных дистрибутивов, который используют как новички в мире Linux, так и опытные пользователи. Однако по какой-то причине создатели этого дистрибутива в своих последних версиях пренебрегли использованием таких поисковых систем, как Google и Яндекс. Это может доставить вам неудобства, поскольку многие пользователи привыкли пользоваться любой из поисковых систем. В предыдущей статье я писал о том, как переустановить поисковую систему Google на LinuxMint. Честно говоря, я думал, что этого достаточно, но оказалось, что некоторые пользователи хотят иметь поисковую систему Яндекс. Это исправление. В этой статье рассматривается FireFox, а также браузер Chromium. В Linux Mint по умолчанию установлен FireFox, поэтому мы начнем с него.
Запустив FireFox, перейдите в Настройки, перейдите на вкладку Поиск и прокрутите страницу в самый низ, пока не увидите пункт «Искать в других поисковых системах».
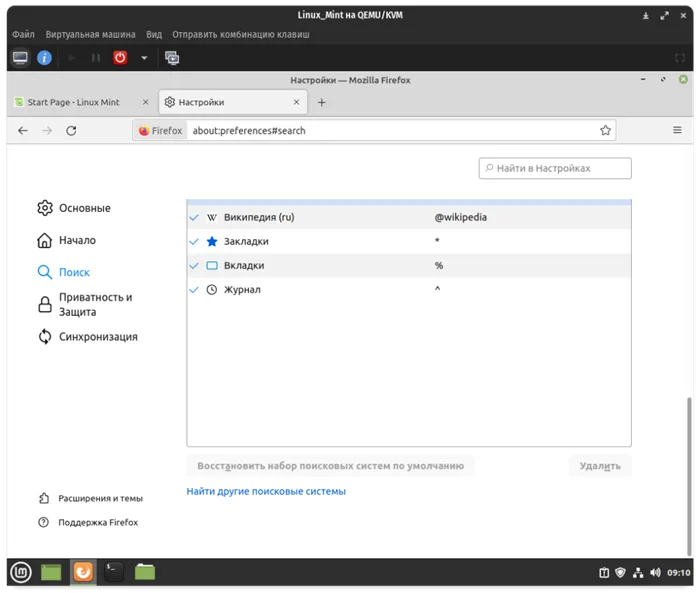
Нажмите на него, и вы попадете на страницу сайта Linux Mint. Опять же, вам нужно прокрутить страницу в самый низ, пока вы не увидите «Другие двигатели». Под этим заголовком вы найдете поисковую систему, которую следует использовать.
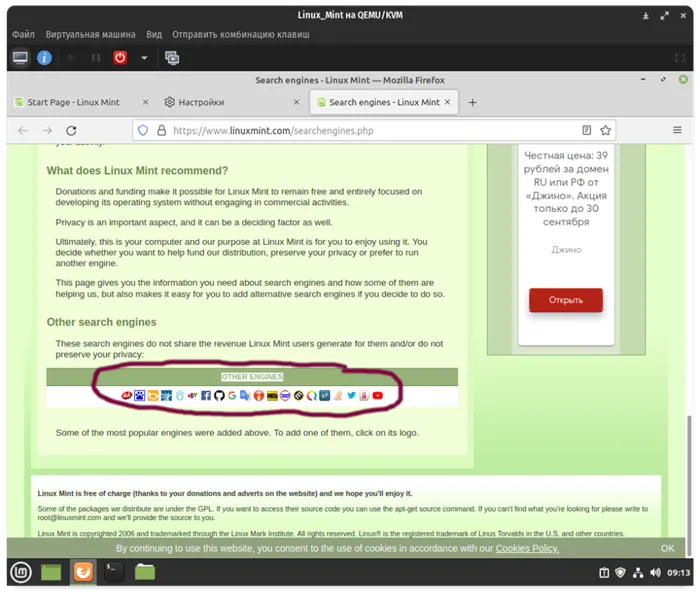
Нажмите на значок нужной поисковой системы, будь то Google или Яндекс. В открывшемся окне прокрутите вниз до адресной строки и щелкните правой кнопкой мыши, внизу появится меню с надписью «Добавить Google. » (для поисковой системы Google) или «Добавить Яндекс» (для поисковой системы Яндекс):.
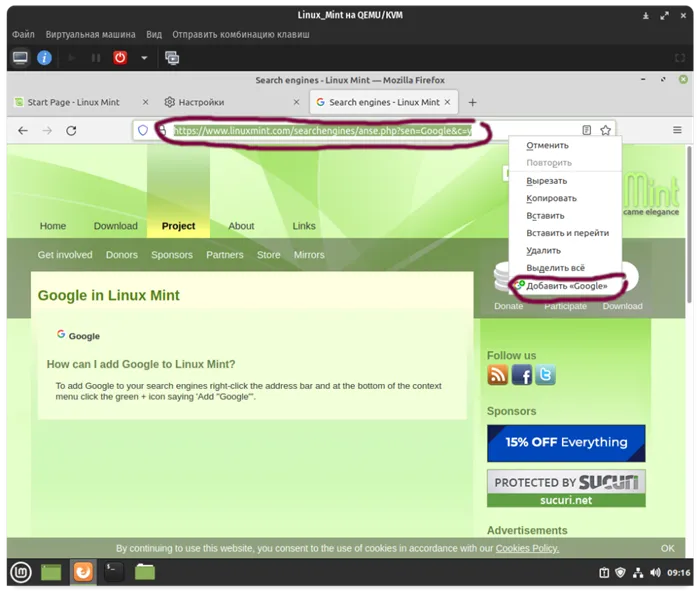
Щелкните на этом заголовке, а затем вернитесь к настройкам в разделе Поиск и выберите поисковую систему по умолчанию в разделе Поисковая система по умолчанию.
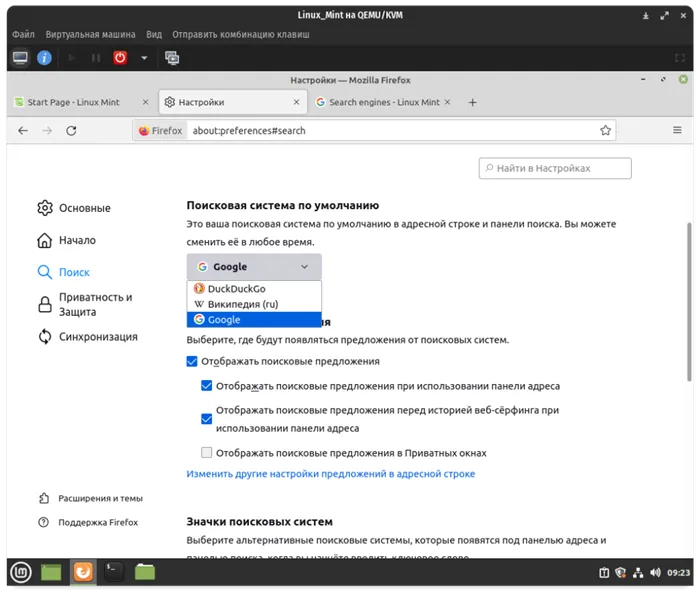
Вот как можно изменить поисковые системы Google и Yandex обратно в браузер FireFox. Теперь, когда браузер FireFox очищен, давайте перейдем к Chromium.
Добавляем поисковики Yandex и Google в Chromium
Что касается поисковой системы Google в браузере Chromium, вы можете вернуться к LinuxMint, прочитав эту статью. Перейдем к добавлению поисковой системы Яндекс. В браузере Chromium перейдите в Настройки и выберите Поисковые системы. Это фактически то же самое, что и в предыдущей статье, где мы добавили поисковую систему Google. Нажмите Управление поисковыми системами.
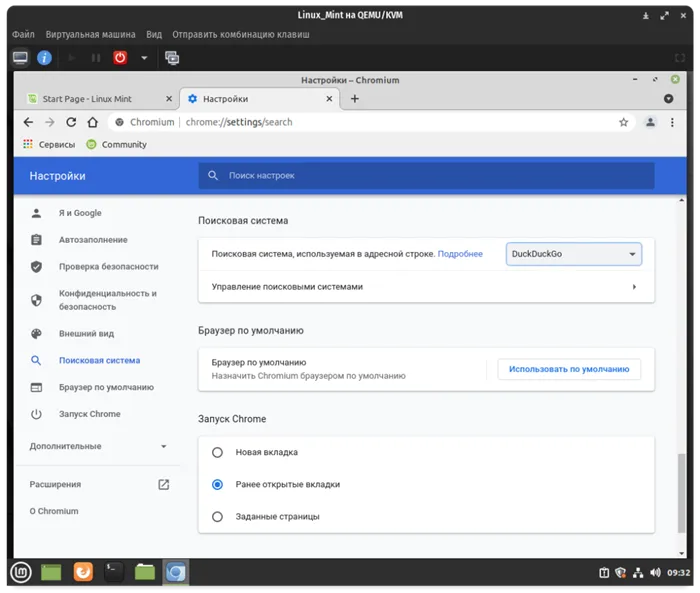
В открывшейся вкладке нажмите кнопку Добавить.
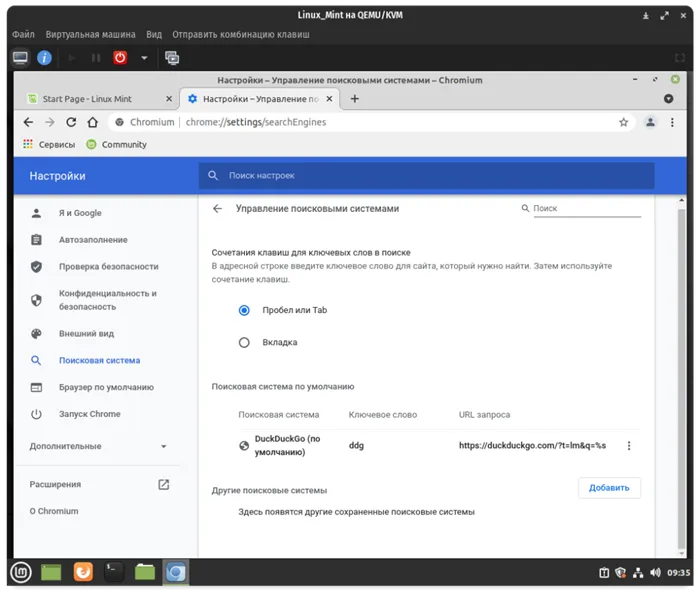
Откроется окно, в котором необходимо заполнить все поля. В первом поле введите следующее.
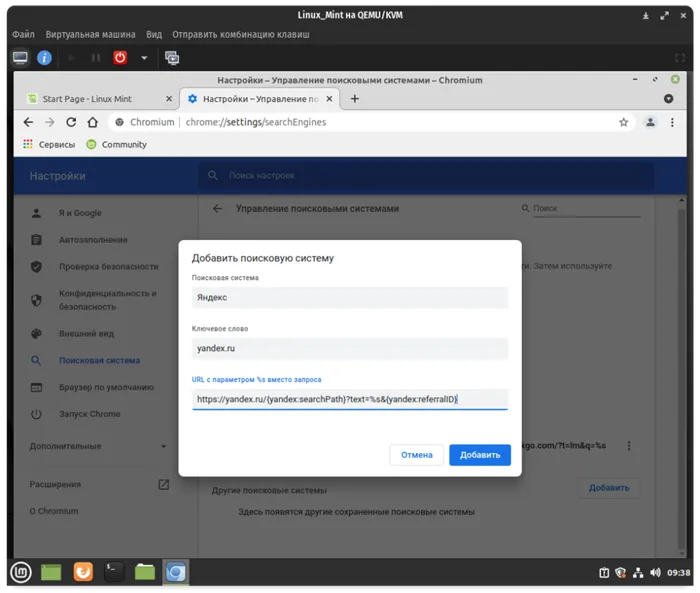
После нажатия кнопки Добавить добавленная вами поисковая система появится внизу, в разделе Другие поисковые системы. Нажмите на три точки справа от поисковой системы Яндекс и выберите Использовать по умолчанию.
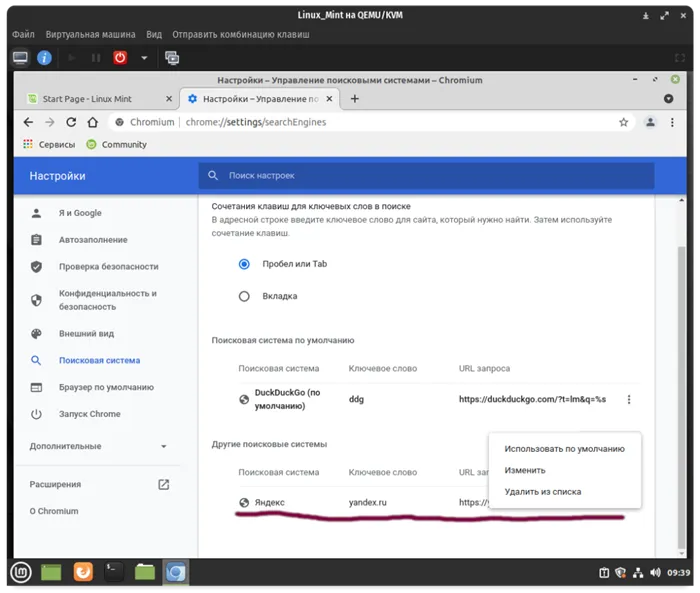
Заключение
Это вернет поисковые системы Google и Yandex в операционную систему LinuxMint. Почему разработчики заблокировали их по умолчанию, остается загадкой. Однако не все пользователи предпочитают поисковую систему DockDockGo. Я сам знаком с поисковой системой Google; я знаю GoogleDorks и пользуюсь им время от времени. Хотя хорошо иметь DockDockGo в качестве поисковой системы по умолчанию, нет очевидной причины полностью удалять другие поисковые системы. В конце концов, дистрибутив ориентирован в первую очередь на новичков и настроен так самими разработчиками Linux Mint, и не все знают, как добавить другие поисковые системы.
Сам дистрибутив Linux Mint можно скачать с официального сайта, в нем есть версии окружения рабочего стола: Cinnamon, XFCE и Mate. Если вы хотите получить последнюю версию рабочего стола Mate в Linux Mint, вам нужно добавить репозиторий PPA, а затем вам необходимо обновить систему. О том, как это сделать, рассказывается в этой статье.
Вот некоторые из тех вещей, которые, как мы надеемся, помогут вам сегодня в этой статье. Мы хотели бы поблагодарить всех, кто принимал активное участие в жизни и развитии журнала. Большое спасибо. Журнал Cyber-X
Примечание: Если поиск возвращается после перезапуска Firefox, это может быть связано с расширением Firefox. Вы можете удалить их с помощью Менеджера дополнений (см. раздел Отключение или удаление дополнений для получения дополнительной информации).
Оглавление
Примечание: Если вы удалили одну из поисковых систем Firefox по умолчанию, например, Google, вы можете восстановить ее, сбросив поисковую систему по умолчанию в меню Настройки Firefox. Прочитайте следующие разделы ‘Удаление поисковых систем’ и ‘Восстановление удаленной поисковой системы’.
В Firefox есть дополнительная строка поиска. Читайте статью Моя строка поиска пропала — как добавить ее в Firefox.
Добавление поисковой системы из адресной панели
Если вы посещаете сайт, который предлагает поисковую систему OpenSearch, вы можете добавить ее из контекстного меню в панели действий страницы (в качестве примера можно привести YouTube).
Добавьте ползунок поисковой системы в строку поиска. Щелкните правой кнопкой мыши и удерживайте кнопку Control, в меню страницы Actions выберите Add Search Engine Display (для YouTube выше) и выберите Add Search to Bar. В строку поиска будет добавлен значок поисковой системы. Если вы посетите другой сайт, предлагающий поисковую систему (www.yahoo.comなど), значок этого сайта появится в строке поиска.
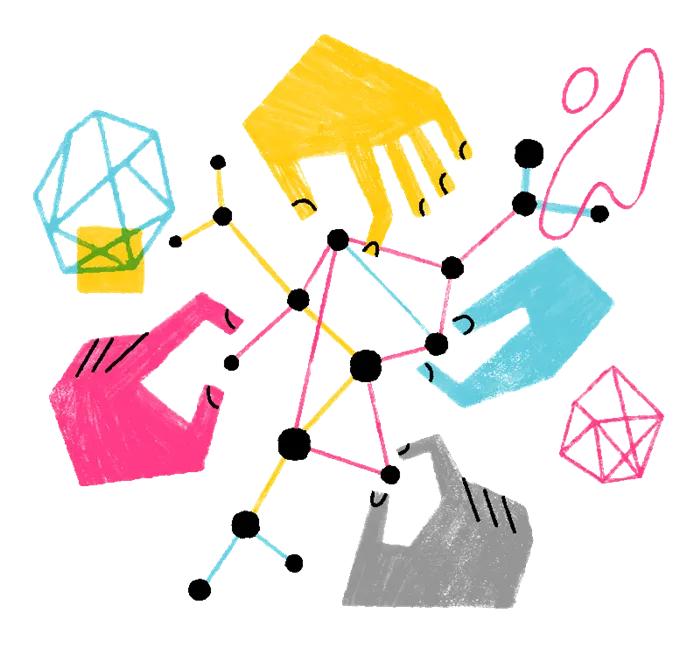
Чтобы добавить поисковую систему, нажмите на значок сайта в адресной строке.
Плагины поисковых систем Mycroft Project
На сайте проекта «Майкрофт» есть плагин для поисковой системы. Нажмите на любое из доступных поисковых дополнений, чтобы добавить их в Firefox из строки поиска или из контекстного меню Page Actions (3 точки) на странице установки дополнения.
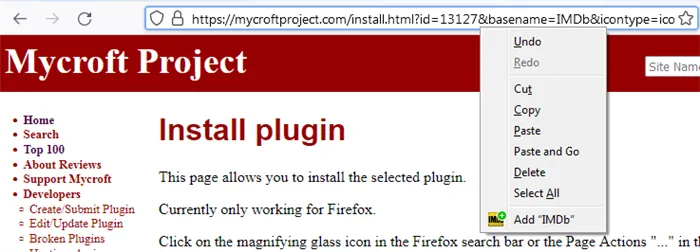
Чуть ниже можно выбрать альтернативную поисковую систему, которая появляется над адресной строкой для поиска при вводе другого запроса в MozillaFirefox. В некоторых случаях эта функция может быть очень полезной.
Как изменить поисковую систему по умолчанию в Firefox
В Firefox есть несколько встроенных вариантов поиска, по умолчанию используется Google. Однако если вы хотите, чтобы вашим поиском управлял кто-то другой, а не гигант из Маунтин-Вью, вы можете легко добавить пользовательскую поисковую систему в Firefox всего несколькими щелчками мыши. Сегодня мы расскажем вам, как изменить браузер Firefox по умолчанию на Windows, Mac, Linux, Android и iOS. Мы также объясним, как добавить поисковую систему в Firefox и как удалить поставщика поисковых систем, предоставляемого Firefox.
ПРИМЕЧАНИЯ. Используете ли вы GoogleChrome вместо Firefox? Узнайте, как изменить поисковую систему по умолчанию GoogleChrome.
Изменить поисковую систему по умолчанию в Firefox на компьютерах и смартфонах
Браузер Firefox по умолчанию можно легко изменить на всех основных мобильных и настольных платформах. С помощью мастера можно не только установить поисковую систему по умолчанию в Firefox, но и при необходимости удалить ее. Давайте рассмотрим, как изменить поисковую систему Firefox по умолчанию на ПК и смартфонах без лишних хлопот.
Изменить поисковую систему в Firefox на Windows, Mac и Linux
Процесс изменения поисковой системы по умолчанию в самом Firefox для Windows, Mac и Linux. Для этого шоу используется Windows, но меню, опции и настройки практически идентичны Mac и Linux.
1. измените поисковую систему по умолчанию.
- Откройте Firefox на вашем ПК с Windows или Mac. В строке поиска в правом верхнем углу нажмите на увеличительное стекло и выберите «Изменить настройки поиска».
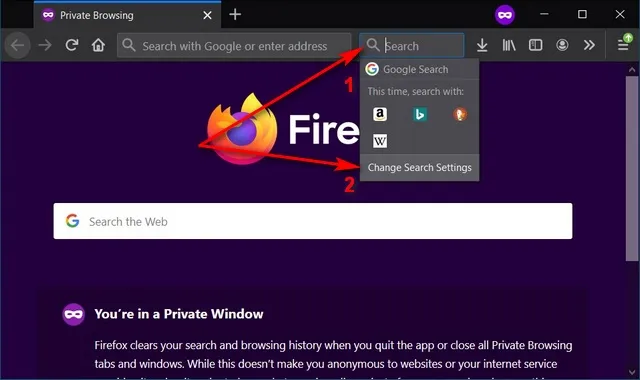
- Теперь нажмите раскрывающееся меню в разделе «Поисковая система по умолчанию» и выберите один из доступных вариантов.
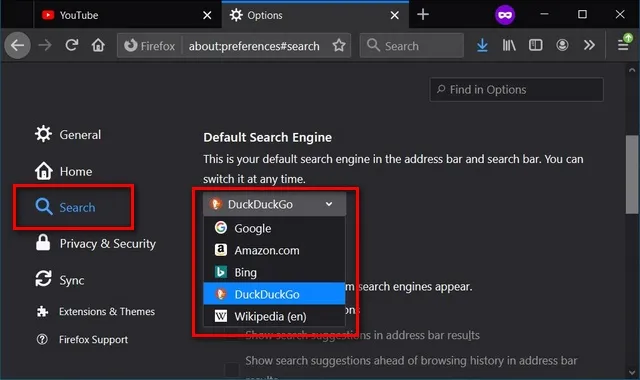
2. удалите поисковую систему.
- В описанном выше пункте меню «Настройки»> «Поиск» можно удалить поисковую систему. Для этого выберите целевую поисковую систему в разделе «Ярлыки поиска» и нажмите кнопку «Удалить».
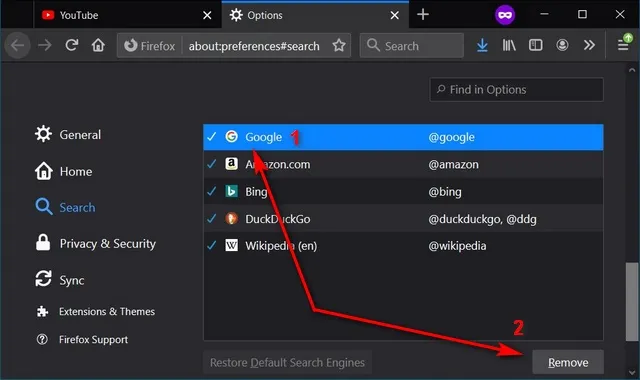
ПРИМЕЧАНИЯ. Вы также можете получить доступ к настройкам поисковой системы, нажав на меню «гамбургер» (три горизонтальные линии) в правом верхнем углу и выбрав Настройки>Поиск.
3. добавить новую поисковую систему
- Чтобы добавить систему пользовательского поиска в Firefox, сначала посетите веб-сайт, который предлагает OpenSearch поисковая система (в качестве примера мы будем использовать Startpage.com). В строке поиска сразу же появится знак «+» в зеленом пузыре. Теперь либо нажмите на этот пузырь 1 или на трех точках 2 в адресной строке.
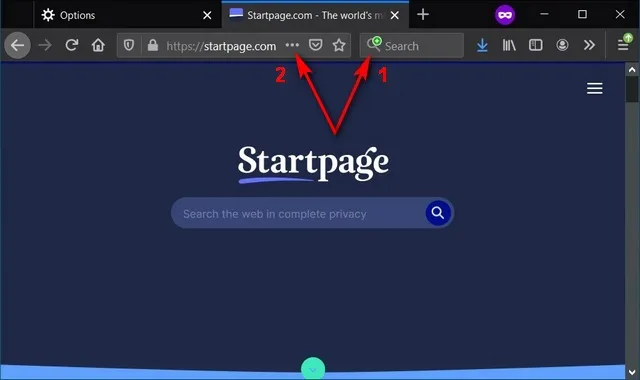
- В любом случае вы получите возможность добавить текущий веб-сайт в качестве поисковой системы. Просто нажмите на эту опцию, и вы добавите новую поисковую систему в Firefox.
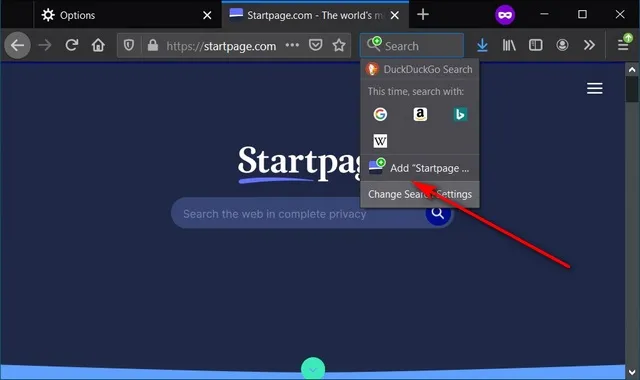
- Многие поисковые системы также предлагают расширения (надстройки). Вы можете добавить их с официального сайта Mozilla, выбрав «Параметры»> «Поиск», как описано в 2 выше и нажав «Найти другие поисковые системы».
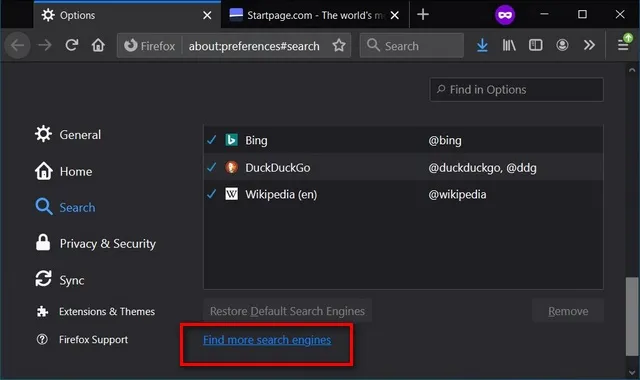
4. перезагрузите встроенную поисковую систему.
- Чтобы восстановить встроенную поисковую систему в Firefox, выберите Параметры> Поиск, как описано в 2 выше. В разделе «Ярлыки поиска» нажмите кнопку с надписью «Восстановить поисковые системы по умолчанию». (Примечание: кнопка будет неактивной, если вы изначально не удалили какую-либо поисковую систему из Firefox).
Ищите как профессионал на компьютерах, смартфонах и планшетах
Теперь, когда вы знаете, как изменить поисковую систему Firefox по умолчанию, Google изменит ее. В идеале мы рекомендуем выбрать сервис, ориентированный на конфиденциальность, например, Duckduckgo или StartPage, но их возможности безграничны. В качестве альтернативы, если вы ищете защиту конфиденциальности, смотрите статью Как удалить историю просмотров в браузере с помощью сочетаний клавиш.
Если вы ищете что-то конкретное, смотрите также наши статьи о лучших поисковых системах и системах обратного поиска изображений. В любом случае, как только вы добавите пользовательскую поисковую систему в Firefox, сообщите нам, какую поисковую систему вы выбрали и почему.
Выберите альтернативный тип поиска, и если вы не хотите использовать текущий тип поиска по умолчанию, вы можете использовать его для поиска одним щелчком мыши.
Урок №24 Поисковая система в браузере Mozilla Firefox | Добавить , установить , плагин , мультипоиск
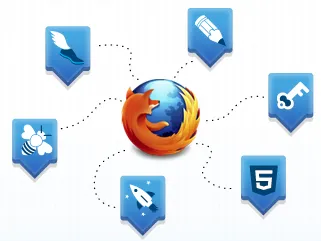
Уважаемый читатель! Интересуют ли вас другие поисковые системы? Вопрос актуален, поскольку существует множество поисковых систем в Интернете. Конечно, можно задаться вопросом, почему существуют поисковые системы, а не поисковики? Люди просто говорят «поисковая система», вводят слово или фразу, и поисковая система находит то, что вы ищете. В моем случае речь идет о поисковых системах. Мы все привыкли искать в поисковой системе Яндекс и находить миллионы документов. В конце концов, он хочет найти именно то, что ему нужно, но не хочет искать среди этих миллионов.
Браузеры имеют простую поисковую систему, позволяющую находить конкретные вопросы в различных категориях, что очень полезно. На этом семинаре вы узнаете, как добавить и установить поисковые системы в браузер Mozilla Firefox, а также приведете небольшие примеры их использования. Например, предположим, что мы с вами хотим установить в браузер поисковую систему Bing. В одном из курсов браузер Mozilla Firefox имеет ряд полезных инструментов для постоянного использования, а мы с вами получим плагин для установки поисковой системы в браузер. Давайте начнем.
Как добавлять поисковые системы в браузер Mozilla Firefox и управлять ими?
- 1. Прежде чем начать работать, для начала запустите браузер Mozilla Firefox. И смотрим в верхнюю часть с правого угла браузера там, где расположено маленькое, белое поле поиска, его можно легко определить. Нажимаем на маленькую стрелочку и в списке выбираем функцию «Управление поисковыми системами», жмём.
- 2. И вот перед вами список поисковых систем. В этом списке вы можете смело добавлять или удалять поисковые системы. Чтобы удалить из списка надо нажать левой кнопкой мыши на выбранную ненужную систему и в правой части нажать на кнопку «Удалить», затем на кнопку «ОК». А, чтобы добавить поисковую систему , нам с вами надо установить плагин поисковой машины. Давайте попробуем, к примеру, добавить Bing. Жмём на кнопку «Плагины для других поисковых систем».
- 3. После этого откроется интерфейс сайта Mozilla Firefox, и в левой части видим меню «Провайдеры поиска» и список категорий. Найдите в списке категорию » Мультипоиск «, там мы и возьмём плагин поисковика Bing , жмём.
- 4. В правой части открылся список плагинов, постарайтесь найти в списке Bing. И вот он Bing, и справа надо нажать на кнопку «Перейти к загрузке».
- 5. Здесь вам надо прочитать лицензионное соглашение и внизу нажать на кнопку «Принять и установить «. В открывшемся окне предложат добавить плагин в браузер, смело жмите на кнопку «Добавить». А, что касается чекбокса, я галочку не ставил.
- 6. Загрузка и установка пройдёт невидимо и быстро. Как проверить, что установлена новая поисковая машина? Опять в верхнем углу браузера, где маленький поисковик жмём на маленькую стрелочку и видим в списке Bing. Поздравляю вас, вы его установили!
- 7. Пользоваться мультипоиском просто. Привычным делом в мультипоиске выбираем в списке поисковую систему Bing, и набиваем нужное слово/фразу, затем на клавиатуре нажать на клавишу «Enter» и после этого вам откроется список найденных документов по вашему запросу. Или сразу на краю мультипоиска нажать на кнопку «Поиск», для того, чтобы попасть на главную страницу Bing.
- 8. И вот перед вами открылась прекраснейшая поисковая система Bing, вернее поисковая машина. Мы видим прекрасную картину, но она здесь не одна, внизу картинки в правом углу можно заметить стрелочки, и если по ним кликать, то вы увидите как на ваших глазах будут появляться красивые, живые картинки. С каждым посещением появляются новые картинки. Эти картинки можно установить себе в компьютер на рабочий стол.
- 9. Давайте попробуем воспользоваться машиной, набивайте любое слово/фразу и жмите с краю поля кнопку «Искать» или на клавиатуре «Enter». И после этого вам откроется страница со списком найденных документов. Ура! Вы нашли то, что искали. А в левой части, обратите внимание, система вам предлагает связанные поисковые запросы, если вам захочется и там тоже можно поискать.
Как увеличить поле мультипоиска ?
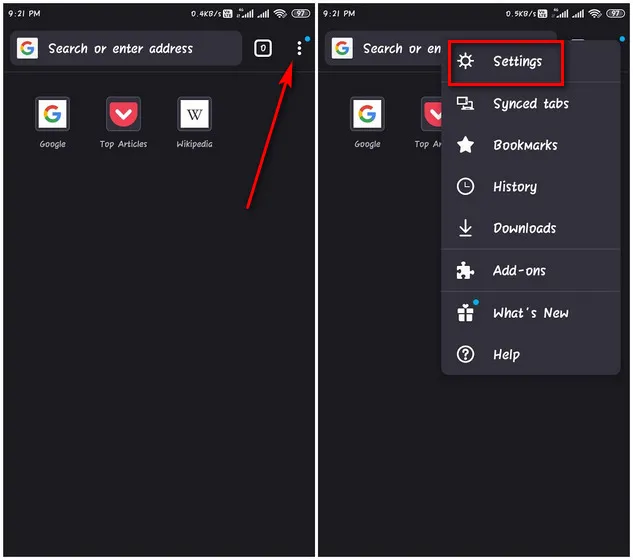
- 10. Это не сложно догадаться. Наведите курсор мыши между мультипоиском и адресной строкой, курсор трансформировался в две стрелочки, и в этот момент надо нажать левой кнопкой мыши и не отпуская, двигать в правую или левую сторону, на ваше усмотрение.
Я хочу поговорить о категориях поиска. Мы все часто сталкиваемся с проблемами больших поисковых систем, которые не могут искать миллионы документов из-за категорий, которые невозможно определить. (В (3.) мы говорили о категориях поиска. Что такое категории поиска? Например, вы хотите найти хорошую музыку и не можете найти ее в крупной поисковой системе. Вы можете легко решить эту проблему, сделав то, что описано в инструкции выше, и добавив поиск музыки.
В интерфейсе сайта Firefox в меню «Поставщики поиска» можно выбрать категорию «Музыка». В списке необходимо выбрать подходящую добавку и установить поисковую систему. MultiSearch — полезный инструмент для постоянного использования. Мы рекомендуем его всем, кто использует его для поиска различной информации в Интернете. Да, кстати, мы заметили, что в MultiSearch есть поисковая система Google и другие поисковые системы. Если результаты поиска вас не устраивают, вы можете сменить поисковую систему на другую и искать там.
На этом урок окончен, спасибо, что прочитали его. Если этот урок был трудным, прочитайте его еще раз. И не забудьте поделиться ею со своими друзьями и сделать ретвит.
Internet Explorer в Windows 7 и младшей версии 9 объединяет адресную и поисковую строки. Когда вы вводите поисковый запрос, появляется окно с подсказками. В нижней его части можно перейти к поисковой службе, которую вы в данный момент ищете.
Internet Explorer
- Нажмите по выполненной в виде шестеренки кнопке, расположенной в левом верхнем углу, и выберите пункт «Настроить надстройки» .
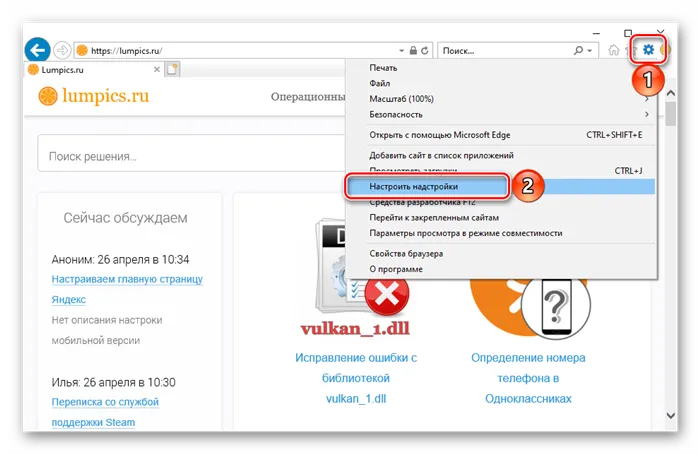
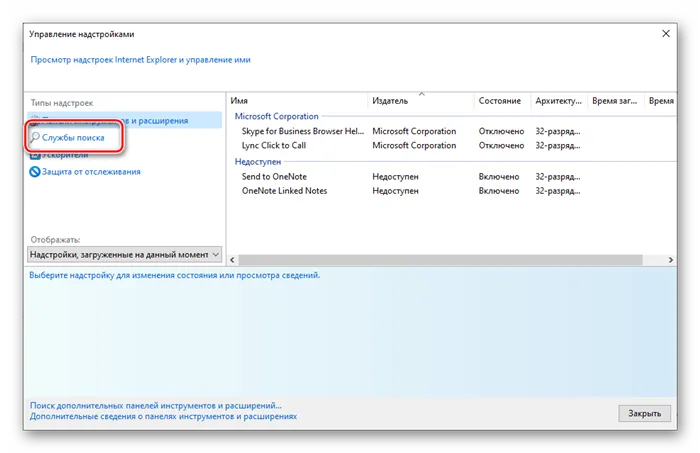
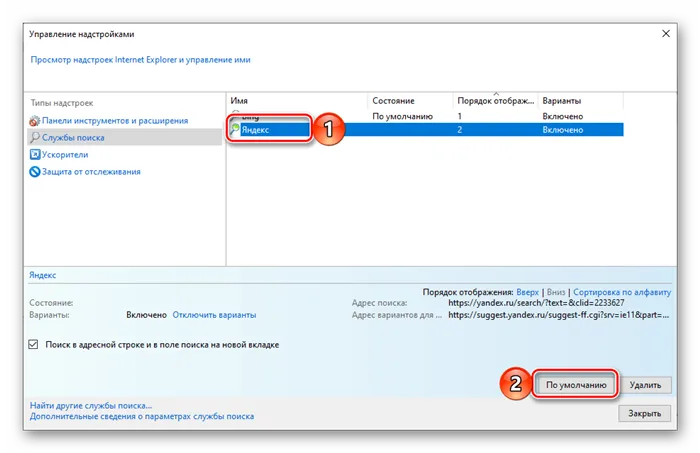
Сразу после этого в выбранной системе появится соответствующий текст, и вы сможете закрыть окно Internet Explorer Internet Settings.
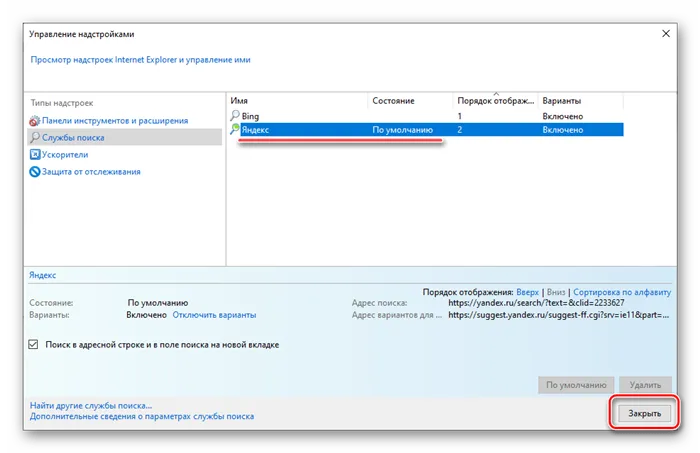
Microsoft Edge
В Microsoft Edge в качестве поисковой системы по умолчанию могут быть указаны только те веб-ресурсы, к которым ранее осуществлялся доступ через браузер. Поэтому сначала перейдите по ссылке ниже, а затем следуйте инструкциям.
-
Находясь по вышеуказанному адресу, вызовите меню веб-обозревателя и откройте его «Параметры».
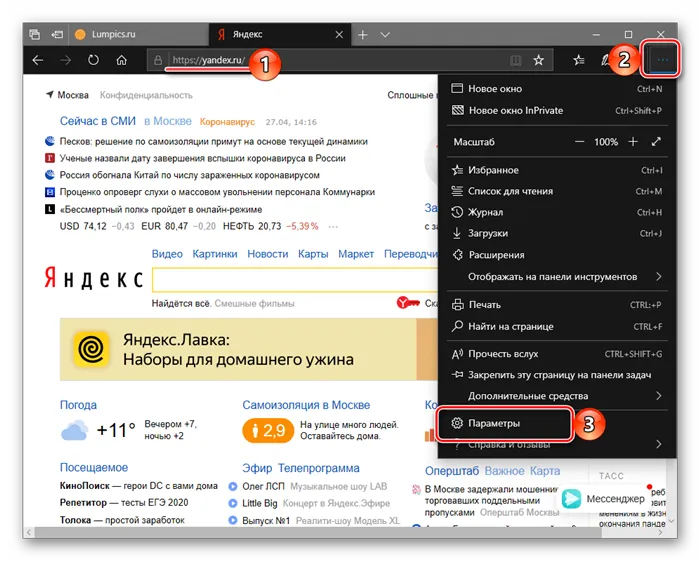
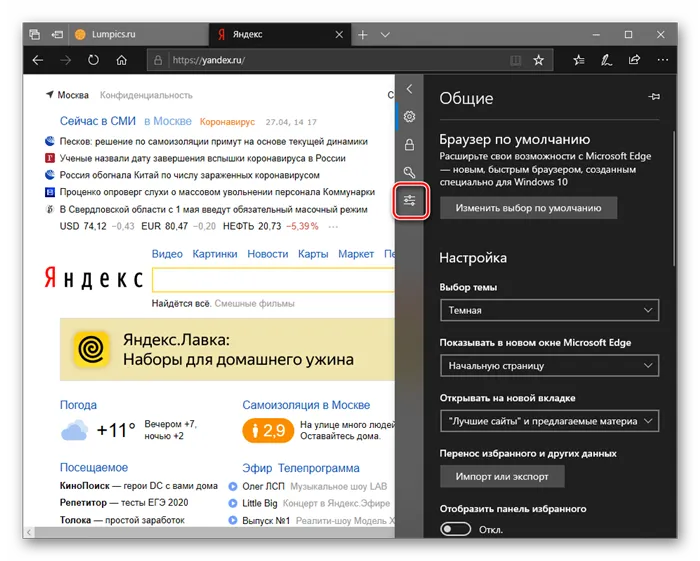
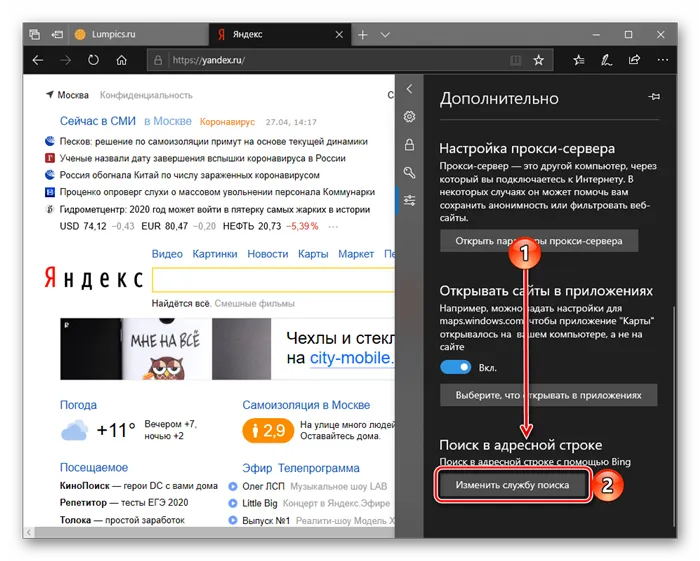
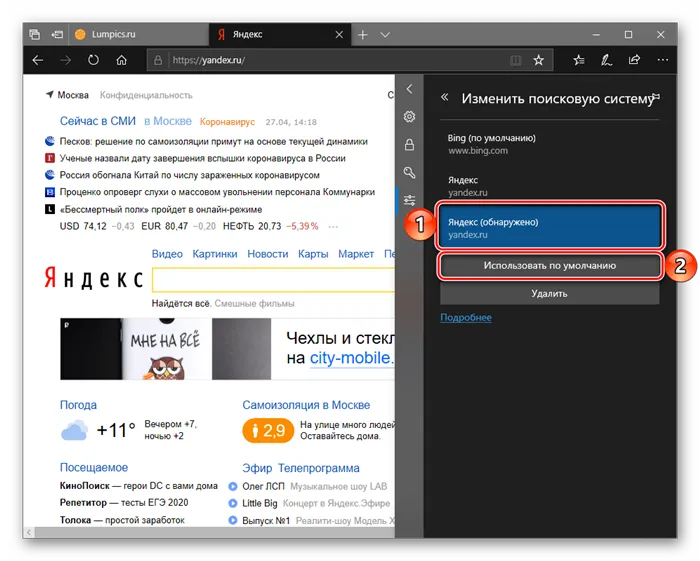
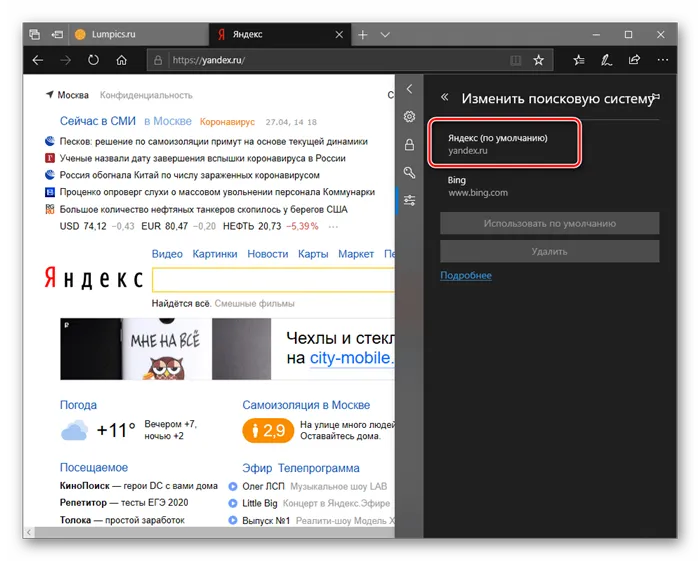
Мы рады, что вы помогли нам решить вашу проблему, и надеемся, что вы найдете решение вашей проблемы в будущем.
Помимо этой статьи, на сайте есть еще 12844 полезных инструкций. Добавив lumpics.ru в закладки (ctrl+d), вы снова будете выглядеть полезно.








