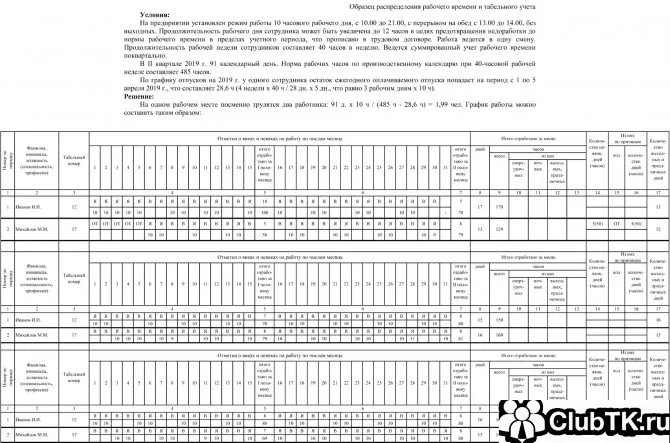Вы можете отправить ссылку. Или прикрепите его к своему сообществу в Facebook. Или прикрепите его к кнопке на своем сайте. Вы можете поделиться им в Google+, Facebook и Twitter. Наконец, вы можете скопировать код формы и встроить ее непосредственно на свой сайт.
Google Forms — это онлайн-сервис для создания викторин, опросов, форм регистрации на мероприятия и сбора отзывов. Например, Google Forms позволяет одновременно создавать отчеты. Вся информация, введенная респондентами, может быть автоматически преобразована в электронную таблицу Google. Используя эту функцию и Google Forms, вы можете быстро проанализировать ответы.
Вам не нужно ни о чем думать, сервис хорошо продуман. Тестовые формы Google обладают всеми необходимыми функциями для завершения поиска с минимальными затратами времени и усилий. Чтобы использовать Google Forms, необходимо войти в свой аккаунт Google.
Удобный и понятный интерфейс позволяет легко создать опрос с помощью Google и Google Forms Test и использовать различные компоненты.
Приложение имеет простой и лаконичный дизайн. Пользователи имеют доступ к множеству примеров и шаблонов Google Forms. На основе этого они могут создавать собственные варианты опросов, формы регистрации на мероприятия и т.д.
Формы Google были признаны необходимыми для сбора информации и ответов на интересующие вопросы. Приложение обладает неограниченной функциональностью и позволяет создавать тесты на Google Forms и другие анкеты с различными типами вопросов, структурированные для мероприятий и фирменного стиля компании.
Как пользоваться Гугл Формами – какие продукты можно создавать с их помощью?
Формы Google для викторин и опросов всех видов используются для самых разных целей, от образования до бизнеса.
- организация онлайн-регистрации на мероприятия;
- брифование – создание технических заданий (брифов);
- сбор отзывов о работе компании, продукте, проведенном мероприятии и т.п.;
- анкетирование респондентов для проведения дальнейших исследований;
- онлайн опросник для сбора контактов для рассылок;
- лидогенерация – опросник в гугл используется в качестве посадочной страницы.
Преимущества Гугл Forms
У пользователей не возникнет проблем с тем, как создать Google Forms с мобильного телефона или компьютера, поскольку сервис доступен владельцам широкого спектра устройств по всему миру. Для создания формы Google требуется учетная запись Google и доступ в Интернет. Поэтому основными преимуществами приложения являются электронная работа, высокий уровень удобства для пользователя и простота интерфейса.
Вы можете детально настраивать запросы в Google Forms, выбирая галочки или отдельные ответы, вставляя мультимедийное содержимое и выполняя структурированные запросы. Доступ в Интернет позволяет одному пользователю или целой команде одновременно работать над материалом. Анкеты Google Forms могут быть разработаны различными способами.
Помимо собственных функций, сервис может быть улучшен за счет других продуктов компании (см. их ниже). Эти инструменты полезны следующим образом
- адаптивности – создание, редактирование и просмотр материалов доступен на любых девайсах;
- доступность – находясь в любом месте и в любое время, пользователь может работать с приложением. Хранятся Гугл Forms для опроса на Google Диске;
- простота использования – заключается в удобстве работы на всех этапах, от создания до заполнения респондентами;
- уникальное оформление – для дизайна можно выбрать готовые темы Гугл Forms или добавить собственные изображения;
- удобство анализа – после заполнения форм информация автоматически обрабатывается приложением, и вы сможете получить готовую статистику ответов.
Как создать опрос с помощью Google Forms и как правильно настроить этот инструмент, чтобы получить максимальную отдачу от него. Более подробно об этом будет рассказано позже.
Возможно, сейчас это звучит не очень понятно, но ниже приведены несколько скриншотов, чтобы вы могли увидеть, как это работает. И я должен сказать, что это выглядит вполне естественно! И здесь надо отдать должное упорству спамеров — они тоже не сидят сложа руки.
Как создать гугл форму для опроса
Появится окно NEWFORM.
В верхнем меню можно выбрать дизайн (значки палитры). Вы можете выбрать дизайн заголовка, цвет фона и стиль шрифта. Вы можете оформить его своими собственными изображениями.
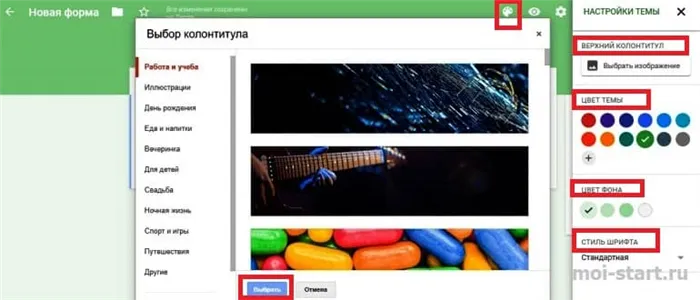
Вы можете увидеть, как читатель будет рассматривать ваш поиск (значок глаза). Эта вкладка поможет вам в конце исследования.
Нажмите на шестеренку, чтобы установить параметры формы на вкладке Общие. Рекомендуется установить флажок напротив пункта Отправить форму только один раз. Это позволит предотвратить вмешательство ботов. Пользователи также могут ответить на вопросы один раз, используя свой аккаунт Google.
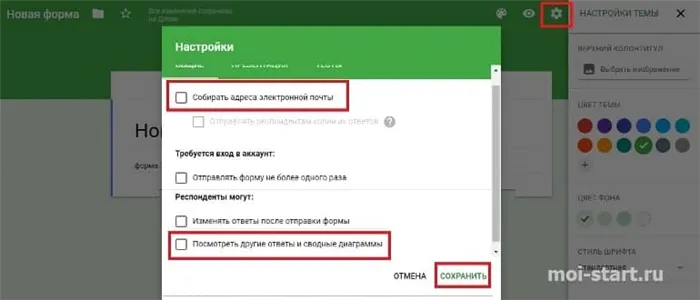
Как отправить опросник
Нажмите на кнопку «Отправить» в правом верхнем углу экрана, и вам будет предложена длинная или короткая ссылка для опроса.
Вы можете поделиться ссылкой на опрос в Facebook или Twitter или оставить ее на форуме или в социальной сети.
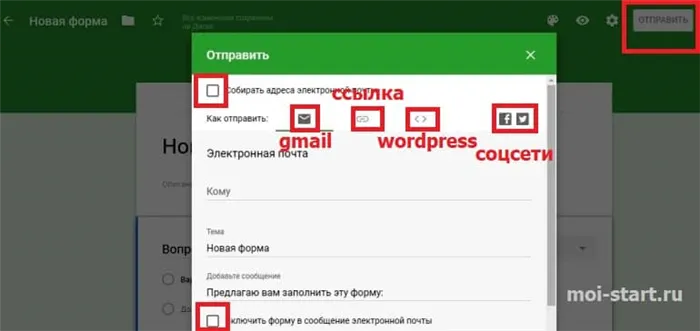
Введите адрес электронной почты получателя, чтобы отправить сообщение непосредственно на его электронную почту. Правильно работает с Gmail. Если для вашего блога требуется код интеграции, нажмите кнопку Challenge. Создайте опрос в своем блоге WordPress.
Три вкладки с точками позволяют скопировать, удалить или распечатать форму.
Создание гугл формы под опрос
Мы определились с формой. Он сформировал поведение опроса и определил его дизайн. Затем задайте вопросы. Познакомьте их с дизайнером.
При создании формы опроса Google доступны следующие параметры
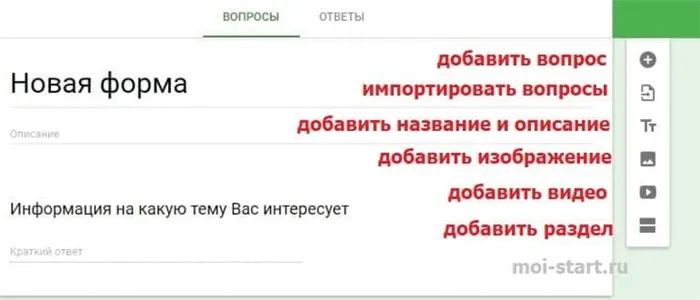
Мультимедийные файлы можно добавлять с помощью гиперссылок с компьютера, из Google Drive, из поиска и с камеры. Видео можно брать с YouTube.
Чтобы ввести вопрос, нажмите + и напишите текст вопроса. Вы можете визуализировать это с помощью фотографии.
Доступны различные типы вопросов. Все типы вопросов имеют опцию описания, которая активируется ползунком в правом нижнем углу.
Чтобы переместить нижнюю правую часть на обязательный вопрос, установите флажок ответа. Работа анкеты значительно расширена.
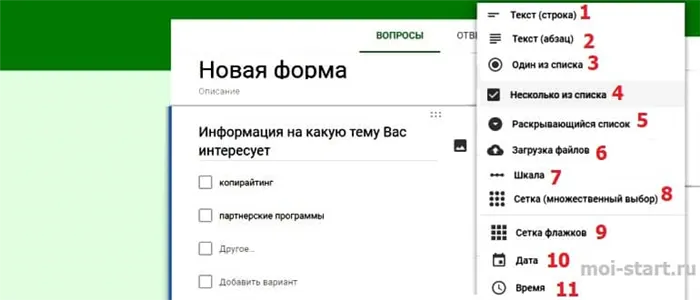
Простые ответы, такие как текст (строки), ссылки, электронные письма, арифметические значения и адреса. Проверка ответа активирует правый нижний угол (три точки). Возможны следующие варианты ответа. Номер, конкретная длина текста.
Текст (абзац): требуется развернутый ответ. (Настройки такие же, как и в первом случае).
Один из списка: необходимо выбрать один из вариантов ответа. В зависимости от варианта ответа, он может быть перенесен в конец формы или в один из разделов. Вы можете выбрать правильный ответ и количество очков.
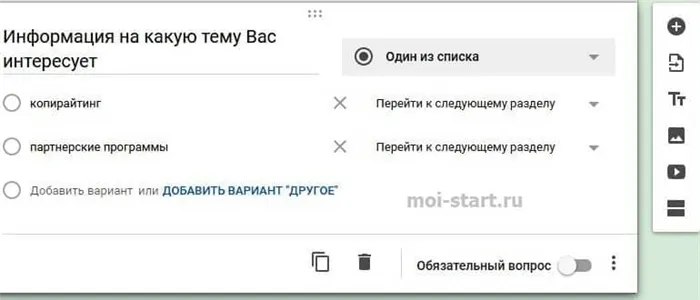
Несколько ответов из списка. Вы можете выбрать несколько ответов из списка. Вариант ответа дает идеи для новых записей в блоге и помогает расширить спектр тем.
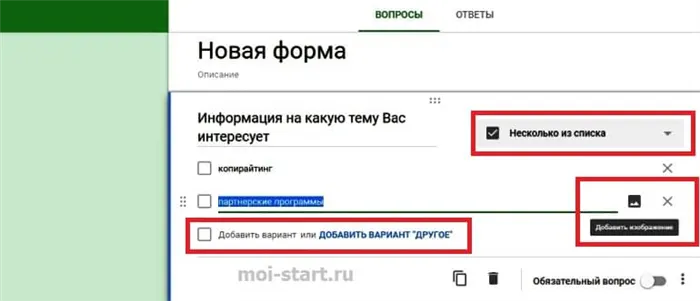
Складной список: пользователь выбирает ответы из множества людей. Его можно использовать для перемещения людей, заполнивших опросы в других разделах и ранее заполненные опросы.
Масштаб. Этот тип вопроса — вопрос, в котором вы хотите оценить ответы на тест-викторину по предложенной шкале.
Сетка. Позволяет одновременно оценивать различные показатели.
Блок управления. Оцениваются различные критерии.
Дата. Выберите дату в календаре.
Время. Выберите конкретное время. Пример использования: почасовое бронирование ресурсов.
Вопросы могут быть обязательными или необязательными.
Все изменения автоматически сохраняются в Google Drive.
Есть возможность выбрать ответы из определенного каталога. Вы можете добавить текстовое описание, выбрать дополнительные действия для каждого варианта ответа и выбрать случайный порядок появления вариантов ответа.
Как работать в Google Forms
Чтобы создать собственную форму, вам понадобится учетная запись Google. Если вы еще не сделали этого, самое время позаботиться об этом, пройдя по этой ссылке и завершив простой процесс регистрации. После регистрации учетной записи вы готовы приступить к работе.
Вы можете открыть обработчик форм непосредственно через Google Forms или другой сервис Google. В первом случае вы перейдете непосредственно в нужное место, а во втором случае вам нужно будет нажать на прямоугольный значок в правом верхнем углу, чтобы перейти в раздел «Другие приложения и продукты Google».
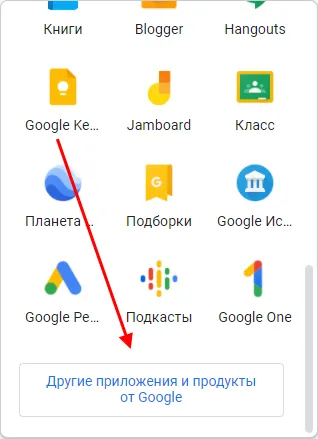
Это перенаправит вас на другую страницу, где вы сможете найти все существующие сервисы от разработчиков Google. Вас интересует только один, который называется Forms — в основе всего.
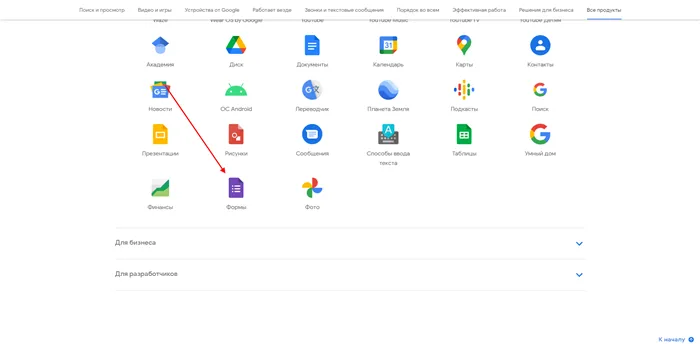
Вы попадаете в раздел «Формы». Нажмите на него, и вы попадете в раздел «Создать форму Google». В блоке «Личная цель» нажмите кнопку «Открыть форму Google».
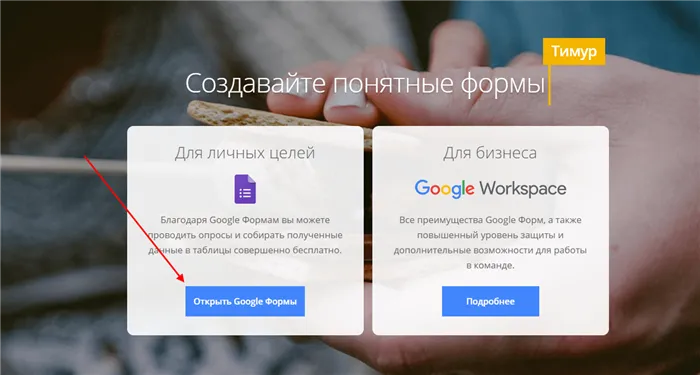
Конец! Теперь вы находитесь в разделе «Формы». Чтобы полностью изучить функциональность этой службы, создайте тестовую форму для сбора данных студентов.
Шаг 1: Создаем форму
Сервис позволяет создавать формы с нуля или на основе стандартов. Стандарты являются универсальными и подходят для большинства случаев.
По умолчанию на главной странице отображаются только пять стандартов, но на этом список не заканчивается. Чтобы увидеть другие стандарты, нужно нажать на кнопку «Галерея шаблонов» в верхнем углу.
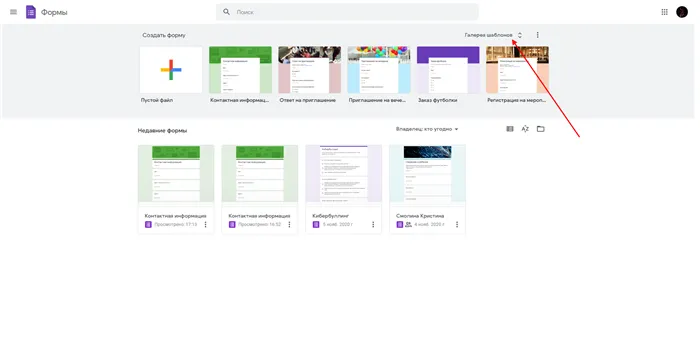
В результате перед вами появится список всех возможных стандартов. Сервис также позволяет создавать собственные стандарты с нуля. Этот пример иллюстрирует работу службы. Чтобы открыть окно стандартных настроек, выберите «Пустой файл».
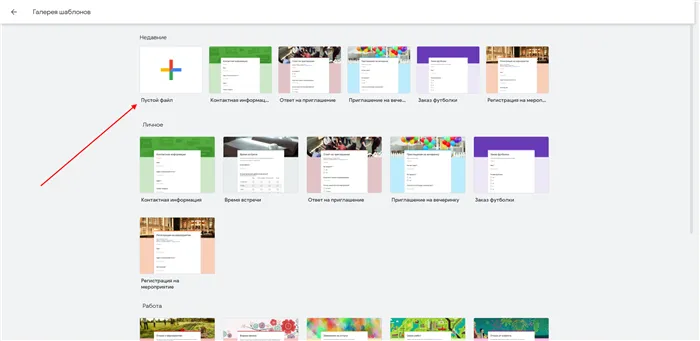
Это простое действие позволило вам создать новую форму, но это еще не все. Пока что он пустой, без каких-либо данных — вам необходимо его заполнить. Если вы не хотите тратить время на создание собственной формы, воспользуйтесь готовым стандартом. Он чрезвычайно прост в использовании. Выберите подходящий шаблон темы и заполните необходимые поля. Конец!
Шаг 2: Добавляем элементы
Во-первых, пустое стандартное окно содержит только два блока: один заголовок и один вопрос. Как уже было указано, форма предназначена для обследования студента, поэтому назовите ее соответствующим образом и заполните краткое описание.
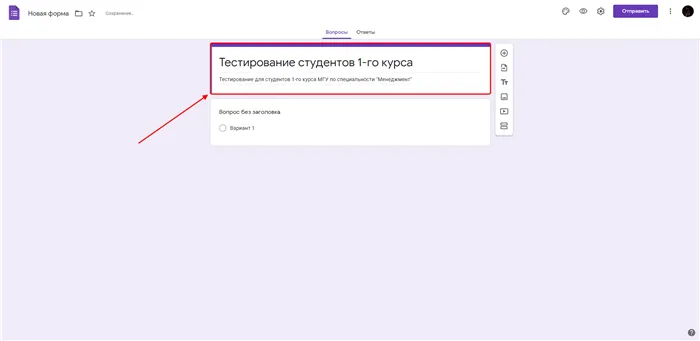
Следующий шаг — создание основной формы вопросов, необходимых для теста. Первый вопрос — имя студента. Для этого нажмите кнопку «Вопрос» с правой стороны. В дополнение к этой функциональности вы можете использовать его для создания и представления вопросов, добавления заголовков, описаний, изображений, видеофайлов и модулей.
Дополнительные возможности Google Forms
У этой услуги есть и другие функции, которые могут быть полезны в различных сценариях. Доступ к ним осуществляется с помощью кнопки с тройной точкой в правом углу.
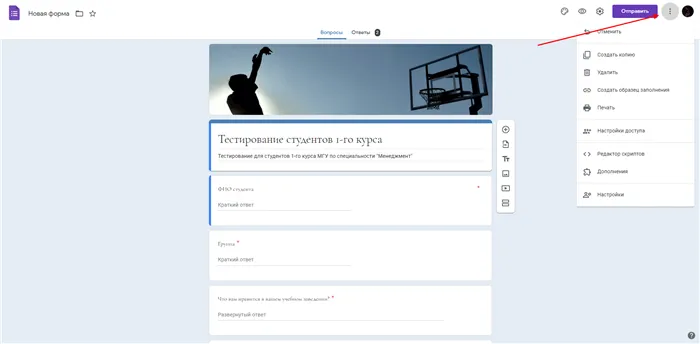
В показанном меню доступны следующие функции.
- Отменить – позволяет отменить одно или несколько последних действий (также это можно сделать с помощью сочетания клавиш «CTRL+Z»).
- Создать копию – позволяет дублировать форму.
- Удалить – удаляет форму с возможностью восстановления в течение 30 дней.
- Создать образец заполнения – позволяет создать пример заполненной формы и получить на нее ссылку.
- Печать – позволяет распечатать форму на принтере.
- Настройка доступа – позволяет добавлять редакторов формы.
- Редактор скриптов – предназначена для отладки JS-кода.
- Дополнения – здесь находятся различные дополнения, с помощью которых можно расширить функционал формы.
- Настройки – включает в себя такие опции, как сбор адресов электронной почты, создание обязательных вопросов и корректировка баллов по умолчанию.
Вы также можете переместить форму в другое место, переместить ее на диск или добавить в избранное на главной странице.
Google Forms — это одна из облачных служб Google, связанная с облаком и бухгалтерскими листами. Как и в случае с другими продуктами Google, все, что вам нужно для авторизации, — это учетная запись Gmail.
Form Publisher предлагает 100 бесплатных приводов в месяц. Если у вас больше заказов, вы можете приобрести годовую подписку за $24. Не очень.
Как использовать Google Forms на максимум
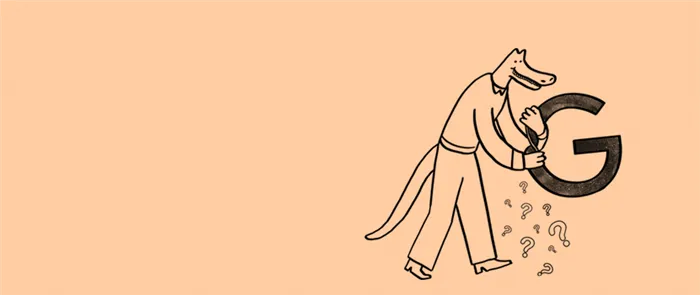
Каждому предприятию необходимо собирать данные, проводить исследования своих сотрудников и регулярно проводить опросы. Это тот случай, когда Google не нужно заново открывать колесо, поскольку оно покрывает основные потребности, связанные с исследованием.
В этом разделе объясняется, как использовать этот инструмент для получения необходимой информации.
В чем преимущество Google Форм
Главное преимущество заключается в том, что он работает в режиме онлайн. Это означает, что вы можете получить ответы из любой точки мира. Инструмент удобен для пользователя и интуитивно понятен, имеет простой дизайн и максимально удобен в использовании.
Опросы Google можно адаптировать до мельчайших деталей — выбирать отдельные ответы или галочки, создавать различные структуры вопросов, вводить фотографии или видео. Вы также можете загрузить логотип своей компании, и алгоритм автоматически подберет цветовые сочетания. С формой могут работать группы и отдельные пользователи.
Google Forms совместимы с продуктами сторонних производителей и корректно синхронизируются на различных устройствах и операционных системах. Формы автоматически загружаются в облако, поэтому вам не нужно беспокоиться о безопасности данных.
Перейдите на Google Диск, нажмите кнопку Создать и выберите Формы Google из выпадающего списка.
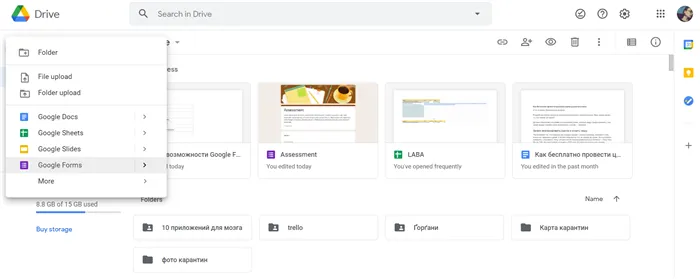
В настройках установите тип формы Google: общая, презентация или викторина. Здесь вы можете задать детали сбора данных.
В разделе «Общие» можно настроить параметры.
- возможность собирать электронные адреса.
- отправление респондентам копий их ответов.
- сколько раз можно отправить форму.
- возможность изменять ответы после отправки формы.
- просмотр других ответов и сводных диаграмм.
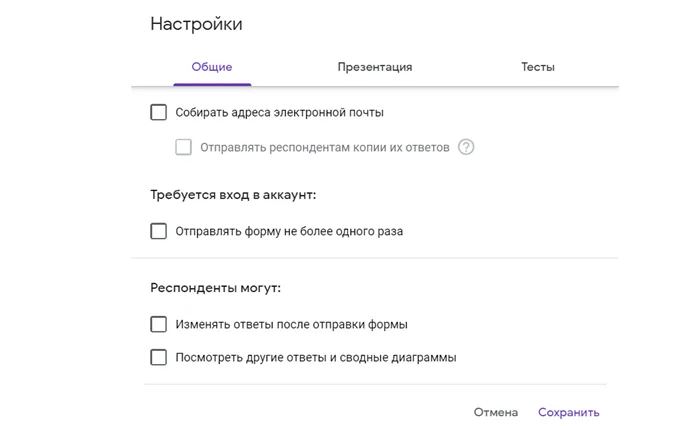
В разделе «Презентация» настройте
- визуализация прогресса заполнения формы — пользователь видит, сколько осталось до конца опроса (такой прием повышает вовлеченность, и большее число пользователей заполняют форму до конца).
- выдача вопросов в случайном порядке.
- показ ссылки для повторного заполнения формы.
- текст подтверждения, который высвечивается после отправки формы.
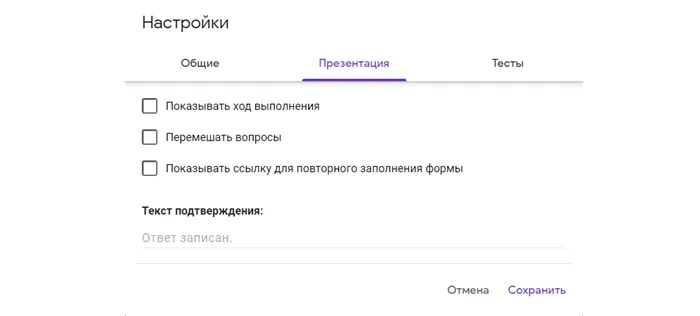
В разделе ‘Тест’ настройте параметры.
- возможность оценки — пользователь увидит свои баллы сразу после отправки формы или после ручной проверки.
- видимость для пользователя незачтенных ответов, правильных ответов и баллов.
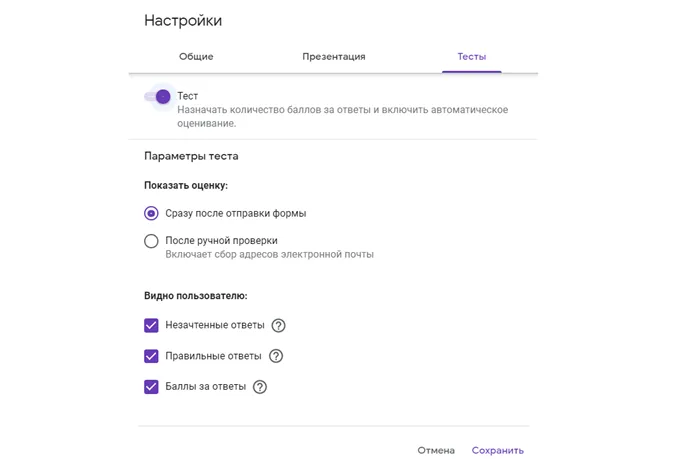
Затем выберите и подробно опишите название опроса Google Forms.
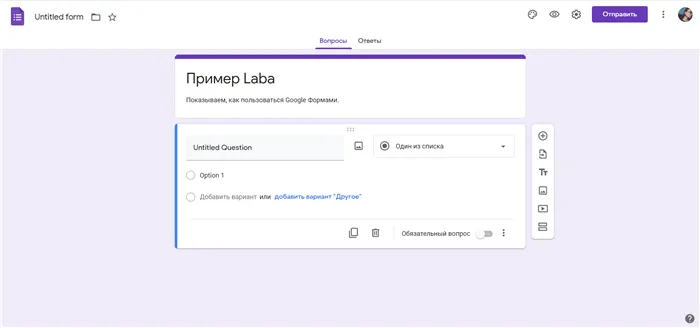
Меню, помогающее добавлять и создавать вопросы, выглядит следующим образом
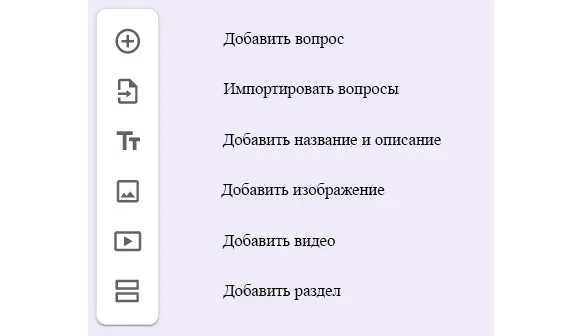
Чтобы создать вопрос, нажмите на знак плюс в боковом меню. Запишите свой вопрос в следующей форме и настройте варианты ответов.
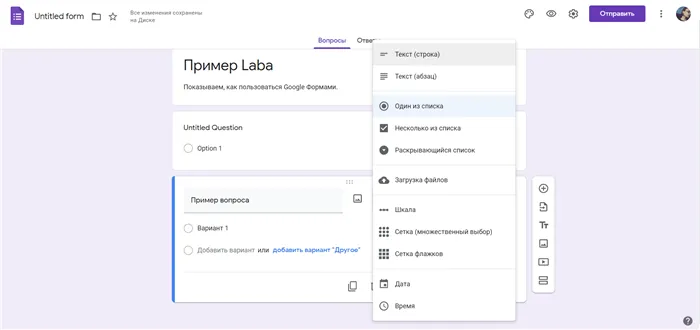
Текст (строки) полезен, если вам нужна короткая информация, например, электронная почта, номер телефона, адрес, ссылки на социальные сети или портфолио.
Текст (абзацы) подходит, если вам нужно написать более длинный ответ на вопрос.
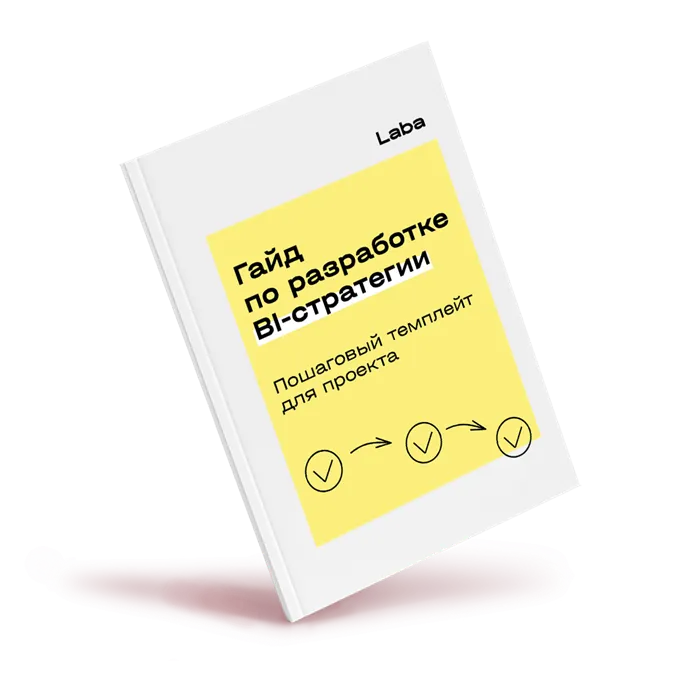
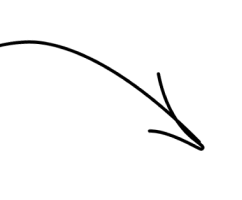
Один список — позволяет выбрать один ответ.
Например, несколько вариантов из списка, из которых выбираются два или более ответов.
Складной список — позволяет создавать варианты, открывая список. Это позволяет экономить место.
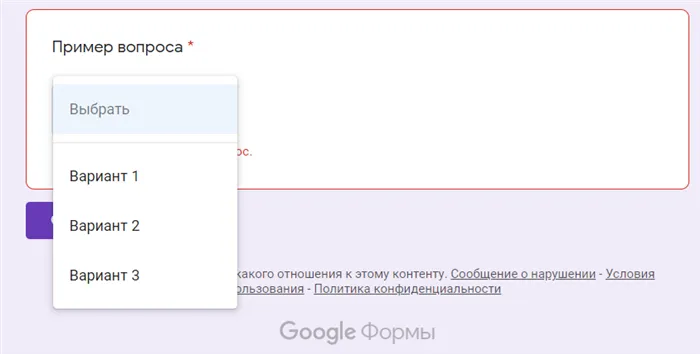
Загрузка файлов — если вы хотите загрузить файлы (документы или фотографии) соответственно.
Шкала — если вы хотите оценить что-то по шкале, например, качество обслуживания. Максимальная оценка — 10, но вы можете создавать и меньшие шкалы.
Сетка (множественный выбор или галочки) — пользователи могут выбрать один или несколько вариантов из сетки.