Конечно, в этом руководстве показано только создание виртуальной машины Hyper-V в Windows 10, и здесь не так много деталей. Кроме того, стоит обратить внимание на опции контрольной точки, способы подключения физических устройств к операционной системе, установленной на виртуальной машине, расширенные настройки и т.д.
Hyper-V — виртуальная машина от Майкрософт
Hyper-V — это виртуальная машина на базе гипервизора Microsoft, которая поддерживает аппаратную виртуализацию 64-разрядных систем. Ранее гипервизор использовался только с серверными операционными системами Microsoft.
Microsoft Hyper-V работает только с 64-разрядными версиями Windows, Pro и Enterprise, Windows 8, Windows 8.1, Windows 10 и серверными операционными системами (Windows Server).
В этих версиях операционной системы компонент Hyper-V по умолчанию отключен. Пользователи могут активировать виртуальные машины Hyper-V без необходимости устанавливать на компьютер внешнее программное обеспечение виртуализации (например, VirtualBox).
Гипервизор Hyper-V
С помощью Hyper-V можно создать виртуальную машину и установить на ней размещенную операционную систему. Операционная система виртуального хоста позволяет ознакомиться с новой операционной системой, опробовать настройки, поэкспериментировать и установить неизвестные программы. Все эти действия не влияют на работу и конфигурацию реальной операционной системы, установленной на компьютере.
Виртуальная машина Hyper-V имеет некоторые ограничения, такие как отсутствие поддержки звуковых карт или записи CD / DVD, ограниченные оптические настройки по сравнению с конкурентами, а также невозможность копировать или вставлять файлы непосредственно между живой и гостевой системами.
В случае тестирования это не самое главное, что делает более аскетичные настройки Hyper-V предпочтительными для некоторых пользователей по сравнению с аналогичными настройками более продвинутых конкурентов.
Не рекомендуется тестировать виртуальные машины на уязвимых компьютерах, поскольку одновременный запуск живой операционной системы и гостевой операционной системы потребляет ресурсы компьютера. При работе в виртуальной операционной системе не используйте большое количество приложений на реальном компьютере, чтобы избежать замедления работы компьютера.
В этой статье описывается, как установить и настроить Hyper-V на Windows 10; Windows 8.1 или Windows 8 будут следовать той же процедуре установки.
Установка Hyper-V
Сначала необходимо включить Hyper-V. Перейдите в Панель управления, Программы и функции и нажмите Включить или отключить функции Windows.
В окне Компоненты Windows установите флажок Hyper-V и нажмите OK.
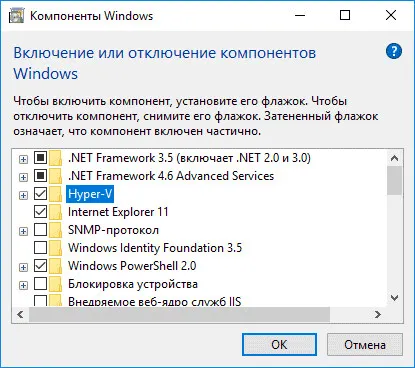
После нахождения необходимых файлов и применения изменений компьютер необходимо перезагрузить.
Традиционное приложение Hyper-V Manager находится в папке «Административные инструменты Windows» в меню «Пуск». Запустите программу на своем компьютере.
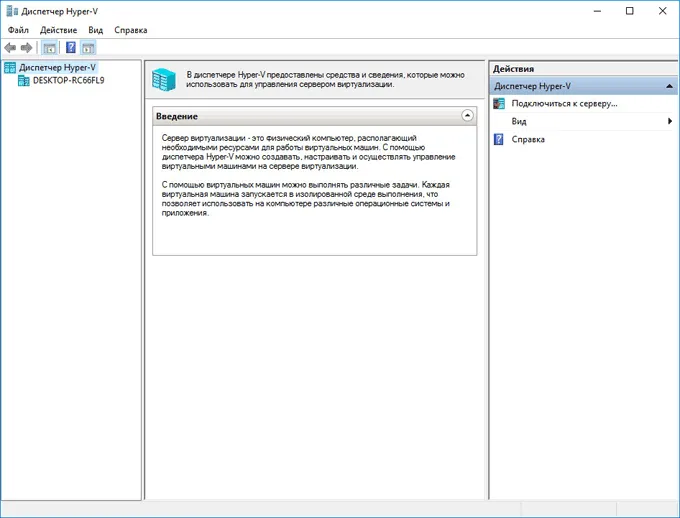
В окне приложения нажмите на имя компьютера, чтобы открыть правую колонку и увидеть список команд, доступных в меню Действия.
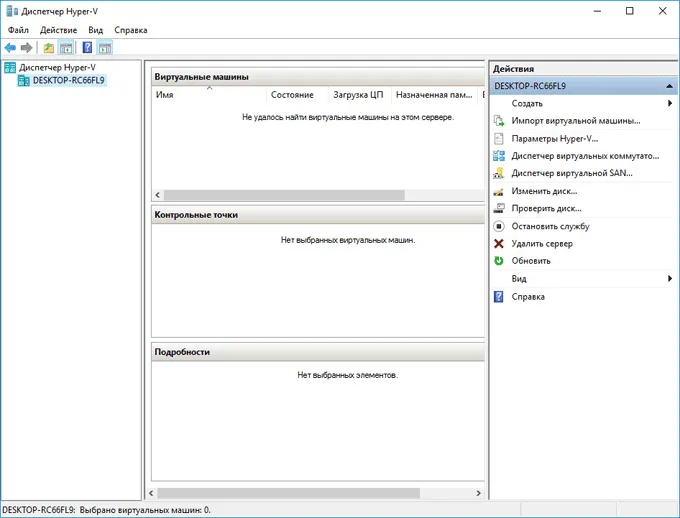
Теперь вы можете настроить подключение к Интернету.
Нажмите на Virtual Switch Manager (Менеджер виртуальных коммутаторов). В разделе Create Virtual Switch следующего окна выберите тип внешнего коммутатора и нажмите Create Virtual Switch.
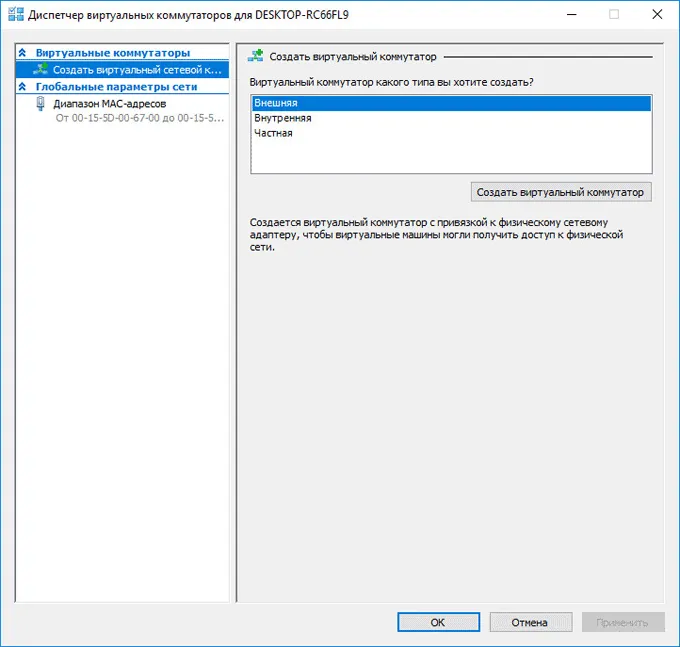
Далее в разделе Внешняя сеть выберите имя виртуального коммутатора и из списка доступных сетевых адаптеров выберите адаптер, который вы хотите использовать для подключения к Интернету на вашем компьютере. После выбора настроек нажмите кнопку OK.
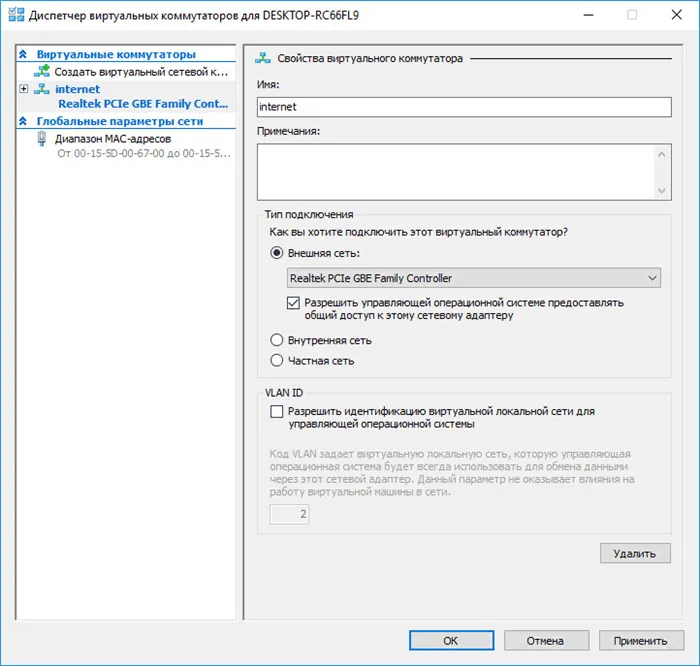
В открывшемся окне предупреждения согласитесь применить изменения к вашему компьютеру.
После установки и перезапуска запустите Hyper-VManager с помощью Windows 10Search. Кроме того, вы можете найти его в разделе «Административные инструменты» в списке меню «Пуск».
История виртуализации Hyper-V
Летом 2003 года компания Microsoft приобрела дочернюю компанию Apple по производству программного обеспечения для виртуализации Connectix с намерением двигаться в новом перспективном направлении. В результате сделки Microsoft получила права на программное обеспечение для виртуальных ПК. Программное обеспечение уже смогло составить эффективную конкуренцию лидеру индустрии виртуализации, калифорнийской компании VMware.
В сентябре 2004 года был впервые выпущен Virtual Server 2005. Это был несколько новый проект, расширение VirtualPC. Полтора года спустя VirtualServer 2005 стал бесплатным.
Затем Microsoft изменила свою стратегию в этой области, и три года спустя, летом 2008 года, платформа Microsoft Hyper-V была представлена в качестве компонента новой серверной операционной системы. С тех пор новые версии WindowsServer включают компонент Hyper-V.
Виртуализация Hyper-V с использованием различных операционных систем
Виртуализация Hyper-V на Linux
Очевидно, что Microsoft продолжает все больше и больше фокусироваться на Linux. Уже сейчас пользователи Linux могут запускать PowerShell, использовать MySQL и даже успешно создавать код приложений .NET. Сегодня все чаще используются операционные системы Linux в сочетании с платформой Hyper-V от Microsoft.
Для Ubuntu, одной из самых популярных систем Linux, Microsoft пошла дальше, и начиная с Windows 10 пользователи могут создавать полнофункциональные виртуальные машины с помощью Hyb-VUbuntu, используя функцию Quick Create Gallery.
Помимо Ubuntu, в список поддерживаемых систем включены и другие популярные дистрибутивы на базе Linux, такие как CentOS / Red Hat, Debian, Oracle Linux и SuSE.
Виртуализация Hyper-V на Windows
Для собственных операционных систем Microsoft поддерживает наиболее полный список как настольных, так и серверных решений.
Текущая версия Hyper-V официально поддерживает офисные операционные системы Windows VistaSP2 и более поздние версии.
- Windows Vista SP2 поддерживается в редакциях Business, Enterprise и Ultimate. Однако эта платформа имеет ограничение на использование всего двух виртуальных процессоров в рамках виртуальной машины.
- Windows 7 поддерживается в редакциях Ultimate, Enterprise и Professional, причем как в 32 так и в 64 битном исполнении. Здесь также имеется ограничение на количество виртуальных процессоров — оно достигает лишь четырех.
- Версии Windows 8 и 8.1 могут использоваться без каких-либо ограничений.
- Windows 10 поддерживается во всех редакциях за исключением одного нюанса: в версии Home не доступен режим Enhanced Session Mode.
Список поддерживаемых серверных решений включает Windows Small Business Server 2011, Windows Home Server 2011, Windows Server 2008 (SP1, SP2), Windows Server 2012 (и R2). ), Windows Server 2016 и WindowsServer 2019.
Виртуализация Hyper-V на CentOS
Использование CentOS в качестве «хост-системы» для Hyper-V часто используется для создания виртуальных серверов (VPS). В случае с CentOS компания Microsoft распространяет пакет интеграции LIC, который содержит информацию о том, как правильно подключить систему типа Linux к Hyper-V.
Hyper-V поддерживает использование CentOS версий 5, 6, 7 и 8.
Установка и настройка Hyper-V
В качестве примера рассмотрим конфигурацию гипервизора Hyper-V с использованием WindowsServer 2019.
Установка Hyper-V
Как установить гипервизор Hyper-V на сервер:.
- В диспетчере Hyper-V в меню « Управление» выбрать « Добавить роли и компоненты» .
- Далее отметить « Установка ролей или компонентов» и перейти к следующему шагу.
- Выбрать сервер из списка.
- На следующем шаге нужно выбрать роли — отмечаем « Hyper-V» .
- Для функционала управления виртуальными машинами, нажать « Добавить компоненты», выбрать необходимые компоненты и перейти к следующему шагу.
- Выбрать нужные параметры для коммутаторов и миграций, если это необходимо.
- Поставить галочку «Разрешить возможность автоматического перезапуска сервера» и нажать « Установить» .
Как создать свою первую виртуальную машину Hyper-V:.
- Открыть Диспетчер Hyper-V .
- В меню «Действия» выбрать «Создать» и нажать на пункте «Виртуальная машина».
- В появившемся Мастере, перейти далее путем нажатия на соответствующую кнопку.
- Выбрать необходимые параметры создаваемой виртуальной машины.
- Проверить выбранные параметры на странице Сводка , нажать «Готово».
- В диспетчере Hyper-V правым кликом на созданной ВМ выбрать «Подключить» и в открывшемся окне подключения выбирать действие « Запустить» .
Как включить Hyper-V
Если сервер Hyper-V по какой-либо причине не работает, это также можно сделать в Администрировании. Для этого щелкните левой кнопкой мыши на имени сервера в панели навигации, если оно еще не выбрано. Затем в окне Действия справа нажмите кнопку Запустить службу.
Как выключить Hyper-V
Чтобы остановить службу в Hyper-V Manager, нужно нажать на «Прервать службу» в правом окне «Действия».
Управление Hyper-V
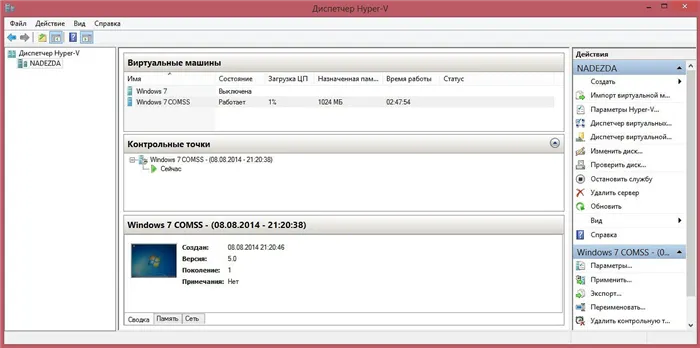
Hyper-V Manager можно использовать для управления множеством связанных с ним задач, таких как создание, удаление и настройка виртуальных машин и виртуальных жестких дисков, остановка и запуск виртуальных машин, управление точками, параметры копирования и управление миграцией.
Вы также можете подключать и настраивать удаленные серверы Hyper-V и перемещать виртуальные машины Hyper-V на другой сервер.
Ошибки Hyper-V
- Ошибка 10698 — ошибка миграции из-за недостатка свободного дискового пространства.
- Ошибка 32788 — конфликт в конфигурации виртуальной машины.
- Ошибка 32784 — ошибка импорта виртуальной машины.
Ошибка резервного копирования:.
- Ошибка 403 — недостаточно свободного места в резервном хранилище.
- Ошибка 410 — не найдена виртуальная машина.
- Ошибка 450 — ошибка создания каталога резервного хранилища.
- Ошибка 451 — ошибка создания точки восстановления из-за проблем в подключением через PowerShell.
- Ошибка 456 — невозможно получить доступ к общему сетевому ресурсу.
- Ошибка 801 — невозможно подключиться к резервному хранилищу.
- Ошибка 805 — отсутствие объектов для восстановления.
- Ошибка 811 — виртуальная машина не найдена, попробуйте выполнить полное восстановление.
- Ошибка 812 — резервный каталог не найден или является пустым.
В окне Connect Virtual Hard Disk отображается имя виртуальной машины, ее расположение на жестком диске и размер пространства, доступного для виртуальной машины (по умолчанию предоставляется 127 ГБ, выбрано 50 ГБ).
Требования к системе
Hyper-V доступен в 64-разрядных версиях Windows 10 Professional, Enterprise и Educational. Она недоступна в версии Home.
Для версий Windows 10 Pro обновите исходную версию Windows 10>Обновления и безопасность>Достичь активации. Здесь вы можете получить доступ к Магазину Windows, чтобы приобрести обновление.
На большинстве компьютеров работает Hyper-V, но каждая виртуальная машина запускает полностью независимую операционную систему. Как правило, 4 Гб оперативной памяти позволяют запустить один или несколько виртуальных движков, но для запуска дополнительных виртуальных машин или для установки и запуска программного обеспечения с более высокими требованиями к ресурсам, например, игр, программ видеомонтажа и инженерного программного обеспечения, требуются дополнительные ресурсы.
Для получения дополнительной информации о системных требованиях Hyper-V и о том, как проверить, будет ли Hyper-V работать на конкретном компьютере, см. отчет System-V System.
Операционные системы, которые можно запустить на виртуальной машине
Hyper-V на Windows поддерживает множество операционных систем на виртуальных машинах, включая Linux, FreeBSD и различные версии Windows.
Напоминаем, что для всех операционных систем, используемых на виртуальной машине, требуется действующая лицензия.
Дополнительные сведения об операционных системах, поддерживаемых в качестве гостевых Windows Hyper-V, см. в статье Операционные системы и системы хостинга, поддерживаемые Windows, поддерживаемые Linux.
Различия между Hyper-V в Windows и Windows Server
Некоторые функции работают по-разному в Windows и Windows Server Hyper-V.
Элементы Hyper-V доступны только на Windows Server:.
- динамическая миграция виртуальных машин с одного узла на другой;
- Реплика Hyper-V
- Виртуальный адаптер Fiber Channel
- сеть СSR-IOV;
- общий доступ к .VHDX.
Элементы Hyper-V доступны только в Windows 10:.
Модели управления памятью в Windows Hyper-V различаются. При управлении памятью Hyper-V на сервере работающими считаются только виртуальные машины, запущенные на сервере. В Hyper-V для Windows управление памятью учитывает тот факт, что на большинстве клиентских компьютеров помимо виртуальных машин запущено локальное программное обеспечение.
Также следует отметить возможность сохранения состояния ВМ и создания снимков ВМ для легкого возврата к предыдущей ситуации. Функции ввода позволяют легко копировать и переносить файлы VM и быстро подключать их к hyper-V.
Каковы минимальные требования Microsoft Hyper-V?
Hyper-V может быть установлен при наличии четырех условий. В этих инструкциях показана структура меню компьютера HP. На вашем компьютере может быть другое меню. Первое, что необходимо сделать, это включить поддержку аппаратной виртуализации, нажав Security > System Security, а затем перейти в BIOS Settings, включив и установив Virtualisation Technology (VTX). Это показано на следующем рисунке:.
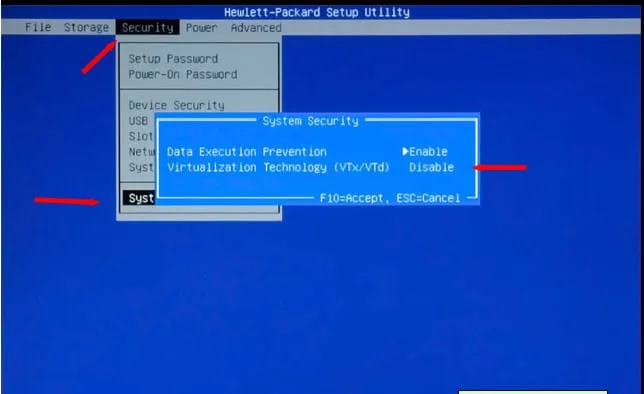
1. сохраните эти настройки и запустите компьютер. После запуска компьютера перейдите на панель задач и нажмите на значок поиска.
2.В поле поиска введите
Включение или отключение функций Windows.
3. при нажатии на кнопку Включение или выключение активации Windows. Появится следующий экран.
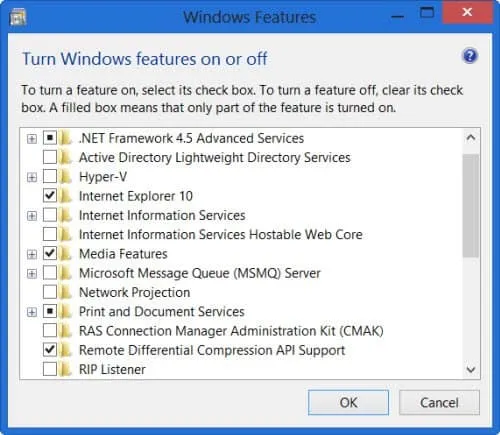
Установите флажок, чтобы активировать Hyper-V. Примечание: Если Hyper-V не активирован, необходимо перезагрузить компьютер, чтобы изменения вступили в силу.
5. после активации Hyper-V вернитесь к значку поиска и введите
Hyper-V Manager
6. Затем щелкните Hyper-V Manager.
7. в Hyper-V Manager введите Hyper-V и откройте Диспетчер виртуальных коммутаторов (в окне Действие). Менеджер виртуальных коммутаторов показан на следующем изображении.
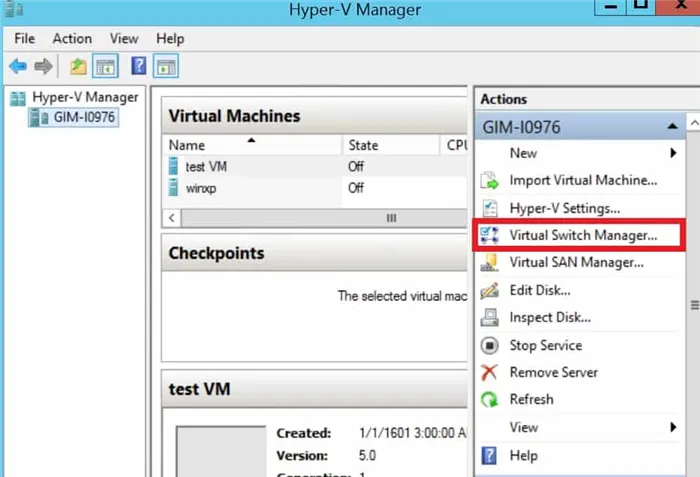
8. Затем нажмите кнопку Создать виртуальный коммутатор (убедитесь, что внешний выделен).
Как использовать Hyper-V: работа в сети, создание и запуск виртуальной машины
Перед созданием виртуальной машины необходимо настроить сеть. Без сети Hyper-V не может подключиться к сети. Начало работы.
- Открой Диспетчер Hyper-V и нажмите имя вашего локального компьютера, чтобы просмотреть параметры сети.
- Открой Диспетчер виртуальных коммутаторов и выберите внешний .
- нажмите Создать виртуальный коммутатор кнопка.
- Назначьте имя виртуальному коммутатору и нажмите Ok .
- Убедитесь, что подключение к внешней сети проверено и связано с правильной сетью..
После этого вы можете приступать к созданию своей первой виртуальной машины.
Как создать и запустить виртуальную машину
После установки Hyper-V первое, что вы хотите сделать, это создать виртуальную машину.
1.Для начала перейдите на панель задач и нажмите New > Virtual Camera.
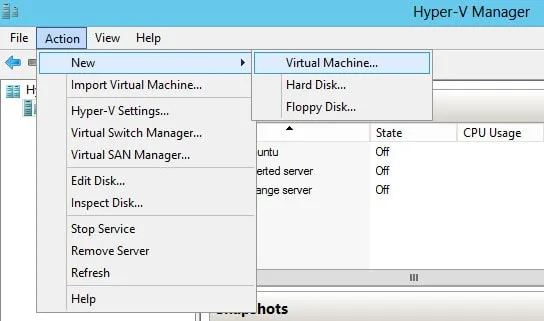
2.Откроется мастер создания новой виртуальной машины. Здесь вы можете дать имя виртуальной машине и начать настройку.
3.Виртуальный коммутатор, созданный после конфигурации сети, появляется на плате. На этом этапе вы можете предоставить установочные файлы операционной системы, используя файлы ISO (Hyper-V поместит их на виртуальный диск; Hyper-V установит файлы после загрузки компьютера).
4. После завершения работы мастера New Virtual Wizard новая виртуальная камера появится в списке Hyper-V Manager. Чтобы запустить машину, нажмите на нее и в правой боковой панели нажмите Действия>Запустить.
5.Далее щелкните правой кнопкой мыши виртуальную машину и нажмите кнопку Войти. Виртуальная машина откроется в новом окне. Далее на экране появится опция, которая поможет вам пройти процесс установки новой виртуальной машины.
6.Установите операционную систему, а затем вернитесь в Hyper-V Manager.
7.Выберите Actions > Import IntegrationServices Setup Device.
8.Далее перейдите в диспетчер файлов Windows и установите Virtual DiskIntegrationServices, чтобы завершить установку. Теперь вы готовы к использованию виртуальной машины.
9.После завершения работы с ним выйдите из него с помощью Hyper-V Manager.
Важно отметить, что закрытие окна позволяет виртуальной машине работать в фоновом режиме (и сокращает системные ресурсы). Правильным способом является выключение виртуальной машины через диспетчер Hyper-V.
Как изучить Hyper-V (Ключевые ресурсы)
Hyper-V прост, но есть несколько вещей, которые необходимо знать об основах работы с ним Установка и управление Hyper-V требует периода обучения. Вам необходимо изучить теорию, лежащую в основе Hyper-V, и то, как она работает в реальной среде. Это не так просто, как кажется. К счастью, существует несколько ресурсов, которые помогут вам узнать больше об этой технологии.
В этом разделе рассматриваются некоторые ключевые ресурсы, которые можно использовать для изучения Hyper-V.








