В окне субтитров вы можете добавить свой собственный текст, изменить автоматически сгенерированный текст, переместить время слов, загрузить файл субтитров или использовать автоматическую синхронизацию.
Настройка субтитров в YouTube

Все знают, что такое субтитры. Этому явлению уже много веков. Оно, безусловно, сохранилось и в наши дни. Сегодня субтитры можно увидеть везде, в кино, на телевидении, на сайтах фильмов, но мы говорим о субтитрах на YouTube, а точнее, об их параметрах.
Параметры субтитров
В отличие от самого кино, сайт видеохостинга пошел по другому пути. YouTube предлагает всем желающим возможность самостоятельно установить необходимые параметры в отображаемом тексте. Теперь, чтобы понять все как можно лучше, необходимо сначала подробно ознакомиться со всеми параметрами.
- Сначала нужно войти в сами настройки. Для этого вам необходимо нажать значок шестеренки, и в меню выбрать пункт «Субтитры» .
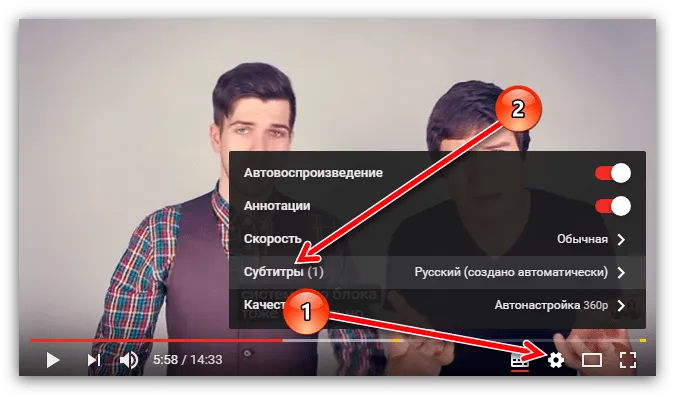
- Ну а в самом меню субтитров нужно нажать на строку «Параметры», которая располагаются в самом верху, рядом с названием раздела.
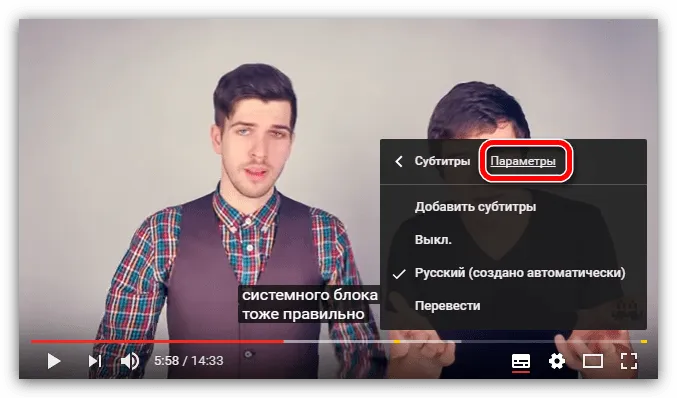
- Вот вы и на месте. Перед вами открылись все инструменты для взаимодействия непосредственно с отображением текста в записи. Как можно заметить, параметров этих довольно много – 9 штук, поэтому стоит поговорить о каждом по отдельности.
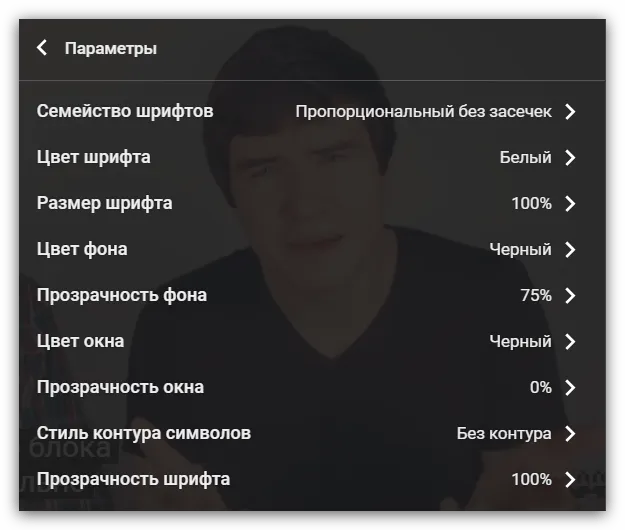
Семейство шрифтов
Первый параметр — семейство шрифтов. Здесь вы можете задать первоначальный вид текста, который можно изменить с помощью других настроек. В некотором смысле, это основной параметр.
На выбор предлагается семь вариантов внешнего вида шрифта.

Приведенная ниже иллюстрация поможет вам определиться с выбором.
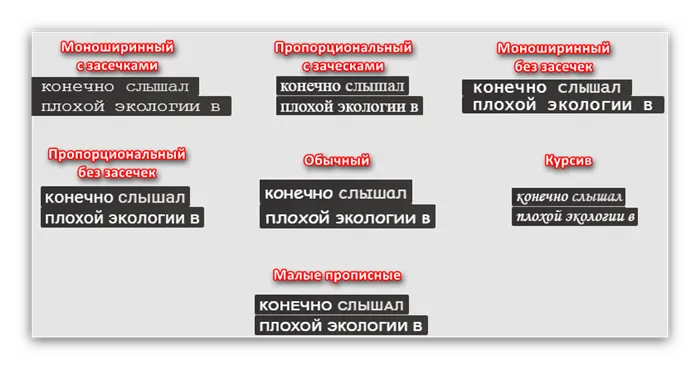
Это очень просто: выберите нужный шрифт и щелкните по нему в меню проигрывателя.
Цвет и прозрачность шрифта
Здесь все еще проще, название параметров говорит само за себя. В настройках этих опций у вас есть возможность выбрать цвет и степень прозрачности текста, который отображается в видео. На выбор предлагаются восемь цветов и четыре степени прозрачности. Конечно, классическим цветом является белый, и лучше всего выбрать стопроцентную прозрачность, но если вы хотите поэкспериментировать, выберите другие варианты и перейдите к следующему пункту настроек.
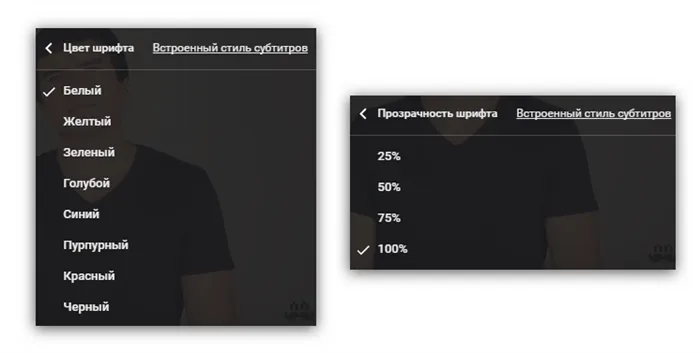

Размер шрифта
«Размер шрифта» — очень полезная опция для отображения текста. Хотя увеличивать или уменьшать размер текста до боли просто, это может быть очень полезно. Мы имеем в виду, конечно, преимущества для зрителей с ослабленным зрением. Вместо того чтобы искать очки или лупу, вы можете просто увеличить шрифт и наблюдать за происходящим.
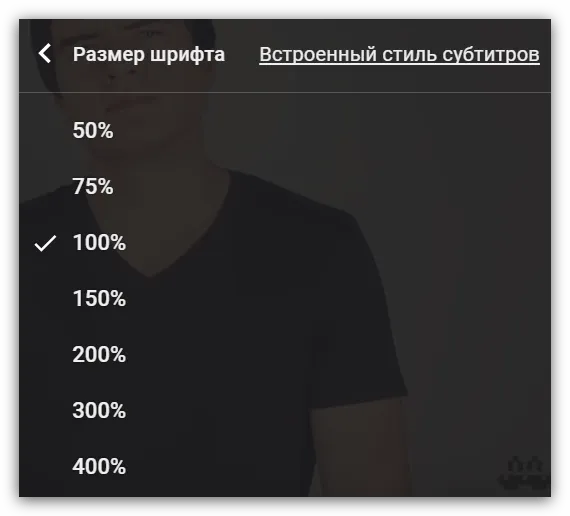
Горячие клавиши для взаимодействия с субтитрами
Как видите, настроек текста и всех дополнений множество, и с их помощью легко настроить каждый аспект. Но что если вам нужно лишь минимально изменить текст, ведь в таком случае будет не очень удобно пробираться через дебри всех настроек. На YouTube для таких случаев есть специальные кнопки, которые могут влиять на отображение субтитров.
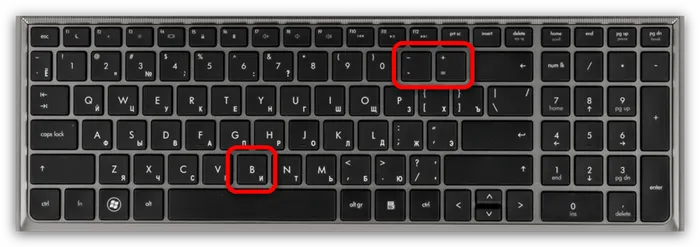
- при нажатии клавиши «+» на верхней цифровой панели вы увеличите размер шрифта;
- при нажатии клавиши «-» на верхней цифровой панели вы уменьшите размер шрифта;
- при нажатии клавиши «b», вы включите затенение фона;
- при повторном нажатии «b», вы выключите затенение фона.
Конечно, кнопок не так много, но они все еще доступны, и это хорошо. Они также позволяют увеличивать и уменьшать размер шрифта, что также является очень важным параметром.
Включаем или отключаем субтитры
Конечно, сначала необходимо узнать, как активировать или деактивировать субтитры. Следует отметить, что эти инструкции предполагают выполнение всех манипуляций во время просмотра видео. Если вы хотите настроить параметры по умолчанию, перейдите в следующую подкатегорию.
- Войдите на YouTube и воспроизведите любой желаемый видеоролик.
- Дождитесь пока страница полностью прогрузится.
- На нижней панели проигрывателя найдите соответствующую кнопку и нажмите ее. Точное расположение значка можете видеть на изображении ниже.
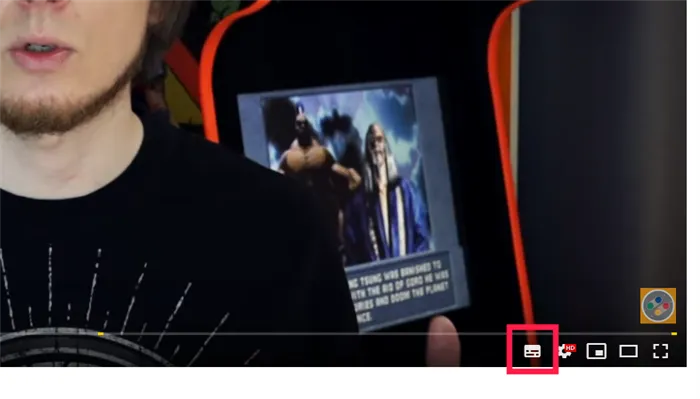
субтитры на Ютубе: отключаем или убираем титры”>
После того, как вы выполнили все действия
По умолчанию субтитры имеют стандартный белый шрифт на темном фоне. При желании вы можете изменить эти настройки. Как это сделать, объясняется далее в тексте.
- Перейдите по этой ссылке.
- Далее на боковой панели перейдите в категорию «Воспроизведение».
- Установите отметку напротив пункта «Всегда показывать».
- При желании можете включить отображение автоматически созданных сабов.
- Нажмите кнопку «Сохранить».
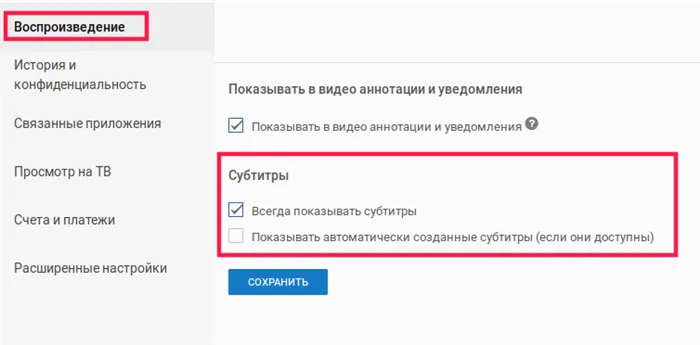
субтитры на Ютубе: отключаем или убираем титры”>
Настройка параметров
Шрифт и размер по умолчанию могут нравиться не всем. Чтобы изменить этот параметр, необходимо выполнить следующие действия:
Изменяем стиль и размер шрифта
Затем вы попадете в меню, где можно изменить некоторые параметры, такие как шрифт, цвет, размер и прозрачность. Можно также изменить настройки фона, окна и контура текста.
- Воспроизведите любой ролик на Ютубе.
- В проигрывателе кликните по шестеренке в нижнем правом углу.
- Выберите пункт «Субтитры».
- В новом меню перейдите по ссылке «Параметры».
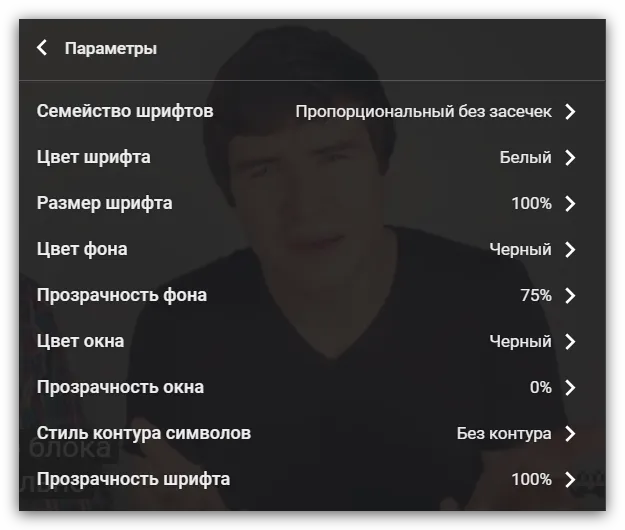
субтитры на Ютубе: отключаем или убираем титры”>
Существуют специальные кнопки, позволяющие изменять определенные настройки во время просмотра видео. Однако для того, чтобы их использовать, игрок должен сначала стать активным.
Быстрые клавиши
Помимо прочего, субтитры можно перевести на другие языки. Таким образом, вы сможете с комфортом смотреть видео зарубежных авторов. Чтобы изменить язык, выполните следующие действия:
- Для уменьшения размера шрифта используется клавиша «минус».
- Чтобы увеличить размер шрифта, используйте клавишу “плюс” на клавиатуре.
Изменяем язык субтитров
Также может случиться, что нужного вам языка нет в списке. В этом случае можно воспользоваться опцией автоматического перевода. Для этого выберите «Перевод» в последнем отображаемом меню, а затем выберите нужный язык из списка.
- Воспроизведите запись, сабы на которой хотите перевести.
- Дождитесь пока страница полностью прогрузится и нажмите по шестеренке на нижней панели проигрывателя.
- В появившемся меню кликните по пункту «Субтитры».
- Из списка доступных языков выберите желаемый.
В браузере компьютера запустите воспроизведение видео и нажмите на значок «Субтитры».
Как включать или выключать субтитры на видео в YouTube?
В приложении YouTube коснитесь экрана, чтобы отобразить панель инструментов, и коснитесь значка CC.

В версии браузера для ПК запустите воспроизведение видео, нажмите значок «Настройки» и в появившемся меню выберите «Субтитры».

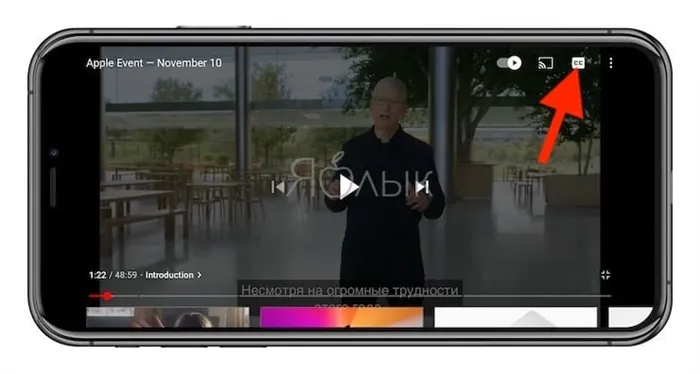
Как посмотреть все доступные языки субтитров, которые имеются у видео на YouTube?
Если нажать на стрелку справа, появится полный список доступных переводов субтитров.
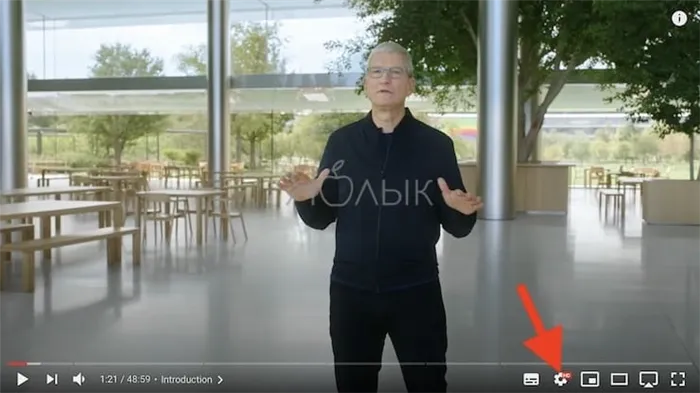
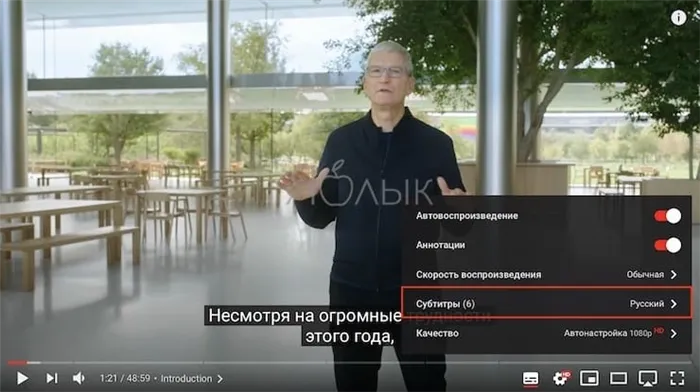
А если вы нажмете на кнопку Настройки, отобразится больше доступных настроек субтитров.
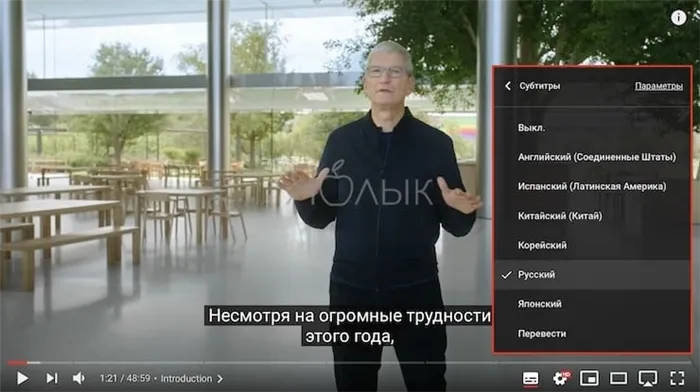
В приложении YouTube нажмите на значок с тремя вертикальными точками.
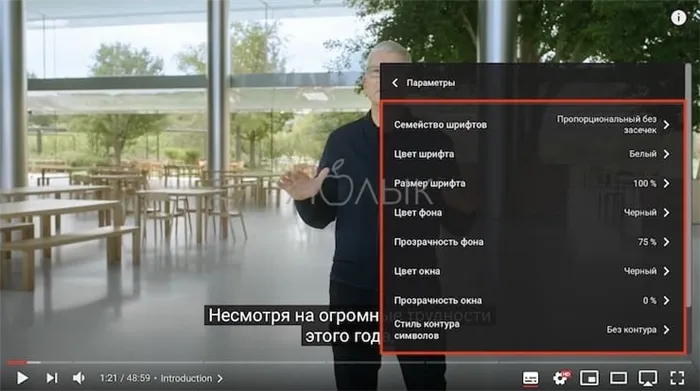
Выберите раздел «Субтитры» и выберите нужный язык субтитров.
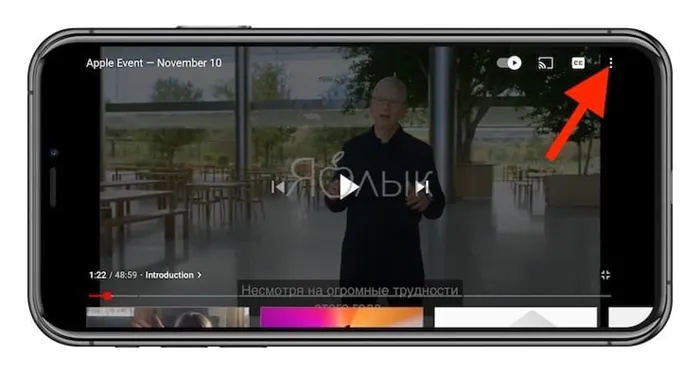
Нет. Вы можете добавлять и редактировать субтитры в YouTube Creative Studio.


Можно ли добавить субтитры в чужое видео на YouTube?
Однако добавление субтитров вручную может быть долгим и утомительным процессом. Вам нужно не только правильно набрать все слова, но и убедиться, что вы правильно рассчитали время — текст должен прозвучать в нужный момент. А если вы не умеете быстро печатать, задача становится еще сложнее.
С автоматически генерируемыми субтитрами YouTube это больше не проблема. Они распознают диалог в вашем видео и преобразуют его в текст с помощью распознавания речи. Кроме того, сервис может даже переводить на разные языки.
Автоматически генерируемые стандартные субтитры YouTube далеки от совершенства, но при небольшой оптимизации их можно сделать читабельными. Это сэкономит вам много времени и сил.
Вы можете добавить субтитры при загрузке или в опубликованном видео. Если видео
Вы будете перенаправлены на страницу субтитров вашего канала. Выберите видео, которое нужно отредактировать.
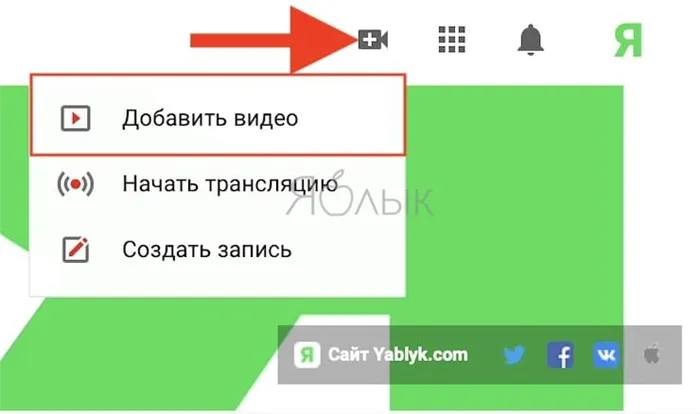
На странице субтитров канала нажмите на видео, которое вы хотите отредактировать, а затем найдите опцию «Автоматически» для языка субтитров. Выберите «Копировать и редактировать». .
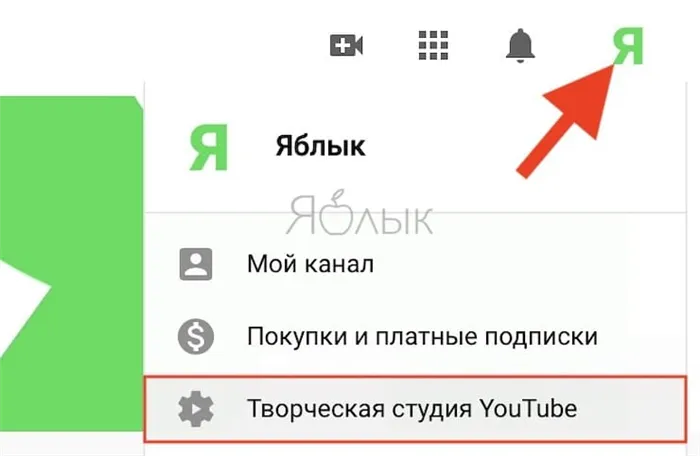
В некоторых случаях экран параметров субтитров может выглядеть иначе. Например, вам может быть предложено выбрать язык субтитров, после чего появится кнопка Подтвердить.
Иногда субтитры не нужны, так как они могут отвлекать при просмотре видео. Как я могу их отключить? Снова нажмите на свой аватар, затем выберите «Настройки» и «Играть». Просто снимите флажок «Всегда показывать субтитры» левой кнопкой мыши, и настройки будут сохранены.
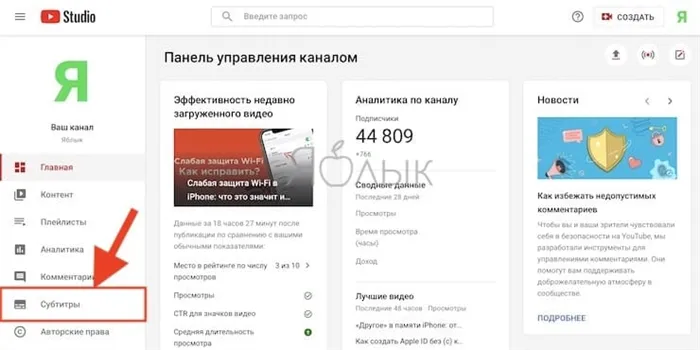
Если вы смотрите видео и в проигрывателе включены субтитры, просто нажмите «Субтитры» еще раз, и слова исчезнут из проигрывателя.
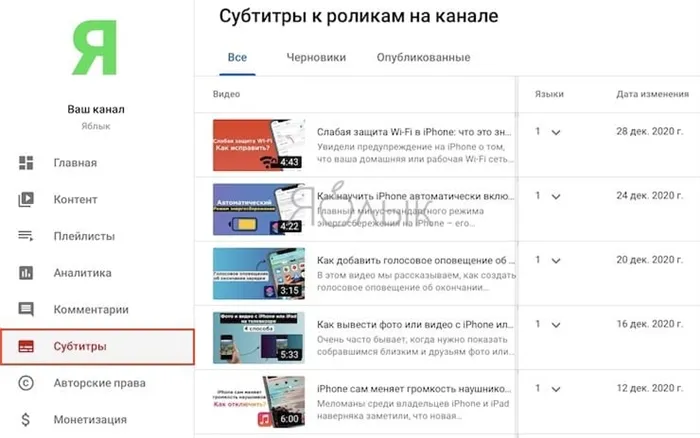
В этой статье мы рассмотрели, что такое субтитры в YouTube и как их включать и выключать. Как видите, вы можете сделать простые настройки и затем использовать эту удобную функцию YouTube. С помощью субтитров вы можете не только внимательно смотреть видео, но и расшифровывать его. Кстати, в этой статье мы объяснили вам, что такое транскрипция. В этом бизнесе можно заработать хорошие деньги.
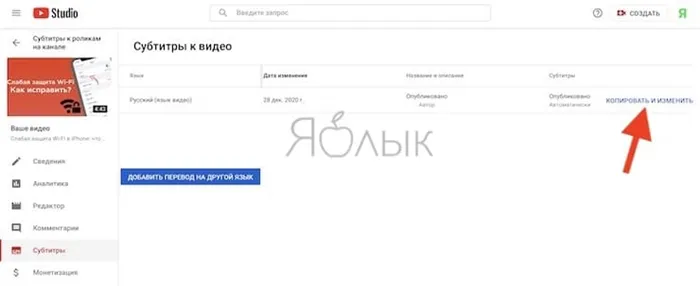
Большое спасибо за внимание!
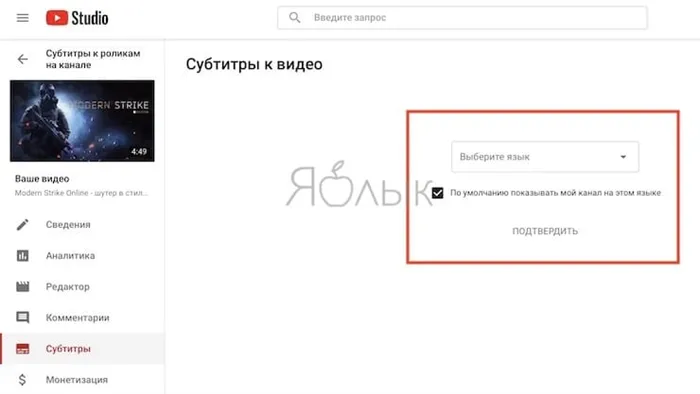
Как отключить субтитры, 2 способа
С вами Александр Сонин.








