запустите графический редактор с рабочего стола или через меню «Пуск» (вы найдете его в перечне стандартных программ) и откройте снимок, нуждающийся в обработке;
Как увеличить фото без потери качества: возможно ли такое? Привожу множество простых решений
Доброе утро, преданные читатели и посетители блога! Сегодняшняя статья — это краткое руководство, объясняющее, как увеличить фотографию на компьютере без потери качества. Для этого я включил инструкции по изменению размера изображения в Photoshop и Paint.NET.
Я также расскажу вам о других приложениях и веб-службах, которые можно использовать для изменения размера файлов изображений. Давайте рассмотрим материал поближе!
Работа над масштабом картинок в Paint.NET
Всем известна стандартная программа Paint, которая позволяет изменять размер изображений по количеству пикселей или с помощью указания процента. Однако нет возможности отслеживать ухудшение качества изображения при увеличении и уменьшении масштаба. Сейчас мы поговорим о другом бесплатном растровом редакторе изображений — Pant.NET.
Этот редактор был разработан двумя студентами специально для операционной системы Microsoft Windows. Это довольно мощный и простой в использовании редактор фотографий и изображений, который позволяет достичь нашей главной цели — качественного масштабирования.
Чтобы достичь этого, необходимо предпринять определенные шаги:
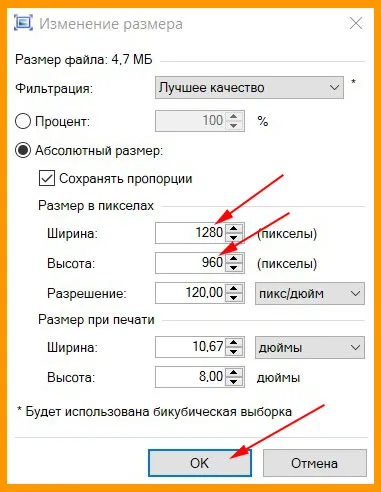
- В приложении Paint.NET зайти во вкладку «Изображение» и выбрать «Изменить размер…». Перед вами появится диалоговое окно, в котором можно установить качество перерисовки, размер графического файла, разрешение и его пропорции;
- В полях ширина и высота установить необходимые значения или же отметить пункт «Сохранять пропорции» и менять значения только одного параметра;
- Нажать на кнопку «OK»;
- Сохранить картинку.
Помните, однако, что очень маленькое изображение нельзя увеличить в несколько раз без достижения идеального результата. По крайней мере, не в этой программе. Он подходит для незначительных изменений.
Использование возможностей Photoshop
Наверняка вы все слышали об этом универсальном и мощном графическом редакторе. Он позволяет решать действительно сложные задачи и выполнять их безупречно. Прилагаемые ниже учебники подходят для многих популярных версий Photoshop, включая CS5 и CS6. Не забудьте увеличить размер холста перед масштабированием файла.
Первый вариант: используйте команду Image Size (Размер изображения). Для этого вам необходимо выполнить следующие действия:
1. перейдите на вкладку Изображение в Photoshop и выберите Размер изображения,
В открывшемся диалоговом окне введите размер изображения в пикселях или в процентах. 3:
3. отметьте последние три пункта: 3. активировать: «Стиль масштабирования», «Сохранить соотношение сторон», чтобы графический файл не искажался, и «Интерполяция»,
4. А теперь самое интересное. Интерполяция напрямую влияет на качество изображения. Если вы уменьшаете разрешение, некоторые пиксели отбрасываются, но если вы увеличиваете его, программа создает новые, похожие пиксели, чтобы заполнить недостающее количество. Поэтому вывод выглядит размытым.
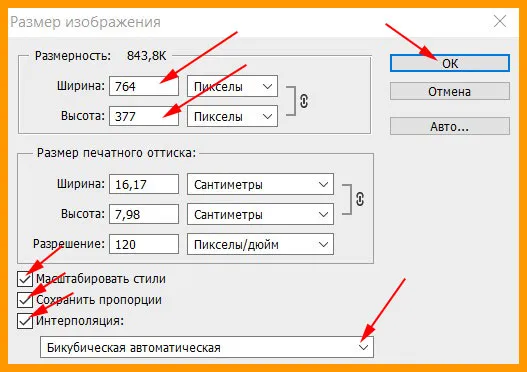
Photoshop предлагает несколько методов интерполяции:
- По ближайшим пикселям. Быстрый, но неточный метод. Он сохраняет четкие границы, а значит при увеличении фото вы можете заметить ступенчатые линии. Больше подходит для иллюстраций.
- Билинейная. Проводит интерполяцию по горизонтали, а потом по вертикали. На выходе получается более сглаженное изображение, однако качество оставляет желать лучшего.
- Бикубическая. Достаточно медленный метод, но более точный. Градации тонов на выходе более сглаженные, без видимых зубчиков.
- Резкая бикубическая. Используется для уменьшения картинок. Иногда резкость отдельных деталей преувеличена.
- Сглаженная бикубическая. Как раз используется при увеличении графических файлов. Выберите один из них;
У этого метода есть недостаток. Если изменить размер изображения несколько раз, качество изображения значительно ухудшится, так как программа добавляет и/или удаляет пиксели в зависимости от ваших действий.
«Есть ли способ обойти эти негативные эффекты?» — спросите вы. Ответ — да. Просто пересэмплируйте старое изображение сразу или используйте «трюк с ушами»:
- Во вкладке «Файл» выберите пункт «Открыть как смарт-объект…»;
- После этого растягивайте изображение до нужных размеров;
- По завершению масштабирования клацните Enter.
В этом случае при передискретизации не теряются пиксели. По завершении процесса графический файл будет слегка размыт.
В обоих случаях для повышения резкости можно добавить контраст и резкость.
2. Увеличение изображений с помощью Adobe Photoshop
Adobe Photoshop является наиболее популярной графической программой, которая используется для увеличения изображений. Инструмент для увеличения изображений в Photoshop называется «Размер изображения» и доступен в верхнем меню навигации Изображение ->Размер изображения. Если вы откроете свою фотографию и перейдете в раздел «Размер изображения», вы увидите нечто подобное:
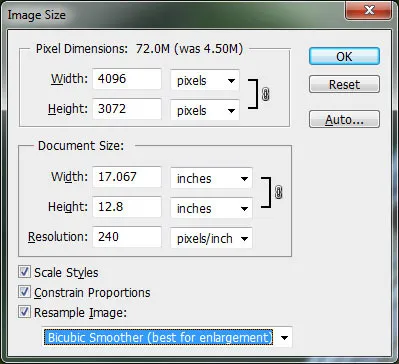
Исходные ширина и высота указывают на размер изображения, загруженного в Photoshop. В примере выше я взял фотографию 1024 x 768 и увеличил ширину в четыре раза до 4096 (высота изменяется автоматически, поскольку я выбрал опцию «Сохранить соотношение сторон»). Поскольку я увеличил размер, центральная область показывает, что если я напечатаю эту фотографию с разрешением 240 DPI, то получу размер 17,067″ x 12,8″. Если я изменю 240 DPI на 300 DPI, то при печати параметры уменьшатся до 13,653″ x 10,24″, но размер изображения останется прежним.
Давайте перейдем к реальному примеру и посмотрим, что произойдет, если я увеличу фотографию с помощью Photoshop. Я выбрал фотографию птицы, которую я сделал в начале этого года:

Настройки камеры NIKON D3S @ 300 мм, ISO 1400, 1/1600, f/7.1.
Она имеет много деталей и очень резкая, поэтому это отличный пример для тестирования. Это изображение в масштабе 400%:

Как вы можете видеть, он «пикселирован», то есть имеет много квадратов. Это связано с тем, что исходное изображение состоит из пикселей, и при увеличении размера компьютер может увеличить только количество пикселей, которые представляют собой пиксель. В приведенном выше примере около 4 пикселей теперь представляют собой один пиксель, поскольку изображение проецируется в масштабе 400%, поэтому оно «пикселизировано». Если бы вы сделали то же самое для печати, то все квадраты смотрелись бы не очень хорошо. Для решения этой проблемы компания Adobe разработала несколько алгоритмов интерполяции изображений, которые преобразуют квадратные пиксели и обеспечивают плавный переход как при увеличении, так и при уменьшении изображения. Однако Adobe настоятельно рекомендует не увеличивать фотографию, поскольку дополнительные пиксели возникают в результате разрешения соседних пикселей и выбора среднего цвета для плавного перехода, что приводит к размытию деталей. Посмотрите на следующее изображение, которое было увеличено с помощью Photoshop и алгоритма «бикубической» (плавной градиентной) интерполяции:

Как вы можете видеть, границы пикселей исчезли, и переход плавный. Однако края очень гладкие, и изображение потеряло резкость, которая присутствовала в исходном изображении. Когда вы смотрите на фотографию издалека, это не заметно, но когда вы смотрите на нее вблизи, недостаток резкости очевиден. Вы можете вручную немного увеличить резкость изображения после изменения размера, но будьте очень осторожны при этом, так как это может повлиять на естественность изображения.
3. Увеличение изображений с помощью Genuine Fractals 6
Весьма популярным среди фотографов инструментом является Genuine Fractals 6 Professional от OnOne Software — передовое программное обеспечение для профессиональных фотографов, специально разработанное для увеличения фотографий до очень больших и огромных размеров. По сравнению с Photoshop, он имеет более сложный алгоритм, который не только анализирует соседние пиксели, но и обеспечивает сохранение четкости и детализации изображения. Вот как это выглядит:
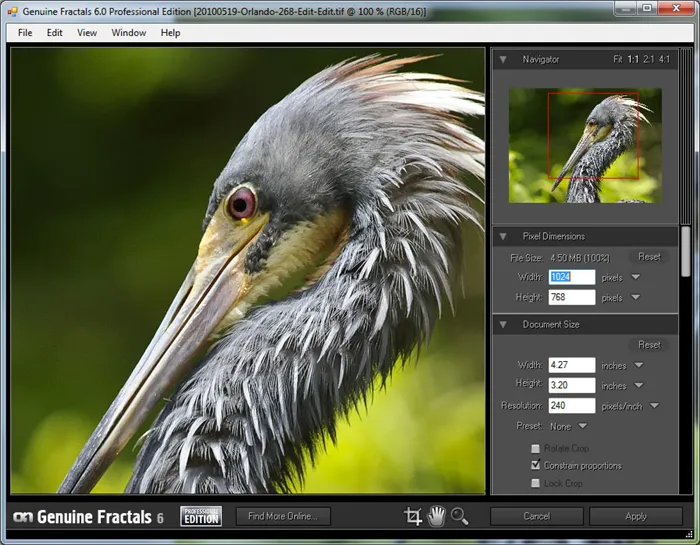
Использовать Genuine Fractals 6 очень просто — достаточно ввести новые размеры изображения или выбрать размеры в поле Document Size, и программа автоматически увеличивает и обрезает изображение до заданного размера. Чтобы лучше контролировать переходы, можно выбрать тип изображения на панели управления текстурами:
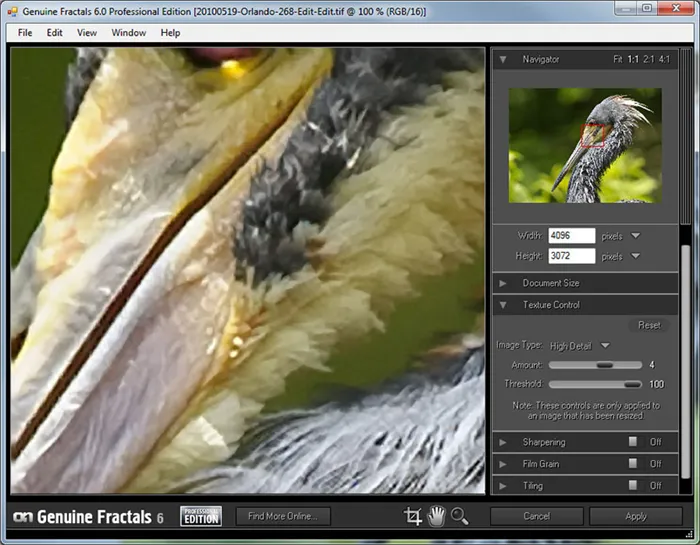
Как вы можете видеть, я выбрал «Много деталей», потому что я хотел получить как можно больше деталей на крыльях и других областях. Посмотрите, как Genuine Fractals преобразовал изображение после того, как я нажал кнопку «Применить»:

NIKON D3S @ 300 мм, ISO 1400, 1/1600, f/7.1
Теперь сравните увеличенное изображение в Photoshop и Genuine Fractals 6 Pro:
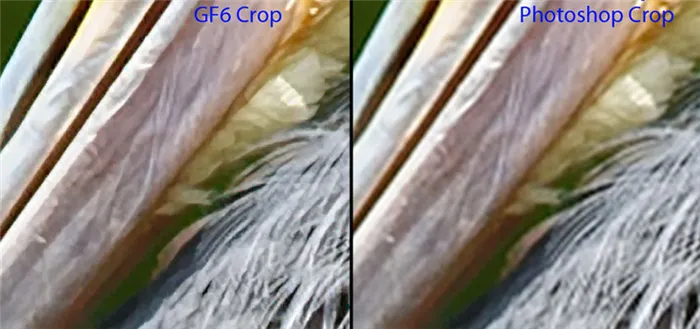
Обратите внимание на многочисленные размытия в Photoshop (справа) и относительно хорошо сохранившиеся детали в Genuine Fractals (слева). И это без дополнительного усиления резкости в Genuine Fractals!
4. Увеличение изображений с помощью BenVista PhotoZoom Pro
Еще один программный пакет, очень похожий по функциональности на Genuine Fractals, — Benvista PhotoZoom Pro. Вот как выглядит этот продукт:
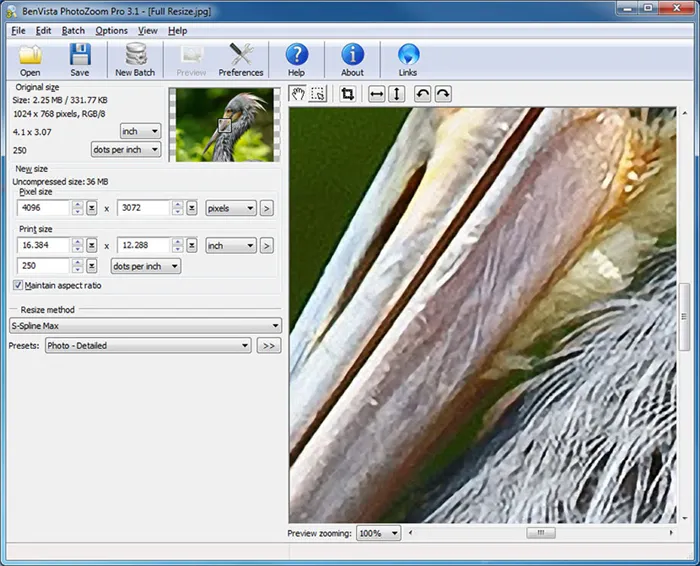
А вот то же изображение, обработанное в PhotoZoom:

NIKON D3S @ 300 мм, ISO 1400, 1/1600, f/7.1
По сравнению с реальными фракталами:
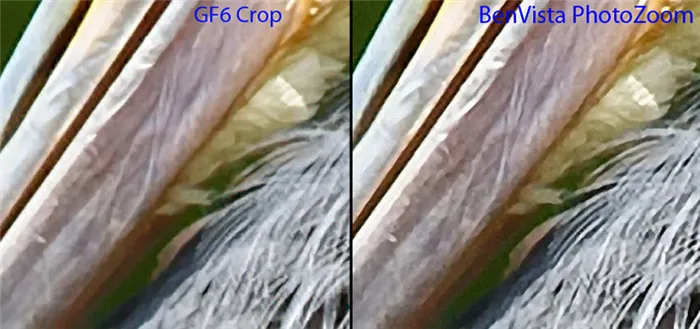
BenVista PhotoZoom, кажется, сохраняет резкость немного лучше, чем Genuine Fractals, особенно там, где присутствуют перья. Я использовал запатентованный алгоритм «S-Spline Max» для достижения вышеуказанного результата и выбрал предустановку «Детализация фотографии».








