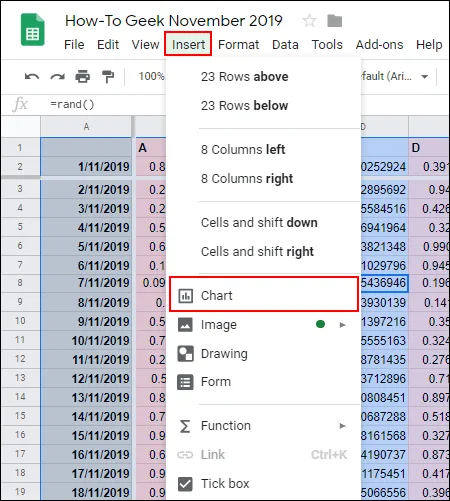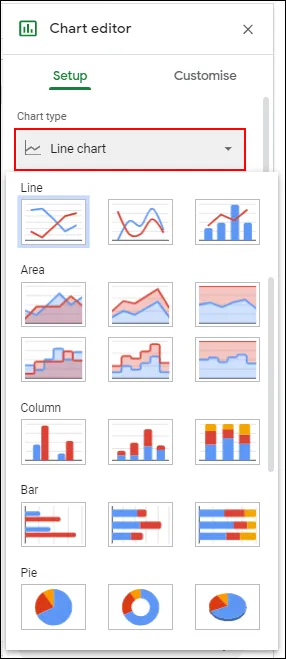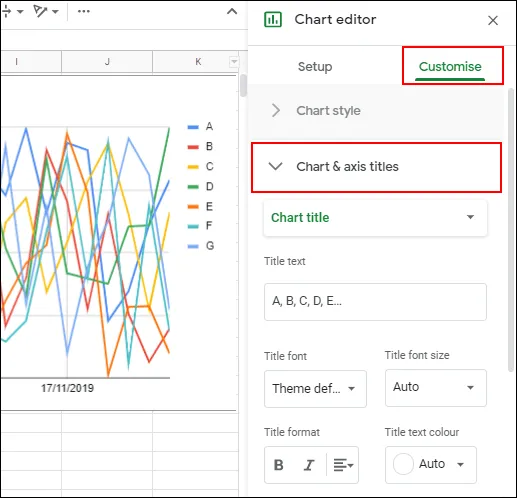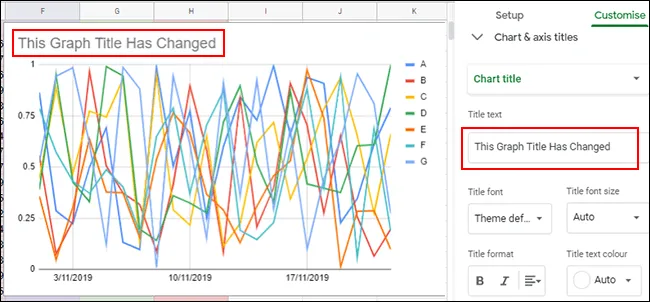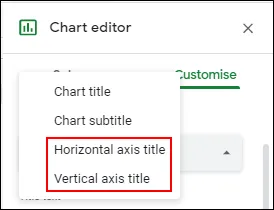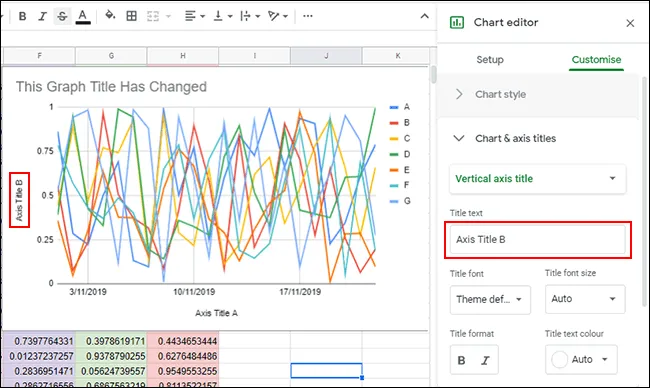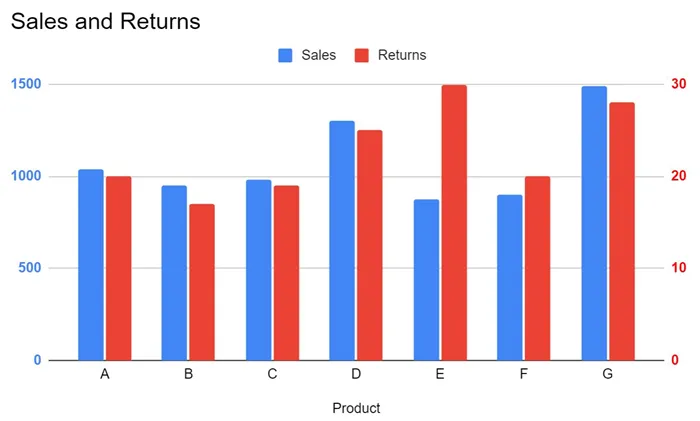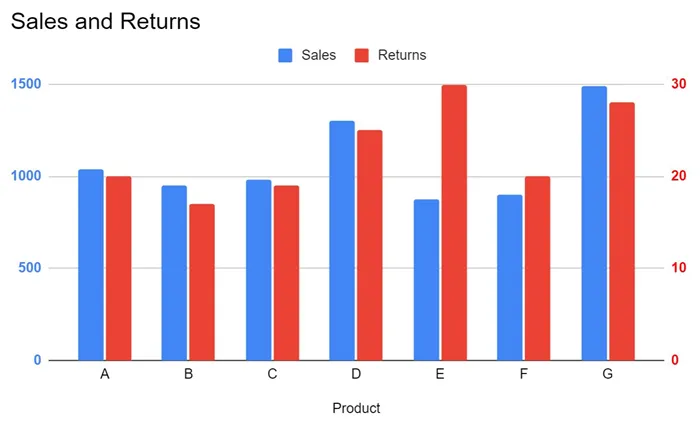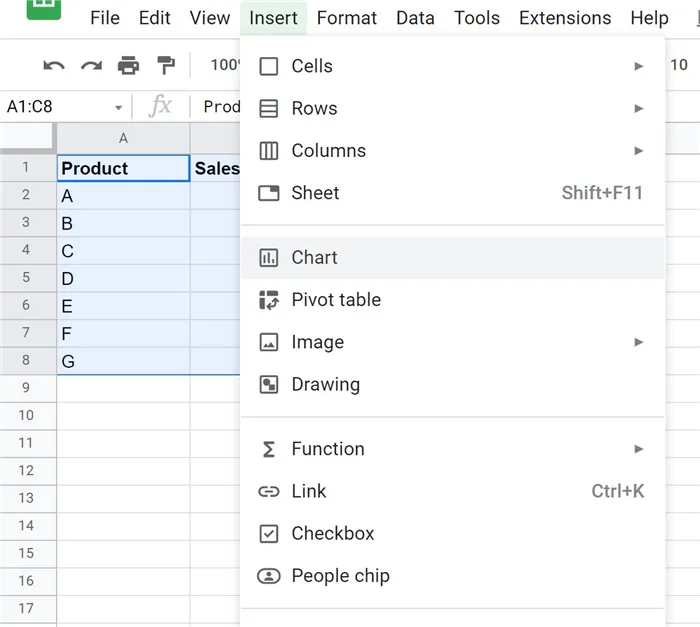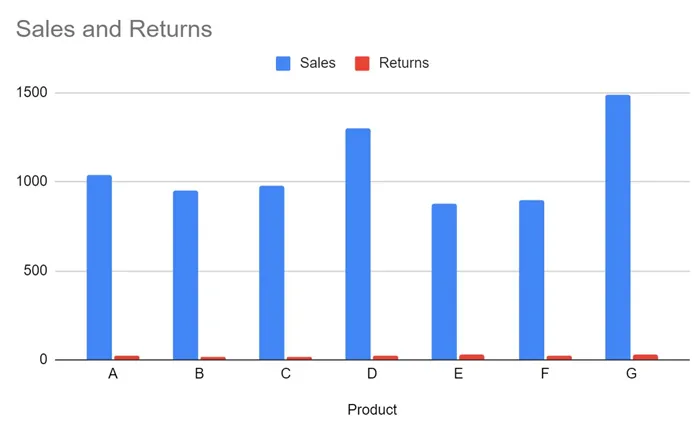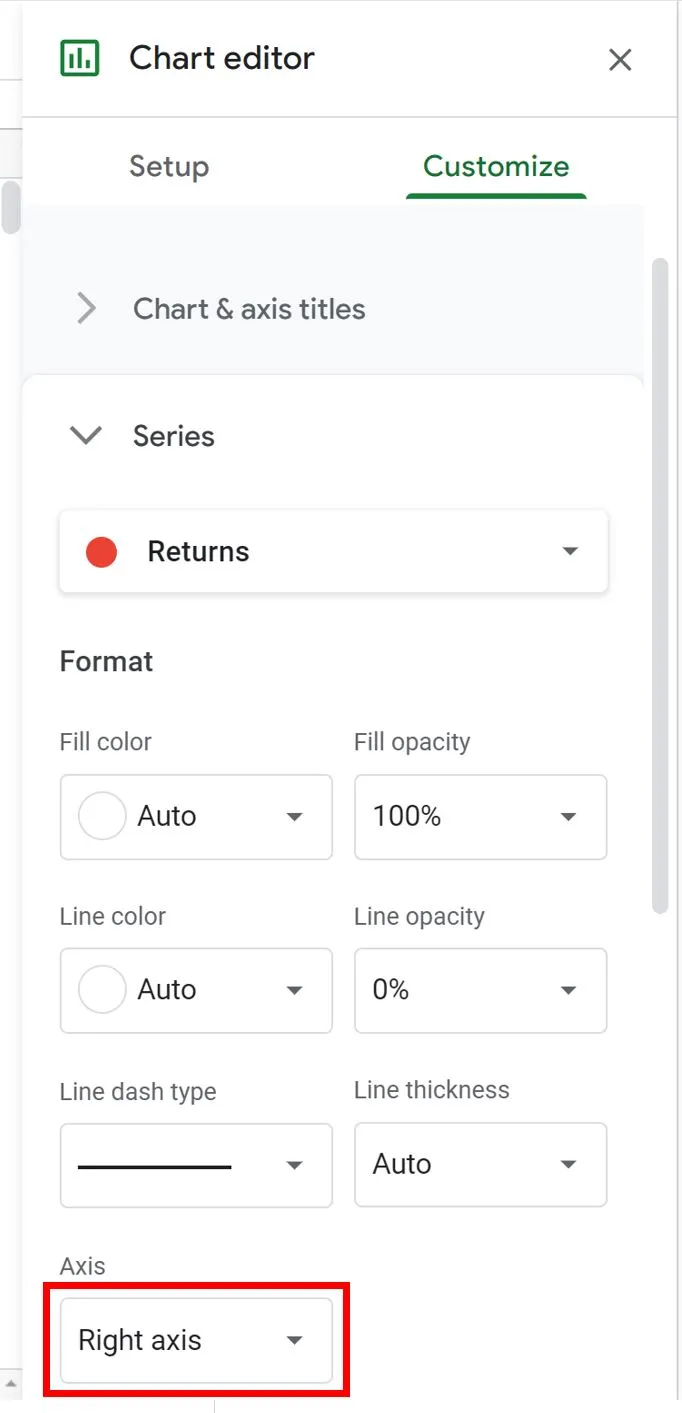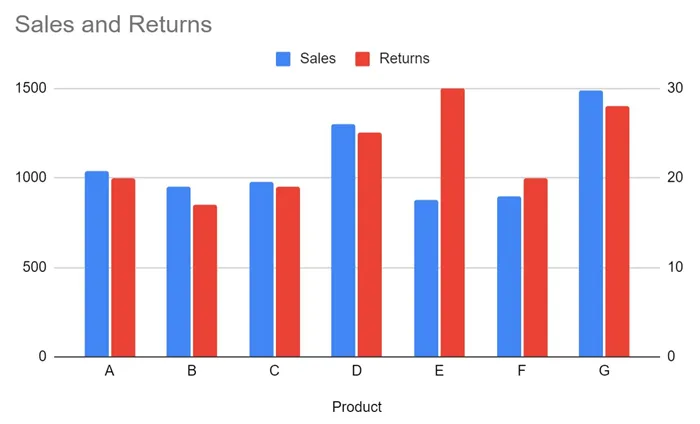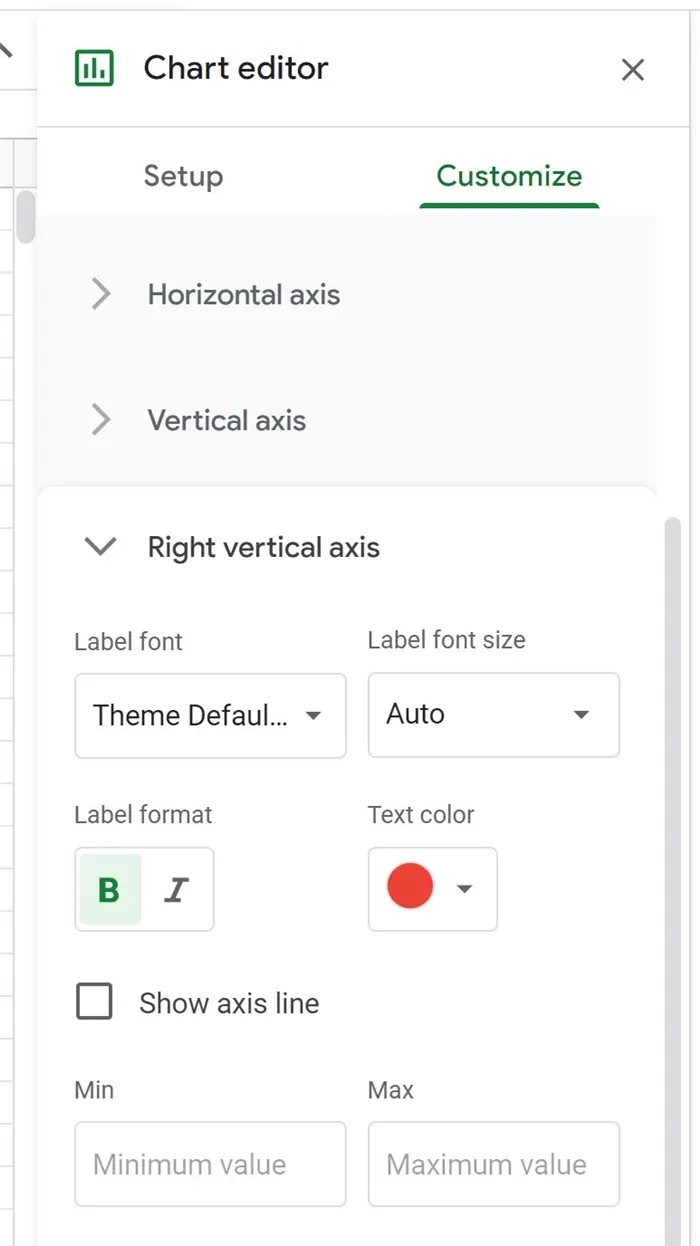Нужна помощь в работе с диаграммами в Microsoft Excel? Ознакомьтесь с нашим пошаговым руководством по созданию диаграммы Ганта в Excel. Или узнайте, как создать круговую диаграмму в Excel 2010, если вы используете более старую версию Office.
Как создать и настроить диаграмму в Google Таблицах
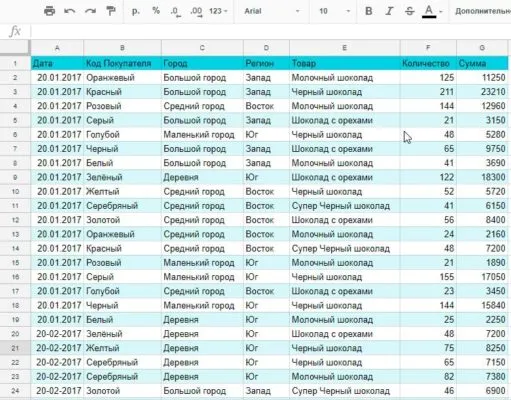
Иногда электронная таблица может содержать огромное количество данных. Когда приходит время проанализировать эти данные или поделиться с кем-то таблицей, это может оказаться непосильной задачей. Однако такой инструмент, как диаграмма или электронная таблица, не только отображает данные в уникальном формате, но и позволяет получить конкретные данные, чтобы получить более четкую картину среди хаоса.
Как и Microsoft Excel, Google Электронные таблицы также предлагают удобную функцию для легкого создания диаграмм. Вы можете выбирать из различных типов графиков и полностью настраивать график, чтобы получить идеальный вид.
Создать диаграмму в Google Таблицах
Когда у вас есть данные, которые идеально вписываются в диаграмму, перейдите в Google Электронные таблицы, войдите в систему и откройте свою таблицу. Выполните следующие шаги, чтобы создать свой график.
Приложения для Windows, мобильные приложения, игры — ВСЕ БЕСПЛАТНО, на нашем закрытом Telegram-канале — Подписывайтесь:)
- Выберите данные для диаграммы. Вы можете сделать это, перетаскивая ячейки, которые хотите использовать.
- Нажмите Вставить>Диаграмма из меню.
- Вы сразу увидите свою диаграмму, используя предложенный стиль. И Редактор диаграмм откроется справа. Итак, вы можете щелкнуть Тип диаграммы раскрывающийся список и выберите другой стиль, например линию, область, гистограмму или круговую диаграмму.
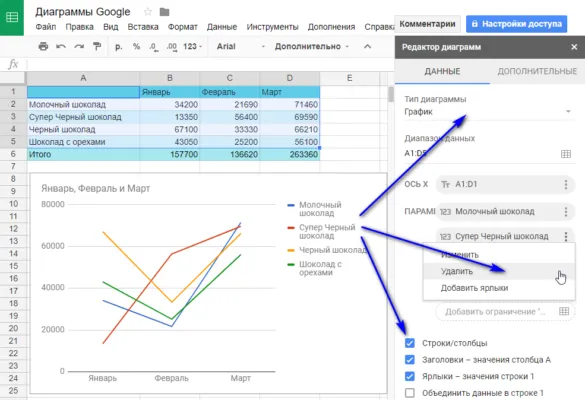
В зависимости от того, какой тип графика вы используете, другие настройки в редакторе графиков будут отличаться. Например, если вы выберете гистограмму, диаграмму областей или диаграмму водопада, вы можете применить суммирование.
Диапазон данных
Для всех типов графиков можно увидеть диапазон данных. Поэтому, если вы хотите внести изменения или добавить другой диапазон, нажмите кнопку-значок Select Data Range (Выбрать диапазон данных).
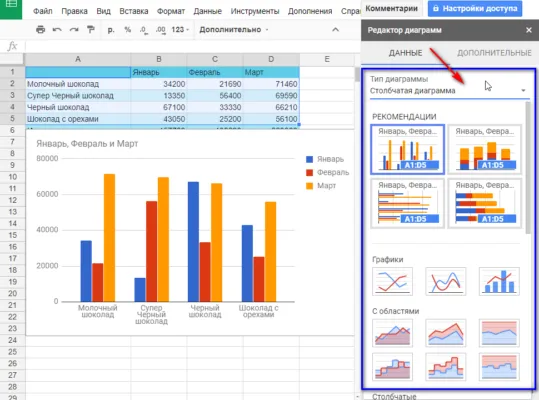
Ось и агрегат
Вы можете удалить или добавить метки на оси X или Y, нажав на значок опции (три точки) справа от этого элемента. Если вам нужны агрегированные данные, выберите это поле, а затем выберите Среднее, Сумма, Количество или другой вариант из выпадающего списка.
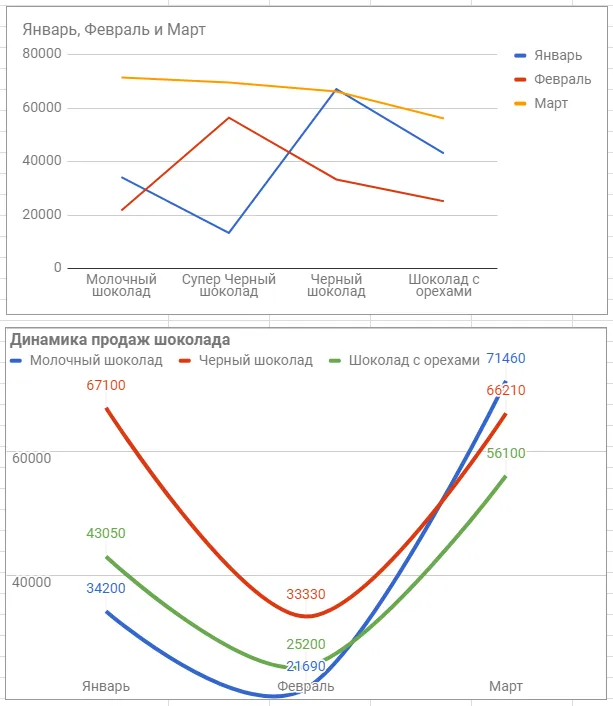
Серии
У вас есть возможность удалить строку или добавить метки, нажав на кнопку с тремя точками справа от строки. Вы также можете нажать кнопку Добавить строку в нижней части списка, чтобы добавить дополнительные данные.
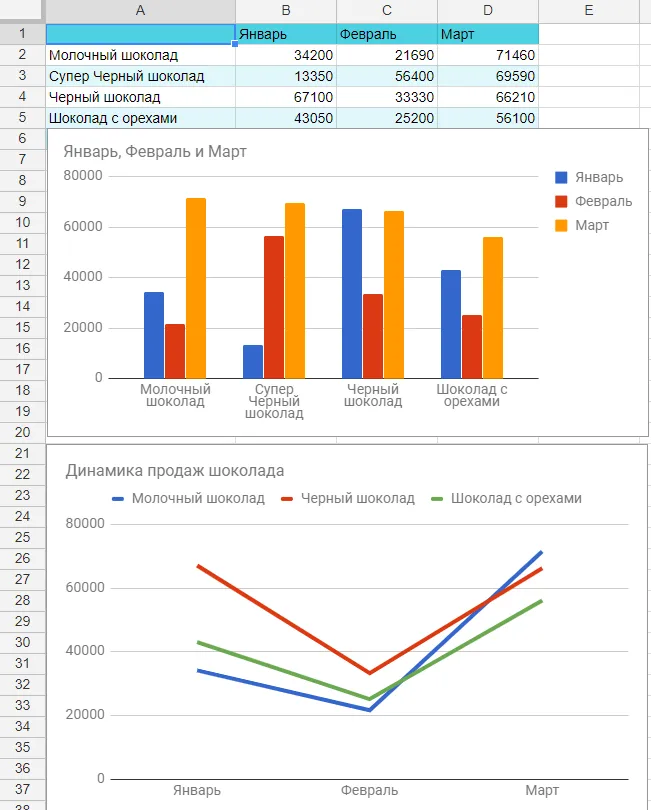
Другие опции
В нижней части редактора диаграмм у вас также есть возможность изменить строки и столбцы, используя строку 1 в качестве заголовка диаграммы и столбец A в качестве метки. Просто поставьте галочки напротив элементов, которые вы хотите применить.
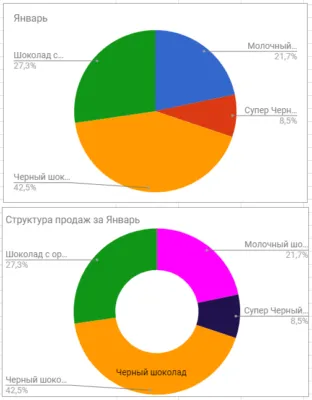
Переместить или изменить размер
- Чтобы переехать диаграмму в другое место на листе, просто возьмите ее и перетащите в нужное место.
- Чтобы изменить размер диаграмму, выберите ее и перетащите за один из углов или границ.
Настройте свой график
После создания диаграммы и упорядочивания данных по своему вкусу можно настроить диаграмму. Это позволяет вносить изменения во внешний вид, такие как цвет, стиль и линии сетки.
Если вы уже закрыли редактор графиков, вы можете легко открыть его снова. Нажмите на символ с тремя точками в правом верхнем углу диаграммы и выберите Si
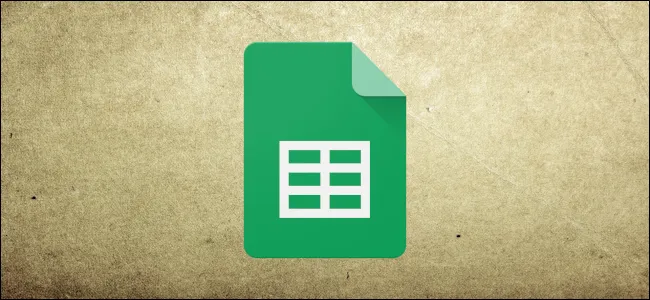
Горизонтальная ось и вертикальная ось: установите шрифт, размер, формат и цвет для выбранной оси. Вы также можете наклонить метки на горизонтальной оси и выбрать масштабный коэффициент для вертикальной оси.
Линии и метки сетки: Выберите тип и количество интервалов, добавьте главные и второстепенные секции и выберите цвет линии сетки.
Опять же, опции в разделе «Настройка» редактора графиков зависят от используемого графика. Например, если вы выберете круговую диаграмму, вы можете добавить отверстие для пончика и выбрать его размер.
Совет по экономии времени: Не знаете, в какую часть редактора диаграмм перейти для конкретного участка диаграммы? Убедитесь, что редактор диаграмм открыт, а затем щелкните элемент непосредственно на диаграмме. Это действие вызовет соответствующий расширенный раздел в редакторе диаграмм, где вы можете внести свои изменения.
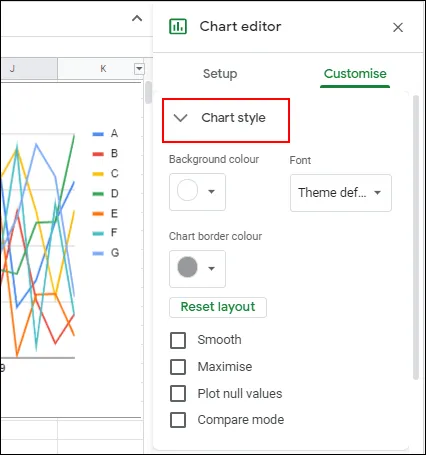
В Google Sheets можно создавать множество различных типов графиков: от простейших линейных и столбиковых графиков для начинающих пользователей Google Sheets до более сложных свечных и радарных графиков для решения более сложных задач.
«Диаграмма», чтобы создать диаграмму и открыть инструмент редактирования диаграммы.
По умолчанию с вашими данными создается простая линейная диаграмма, а справа открывается инструмент «Редактор диаграмм», с помощью которого вы можете дополнительно настроить ее.
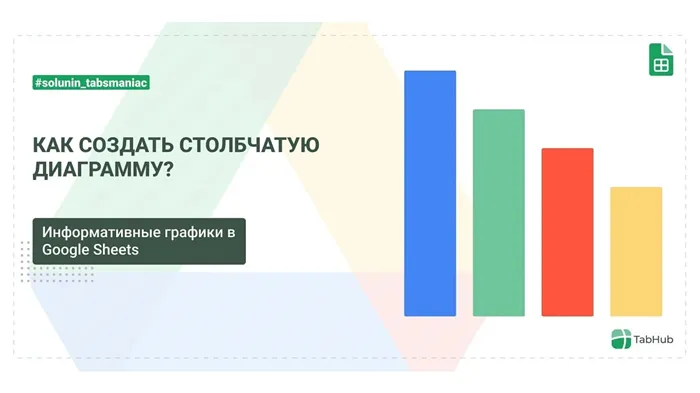
Вы можете использовать редактор диаграмм, если хотите изменить тип диаграммы. Если он не появился автоматически с правой стороны, дважды щелкните на графике, чтобы вызвать меню.
На вкладке Настроить выберите альтернативный график или формат графика в раскрывающемся меню Тип графика.
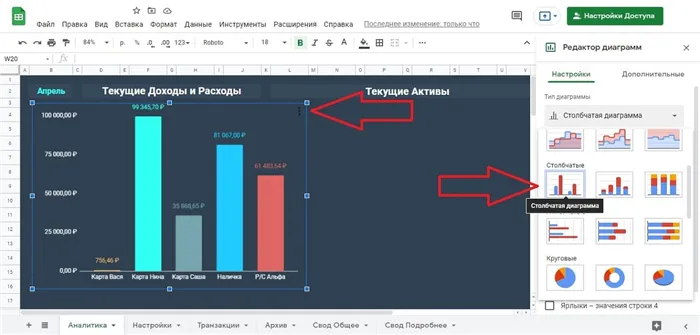
Вставьте диаграмму в Google Sheets
Различные типы графиков и диаграмм сгруппированы вместе. Нажмите на одну из опций, чтобы изменить тип графика с линейного на другой.
Для начала откройте свою электронную таблицу Google Sheets и выберите данные, которые вы хотите использовать для создания своей диаграммы. Нажмите «Вставка»>После выбора ваш график будет немедленно изменен на этот новый тип графика.