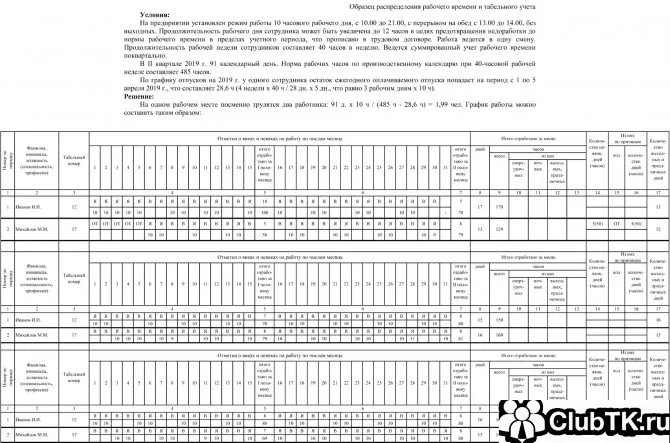Однако пользователи часто замечают, что диск ударяется, скрипит, трескается, щелкает и царапается. Это уже выходит за рамки нормы. Первое, что нужно сделать в такой ситуации, — выключить компьютер и постараться не использовать проблемный жесткий диск.
Как отремонтировать жесткий диск

Ремонт жесткого диска — это процедура, которая в некоторых случаях может восстановить работоспособность жесткого диска. Из-за особенностей устройства серьезные повреждения обычно не могут быть устранены пользователем, но незначительные проблемы могут быть устранены без помощи специалистов.
Ремонт жесткого диска своими руками
Жесткий диск можно снова сделать работоспособным, даже если он не распознается в BIOS. Однако из-за сложности привода его ремонт зачастую невозможен. В некоторых случаях стоимость ремонта многократно превышает стоимость самого жесткого диска, и единственным разумным действием является восстановление хранящихся на нем чрезвычайно важных данных.
Необходимо различать ремонт жесткого диска и восстановление жесткого диска. В первом случае речь идет о восстановлении функциональности устройства, во втором — о восстановлении утраченных данных. Если вы хотите восстановить файлы, которые были удалены или потеряны в результате форматирования, прочитайте нашу другую статью:
Вы также можете самостоятельно заменить жесткий диск и, если возможно, скопировать файлы со старого жесткого диска на новый. Этот метод подходит для пользователей, которые не хотят вызывать специалиста и просто хотят избавиться от неисправного диска.
Проблема 1: Поврежденные сектора жесткого диска
Мы различаем программный и физический секторы. Первые можно легко восстановить с помощью различных утилит, чтобы жесткий диск работал стабильно и бесперебойно.

Не существует программного обеспечения для восстановления физически поврежденных секторов. В то же время устройство может начать издавать необычные звуки — щелчки, писк, дребезжание и т.д. Другие проблемы могут включать зависание системы даже при выполнении простых задач, исчезновение файлов или папок или пустую, нераспределенную память.
Устранить такую проблему с жестким диском компьютера или ноутбука вручную невозможно. Поэтому пользователь должен либо заменить жесткий диск на новый и перенести на него важные данные, либо воспользоваться услугами специалиста, который восстанавливает данные с поврежденной физической поверхности в специальных условиях.
Вы можете обнаружить проблему с секторами с помощью программного обеспечения:
Если устройство все еще работает, но уже нестабильно, следует как можно скорее приобрести новое устройство. Настоятельно рекомендуется свести к минимуму использование компьютера с неисправным жестким диском.
После подключения второго жесткого диска можно выполнить клонирование

Причины и признаки неполадок
В зависимости от ситуации можно вернуть жесткий диск к жизни. Даже в тех случаях, когда BIOS не распознает его.

Но желаемый результат не всегда может быть достигнут с помощью конструктивных особенностей. Иногда ремонт стоит во много раз дороже, чем стоимость самого жесткого диска. И на этом этапе вы должны проверить целесообразность ремонта. Это имеет смысл только в том случае, если на жестком диске содержатся важные данные.
Ремонт отличается от восстановления. Восстановление означает восстановление утраченных данных, а восстановление — восстановление функциональности.
- Появляются щелчки во время работы. Объективно это самая распространённая и часто встречающаяся неисправность. Она указывает на наличие механических проблем. Повреждены компоненты накопителя. Что же касается причин, то тут может быть множество разных факторов. Это попадание пыли и мусора, износ считывающей головки, последствия механических ударов и пр. Для точного определения диагноза требуется разобрать компьютерное устройство.
- Во время работы жёсткий диск с перерывами гудит. Характерный признак, указывающий на износ считывающей головки.
- В BIOS не отображается накопитель. Это следствие механических ударов и повреждений, либо же ошибки со стороны операционной системы.
Ремонт жесткого диска в домашних условиях не запрещен. Это ваша собственность, и вы имеете право распоряжаться ею по своему усмотрению.
Если у вас есть желание, хотя бы базовые знания и некоторый опыт в использовании компьютеров и ноутбуков, вы можете попробовать вернуть жесткий диск к жизни без посторонней помощи.
Однако прежде чем самостоятельно ремонтировать неисправный жесткий диск, необходимо определить характер проблемы. Есть несколько общих моментов, которые необходимо учитывать.
Ремонтные работы
Некоторые пользователи могут успешно восстанавливать собственные жесткие диски и жесткие диски других людей полностью вручную, если повреждены определенные сектора жесткого диска.
Поврежденные сектора могут быть как физическими, так и программными. В случае незначительных повреждений их можно устранить с помощью специальных утилит, и жесткий диск снова будет нормально функционировать.
Если вам нужно восстановить жесткий диск с физически поврежденными секторами, вам следует сделать это вручную, а не с помощью программного обеспечения.
Повреждение секторов HDD
При механическом повреждении секторов обычно возникают нетипичные шумы, такие как скрежет, скрип и щелчки. Система также может зависать при выполнении основных задач, могут исчезать файлы и папки и появляться неразмеченное пустое пространство. Все это признаки плохих доменов.
Основная проблема с физически поврежденными секторами заключается в том, что невозможно исправить проблему вручную. Пользователю доступны оба варианта. У вас есть выбор: либо вы заменяете диск и переносите данные на другой носитель, либо относите его в профессиональную ремонтную мастерскую. Для восстановления секторов можно использовать специальное оборудование. Но вы не можете сделать это дома. Или вам придется покупать дорогое оборудование, которое не подходит для частного использования.
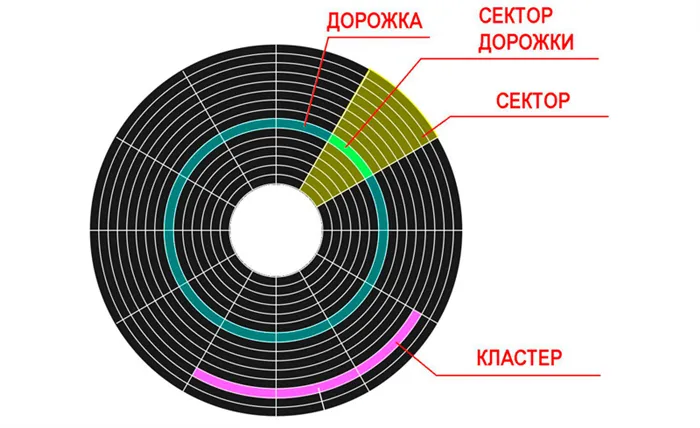
Поскольку самостоятельно отремонтировать жесткий диск ноутбука или ПК в таком случае невозможно, важно распознать первые признаки повреждения. Пока жесткий диск еще функционирует, перенесите данные на другой носитель и сведите использование компьютера к минимуму. Если вы хотите попробовать
К сожалению, некоторые проблемы, возникающие с жесткими дисками, вряд ли можно устранить самостоятельно, даже в домашних условиях. Для этого требуется специальное оборудование и соответствующие знания и навыки. Это не под силу большинству обычных пользователей. Поэтому лучшим, а иногда и единственным решением является обращение в сервисный центр.
В то же время пользователь, столкнувшийся с неисправностью жесткого диска, может устранить ее самостоятельно:
В этом нет ничего сложного. Но во многих случаях это помогает вернуть жесткий диск к нормальной работе.
ОС не видит HDD
Если шпиндель жесткого диска вращается и кабели к нему в порядке, следует проверить настройки BIOS для подключения диска.
Шаг 1: Запишите данные на метку жесткого диска.
Запишите данные на этикетку жесткого диска.
- Отсутствует буква в названии диска. Элементарная ситуация, когда том лишается своего названия в виде буквы C, D или другого латинского символа. Из-за этого система его не видит. В такой ситуации рекомендуется выполнить форматирование. А для возврата утраченных данных применяются специальные программы.
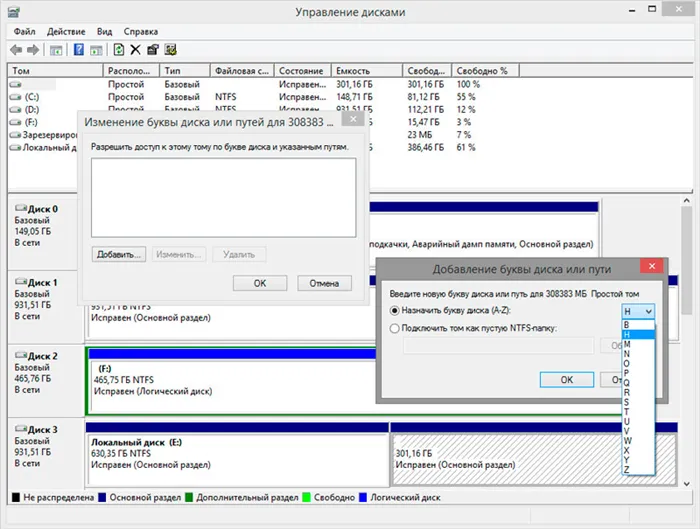
- У диска оказывается RAW формат. Как и в предыдущем случае, рекомендуется провести форматирование. Тогда есть высокая вероятность, что удастся вернуть накопитель к стандартному FAT32 или NTFS формату.
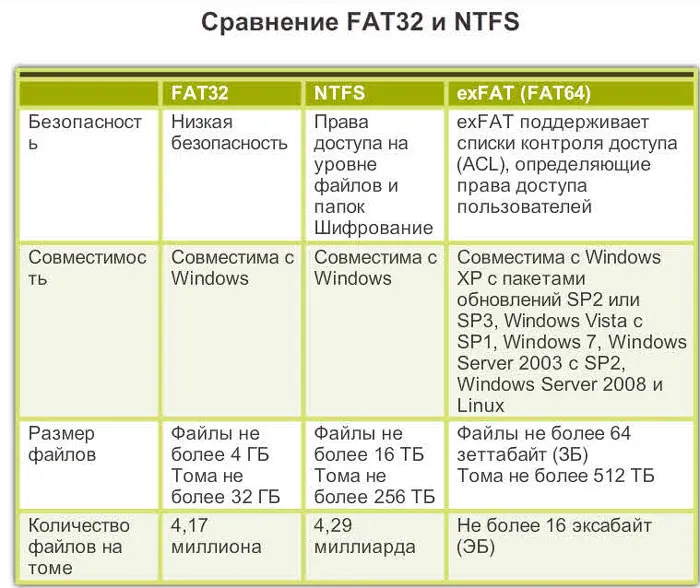
- ОС не определяет новый жёсткий диск. Бывает так, что пользователь купил новый накопитель, подключил его к ПК, а система всё равно его не определяет. Это вполне нормальное явление. Ведь для начала работы требуется выполнить процедуру инициализации нового жёсткого диска. Для этого следует кликнуть правой кнопкой мыши по кнопке Пуск, и перейти в раздел Управление дисками. В открывшемся меню найти подключённое оборудование, и нажать по новому диску правой кнопкой, после чего выбрать пункт Инициализировать. Когда на диске появится статус «Не распределён», снова кликните правой кнопкой и создайте простой том. Запустится мастер создания, где потребуется задать название, выполнить быстрое форматирования, и дождаться завершения процедуры. После этого новый HDD с заданной латинской буквой будет отображаться в списке подключённых и готовых к работе жёстких дисков на вашем ПК.
Дополнительные рекомендации
Шаг 2: Перезагрузите компьютер и несколько раз нажмите клавишу «Del» или «F2» («F1» на некоторых моделях ноутбуков, предварительно нажав клавишу «Fn»).
Перезагрузите компьютер и несколько раз нажмите клавишу «Del» или «F2».
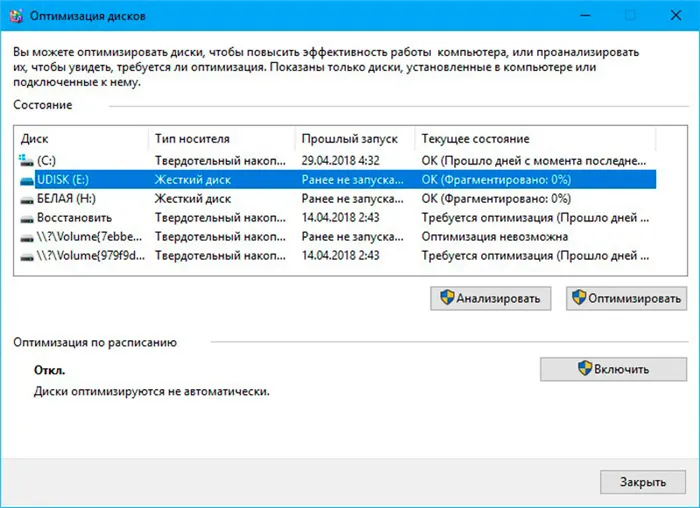
- запустить программы и утилиты для очистки системного мусора;
- вручную удалить все ненужные приложения и игры;
- запустить процедуру дефрагментации, и взять за правило повторять её хотя бы раз в месяц;
- оптимизировать работу HDD, применив разные приёмы и программные решения;
- проверить секторы жёсткого диска на наличие ошибок;
- выполнить переподключение винчестера, параллельно проверив все соединения, кабель, шлейф;
- продуть системный блок, удалить накопившийся мусор и пыль с помощью обычного пылесоса.
Внимание. Кнопку вызова BIOS можно найти в документации к материнской плате компьютера.
Проверка настроек BIOS
Шаг 3. Когда появится меню BIOS, нажмите клавиши со стрелками влево-вправо на клавиатуре, чтобы выбрать «Main». Если нет диска с данными в метке «SATA1-4», с помощью клавиш со стрелками вверх и вниз выберите «Not Detected» и нажмите «Enter», чтобы обнаружить диск. Если диск обнаружен, выберите его с помощью клавиш со стрелками и нажмите «Enter».
Нажимайте клавиши со стрелками влево и вправо, чтобы выбрать «Main».

Найдите диск с данными или перейдите в раздел «Не распознан» и нажмите «Enter», чтобы оценить его.
Внимание. В других версиях BIOS настройка разъема жесткого диска аналогична, см. документацию к материнской плате компьютера.

Шаг 4. Вы можете оставить настройки по умолчанию в меню диска и выйти с помощью клавиши «Esc» (верхняя левая часть клавиатуры).
Оставьте настройки по умолчанию и нажмите «Esc».
Шаг 5: Перейдите в меню «Boot», затем «Boot Device Priority» и нажмите «Enter».
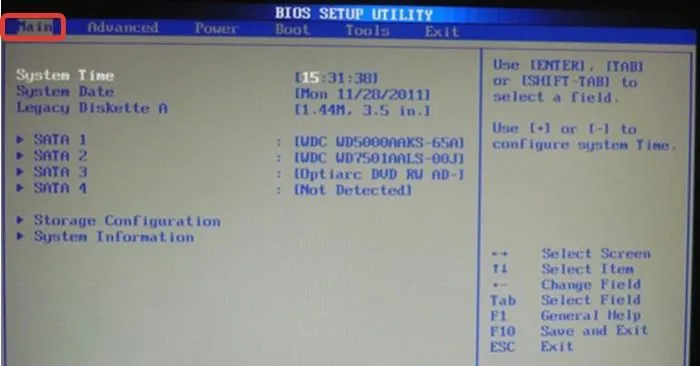
Перейдите к меню «Boot», затем к «Boot Device Priority» и нажмите «Enter».
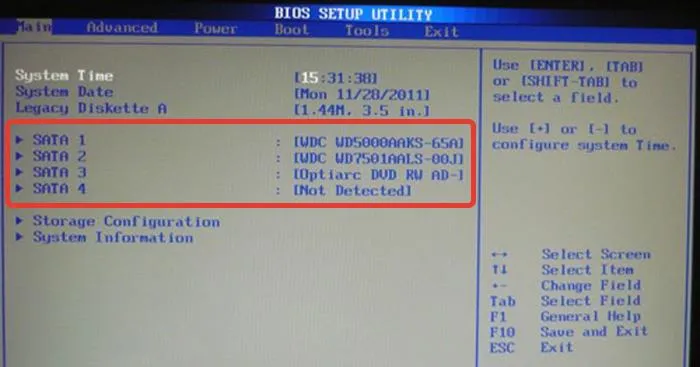
Шаг 6. Найдите пункт «1st Boot Device» и нажмите «Enter». С помощью клавиш со стрелками выберите нужный диск и нажмите «Enter».
Логическая ошибка чтения жесткого диска возникает, когда жесткий диск не может загрузиться в операционную систему (Windows не удалось…) или считать с него файлы.
Сообщение об ошибке при чтении логического жесткого диска
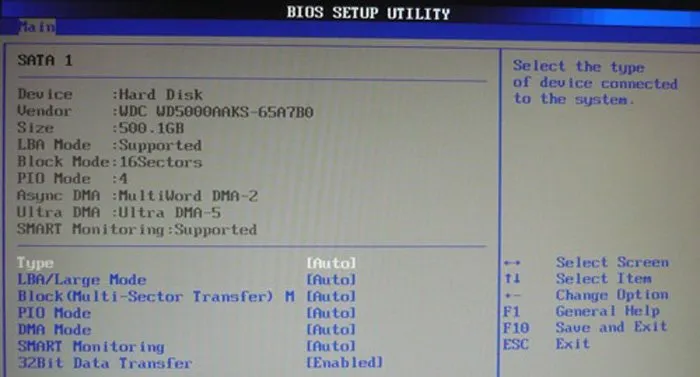
Этот тип ошибки может быть вызван вирусом, конфликтом системных драйверов, ошибкой программного обеспечения и т.д.
Операционная система
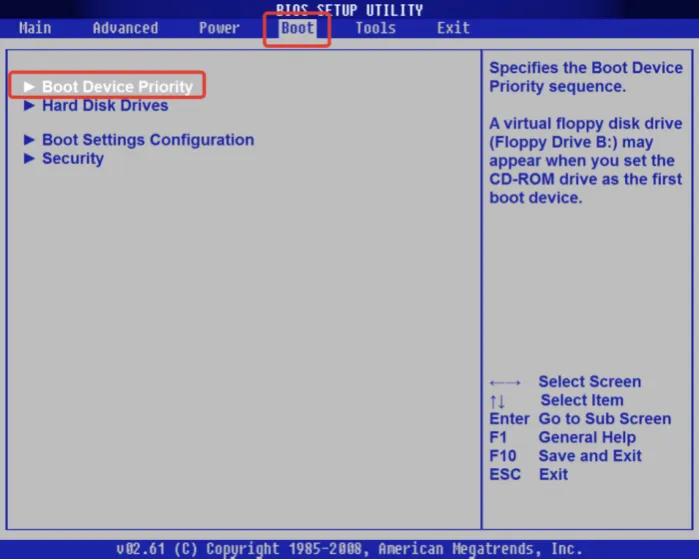
Корпуса для внешних жестких дисков выпускаются в размерах для настольных компьютеров (3,5″) или ноутбуков (2,5″). Также важно выбрать правильный внутренний интерфейс IDE/ATA или SATA в зависимости от типа используемого жесткого диска.
Информация! Корпус вашего диска может быть оснащен внешним источником питания. Лучше всего выбрать этот параметр, чтобы гарантировать, что неисправный жесткий диск может быть загружен.

Логическая ошибка жесткого диска
Упаковка накопителя с внешним источником питания
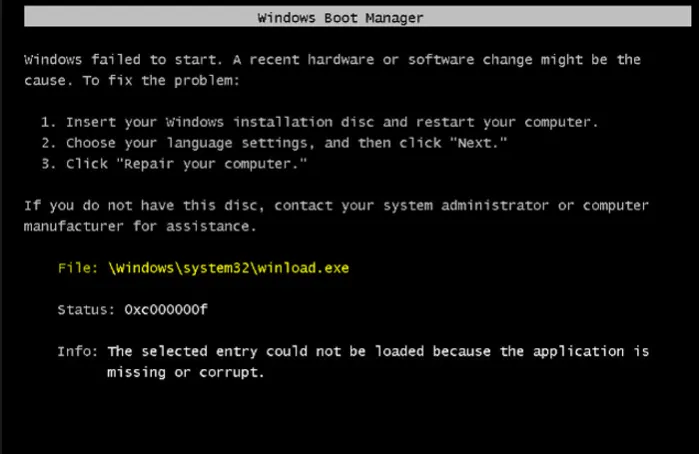
После установки накопителя в корпус необходимо выполнить следующие действия.
Шаг 1: Подключите его к рабочему компьютеру как обычное внешнее устройство. После подключения диска Windows автоматически обнаружит и установит его.
Шаг 2: Вам будет предложено получить доступ к диску через папку. Нажмите «Открыть папку для просмотра…».
После подключения диска можно просматривать данные на нем и копировать их на другой диск.
Внешнее подключение жесткого диска
При копировании важно видеть общие места, такие как папки «C:»-«Users» и «C:»-«UsersPublic».
Кроме того, если на диске есть неструктурированная информация, ее можно найти в каталоге «C:»/»Users»/»UserName»/»AppData»/»Roaming»/»Microsoft»/»ProgrammeName», скопировав данные в соответствующий каталог в новом месте.

Осторожно. Вместо «имя пользователя» в адресной строке необходимо подставить имя пользователя в операционной системе.
Вместо «имя пользователя» откройте папку с вашим именем на компьютере.
Поврежденные разделы, удаленные файлы и папки, включая данные из другой файловой системы, могут быть восстановлены с помощью Magic Partition Recovery.

Исходя из ваших знаний о структуре жестких дисков, описанных в предыдущем разделе, мы знаем, что вся информация на жестких дисках хранится в герметично закрытом корпусе жесткого диска.
Процесс записи и чтения информации требует строго структурированного пространства хранения с определенными элементами разметки жесткого диска. Поэтому внутренняя организация жестких дисков имеет определенную разбивку, во взаимодействии с которой происходит запись и хранение информации в устройстве. Разметка делит поверхность диска на дорожки, которые, в свою очередь, делятся на сектора (минимальная область дискового пространства, используемая для хранения информации). Размер сектора как наименьшей базовой единицы для записи информации составляет 512 байт. Однако в зависимости от выбранной файловой системы, используемой для форматирования жесткого диска, сектора могут быть сгруппированы, которые, в свою очередь, используются как единый размер памяти при записи и хранении данных. А-кластер
При записи информации система определяет размер записываемого файла и размещает его содержимое в необходимом количестве кластеров. Положение записанных кластеров на поверхности диска может быть различным. В зависимости от размера исходного файла, емкости жесткого диска и различных других факторов, кластеры, содержащие данные из одного и того же файла, могут находиться рядом друг с другом или быть разбросанными по всей поверхности накопителя жесткого диска. Другими словами, исходный файл разбивается на части и записывается на жесткий диск по частям. Это может увеличить время, необходимое считывающей головке диска для чтения файла, поскольку ей приходится искать все части файла при обращении к нему. И если сектор поврежден, часть или вся информация может быть потеряна, поскольку сектор является основным компонентом для хранения данных.

Как описано в предыдущем разделе, жесткие диски разделены на сектора (или кластеры), которые используются для записи и хранения различных типов информации. Если сектор поврежден по разным причинам, очень вероятно, что вся хранящаяся на нем информация будет уничтожена, и, в зависимости от степени и характера повреждения, восстановить ее не всегда возможно. Поэтому сильно поврежденные сектора называются плохими секторами (также называются BAD-секторами, плохими или дефектными), на которых больше нельзя хранить данные.
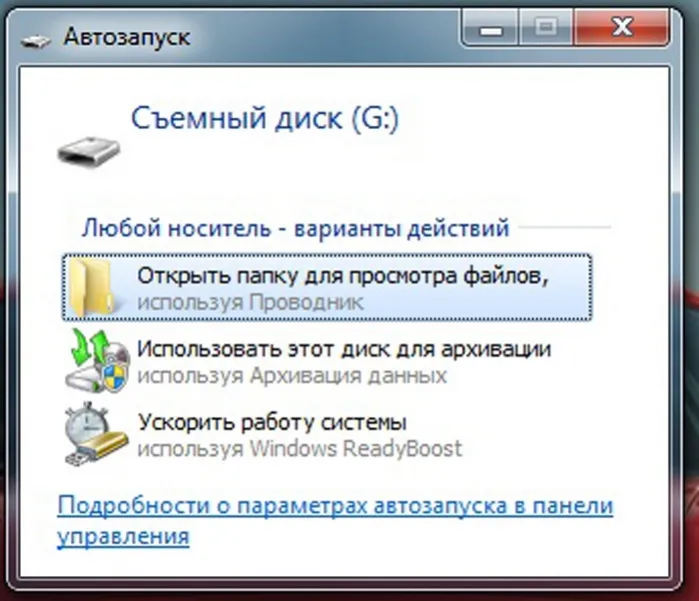
Восстановление данных
Пользователям трудно распознать поврежденные сектора, поскольку они не отображаются визуально в операционной системе. Для их обнаружения необходимо использовать специальное программное обеспечение.
Использование жесткого диска с поврежденными секторами может привести к нежелательным последствиям, поскольку информация не может быть считана с них или записана на них. Если количество секторов невелико и не увеличивается, состояние приемлемое, и вы можете продолжать использовать жесткий диск в течение длительного времени. Даже новые жесткие диски в большинстве случаев содержат определенное количество плохих секторов при поставке. Система помечает выявленные плохие сектора и игнорирует их в процессе записи, помещая их в отдельный список исключений.
Повреждение магнитной поверхности жесткого диска и, как следствие, появление мертвых секторов может быть вызвано различными причинами. В целом, однако, есть две основные причины: механические нагрузки и ошибки в программном обеспечении.
Если наиболее распространенной причиной является механическое воздействие, то оно обычно вызвано ударом или падением диска. Даже если вы всегда следите за тем, чтобы не уронить диск, нет гарантии, что этого не произошло во время транспортировки, например, в магазине или на складе.
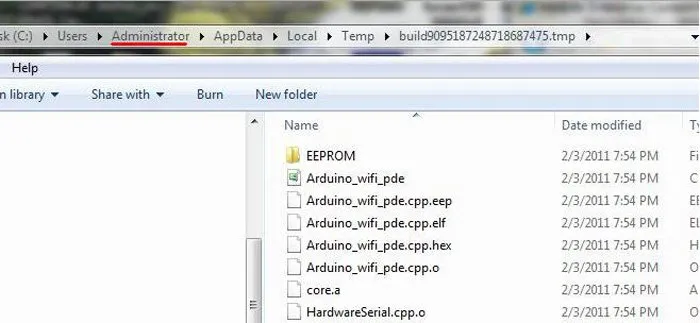
Второй наиболее распространенной причиной являются производственные дефекты в жестких плитах.
Восстановление данных с Magic Partition Recovery
Когда доступ к сектору осуществляется с помощью специальных программ операционной системы, может быть отправлено сообщение об ошибке, которое является основой для команды, помечающей сектор как неисправный. Этот тип причин относится к ошибкам в программной среде и может включать следующие типы.
Принцип хранения информации на жестком диске HDD
Распространенной причиной является ошибка, вызванная сбоем питания, что приводит к неполной записи данных или ошибке. Когда система снова обращается к такому домену, он становится недоступным. Не менее распространенными являются ошибки, вызванные сбоем операционной системы, отдельных приложений или программ.
Сбой файловой системы или содержимого главной записи загрузки приводит к тому, что операционная система не может распознать отдельные разделы или их параметры распознаются неправильно. Поврежденные сигнатуры, поврежденный код загрузки, поврежденное содержимое таблицы разделов или неправильно установленные границы логических разделов приводят к тому, что жесткий диск становится недоступным.
К программным ошибкам также относятся случайное удаление системных файлов, отвечающих за функциональность жесткого диска, и преднамеренное повреждение данных вредоносным ПО. В результате важная информация о загрузке теряется, а сектора жесткого диска получают сообщение о программной ошибке.
Что обозначает понятие битые сектора?
Другая программа, похожая на Regenerator, называется Victoria HDD и появилась так же давно. Существует платная версия этой программы. Я всегда пользовался бесплатной версией. Вы можете найти его в составе дисков «Жизнь». Чтобы запустить его, необходимо загрузиться с диска Life и запустить программу. Он имеет графический интерфейс пользователя (опять же на английском языке) и некоторые расширенные функции по сравнению с Regenerator.
Одной из функций является отображение состояния устройства. Все жесткие диски не просто хранят наши данные. В их микрочипах также хранится информация о состоянии их здоровья с помощью различных индикаторов. Общее время работы, количество поврежденных секторов, количество активаций и так далее. Эта информация передается непосредственно в операционную систему. Например, если количество неисправных доменов достигает критического уровня, система предупреждает вас о том, что она вот-вот даст сбой и вам необходимо принять меры.
Поэтому имеет смысл запустить эту функцию перед запуском (вкладка Smart, затем Get Smart). Здоровье подразделения в норме на всех уровнях, и есть смысл его восстановить. Перейдите на вкладку Тест:
Возможные причины возникновения битых секторов
Как только вы нажмете на кнопку «Старт», начнется тест. Вы можете выбрать режим чтения. В платной версии есть функции восстановления домена, но я не использовал платные версии. Бесплатная версия может только читать или помечать сомнительные сектора (режим переразметки). В режиме переразметки жесткий диск «отложит» такие сектора и впоследствии не будет записывать в них информацию.
Если скорость чтения сектора составляет 120 или менее, это нормально. Если он считывает 600 или более секторов, он неисправен. Такой сектор на жестком диске уже значительно замедляет работу компьютера. После завершения тестов вы увидите результаты:
Очевидно, что это «мертвый» жесткий диск. Я считаю диск физически целым, если на нем нет ошибок (их 852). Мне редко удавалось восстанавливаться с таких дисков. Оранжевые и красные области являются восстанавливаемыми. Ошибки возникают не всегда. Иногда помогает альтернативное использование Victoria и HDD Regenerator. Существует также MHDD, который работает аналогичным образом. Мне только что удалось восстановить некоторые сектора.
сначала выполните одну программу, а затем другую. К сожалению, эти программы не устраняют физические дефекты. Поэтому следите за тем, чтобы ноутбуки не перегревались. Перегрев является классической причиной неисправностей. Другая причина — падение диска на пол. Я уронил его.
В первом восстановленном случае стук прекратился. Во втором случае диск невозможно обнаружить. Я попробую заменить его на печатную плату, возможно, это спасет его, хотя я сомневаюсь в этом. Еще одним следствием перегрева является исчезновение разделов диска. Я исправил плохие сектора, используя вышеуказанные методы, но компьютер по-прежнему не загружается.
Существует также фактор качества. Жесткие диски Samsung и Toshiba могут нагреваться сами по себе. Вам обязательно понадобится вентилятор. Другие (WD) не так сильно нагреваются и менее склонны к перегреву.
Иногда может помочь одна из программ восстановления панели разделов. Одно из отличий между жестким диском и ленточным накопителем заключается в том, что каждая запись на диске имеет свои собственные координаты. Операционная система может читать только при наличии координат, записанных в специальные таблицы, таблицу разделов. Сам Mbr может быть не поврежден, но информация о разделе, на котором он находится, будет перезаписана.
Восстановление жесткого диска с битыми секторами с помощью Victoria
Если вы удалите или уничтожите таблицу разделов, информация физически останется на жестком диске. Но компьютер этого не видит. Восстановление таблицы разделов восстанавливает данные. Я использую Acronis, но такие функции есть и в других подобных программах. Что касается Acronis, то в этой статье я уже немного рассказывал о восстановлении жесткого диска. Сегодня я предлагаю вам посмотреть еще одно видео:
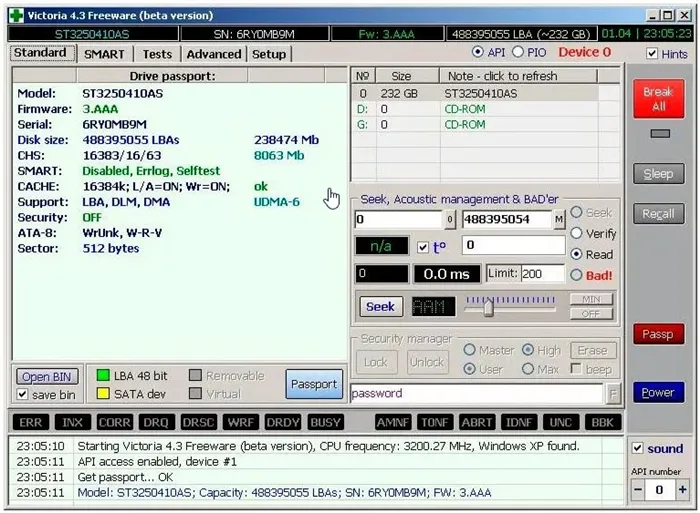
Если вы настроены серьезно и ответственно, вы можете использовать acronis в качестве инструмента для резервного копирования вашей системы. Но, опять же, есть и другие подобные программы на выбор. Это тема для другой статьи.
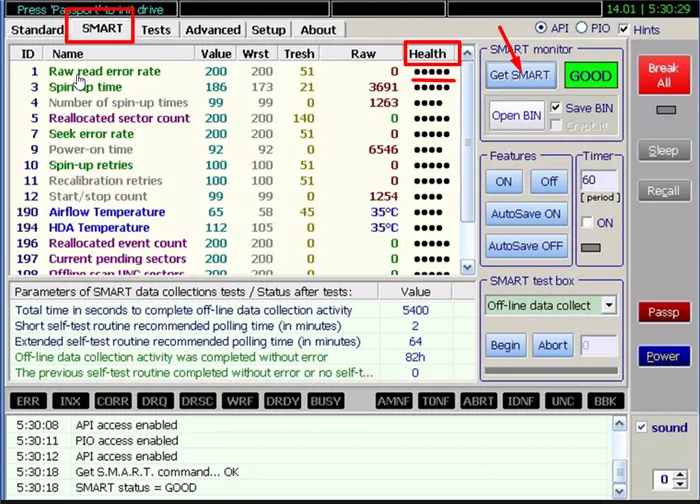
Что делать, если вы проделали вышеописанные манипуляции, а операционная система больше не запускается? Очень редко, но я сталкивался с такими случаями. Загрузочный файл был поврежден. Несмотря на лечебные процедуры, некоторая информация отсутствовала. В этом случае нам почти всегда поможет обычный инструмент восстановления Windows.
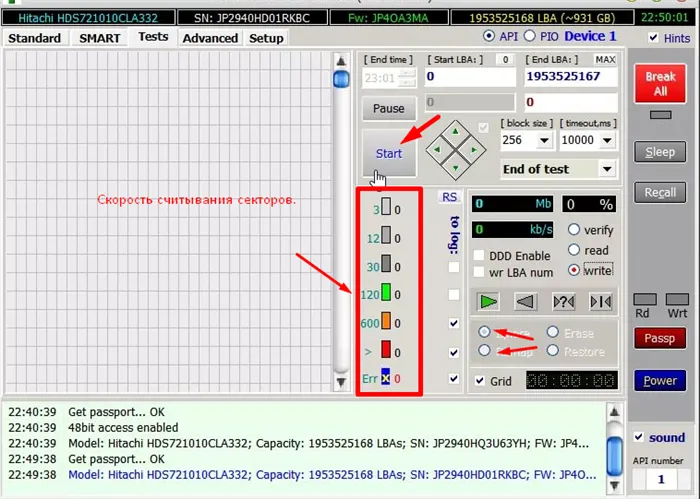
На практике, например, «10» находит проблему при перезагрузке и в большинстве случаев устраняет ее без проблем. Если у вас Windows 7, вы можете использовать диск оттуда, загрузиться и выбрать Startup Troubleshooter:
Это может помочь в большинстве случаев. Сам инструмент можно запускать при перезагрузке, особенно если он вам не нужен….. Обычно превышение
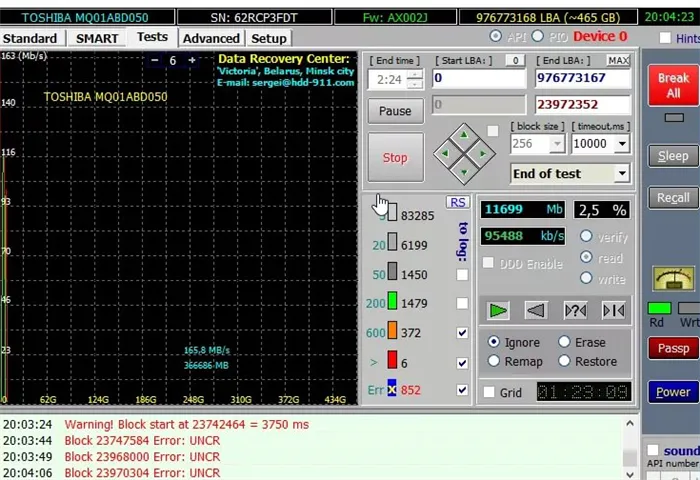
Восстановление mbr жесткого диска с помощью acronis disk director 12
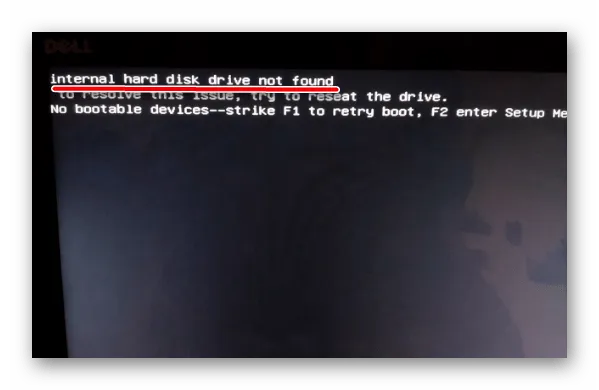
Восстановление жесткого диска при загрузке Windows