Вывод: Если у вас есть неудержимое желание установить Windows на свой Mac, сделайте это! Но не используйте его в качестве основной системы. Если вам нужен компьютер с Windows, купите компьютер с Windows. Я бы не рекомендовал «превращать» MacBook или iMac в полноценный компьютер с Windows.
Как можно тремя способами установить Windows на Mac
Компьютеры Apple очень универсальны и имеют широкий спектр специально разработанного программного обеспечения. Но иногда пользователь Mac или iMac хочет установить привычную операционную систему Windows. Иногда вам требуется Windows для установки программного обеспечения, чтобы вы могли играть в свои любимые игры, а подходящей альтернативы для Mac нет.
Вы можете установить операционную систему самостоятельно. Это можно сделать различными способами, например, с помощью утилиты или USB-накопителя. Давайте посмотрим на приложения Apple: Bootcamp, Parallels Desktop и Virtual Box.
Подготовка и установка Bootcamp
Эта опция позволяет установить дополнительную операционную систему на Mac и iMac в отдельный раздел на жестком диске. Вы можете выбрать, в какую систему вы хотите загрузиться во время активации. Хорошая новость заключается в том, что установка дает Windows полный доступ к ресурсам компьютера, поэтому вы можете максимально использовать возможности вашего Mac. Ваш компьютер может легко играть в самые современные игры и выполнять сложные задачи.
Перед установкой дополнительной операционной системы учтите, что она займет много места на жестком диске. Убедитесь, что он имеет необходимый размер в гигабайтах, в среднем требуется около 30 ГБ.
Прежде чем приступить к установке операционной системы на iMac или Mac, необходимо проверить и подготовить программу Bootcamp. Во-первых, убедитесь, что все обновления Apple установлены. Для этого выполните следующие действия:
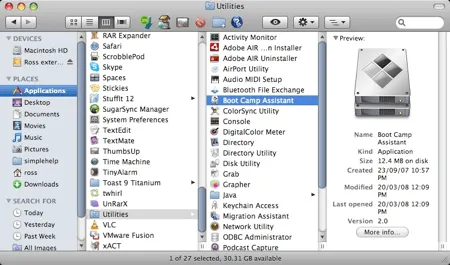
- У Bootcamp есть страница поддержки. Проверьте, нет ли обновлений.
- Вы можете обновить приложение самостоятельно, зайдя в меню Apple и открыв Software Update.
- После завершения работы следует создать резервную копию данных.
При запуске утилиты можно выбрать место установки операционной системы Windows. Перед запуском программы необходимо закрыть все открытые приложения и программы.
После того как вы подготовили утилиту и флэш-накопители для резервного копирования, можно приступать к первым шагам:
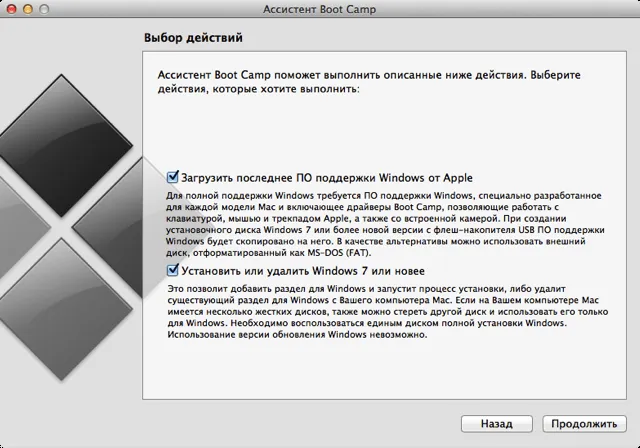
- Чтобы установить Windows 7, зайдите в меню вашего Mac, откройте «Приложения» и перейдите к следующим подпунктам: «Утилиты» и «Boot Camp Assistant». Нажмите на кнопку Далее.
- В следующем окне установите флажки напротив пунктов «Загрузить последнее программное обеспечение» и «Установить Windows».
- В открывшемся окне вам будет предложено сделать копию программы поддержки Windows на DVD или CD или сохранить программу на внешнем диске. Поставьте галочку напротив того варианта, который вам больше всего подходит.
- После загрузки драйверов на USB-накопитель решите, сколько места на жестком диске вы хотите зарезервировать для Windows. Выберите не менее 20 ГБ для правильной работы программного обеспечения.
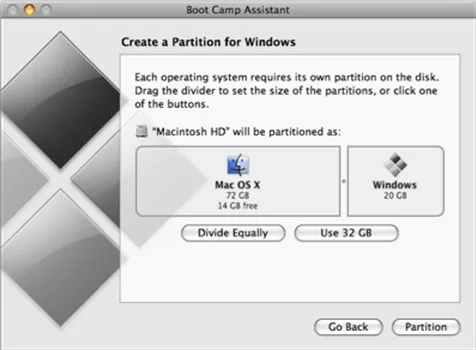
Когда все файлы будут скопированы, iMac автоматически перезагрузится. Затем, удерживая клавишу Alt, вызовите диспетчер загрузки. Откроется меню диска на Mac, обратите внимание на раздел с названием операционной системы. Затем загружается операционная система и настраиваются параметры.
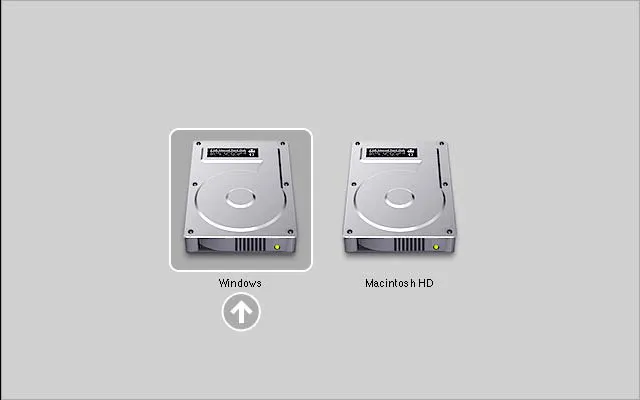
Чтобы установить Windows 8, действуйте аналогичным образом. В окне «Выбор действия» активируйте только флажки «Загрузить последнее программное обеспечение» и «Создать носитель данных для установки Windows 7 или новее».
Установка Windows через Bootcamp с помощью флешки
Установка может быть выполнена как с диска с операционной системой, так и с USB-носителя. Чтобы загрузить программное обеспечение с USB-накопителя на Mac, его необходимо сначала загрузить. В случае с Windows 8 версия этой системы должна быть в формате iso.
Этот вариант установки на Mac и iMac существенно не отличается от предыдущего. Прежде чем приступить к работе, необходимо также проверить загрузочную камеру на наличие обновлений и сохранить все необходимые данные. Следующие инструкции помогут вам выполнить эту задачу:
- Вставьте флэш-накопитель в порт USB. Откройте программу «Hard Disk Utility».
- Нажмите на флешку слева и в следующем окне выберите «Partition 1» вместо «Current».
- Установите формат MS-DOS (FAT) и нажмите Options…. .
- В появившемся меню выберите «Master Boot Record» и подтвердите выбор кнопками OK и Apply .
- Затем нажмите «Раздел жесткого диска», чтобы освободить место для дополнительной операционной системы.
- Запустите вкладку «Помощник Boot Camp».
- Установите флажки для предложенных действий и нажмите Далее.
- Скопируйте данные из системы Mac. Желтый треугольник означает, что система попросит вас ввести пароль для новой операционной системы — введите его.
- После выбора диска, который вы хотите установить, система перезагрузится. В этот момент удерживайте клавишу Alt, чтобы вызвать окно настройки новой операционной системы. После установки настроек новое программное обеспечение готово к использованию.
Однако если установочный носитель — это флэш-накопитель, утилита предложит вставить диск с программным обеспечением и откажется продолжить загрузку программного обеспечения на iMac. В этом случае вы можете загрузить драйвер Daemon Tools Lite iMac. С его помощью вы смонтируете iso-образ Windows, он будет служить виртуальным жестким диском, а Bootcamp без проблем выполнит процесс установки нашей операционной системы.
После этих простых действий система готова к работе, и вы можете установить на нее необходимое программное обеспечение. Обратите внимание, что VMware Fusion поддерживает два уровня системной интеграции:
Способы установки Windows на macOS
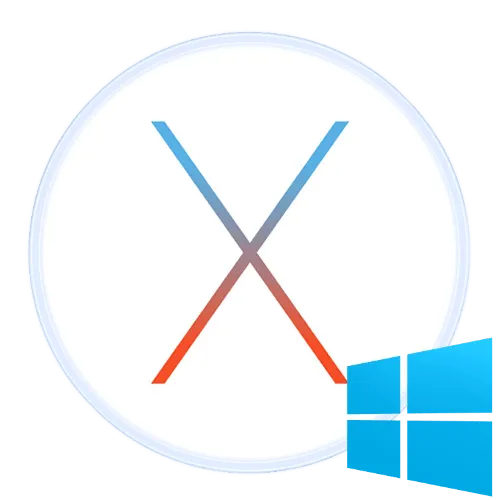
Многие пользователи операционной системы Apple без проблем опробовали решение Microsoft. Вам не обязательно покупать ПК или планшет — есть несколько способов установить Windows на Mac.
Всего существует три способа установки операционной системы Microsoft на компьютер Apple: через виртуальную машину, через Boot Camp в отдельный раздел и через функцию слияния, когда операционная система, установленная через Boot Camp, может быть запущена без перезагрузки компьютера. Давайте рассмотрим все по очереди.
Способ 1: Использование виртуальной машины
Если Windows используется для второстепенных задач, например, для работы в офисе или лишь время от времени, лучше всего установить ее на виртуальную машину, которых для macOS существует три: Parallels, VirtualBox и VMvare. В следующем примере показана установка операционной системы Microsoft в среде VirtualBox.
Теперь укажите тип виртуального жесткого диска, который будет использоваться. По умолчанию установлено значение VDI, его можно оставить как есть.
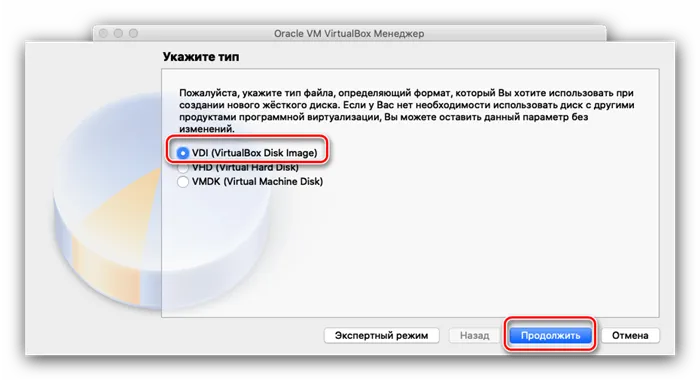
Также оставьте для формата хранения значение «Динамический виртуальный жесткий диск».
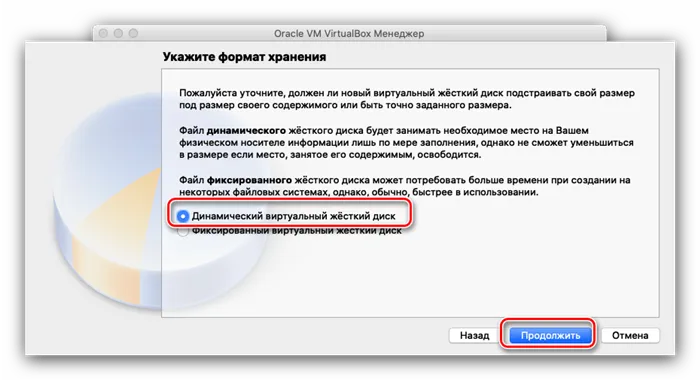

Используйте пункт всплывающего меню «Выбрать образ оптического диска…». …
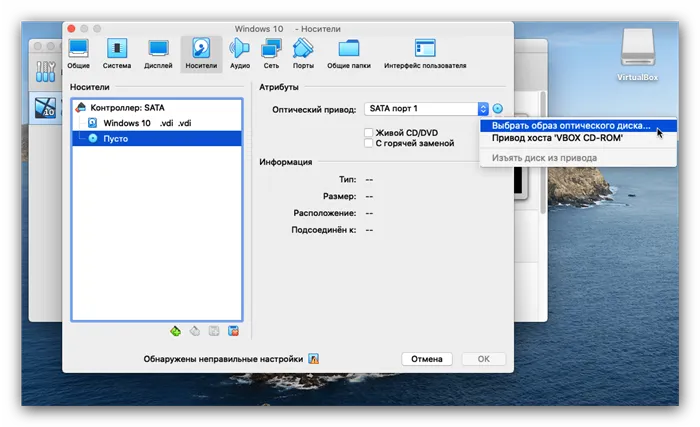
Способ 2: Инсталляция посредством BootCamp
Иногда пользователям macOS требуется Windows для запуска определенного программного обеспечения. Как показывает практика, редкие и узкоспециализированные приложения часто отказываются корректно работать на «виртуальной машине». В таких случаях представляется разумным установить полную Windows на отдельный раздел жесткого диска с помощью инструмента Boot Camp. Подробности процедуры описаны одним из наших авторов в отдельной статье. Поэтому мы рекомендуем воспользоваться приведенной ниже ссылкой.
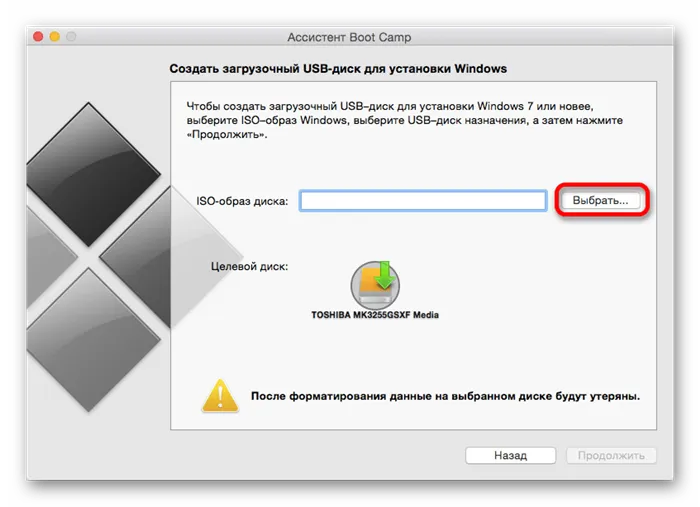
Способ 3: Гибридная инсталляция
Существует также метод, позволяющий сочетать виртуализацию и полную установку с Boot Camp.
- Первый шаг — установить операционную систему Microsoft на Mac через Boot Camp, и приведенные выше инструкции помогут вам в этом.
- Для активации гибридной системы можно использовать как VMware, так и Parallels. Последний вариант гораздо практичнее, поэтому мы будем использовать его.
Заключение
Итак, мы рассмотрели методы установки Windows 10 на Mac и вот какие выводы можно сделать: Существует три метода, каждый из которых имеет свои преимущества и недостатки, поэтому выбирать следует в зависимости от того, какие цели вы преследуете.
Мы рады, что смогли помочь вам решить эту проблему.
Помимо этой статьи, на этом сайте есть еще 13114 полезных руководств. Добавьте Lumpics.ru в закладки (CTRL+D) и вы обязательно найдете нас полезными.
На сайте вы можете скачать всего один zip-файл, который содержит все необходимое. Поскольку аппаратное обеспечение различных моделей компьютеров может отличаться, программное обеспечение поддержки Windows было разработано специально для каждой модели.
Запустите Windows через виртуальную машину
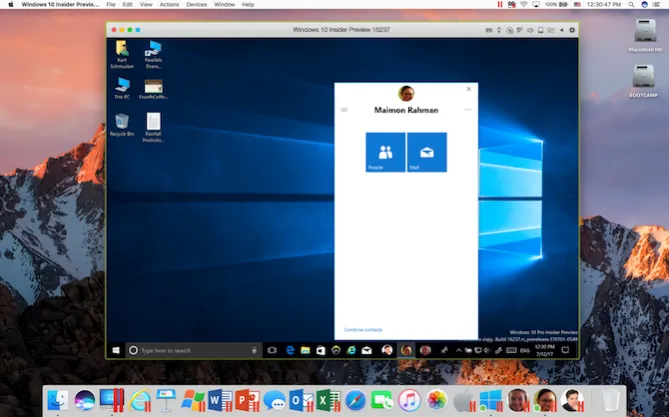
Виртуальная машина работает под управлением Windows в рамках macOS. Вам не нужно разбивать жесткий диск на разделы или перезагружать Mac, если вы хотите сменить операционную систему.
Когда вы используете виртуальную машину, на вашем Mac одновременно работают Windows и macOS, поэтому производительность не так высока, как в системе с двойной загрузкой. Однако дополнительного удобства использования приложений Windows наряду с приложениями macOS обычно достаточно, чтобы компенсировать эту потерю.
Если вы хотите установить Windows на свой Mac, у вас есть несколько вариантов виртуальных машин:
Parallels и VMware Fusion — ведущие сервисы, позволяющие легко установить и запустить Windows с множеством удобных для Mac функций. VirtualBox сложнее в настройке и имеет меньше возможностей, но он бесплатный.
Как установить виртуальную машину Windows на ваш Mac
Запустите Windows To Go с внешнего диска с помощью WinToUSB

Windows To Go — это функция, позволяющая установить Windows на внешний жесткий диск, который затем можно загрузить с любого Mac. Непосредственным преимуществом является то, что он не занимает места на внутреннем жестком диске и очень портативен.








