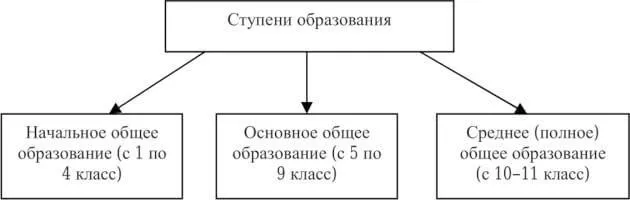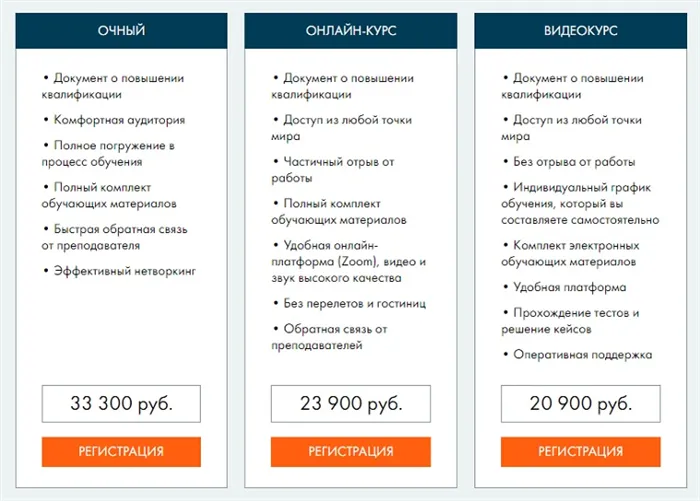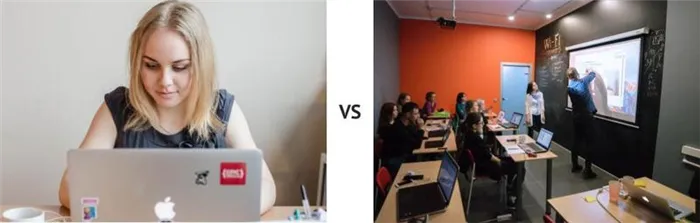Если вы хотите создать шаблон дизайна, перейдите в раздел «Дизайнер» и выберите одну из предложенных тем. Стоит отметить, что существует большое количество тем. Здесь вы также можете выбрать цветовой тон темы и сделать его темнее или светлее.
Как создать презентацию в PowerPoint: пошаговая инструкция. план-конспект по информатике и икт
Презентация (от лат. praesento — представляю) — это документ или набор документов, используемых для представления чего-либо (организации, проекта, продукта и т.д.). Цель презентации — предоставить аудитории полную информацию о предмете презентации в практическом формате.
Очень практичным инструментом для создания презентаций является MS PowerPoint.
Скачать:
| Вложение | Размер |
|---|---|
| kak_sozdat_prezentatsiyu_v_powerpoint.docx | 301.09 KB |
Загрузите свои оценки и знания на сайт Профессор Учи.ру
Ваш ребенок потерял знания за лето и получил плохие оценки? Нет проблем! Опытные репетиторы помогут вам вспомнить то, что вы забыли, и лучше понять учебную программу. Зайдите на сайт и запишитесь на бесплатный вводный урок с репетитором.
Бесплатный вводный онлайн-урок, 30 минут
Предварительный просмотр:
Как создать презентацию PowerPoint: Пошаговое руководство.
Презентация — это отличный способ сделать ваш доклад более понятным и интересным для аудитории. В настоящее время презентации в основном создаются с помощью программы PowerPoint, которая входит в состав программного обеспечения Microsoft для настольных компьютеров. В этой статье вы найдете краткое пошаговое руководство о том, как создать презентацию в Microsoft PowerPoint. В статье рассматриваются PowerPoint 2007, 2010, 2013 и 2016.
Шаг 1: Запустите PowerPoint.
Чтобы создать презентацию, достаточно запустить PowerPoint. Это можно сделать с помощью ярлыка на рабочем столе.
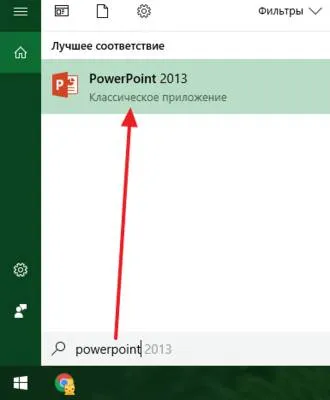
Если на рабочем столе нет ярлыка PowerPoint, программу можно запустить через меню Пуск. Для этого откройте меню «Пуск» и введите в поле поиска «PowerPoint».
Шаг №2: Выберите дизайн для вашей будущей презентации.
Как только PowerPoint запустится, вы можете сразу же приступить к созданию презентации. Для этого перейдите на вкладку «Дизайн». На этой вкладке вы увидите большой список готовых дизайнов презентаций. Выберите один из доступных вариантов.

Справа от списка готовых дизайнов находятся кнопки для выбора цветов, шрифтов, эффектов и стилей фона. Эти кнопки позволяют настроить выбранный дизайн в соответствии с вашими потребностями. Вы можете изменить цвет и шрифт текста, цвет фона презентации и добавить дополнительные эффекты.

Если готовых дизайнов вам недостаточно, вы можете поискать в Интернете другие шаблоны презентаций PowerPoint.
Шаг №3 Создайте слайды.
После того как вы определились с дизайном, можно приступать к созданию слайдов для будущей презентации. Это делается нажатием кнопки «Создать слайд» на вкладке «Главная». Нажмите на стрелку вниз под кнопкой «Создать слайд», чтобы открыть меню доступных слайдов.
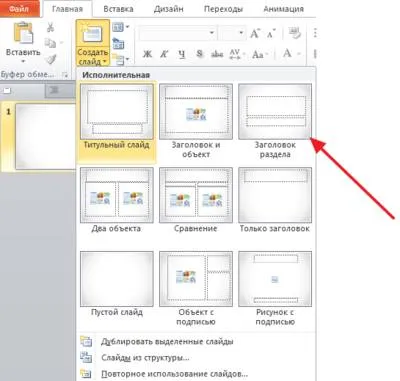
В открывшемся меню вы увидите различные типы слайдов. Это титульный слайд, слайд с заголовком и позицией, слайд с заголовком раздела, слайд с двумя позициями и т.д. Выберите подходящий вам тип слайда и нажмите на него. Для примера мы создадим слайд с заголовком и объектом, т.е. новый слайд с заголовком в верхней части слайда и пустым полем в нижней.
Шаг №4. Заполните созданные слайды.
Создав слайд, вы можете заполнить его информацией. Сначала можно изменить название слайда, дважды щелкнув на «Название слайда» и введя другой текст.

Использование интерактивных карт в классе очень эффективно. Это позволяет нам быстро решать с детьми различные учебные задачи, быстро «перемещаться» в пространстве и времени. Благодаря PowerPoint мы можем создавать собственные интерактивные карты на основе поставленных нами целей обучения.
Как сделать презентацию с триггерами и поделиться ей с учениками
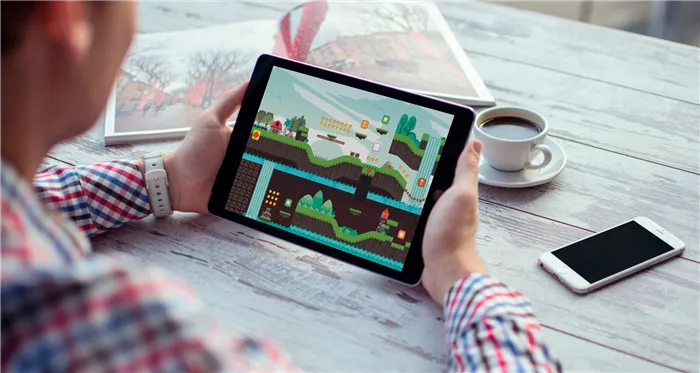
В этой статье вы узнаете, как вставить активаторы в презентации PowerPoint, устроить с ними игру, загрузить их в блог или отправить по электронной почте всему классу.
Триггер в PowerPoint — это инструмент, позволяющий создать ярлык для активации анимации, звуковых эффектов и видео.
Один щелчок — и выбранный объект (картинка, рисунок, слово) приходит в движение на слайде. Он исчезает, перемещается вправо или влево, меняет цвет и ведет себя в соответствии с заданным вами сценарием. Например:
Как сделать триггер в презентации
Посмотрите короткий видеоролик с инструкциями:
Давайте рассмотрим конкретный пример того, как можно создать триггер в PowerPoint. Когда я нажимаю на портрет Пушкина, я хочу, чтобы появлялась всплывающая подсказка — окошко с фамилией и инициалами поэта. А когда я нажимаю на фотографию Лермонтова, появляется текст «M.Y. Лермонтов». Итак, цель поставлена. Подумайте, как можно пошагово создать триггеры в презентации.
1. Создаем пустой слайд
Запустите PowerPoint. В нашем случае это версия 13. Перед нами первый слайд с колонками Заголовок и Подзаголовок. Для простоты мы оставим его пустым. Установите курсор на пустую часть слайда, щелкните один раз правой кнопкой мыши, выберите Макет и выберите Пустой слайд.
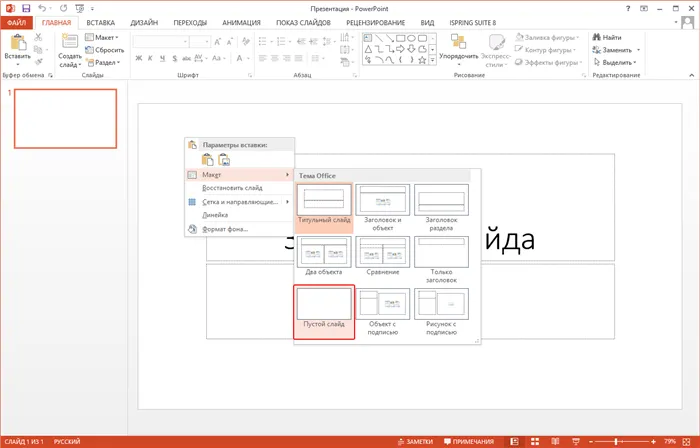
2. Добавляем изображения для анимации
Для этого на вкладке Вставка в группе Изображения выберите Изображения .
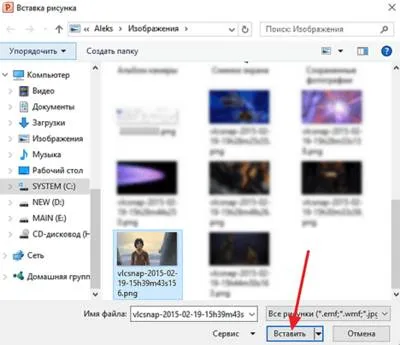
В появившемся диалоговом окне найдите нужную картинку, выделите ее и нажмите Вставить .
СОВЕТ: Если вы хотите импортировать несколько изображений одновременно, выберите файлы для импорта, удерживая нажатой клавишу CTRL.
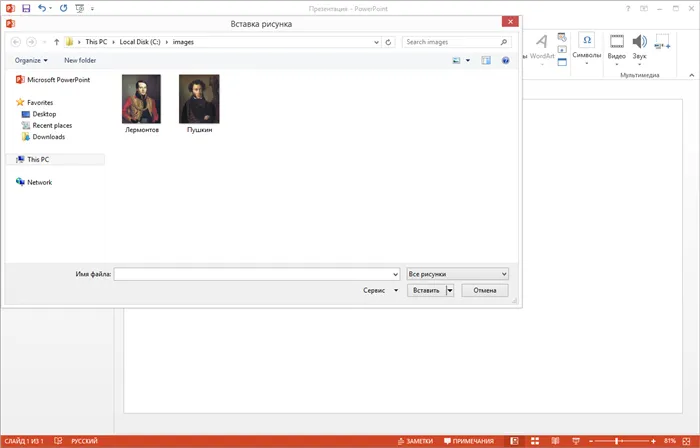
3. Вставляем подсказки
Для этого выберите меню Вставка — Фигуры — Выравнивание.
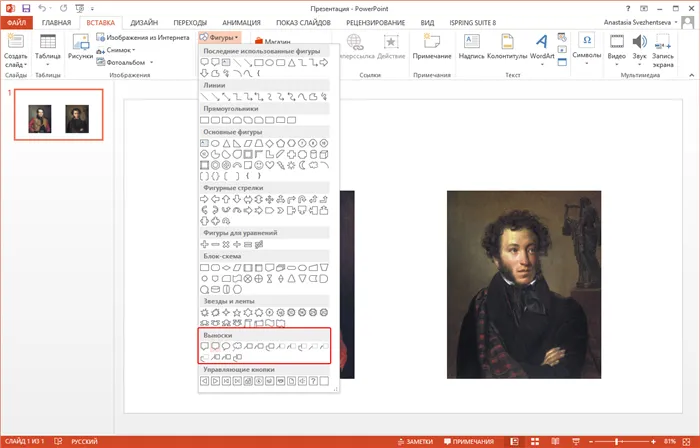
Затем вставьте текст в форму с помощью подсказки. Выполните следующие действия для двух фотографий. Результат должен выглядеть следующим образом:
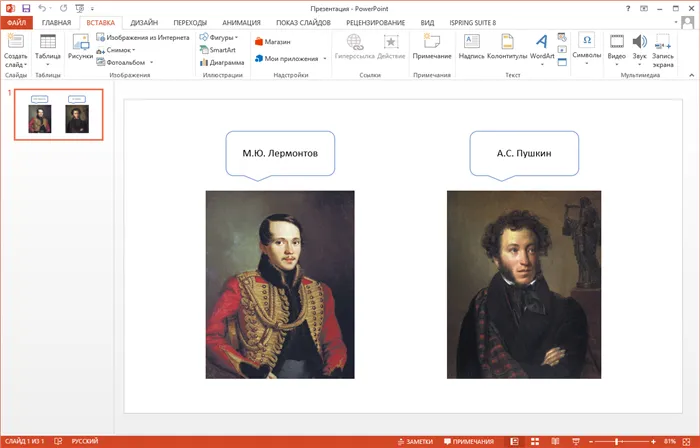
4. Создаем анимацию
Для этого выделите фигуру с текстом и выберите меню Анимация — Добавить анимацию — Внешний вид.
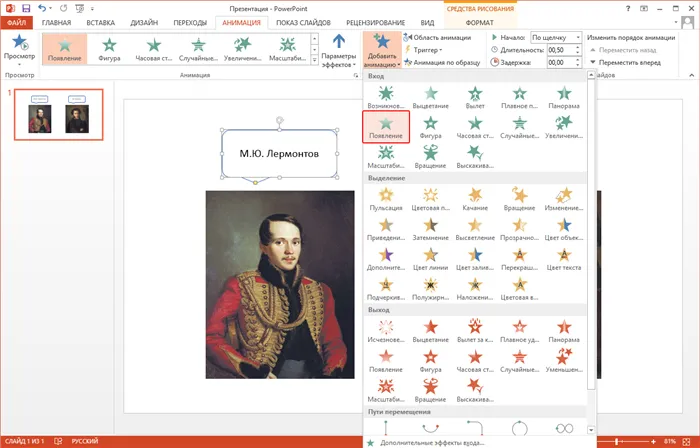
5. Настраиваем триггер
Для этого выберите подсказку и затем Анимация — Область анимации — Триггер — Щелчок — Рисунок 3 .

Для второй подсказки мы применяем ту же схему. Только в конце выбираем рисунок 4. Результат должен выглядеть следующим образом: Аналогичным образом можно разместить триггеры на других объектах слайда: Добавляйте метки, рисунки, автоматические формы, анимацию, звуковые и видеоэффекты. Это триггеры, которые выводят вашу презентацию PowerPoint на более высокий уровень:
Как поделиться интерактивной презентацией с учениками
Вы создали презентацию с триггерами, урок или викторину и хотите поделиться ею со своими учениками. Вы можете провести урок в компьютерном классе или спроецировать презентацию на проектор. Или вы можете расширить «географию». Например, вы можете загрузить материал в Интернет и отправить ссылку ученикам через социальные сети или по электронной почте. Затем дети могут посмотреть презентацию в свое удовольствие.
Простой способ поделиться презентациями в Интернете — загрузить их в iSpring Cloud. Программа предлагает четыре удобных варианта обмена презентациями, которые можно открыть на любом компьютере:
- Короткая ссылка — вы можете просто скопировать ссылку и отправить ее студентам через SMS, Skype или другую службу обмена сообщениями. Вставьте ссылку в баннер или рекламный материал.
- Email — введите адрес электронной почты получателя, и iSpring Cloud отправит приглашение на просмотр материала.
- Социальные сети — поделитесь своей презентацией со студентами в социальных сетях (Facebook, Twitter, LinkedIn, Вконтакте).
- Код для встраивания — скопируйте код и опубликуйте презентацию на своем сайте или блоге.
В iSpring Cloud вы можете не только делиться уроками, но и просматривать статистику по ним: кто их открыл, сколько слайдов просмотрел, сколько времени в среднем потратил на обучение.
Никто не испортит вашу презентацию. Облако iSpring Cloud защищает их от редактирования. Установите параметры конфиденциальности для защиты авторских прав: установите пароль, чтобы только люди, которым вы доверяете, могли получить доступ к вашему контенту.
Подробнее о том, как поделиться презентацией с помощью iSpring Cloud.
Если вам понравилась эта статья, сообщите нам об этом — нажмите кнопку Поделиться.
А если у вас есть идеи для полезных статей по электронному обучению — пишите нам в комментариях, и мы с удовольствием отредактируем новый материал.
Система дистанционного обучения для бизнеса
Постановка развития персонала на автопилот. Быстрый старт для онлайн-обучения за 1 день.
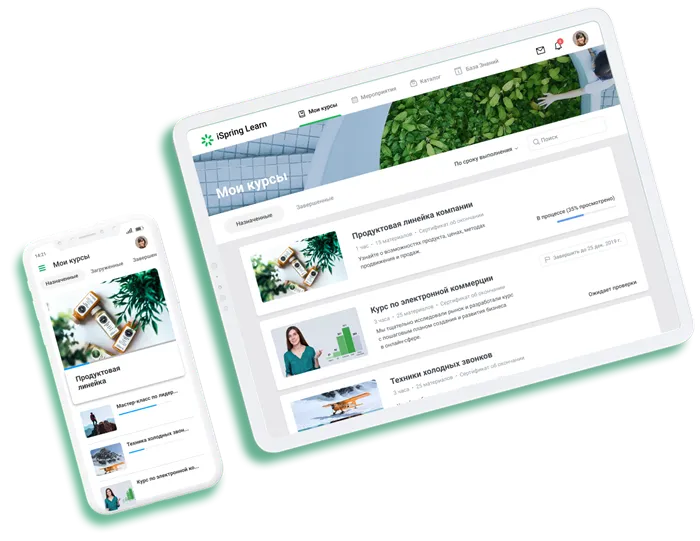
Редактор iSpring. Я пишу статьи об электронном обучении и помогаю экспертам создавать материалы для блога iSpring. Если у вас есть интересная тема о дистанционном обучении, напишите мне.
Все остальные модули сервиса были разработаны с использованием технологии .Net Core и работают на серверах MS Azure. Мы использовали графику SVG и библиотеки диаграмм JS для визуализации результатов опроса и других интерактивных элементов.
Как бесплатно сделать интерактивный PowerPoint (всего за 4 шага!)
В ходе нескольких экспериментов Salescrunch выяснил, что средний показатель вовлеченности в презентацию составляет 78%, но может увеличиться до 92% благодаря взаимодействию с аудиторией.
Проблема? Каким-то образом Interactive PowerPoint еще не осознал этого. Немногочисленные доступные интерактивные инструменты почти полностью ограничиваются интеграцией приложений, которые стоят денег и требуют загрузки.
Что, если я скажу вам, что есть способ создавать интерактивные презентации PowerPoint без скачивания и на 100% бесплатно?
Совет № 2 — Закончите мини-викториной
Нет ничего лучше для вовлечения, чем викторина. Вопросы викторины редко используются в презентациях; измените сценарий, чтобы повысить вовлеченность.
Быстрая викторина из 5-10 вопросов может быть использована в конце сессии для обзора того, что аудитория только что узнала, или в качестве развлекательного подтверждения в конце интерактивной презентации PowerPoint.
В AhaSlides викторины работают так же, как и другие интерактивные слайды. Задайте вопрос, и ваша аудитория будет соревноваться за очки, кто быстрее ответит на вопрос с помощью своего телефона.
Совет № 3 — Попробуйте разнообразие
Давайте посмотрим правде в глаза. Большинство презентаций имеют одинаковую структуру из-за отсутствия творческого мышления. Это структура, от которой мы безумно устали (у нее есть название — Death by PowerPoint), и это структура, которую действительно можно дифференцировать.
В настоящее время в AhaSlides существует 11 типов интерактивных слайдов. Докладчики, которые хотят избежать пугающей монотонности стандартной структуры презентации, могут опросить аудиторию, задать открытый вопрос, набрать баллы по тактической шкале, провести мозговой штурм, визуализировать данные в облаке слов и многое другое.
Узнайте, как различные интерактивные слайды могут работать в вашей презентации. Нажмите ниже, чтобы посмотреть интерактивную презентацию на AhaSlides 👇.
Можно также нажать кнопку «С текущего слайда». В этом случае презентация начнется не с самого начала, а со слайда, на котором вы остановились во время работы над презентацией.
Интерактивные плакаты
Интерактивная доска завоевала сектор образования и позволяет создавать новое поколение наглядных и педагогических пособий — интерактивные электронные плакаты. Помимо готовых плакатов PowerPoint, созданных крупными IT-компаниями, можно самостоятельно создавать хорошие, многослойные цифровые учебные единицы. Это включает в себя использование интерактивного конструктора плакатов.
С помощью PowerPoint можно создавать неплохие образовательные инфографики. Преимущество программы в том, что с помощью ее инструментов можно создать не только плоскую «бумажную» версию, но и интерактивную инфографику, которую можно использовать для повышения ее эффективности.
Электронная книга
Недостаточно внимания уделяется электронной книге как важному цифровому инструменту обучения. Однако он может быть мощным инструментом для обычного и дистанционного обучения. Это инструмент, который при правильном использовании может повысить интерес учащихся к предмету и улучшить эффективность обучения. В дополнение к рекомендациям по подготовке такой книги можно использовать шаблон книги PowerPoint.
Учитель первым продемонстрировал потенциал этой цифровой методики обучения. Именно благодаря ему мы смогли освободиться от линейной подачи большого количества информации, объединенной тематически, но представленной неуклюже. Вот последний, который вы можете использовать в качестве шаблона. Или хотя бы прочитайте, как создать интерактивное ленточное меню.
Интерактивная таблица
В процессе обучения существует когнитивная фаза, когда необходимо обобщать, анализировать, сравнивать и писать на доске. Конечно, дизайнер анимированной доски должен постараться свести к минимуму печатный текст. Большая часть печатного текста обычно неразборчива. Поэтому, по возможности, его следует заменить символом, условным обозначением, анимированной моделью, иллюстрацией или даже видеороликом. Каждую ячейку таблицы можно сделать интерактивной.
Линейная структура урока (слайд за слайдом) мешает учащемуся воспринимать целостное изложение содержания всего урока, сумму информации, которую мы хотим донести. Один из вариантов создания многомерной модели курса, создания его общей картины — ИНТЕГРАТИВНАЯ система поддержки.