Гораздо проще выполнить эту функцию с компьютера через браузер и онлайн-версию YouTube. Наш автор уже описал этот процесс и все его тонкости в отдельном руководстве. Воспользуйтесь ссылкой ниже, чтобы узнать подробности.
Добавляем превью: как поставить картинку к видео на Ютубе
Предварительный просмотр на YouTube похож на фасад магазина: чем он эффектнее, тем больше вероятность того, что вы узнаете, что находится внутри. После этого внимание переключается на надпись или название видео, и вы начинаете думать, стоит ли на него нажимать. Чтобы не пропустить ни одного просмотра, прочитайте наше руководство о том, как настроить предварительный просмотр видео на YouTube.
Функция, упомянутая в руководстве, недоступна сразу после создания канала. YouTube делает скриншоты из временной шкалы вашего видео и предлагает их в качестве изображений обложки. Вы можете самостоятельно установить образ только в том случае, если выполняете следующие условия
- хорошая репутация,
- вы не нарушаете стандарты сообщества
- ваш профиль верифицирован (ваш номер телефона привязан к вашему аккаунту).
Вы можете проверить на странице Classic Creative Studio в разделе «Канал» — «Статус и особенности», соблюдаете ли вы все правила сайта.
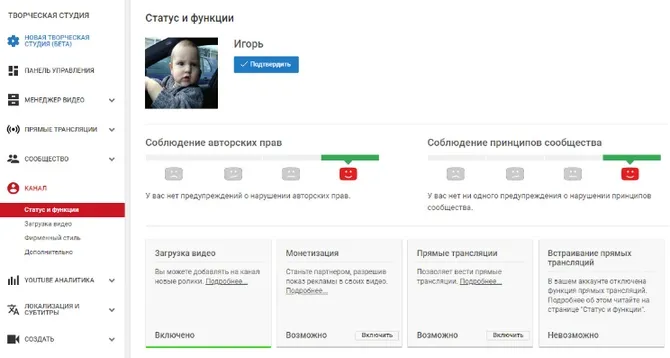
Если у вас есть разрешение на загрузку собственных миниатюр, требования к обложке видеоролика следующие.
- Размер до 2 Мб,
- Разрешение 1280×720 пикселей,
- 16:9 (если вы выберете другое соотношение сторон, предварительный просмотр будет автоматически обрезан до 16:9 и часть информации будет удалена),
- Формат JPG, PNG, BMP.
Если превью содержит изображения с насилием или сексуально откровенные изображения, администратор может изменить фотографию, запретить вам загружать ее самостоятельно, удалить видео и отправить предупреждение о несоблюдении правил сообщества.
Вставка картинки в видео
Это может произойти при загрузке видео на YouTube в редактор или в любое время после его публикации.
Чтобы добавить изображение к видео в YouTube Creative Studio:
- Откройте Менеджер видео и перейдите в раздел Видео,
- Выберите видео и нажмите кнопку Edit рядом с ним,
- Рядом с окном видео вы увидите значки, которые можно добавить. Ниже вы можете выбрать «Ваш значок».
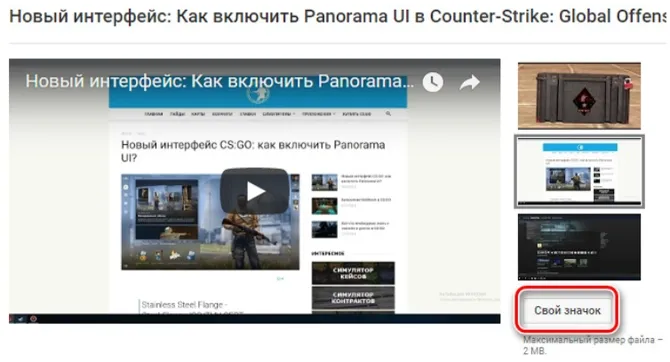
После загрузки и выбора предварительного просмотра не забудьте сохранить изменения. Новая фотография вскоре появится в канале и в результатах вывода.
Как создать картинку для видео на YouTube: пошаговая инструкция
Вы можете создать впечатляющие фотографии с помощью обширных программ редактирования изображений, таких как Photoshop, или с помощью специальных онлайн-программ редактирования с множеством хороших фильтров. Canva также относится к последней категории. С помощью этой программы любой может создать отличную миниатюру. Алгоритм следующий:
Ваше собственное изображение может привлечь внимание посетителей YouTube и в то же время отпугнуть их. Чтобы показать вам, как не надо делать, вот список примеров не очень хороших превью.
А вот пример высококачественного предварительного просмотра, который может быть заманчивым:
- На контрастном фоне изображено разрезанное яйцо явно огромных размеров и восторженные эмоции девочек. Хотя качество изображения низкое, оно уже задает направление и вызывает желание увидеть это чудо природы.
- Зайдя на новый канал, уже по предварительному просмотру можно понять, что развлекательные видео затрагивают острые темы, которые интересны широкой аудитории. Название видео дополняет превью, а превью — это название. Качество, контрастность и ничего лишнего.
Вы можете размещать предварительные просмотры на видео как в момент их загрузки на ваш канал, так и позже на уже загруженных видео. Ограничений по времени нет. Рекомендуемые параметры для фотографии — 1280×720 пикселей и размер 2 МБ. Желательно сначала установить соотношение сторон 16:9, иначе редактор автоматически удалит «лишние» части фотографии из поля зрения.
Вы можете создать впечатляющие фотографии с помощью обширных программ редактирования изображений, таких как Photoshop, или с помощью специальных онлайн-программ редактирования с множеством хороших фильтров. Canva также относится к последней категории. С помощью этой программы любой может создать отличную миниатюру. Алгоритм следующий:
Кстати, совсем не обязательно использовать готовые шаблоны. Неплохо было бы создать фон с изображением из видео. Однако, чтобы использовать эту опцию, вы должны быть уверены, что качество изображения высокое.
Обложка для видео на YouTube: как сделать, поставить и поменять (Полный гайд)
Обложка видео (превью или иконка) — один из самых важных элементов оформления контента. Качественное и красивое изображение обложки привлекает внимание зрителей и увеличивает количество кликов по видео.
Например, если пользователь видит в рекомендациях видео с «ярким и сочным» изображением обложки, он с большей вероятностью откроет это видео.
По умолчанию платформа выбирает любое изображение из видео и отображает его в предварительном просмотре. Но для нас это не обсуждается — лучше сделать покрытие самостоятельно.
Давайте сначала поговорим о технических параметрах покрытия:
- Рекомендуемый размер: 1280×720 пикселей.
- Размер файла: до 2 МБ.
- Соотношение сторон: 16:9.
- Формат файла: JPG, PNG или BMP.
Как сделать обложку для видео: инструкция
Для создания обложки для видео на YouTube мы воспользуемся сервисом Canva. Это онлайн-платформа для дизайна. Чтобы создать красивую обложку, вам не нужно скачивать дополнительные программы и устанавливать графические редакторы.
Услуга основана на облачных технологиях, что означает, что вы можете работать с любого устройства, например, компьютера, смартфона или планшета.
Первый шаг: Перейдите на официальный сайт платформы Canva и зарегистрируйте новый аккаунт. Без регистрации вы не сможете загрузить изображение обложки.
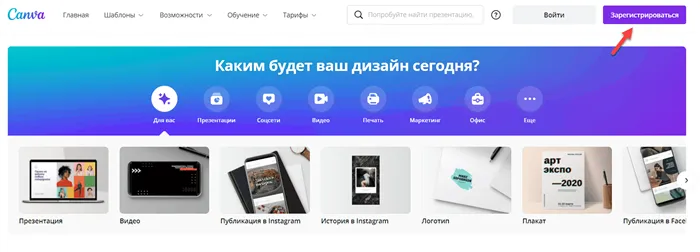
Второй шаг: войдите в свой аккаунт. Затем воспользуйтесь функцией поиска. Введите ключевое слово «YouTube» в строке поиска. Выберите «YouTube thumbnail» в рекомендуемых результатах.
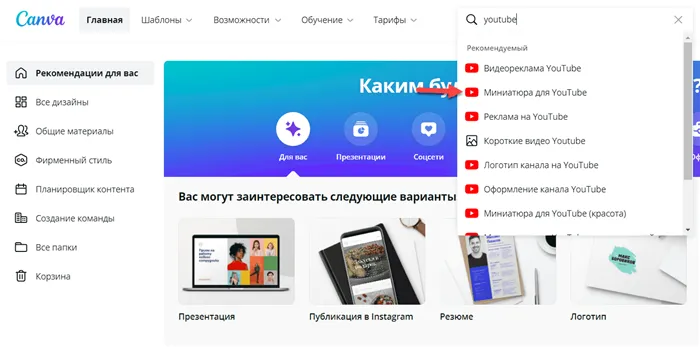
Третий шаг: Выберите понравившийся вам дизайн. На платформе доступны сотни различных шаблонов — они подходят для разных тем. Например, есть шаблоны для видео об играх, музыке или автомобилях. Некоторые шаблоны бесплатны.
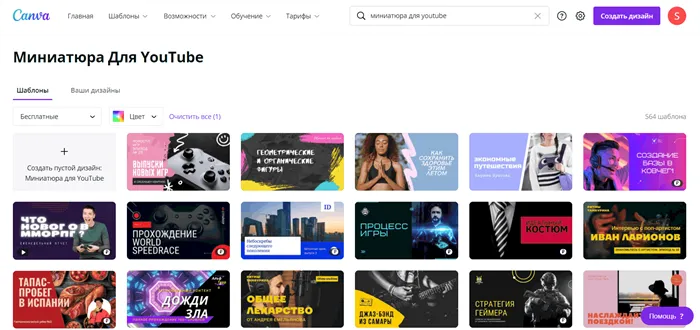
Четвертый шаг: отредактируйте выбранный шаблон. Измените текст — например, добавьте заголовок или краткое описание видео.
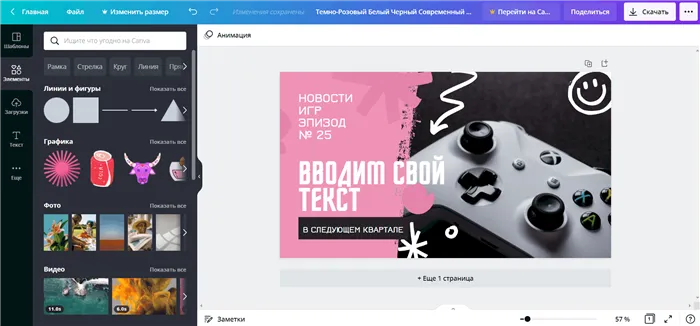
Вы также можете добавлять новые элементы дизайна с помощью редактора Canva: Рамки, стрелки, графика. Вы также можете загружать изображения с вашего устройства (через раздел «Загрузки») — например, логотип канала.
Шаг 5: После завершения создания видеообложки нажмите кнопку Загрузить.
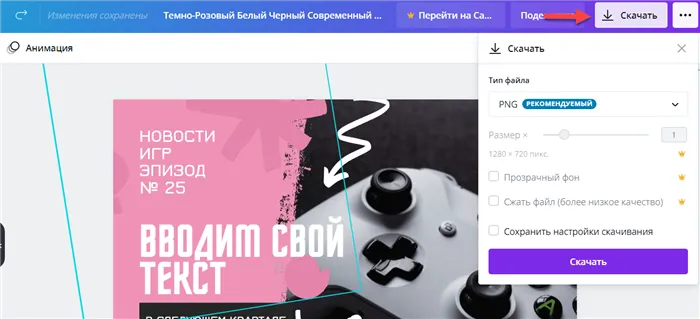
Выберите тип файла и загрузите изображение. Вы также можете подключить PRO-аккаунт, чтобы изменить размер предварительного просмотра, создать прозрачный фон или сжать файл.
Большинство полезных функций платформы Canva доступны бесплатно. Однако вы можете расширить основные функции сервиса. Для этого вам необходимо зарегистрировать PRO-аккаунт.
Возможности Canva PRO:
- Доступ к более чем 100 миллионам высококачественных фотографий, видео и данных.
- Способность создавать дизайн без фона.
- Дизайнер контента.
- Доступ к дополнительным папкам.
Как поставить обложку на видео
Теперь поговорим о том, как можно разместить готовую обложку для видео: при загрузке нового ролика и для уже загруженного видео.
Во время загрузки видео
Вы можете установить изображение обложки при загрузке видео на YouTube.
Для этого добавьте нужное видео на свой канал. При загрузке на вкладке «Информация» есть раздел «Значок».
Нажмите кнопку «Загрузить значок» и выберите готовое превью с вашего устройства — например, обложку, созданную с помощью веб-сервиса Canva.
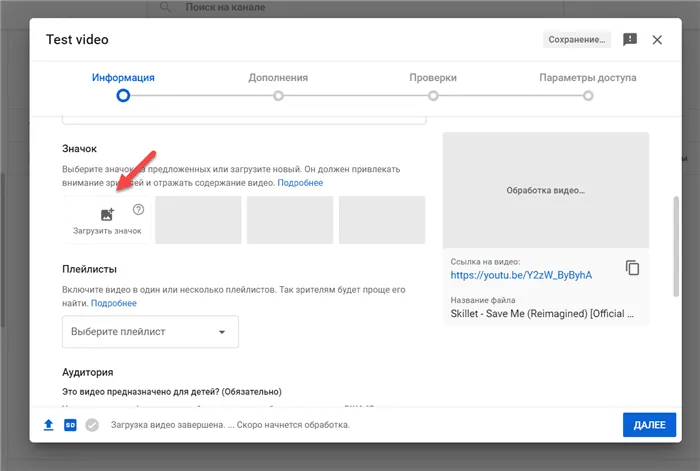
Важно: Чтобы добавить значки видео, необходимо подтвердить номер телефона.
На этом процесс установки видеообложки завершен. Вы можете свободно опубликовать видео на своем канале YouTube — оно появится с красивой обложкой.
Для загруженного видеоролика
Вы также можете в любое время установить или изменить изображение обложки для загруженного видео. Для этого откройте список видео — через Creative Studio.
Слишком большое количество смешанных медиа заставляет пользователей прокручивать ленту дальше вниз. Мало кто откроет такое видео, потому что предварительный просмотр не дает привлекательной основы.
Как поменять обложку видео на YouTube с ПК и телефона
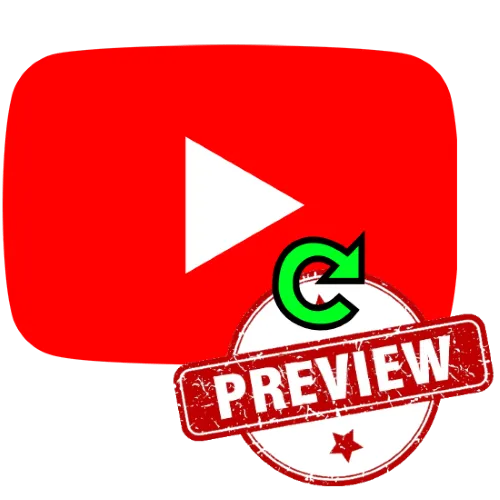
Следующие инструкции предполагают, что у вас уже есть изображение, отвечающее требованиям службы видеохостинга!
Вариант 1: Компьютер
Гораздо проще выполнить эту функцию с компьютера через браузер и онлайн-версию YouTube. Наш автор уже описал этот процесс и все его тонкости в отдельном руководстве. Воспользуйтесь ссылкой ниже, чтобы узнать подробности.
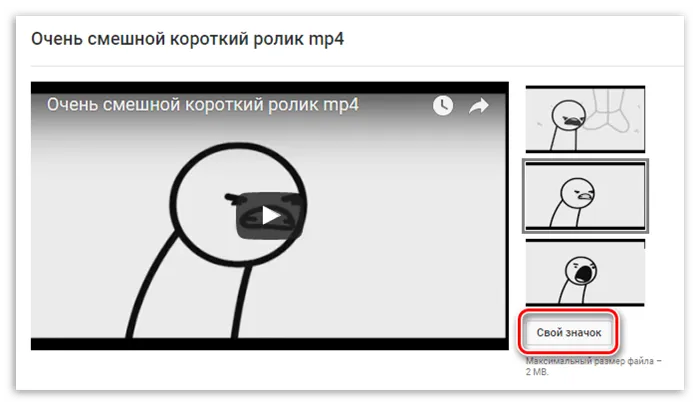
Вариант 2: Мобильные устройства
На устройствах Android и iOS/iPadOS этот процесс можно выполнить с помощью приложения YouTube Creative Studio, которое доступно в Play Market и App Store.
Затем используйте галерею (iOS) или файловый менеджер (Android) для выбора фотографии.

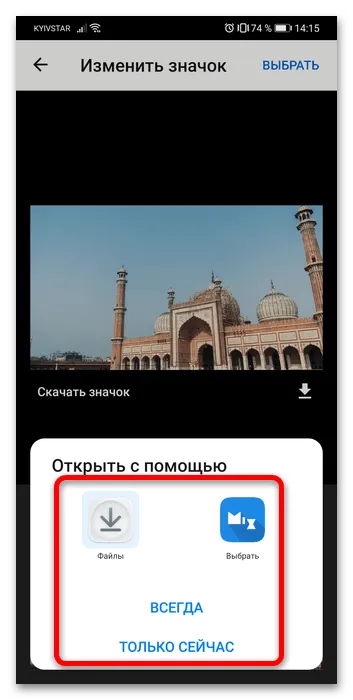
Мы рады, что смогли помочь вам решить эту проблему.
Помимо этой статьи, на этом сайте есть еще 13114 полезных руководств. Добавьте Lumpics.ru в закладки (CTRL+D) и вы обязательно найдете нас полезными.
Помогла ли вам эта статья?
Еще статьи по данной теме:
Я надел колпачки, и все выглядит хорошо, но я говорю вам: Я установил колпачки, и все выглядит нормально, но когда я пошел проверить, установлены ли они, ничего не отображается, только когда я нажал на кнопку «Управление видео».
Спасибо, я сделал это с телефона, и все сразу заработало!
Я не вижу фразу «Добавить свой значок», она белая и при нажатии на нее написано: Чтобы добавить свои значки, откройте YouTube на своем компьютере и подтвердите свой аккаунт.
Здравствуйте. Сделайте то, что говорит вам сервис: откройте YouTube на своем компьютере и подтвердите свой аккаунт.
У меня на устройстве Android есть вот это: «Чтобы иметь возможность использовать собственные значки, откройте YouTube на компьютере и подтвердите свою учетную запись.
Здравствуйте. Всего одним комментарием выше есть ссылка на инструкцию о том, как верифицировать аккаунт YouTube.
Ваши рекомендации бесполезны. Изображение обложки изменилось только в контенте творческой студии, но не на youtube.
Раньше превьюшки размещались, но теперь вы нажимаете на карандаш, и он не переводит вас к следующей превьюшке, и теперь вы можете размещать превьюшки с компьютера.
Что если подтверждение запрашивается с компьютера, которого там нет?
Здравствуйте, возможно ли разместить заглавное изображение в коротком видео? Я просто не могу сделать это с шортами.
Мой компьютер не работает, когда я подтверждаю.
Я заменил выбранную заставку youtube для видео на свою собственную. Но по какой-то причине он отображается только в канале. Когда я отправляю ссылку на видео своим друзьям, в их мессенджере под ссылкой отображается выбранная заставка youtube, а не та, которую я установил. В чем может быть причина этого? Потому что все предыдущие заставки, которые я изменил таким же образом, везде отображаются правильно.
Здравствуйте, второй карандаш не выходит для продолжения загрузки заставки, почему?








