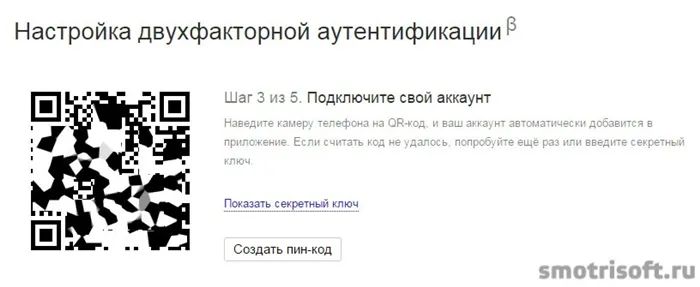Это означает, что дополнительным уровнем защиты является мобильное приложение Яндекс.Ключ, которое удаляет старый пароль учетной записи Яндекс и создает новый одноразовый пароль каждые 30 секунд.
Как настроить Яндекс.Ключ
Мы объясним, как настроить двухфакторную аутентификацию для сервисов Яндекса в приложении «Яндекс.Ключ».
15 февраля 2022 года
Двухфакторная аутентификация через мобильное приложение работает для сервисов Яндекса иначе, чем для других. Два основных отличия: во-первых, с аккаунтом Яндекса вы должны использовать приложение Яндекс.Ключ, альтернативный аутентификатор здесь не подойдет. Во-вторых, одноразовые пароли приложения полностью заменяют основной пароль, а не дополняют его, как это происходит, например, в Google, Facebook и других сервисах. Поэтому процесс аутентификации при входе в систему с помощью приложения «Яндекс.Ключ» может быть немного запутанным. Вот как сделать это правильно и избежать различных подводных камней и путаницы.
50 оттенков паролей «Яндекса»
Еще одним недостатком двухфакторной аутентификации Яндекса является то, что она требует гораздо большего количества различных паролей, кодов и QR-кодов, чем другие сервисы. Чтобы настройка и последующий вход в учетную запись прошли гладко, важно не перепутать эти пароли и ключи. Итак, давайте начнем с классификации сортов.
- Пароль для вашей учетной записи Yandex — это пароль, который вы использовали до включения двухфакторной аутентификации. Как только вы включите вход по Яндекс.Ключу, этот пароль больше не будет действовать, и вам придется заново войти во все сервисы и приложения Яндекса, используя новые методы аутентификации.
- Пароли приложений — они нужны для запуска сторонних приложений. Например, для сбора писем из Яндекс.Почты в Outlook или Gmail, для синхронизации контактов или файлов с Яндекс.Диском, для подключения Яндекс-совместимых автомагнитол и так далее. Вы можете установить множество из них. «Яндекс» сам генерирует эти пароли; они выглядят как случайная комбинация из 16 символов. После включения двухфакторной аутентификации все сторонние приложения необходимо заново зарегистрировать с паролями приложений, так как старый пароль учетной записи Яндекса работать не будет.
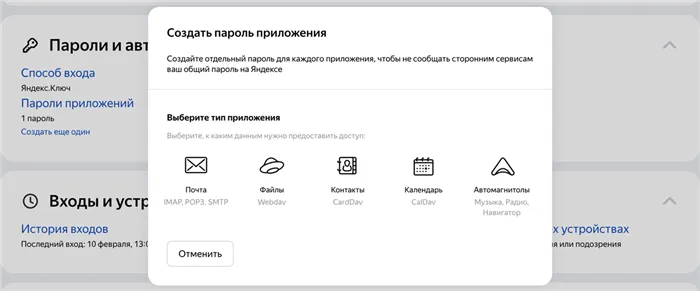
Пароли приложений создаются в настройках вашей учетной записи Яндекс.
- Одноразовые пароли — создаются в приложении Яндекс.Ключ и действуют в течение 30 секунд. В то время как другие сервисы используют одноразовые пароли из 6 цифр для двухфакторной аутентификации, Яндекс использует 8 латинских букв. Поэтому для двухфакторной аутентификации в Яндексе можно использовать только Яндекс.Ключ, альтернативные приложения для аутентификации работать не будут.
- Пин-код — этот 4-16-значный код вводится пользователем при активации двухфакторной аутентификации с помощью Яндекс.Ключа и затем используется для ввода токена Яндекс. Важно: Если введен неправильный PIN-код, приложение не будет предупреждать вас, выводить сообщение об ошибке или показывать одноразовые пароли — они просто не будут работать.
- Мастер-пароль также состоит из 4-16 цифр и устанавливается пользователем, но в настройках приложения Яндекс.Ключ. Мастер-пароль используется для защиты входа в приложение Яндекс.Ключ. Важно: Этот пароль и упомянутый ранее пин-пароль — две совершенно разные вещи, и их нельзя путать. Главный пароль можно заменить отпечатком пальца (однако на новых моделях iPhone нельзя использовать Face ID).
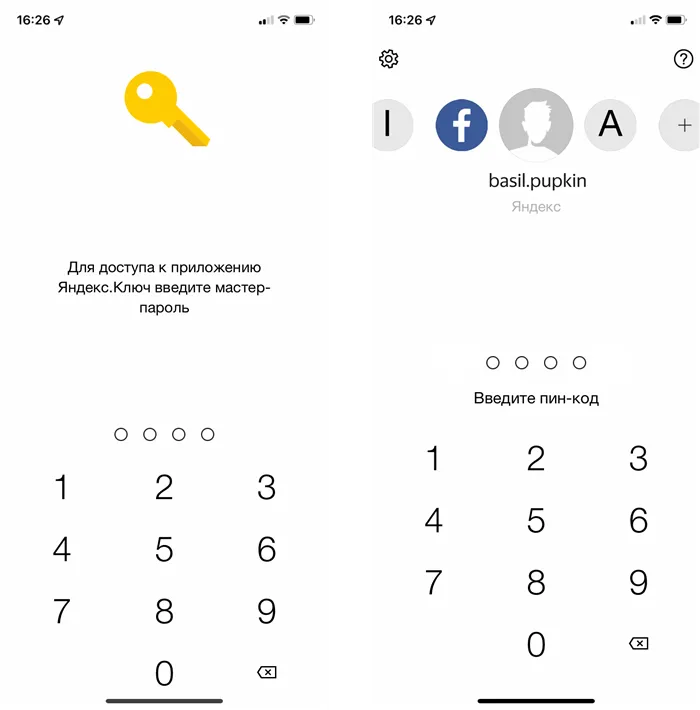
Мастер-пароль Яндекс.Ключа (слева) и пин-код купона Яндекс в приложении Яндекс.Ключ (справа). Важно не перепутать их
- Пароль резервного копирования Яндекс.Ключа — этот пароль устанавливается пользователем и используется исключительно для резервного копирования и последующего восстановления из резервных копий. В отличие от пин-кода и главного пароля, резервный пароль может быть любой длины.
- Секретный ключ (в некоторых местах просто «секрет») — это случайная последовательность из 42 латинских букв, на основе которой Яндекс.Ключ генерирует одноразовые пароли. Скорее всего, он вам никогда не понадобится, но он есть.
- QR-код для добавления аккаунта — это QR-код, в котором зашифрован секретный ключ из предыдущего пункта. Его необходимо отсканировать в Яндекс.Ключ при включении двухфакторной аутентификации. После этого текущий токен Яндекса будет отображаться в Яндекс.Ключ.
- QR-код для подтверждения входа в аккаунт является частью альтернативного метода аутентификации для входа в аккаунт Яндекса на компьютере. Другими словами, вместо ввода одноразовых паролей достаточно отсканировать QR-код, отображаемый на экране компьютера через приложение Яндекс.Ключ.
Как настроить Яндекс.Ключ для двухфакторной аутентификации в «Яндексе»
- Установите приложение Яндекс.Ключ на свой смартфон или планшет (доступны версии для Android и iOS).
- В браузере или другом мобильном приложении Яндекса (подходит и Навигатор) зайдите в настройки учетной записи Яндекса, прокрутите страницу вниз и выберите пункт Пароли и авторизация.
- Нажмите Метод входа и выберите Яндекс.Ключ .
- Подтвердите номер телефона, связанный с вашей учетной записью. Для этого нажмите кнопку Retrieve Code, дождитесь SMS, введите одноразовый код из сообщения в соответствующее поле и нажмите Confirm.
- Введите от 4 до 16 цифр PIN-кода и нажмите Создать. Запомните этот код или запишите его и храните в надежном месте — вы будете вводить его каждый раз, когда вам понадобится одноразовый пароль от Яндекс.Ключа. Вы также можете использовать его для восстановления доступа к своей учетной записи Яндекс.
- На экране появится QR-код. Отсканируйте его с помощью приложения «Яндекс.Ключ».
- В качестве альтернативы QR-коду можно ввести секретный ключ — например, если что-то пойдет не так с вашей камерой или если вы настроите все с помощью одного смартфона. В этом случае нажмите Показать секретный ключ в настройках аккаунта Яндекса и на экране отсканируйте QR-код в приложении Яндекс.Ключ или добавьте его вручную.
- После сканирования QR-кода или ввода секретного ключа введите пин-код в приложении «Яндекс.Ключ», и вы увидите одноразовый пароль.
- Введите его в Яндекс. Сразу после этого будет активирована двухфакторная аутентификация.
- Если вы хотите использовать Яндекс.Ключ не только для аутентификации в Яндексе, но и в других сервисах, вам также необходимо защитить подключение вашего приложения мастер-паролем. Для этого зайдите в Настройки в Яндекс.Ключ, активируйте мастер-пароль и установите его. Самое главное — не путать его с пин-паролем, так как это разные вещи.
Будьте готовы к тому, что после включения двухфакторной аутентификации вам придется заново входить во все сервисы Яндекса, связанные с вашей учетной записью. В частности, вам нужно будет перенастроить вашу умную колонку с Алисой, войти в приложения Яндекса на всех ваших устройствах, настроить сбор почты в почтовом клиенте и так далее.
Для сторонних приложений и устройств, которые могут подключаться к вашей учетной записи (например, почтовые клиенты или совместимые с Яндексом автомагнитолы), вам нужно будет создать специальные пароли приложений в настройках учетной записи Яндекса, так как старый единый пароль больше не будет работать.
Важно точно прочитать, какие пароли и парольные фразы требуются на каждом этапе — это позволяет избежать проблем и сделать настройку относительно быстрой.
Mos ru — ужасная пробка, нет приложения, пользоваться невозможно. Приложение можно использовать для различных целей, например, для кошелька Covid, который добавляет код в кошелек.
Настройка двухфакторной аутентификации. Шаг 1 из 5.
Подтвердите свой номер телефона. Это ваш основной номер телефона в Яндекс. Она понадобится вам, если вы потеряете доступ к своему счету. Нажмите Получить код.
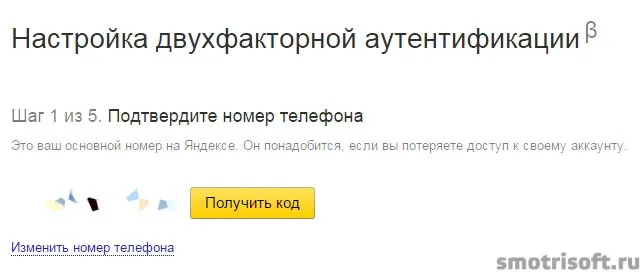
На ваш номер будет отправлен SMS-код от Яндекса.

Введите SMS-код от Яндекса здесь и нажмите Подтвердить.
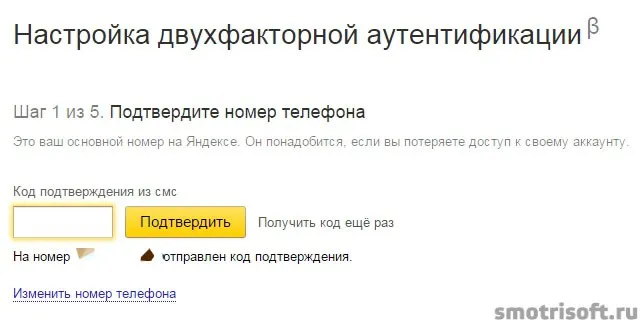
Настройка двухфакторной аутентификации. Шаг 2 из 5.
Загрузите приложение «Яндекс.Ключ». Теперь зайдите в AppStore на вашем iPhone или iPad или в Play Store на смартфоне или планшете Android и найдите приложение «Яндекс.Ключ». Или нажмите на ссылку на своем телефоне.
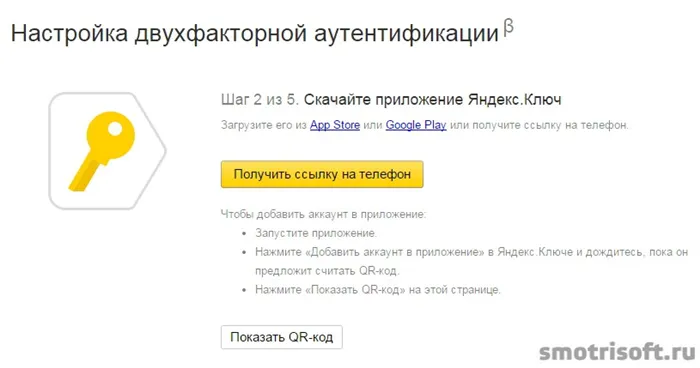
Вы получите SMS от Яндекса со ссылкой на приложение. Нажмите Загрузить Яндекс.Ключ на Android, если у вас смартфон или планшет на базе Android, или Загрузить Яндекс.Ключ на iOS, если у вас iPhone или iPad.
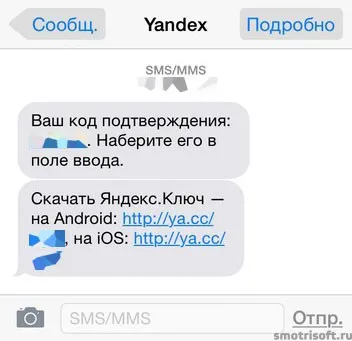
Откройте App Store или Play Market, нажмите Download, чтобы загрузить приложение Яндекс.Ключ и установить его на свой смартфон или планшет.
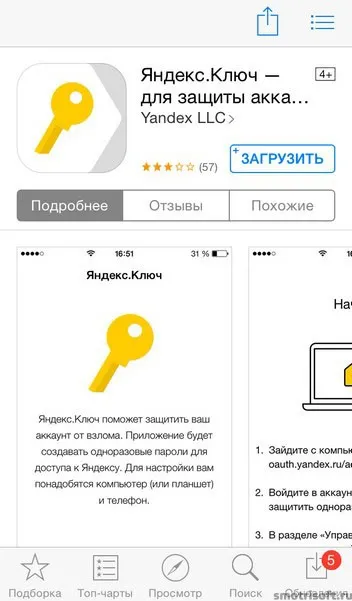
Когда появится запрос, введите пароль Apple ID.
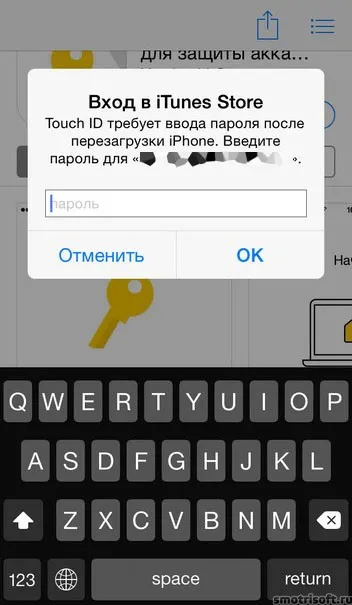
Примерно через 30 секунд приложение загрузится на ваш смартфон, и вы можете коснуться его, чтобы запустить.

Настройка двухфакторной аутентификации. Шаг 3 из 5.
Наведите камеру телефона на QR-код, и ваш счет будет автоматически добавлен в приложение. Если код не удалось считать, повторите попытку или введите секретный ключ.
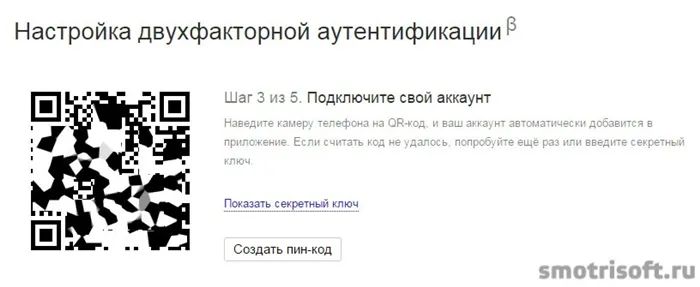
Давайте вернемся к вашему смартфону.
Приложение Яндекс.Ключ генерирует одноразовые пароли для входа в Яндекс. Если вы уже начали настройку двухфакторной аутентификации на своем компьютере, нажмите Добавить учетную запись в приложение.
Нажмите Добавить учетную запись в приложение.
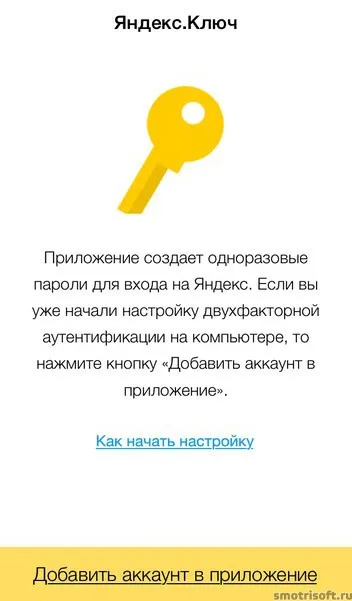
Приложение «Ключ» запрашивает доступ к «Камере». Нажмите Включить, чтобы разрешить приложению доступ к камере смартфона для сканирования QR-кода с экрана компьютера.
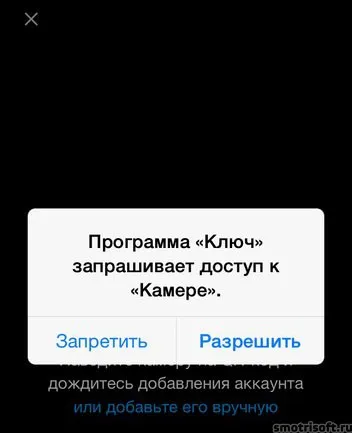
Наведите камеру на QR-код на экране компьютера и дождитесь добавления счета или добавьте его вручную.
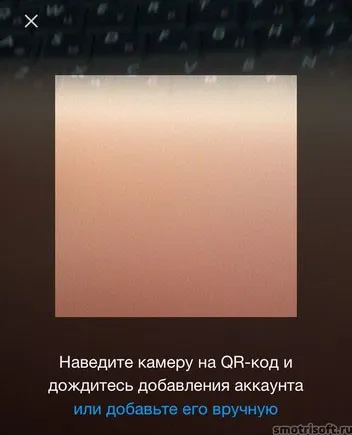
Выполнено. Отсканируйте QR-код. Приложение «Яндекс.Ключ» готово к использованию.
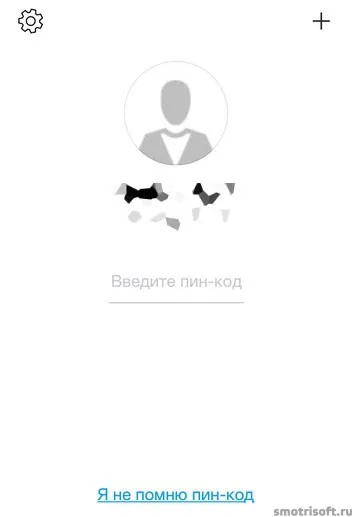
Теперь подойдите к экрану компьютера.
Нажмите, чтобы создать пин-код.