В этом случае возможно подключение через HDMI или DisplayPort. Последние ультрабуки лишены воздушного охлаждения, DVD-привода и видеовыхода. Это позволяет уменьшить вес и размер шасси. В то же время они получают универсальный порт USB-C.
Настроить второй монитор в Windows
Более эффективное использование пространства на рабочем столе является проблемой для многих пользователей. У тех, кому приходится работать с большим количеством окон или с большим количеством приложений в полноэкранном режиме, есть собственное решение. Одним из них является возможность установки двух мониторов. Это удваивает доступное пространство экрана для размещения контента.
Единственное ограничение, которое может помешать подключению двух мониторов к одному компьютеру, — это отсутствие видеокарты. Для остальных нет никаких технических препятствий для решения этой проблемы. Даже встроенная видеокарта может справиться с передачей изображения на второе устройство. Любой пользователь, решивший обзавестись дополнительным дисплеем, должен ответить на два вопроса: какую информацию выводить на экран и какой тип подключения выбрать.
В первом случае все очень просто. Чем динамичнее изображение и чем более оно детализировано, тем больше ресурсов требуется. Дискретная карта использует свою собственную память, в то время как встроенная карта «берет» ее из всей оперативной памяти.
Тип подключения
Рассмотрим наиболее распространенные видеовыходы, используемые в графических ускорителях:
- VGA. Устаревший, но все еще распространенный аналоговый разъем. Это можно определить по синему цвету штырьков,

- DVI. Цифровое соединение, которое заменяет VGA. Присутствует почти на всех мониторах. Обычно имеет белый штекер,

- HDMI. Цифровое подключение с высоким разрешением. Поддерживает одновременную передачу аудио и видео. Разъем черного цвета и имеет трапециевидную форму,

- DisplayPort: самый современный стандарт цифрового подключения. Разъем имеет прямоугольную форму и скошенный угол.

Помимо вышеперечисленных, существуют мониторы с разъемами Thunderbolt или USB-C. Первые разработаны для компьютеров Mac, а вторые еще не получили широкого распространения.
Варианты подключения к ПК
Основным требованием для подключения к ПК является использование одной и той же видеокарты для вывода сигнала на оба монитора. Если у вас есть выбор, лучше использовать дискретную карту, так как она более мощная. Вы можете определить, к какой карте относятся выходы, по их ориентации в кадре. Вертикальные относятся к встроенной графике, а горизонтальные — к дискретной.

Как видно из рисунка, системный модуль имеет полный набор выходных интерфейсов. При выборе соединения следует учитывать требования производителя. Чтобы использовать два монитора с видеокартами AMD, один из них должен быть подключен через DisplayPort. Решения Intel проще, и в них нет жестких требований к типу используемых видеовыходов. В этом случае DisplayPort доступен только на дискретной карте.
По возможности избегайте подключения через разветвители сигнала. Лучше приобрести дополнительный адаптер и дать каждому монитору свой выход, чем разделять сигнал между двумя приемниками.
Итак, первая задача — физически соединить два монитора через доступные выходы видеокарты и входы монитора. Лучше всего делать это при выключенном компьютере и желательно отсоединить его от сети.
Изучаем оборудование для двух мониторов.
В следующей таблице приведена дополнительная информация о компонентах, необходимых для установки дополнительного монитора.
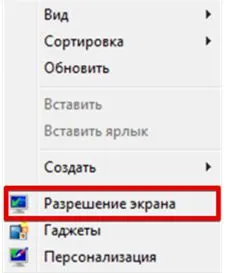
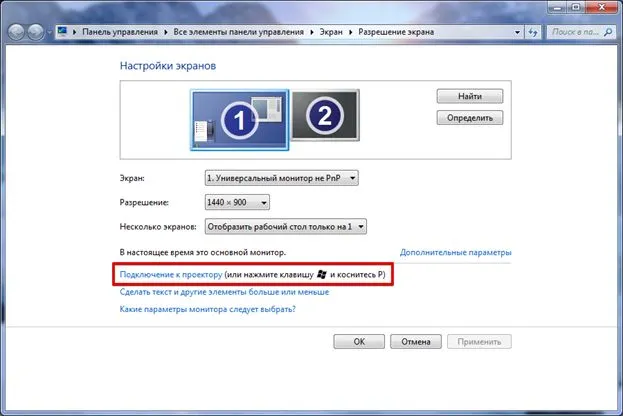

Наиболее распространенные компьютерные соединения используют аналоговую систему для передачи отображаемых данных.
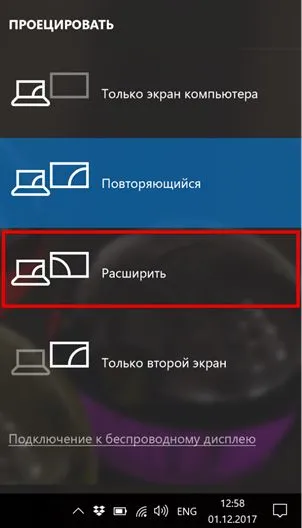
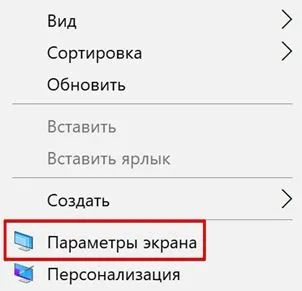
HDMI-соединения — это стандарт интерфейса для аудиовизуального оборудования, такого как HDTV или системы домашнего кинотеатра.

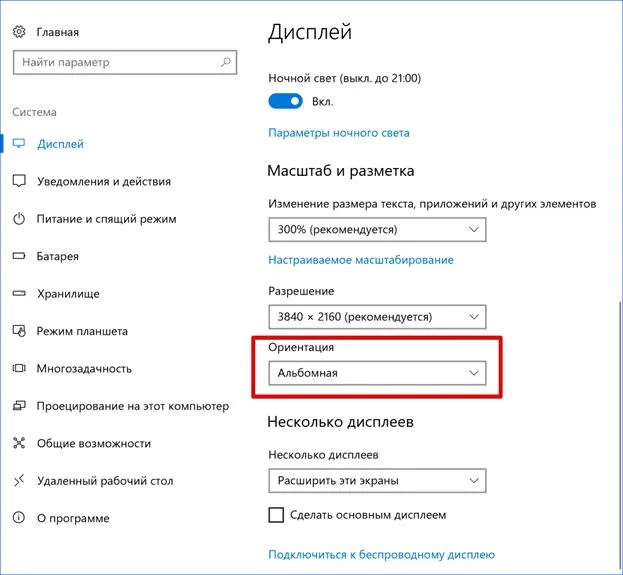
Кабель монитора передает информацию с компьютера на монитор в графическом формате. Используемые разъемы кабеля должны совпадать с разъемами на компьютере.
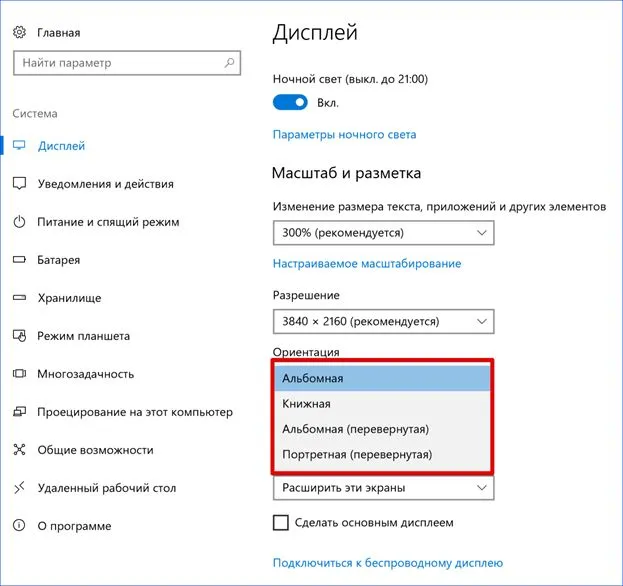
Конвертер нужен только в том случае, если вы хотите подключить компьютер с определенной видеокартой (например, VGA) к монитору с другой технологией (например, DVI).
Как настроить два монитора
Подключите кабели монитора
Убедитесь, что монитор подключен и включен, прежде чем подключать кабель монитора к порту компьютера. Компьютер должен автоматически обнаружить второй монитор, хотя сначала может потребоваться перезагрузка компьютера.
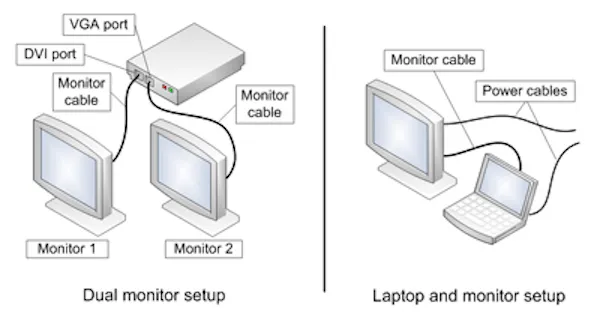
Если компьютер обнаружит настройку двойного монитора, он также должен автоматически определить и применить соответствующие настройки монитора.
Настройка экранов двух мониторов
Возможно, вы захотите настроить изображение самостоятельно. Здесь приведены настройки для Windows 7. При необходимости вы можете переместить значки экрана так, чтобы они располагались так же, как экраны на рабочем столе. Нажмите на «Detect», чтобы проверить, какой экран обнаружен как «1», а какой как «2». Цифры отображаются на ваших экранах.
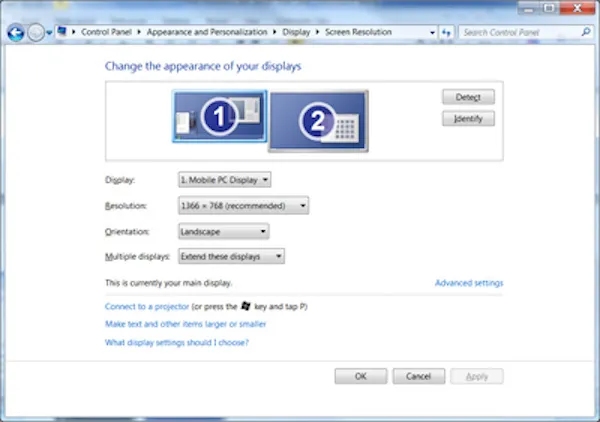
В разделе «Несколько экранов» вы также можете указать, что вы хотите видеть на втором экране. Существуют следующие варианты:
Развернуть экраны — рабочий стол развернется на обоих экранах, и вы сможете перетаскивать элементы между двумя экранами. Именно так большинство людей используют два монитора, и это настройка по умолчанию для настольных компьютеров. После настройки экрана можно захватить мышью строку заголовка (вверху) окна и перетащить ее на новый экран. Если окно не перемещается при перетаскивании, сначала дважды щелкните строку заголовка, а затем перетащите ее.
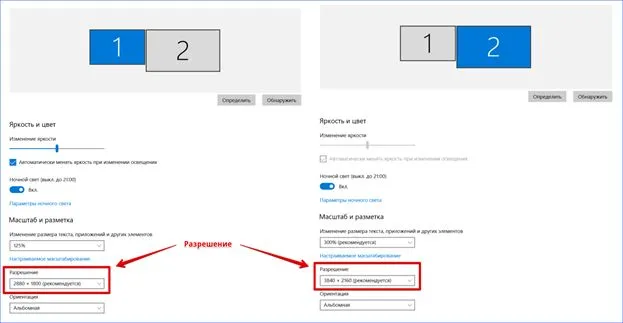
Два экрана — отображение одного и того же рабочего стола на обоих экранах. На ноутбуке это настройка по умолчанию. Это полезно, если вы проводите презентацию и ваш ноутбук подключен к проектору или большому экрану.
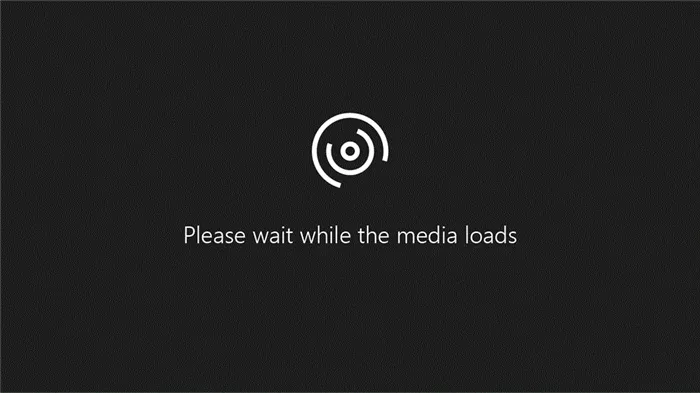
Настольный монитор только на одном мониторе — чаще всего используется на ноутбуках, когда вы хотите, чтобы экран ноутбука оставался пустым при подключении к большому настольному монитору.
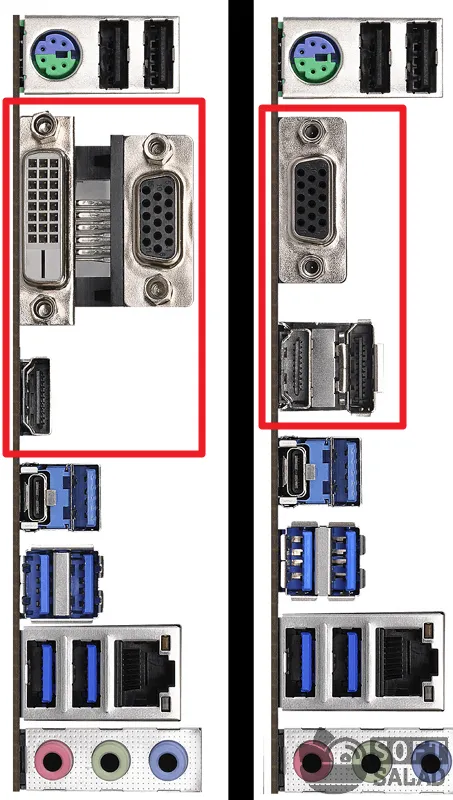
При отсоединении дополнительного монитора восстанавливаются исходные настройки отображения на основном мониторе. Кроме того, все открытые файлы и окна программ будут перенесены на основной монитор. При следующем подключении того же монитора Windows автоматически применит настройки дисплея, которые использовались при последнем подключении монитора.
Использование двух мониторов может навсегда изменить то, как вы используете свой компьютер. Проявите творческий подход и поэкспериментируйте с размерами окон приложений и информацией, которую вы можете постоянно видеть при многозадачности.
Обнаружение монитора
Если вы подключили другой дисплей и он не отображается в настройках, выберите Пуск > Параметры > Система > Дисплей > Несколько дисплеев > Открыть
Если у вас несколько мониторов, вы можете изменить их порядок. Это удобно, если вы хотите, чтобы мониторы соответствовали декору вашего дома или офиса. В области Параметры экрана выберите экран и перетащите его в нужное место. Проделайте то же самое со всеми экранами, которые вы хотите переместить. Выбрав нужное местоположение, нажмите кнопку Применить. Проверьте свою новую позицию, перемещая указатель мыши по разным экранам, чтобы убедиться, что они работают правильно.
Изменение параметров мониторов
После подключения к внешним мониторам вы можете изменить такие параметры, как разрешение, разметка экрана и т. д. Чтобы увидеть доступные параметры, в меню Параметры, выберите Система > Экран.
Изменение ориентации
Windows предлагает выбрать ориентацию для вашего экрана. Чтобы изменить это, выберите предпочтительную ориентацию дисплея в разделе Масштабирование и макет в Настройках дисплея. Конечно, если вы измените ориентацию дисплея, вам также потребуется повернуть экран. Например, вам нужно повернуть внешний экран, чтобы использовать его в вертикальной ориентации вместо горизонтальной.
Выбор варианта отображения
Чтобы изменить отображаемое на экранах, нажмите Windows + P. Вот варианты, которые вы можете выбрать.
При необходимости:
Отображение элементов на одном экране.
Показать только экран компьютера
Отображение одних и тех же элементов на всех экранах.
Просмотр рабочего стола на нескольких экранах. При развертывании экранов можно перемещать элементы между двумя экранами.
Просматривайте все только на втором экране.
Только второй экран








