Вызовите канал нежелательного автора и выберите «Об этом канале». Нажмите на флажок справа и выберите «Заблокировать пользователя» из списка. Вот и все, доступ к этому человеку, его каналу и его видео теперь заблокирован.
Как ограничить доступ к видео на youtube
YouTube — самый простой и дешевый способ сохранить видео в тайне. Все знакомы с этой службой, но знакомство с ней часто бывает условным и поверхностным. В этой статье я подробно рассказываю, как ограничить доступ к видео на YouTube.
Я предполагаю, что вы уже зарегистрировались на YouTube и создали свой канал. Он может быть полностью неформатированным, без всяких рекламных уловок. В данном случае я рассматриваю канал YouTube как просто хранилище видеофайлов.
Ютуб и ограниченный доступ к видео
Вам не придется прилагать много усилий, чтобы сделать свой канал надежным хранилищем. Когда вы добавляете видео на YouTube, достаточно указать опцию «ограниченный доступ».
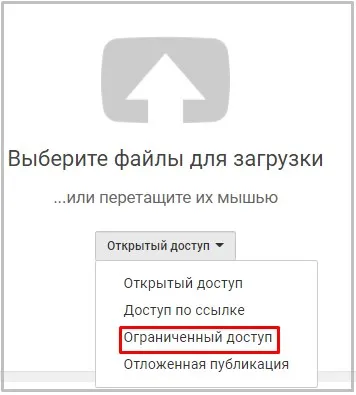
Как предотвратить доступ к видеороликам YouTube, если файл уже загружен на мой канал? Вы также можете легко изменить вариант доступа. Перейдите в «Creative Studio», нажмите на вкладку «Изменить» рядом с видео и выберите команду «Информация и настройки».
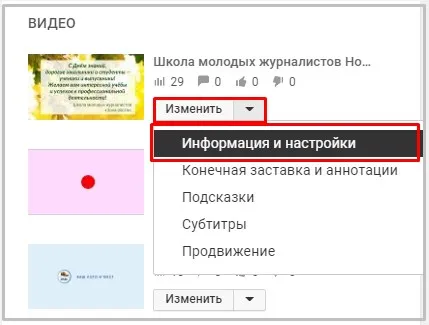
В новом окне измените права доступа на «Restricted». Не забудьте сохранить свои изменения!
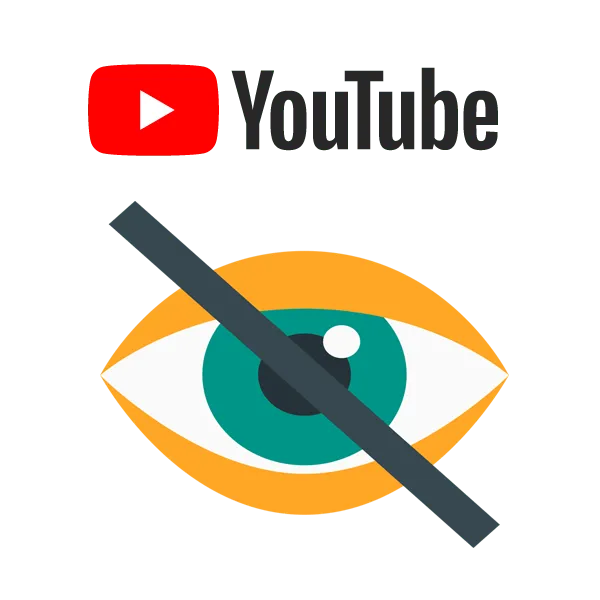
Как разрешить доступ к видео в настройках клипа, если я хочу повторно открыть видео или предоставить доступ только ограниченному числу людей?
В том же окне, что и на изображении выше. Если вы нажмете на кнопку «Поделиться», вы можете указать сообщения пользователей, которым вы хотите предоставить доступ. Вы можете в любой момент изменить этот список, т.е. удалить сообщения и все. Или вы можете изменить «Ограниченный доступ» на «Открытый» или «По ссылке».
Если вы не укажете других людей, только вы будете иметь доступ и сможете смотреть видео. В принципе, это то, что мы пытаемся сделать.
Видео с пометкой «Ограниченный доступ» не будут отображаться в результатах поиска, а также не будут показаны на вашем канале никому, кроме вас и тех, кто имеет доступ.
Как скачать видео на компьютер
Если вам нужен видеофайл для дальнейшей работы, вы можете в любое время скачать его с YouTube. Для этого перейдите по ссылке на видео и добавьте несколько латинских букв SS в адресную строку в местах, указанных на рисунке ниже. Более подробно эта тема рассматривается в тренингах и курсах, которые я провожу по видеомонтажу и продвижению видео на YouTube.
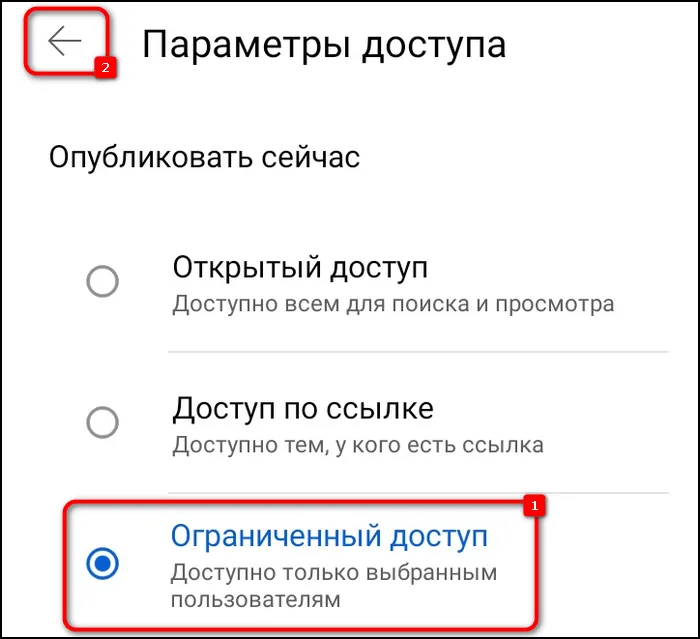
При желании вы можете скрыть от посетителей список ваших любимых видеороликов. Он будет виден только владельцу канала и не будет учитываться при составлении рекомендаций. Чтобы скрыть понравившиеся видео, зайдите в настройки через меню, которое открывается при нажатии на значок пользователя.
Скрываем видео в YouTube на компьютере
Сначала нужно создать канал, загрузить видео и подождать, пока оно будет отредактировано. Подробнее о том, как сделать все это, вы можете прочитать в наших статьях.
Теперь, когда видеозапись загружена, необходимо скрыть ее от посторонних глаз. Для этого просто следуйте инструкциям:
На этом весь процесс заканчивается. Теперь его могут увидеть только определенные пользователи или те, кто знает ссылку на видео. Вы всегда можете вернуться к администратору и изменить статус записи.
Скрываем видео в мобильном приложении YouTube
К сожалению, мобильное приложение YouTube не имеет полноценного редактора записей, как это предлагает полная версия сайта. Однако большинство функций доступны и в приложении. Скрыть видео с YouTube на мобильном телефоне очень просто — всего несколько простых шагов:

Каждое видео на вкладке «Видео» отмечено значком, чтобы вы могли сразу увидеть конфиденциальность, не заходя в настройки. Значок висячего замка означает, что доступ ограничен, а значок ссылки означает, что доступен только URL-адрес видео.
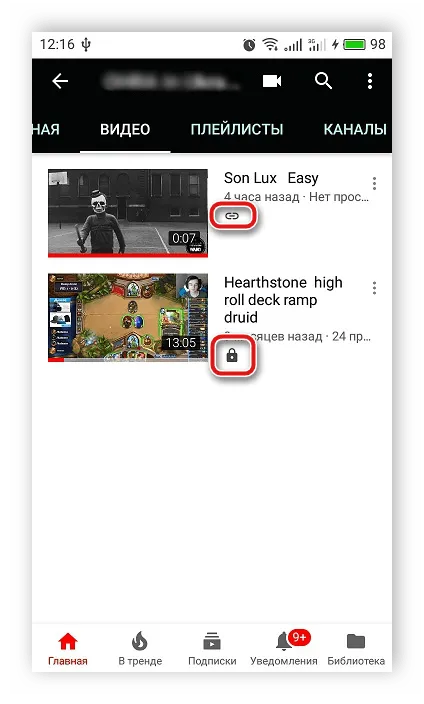
Делимся роликом с ограниченным доступом
Как упоминалось ранее, скрытые видео доступны только вам и пользователям, которым вы дали разрешение на их просмотр. Чтобы поделиться скрытой записью, выполните следующие действия:
В мобильном приложении YouTube вы можете делиться видео почти таким же образом, но есть небольшие различия. Чтобы открыть видео с ограниченным доступом для определенных пользователей, необходимо сделать следующее:
Сегодня мы подробно рассказали о том, как можно скрыть видео на YouTube от пользователей. Как видите, все очень просто, всего несколько щелчков мыши. Все, что требуется от пользователя, — следовать инструкциям и не забывать сохранять изменения.
Мы рады, что смогли помочь вам решить эту проблему.
Кроме этой статьи, на этом сайте есть еще 13114 полезных руководств. Добавьте Lumpics.ru в закладки (CTRL+D) и мы обязательно будем полезны вам снова.
Сегодня мы подробно рассказали о том, как можно скрыть видео на YouTube от пользователей. Как видите, все очень просто, всего несколько щелчков мыши. Все, что требуется от пользователя, — следовать инструкциям и не забывать сохранять изменения.
Как скрыть видео на Ютубе
YouTube позволяет скрывать видео, чтобы они исчезали из результатов поиска и больше не появлялись при входе на канал. Всего есть 2 способа сделать это: первый — скрыть все видео сразу, второй — выборочно скрыть их. Вы можете скрыть определенные видео как на компьютере, так и на телефоне.
Чтобы скрыть сразу весь канал YouTube, необходимо на компьютере с браузером открыть веб-версию сайта. Для успешного выполнения этого действия вы должны войти в учетную запись, видео которой вы хотите удалить.
- Откройте меню профиля, нажав на значок учетной записи в правом верхнем углу. Перейдите в раздел » Настройки.
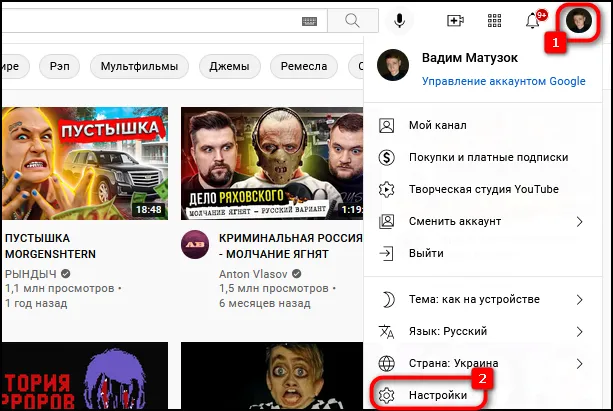
- Откройте раздел «Дополнительные настройки» на боковой панели и нажмите на ссылку «Удалить канал».

- Подтвердите авторизацию, введя свои учетные данные в соответствующие поля, и нажмите «Далее».
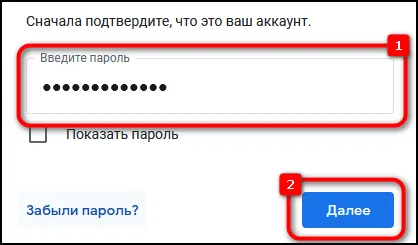
- Разверните выпадающий список «Я хочу скрыть свой канал», установите все три флажка и нажмите на кнопку «Скрыть мой канал».
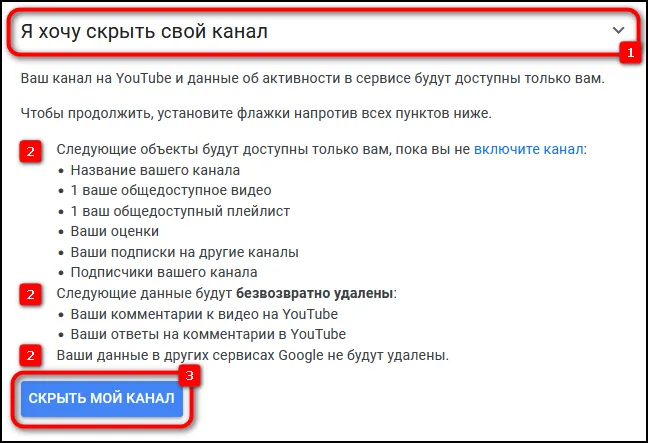
- Подтвердите действие, нажав «Скрыть мое содержимое» в появившемся диалоговом окне.

Когда вы все сделаете, видео не будет скрыто сразу, но это займет некоторое время в зависимости от количества контента.
Как ограничить доступ на отдельное видео
Вы не можете скрыть весь канал YouTube, но вы можете избавиться от нескольких видео, изменив настройки доступа. Для этого можно использовать как веб-версию сайта на компьютере, так и мобильное приложение на смартфоне.
Через компьютер
Вы можете скрывать видеоролики YouTube с помощью программы Creative Studio, которая запускается с главной страницы сайта.
Для выполнения задания выполните следующие шаги:
- Откройте меню аккаунта, нажав на значок профиля и выбрав YouTube Creative Studio.
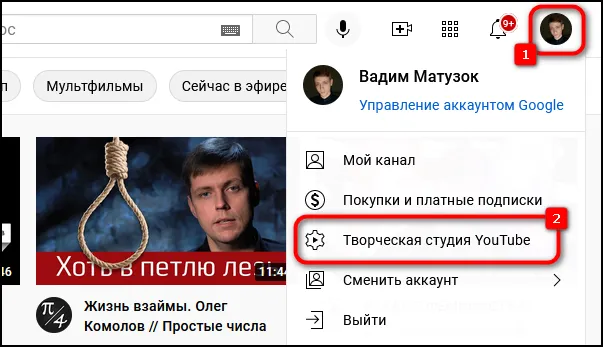
- Перейдите на вкладку Содержание с помощью навигации в левой боковой панели, наведите курсор на запись, которую вы хотите удалить, и нажмите кнопку Карандаш.
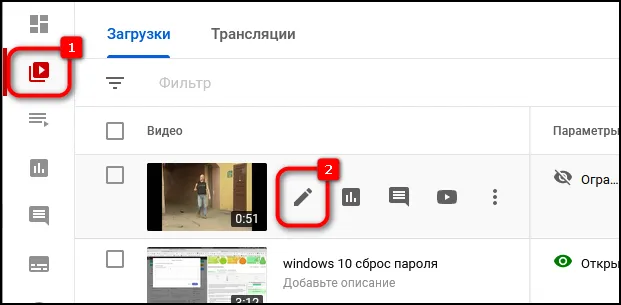
- В правой части пользовательского интерфейса откройте список «Настройки доступа» и выберите «Ограниченный доступ». Затем нажмите на кнопку «OK».
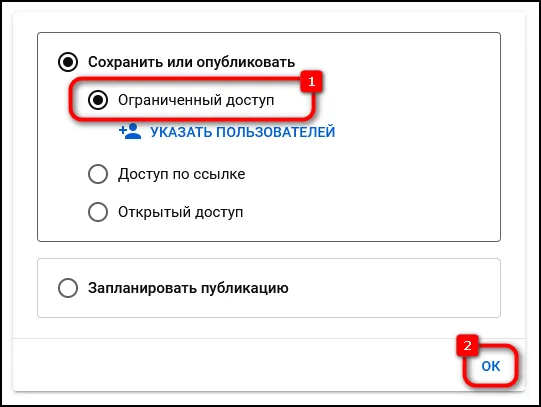
- Подтвердите внесенные изменения, нажав на кнопку «Сохранить» в верхней части окна.

При необходимости вы можете отменить все изменения, вернувшись к настройкам видео и выбрав «Открыть доступ» из выпадающего списка «Настройки доступа».
С помощью мобильного приложения
Вы можете закрыть одно видео YouTube через мобильное приложение. Действия аналогичны описанным выше: Необходимо перейти к настройкам нужного видео и изменить соответствующую опцию.
Инструкции для пользователя:
- На главной странице перейдите в раздел «Библиотека», который находится в правой нижней части панели. Затем перейдите в раздел «Ваши видео», нажав на него.
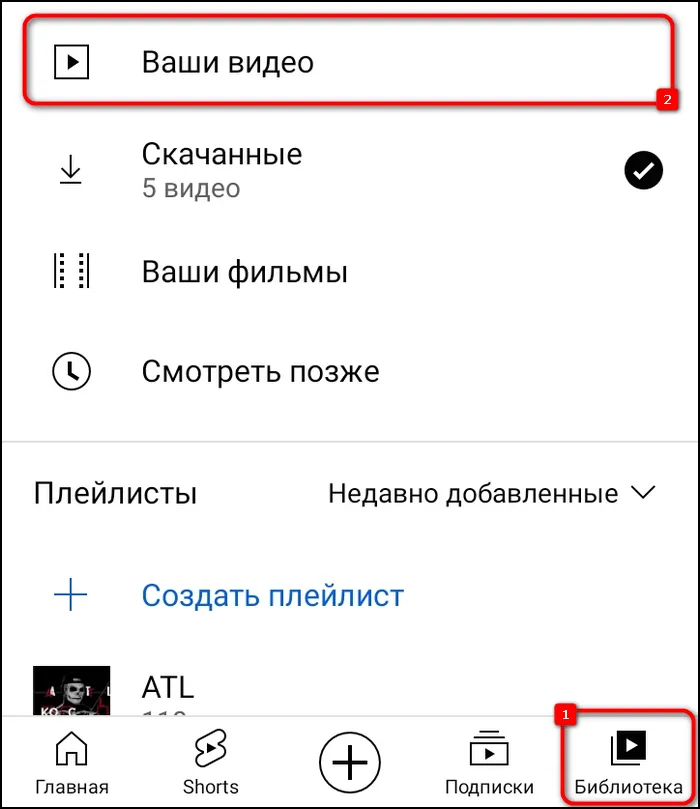
- Выберите запись, которую вы хотите удалить с экрана. Откройте контекстное меню, нажав функциональную клавишу справа и выбрав «Правка».
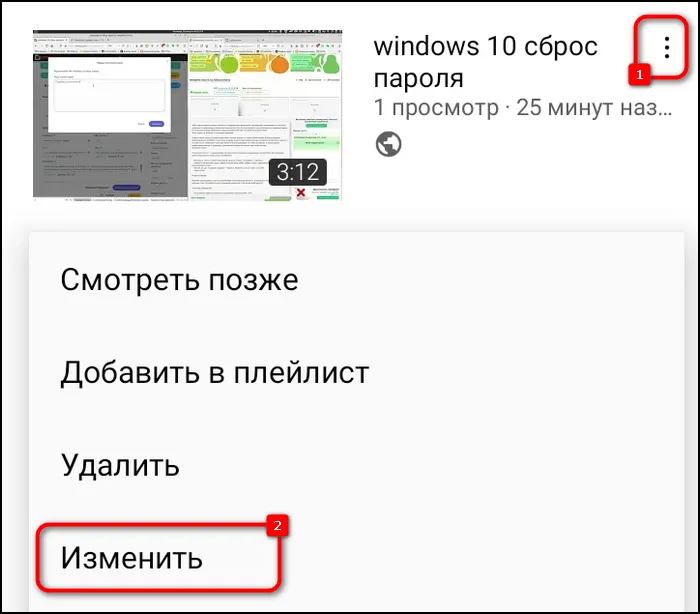
- Оказавшись на странице редактирования настроек, откройте раздел «Открытый доступ».
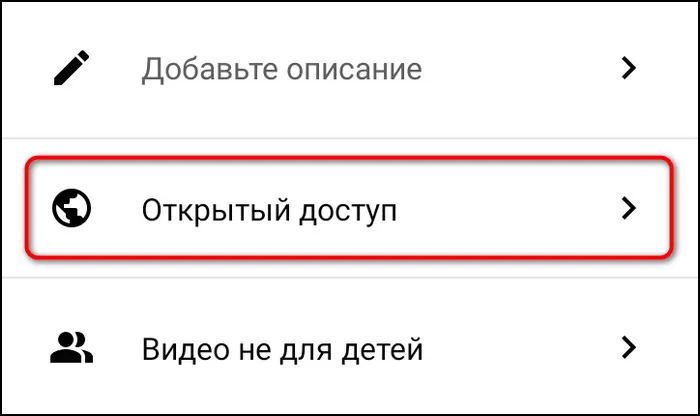
YouTube позволяет скрывать видео, чтобы они исчезали из результатов поиска и больше не появлялись при входе на канал. Всего есть 2 способа сделать это: первый — скрыть все видео сразу, второй — выборочно скрыть их. Вы можете скрыть определенные видео как на компьютере, так и на телефоне.
Блокируем канал и видео на планшете и телефоне (андроид, ios)
Если вы не можете выполнить все вышеперечисленные действия на компьютере, давайте рассмотрим, как это можно сделать на планшете и телефоне.
Для начала необходимо загрузить несколько популярных приложений, таких как AdGuard, Dr.Web и другие мобильные антивирусные программы. В настройках можно легко найти способы блокировки как отдельных программ, так и конкретных веб-сайтов.
Большинство современных приложений разработаны для Android, iPhone и iPad. Теперь вы можете спокойно дышать и быть уверенными в том, что ваш ребенок защищен. Тем не менее, не забывайте о том, что он или она ищет в Интернете.
Все про блокировку на YouTube
Чтобы закрепить полученные знания, посмотрите это видео на YouTube. В видеоролике также представлена наглядная презентация этих и других функций. Удачи и приходите к нам снова!
Чтобы пожаловаться на конкретное видео, сначала войдите на YouTube. Перейдите на страницу с видео и выберите «Жалоба».
Советы, как закрыть все свои видео на YouTube с ПК и на смартфоне
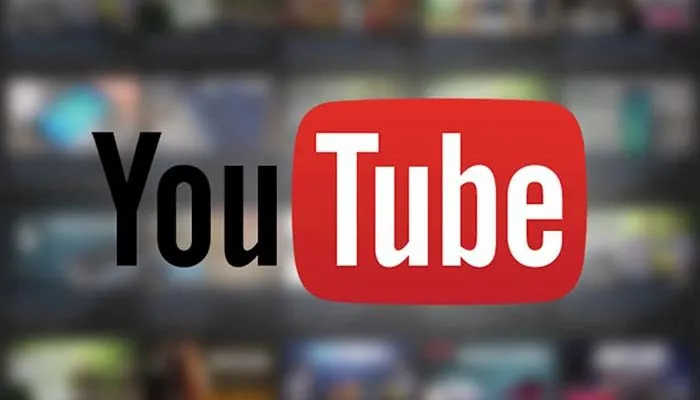
профиль youtube
Если вы узнаете, как скрыть свои видео на YouTube, вы сможете размещать только те видео, которые интересны зрителям. Ограничение доступа полезно для долгосрочного хранения записей в соответствии с политикой хостинга.
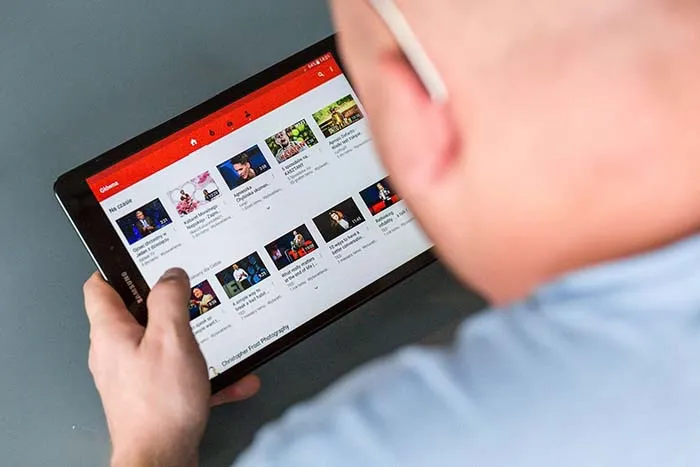
Ограничение видео полезно для хранения записей.
При желании вы можете скрыть от посетителей список ваших любимых видеороликов. Он будет виден только владельцу канала и не будет учитываться при составлении рекомендаций. Чтобы скрыть понравившиеся видео, зайдите в настройки через меню, которое открывается при нажатии на значок пользователя.
Затем в настройках конфиденциальности я активирую опцию закрытия плейлиста с моими любимыми видео. Следует отметить, что последний автоматически скрывается для некоторых новых каналов, и вы не можете отменить ограничение доступа.
Удаление истории, которая видна только пользователю, также помогает реструктурировать рекомендации. Я рекомендую время от времени удалять контент из этого списка, поскольку навигация становится затруднительной, когда видеожурнал переполнен, а некоторые видео часто больше не доступны.








