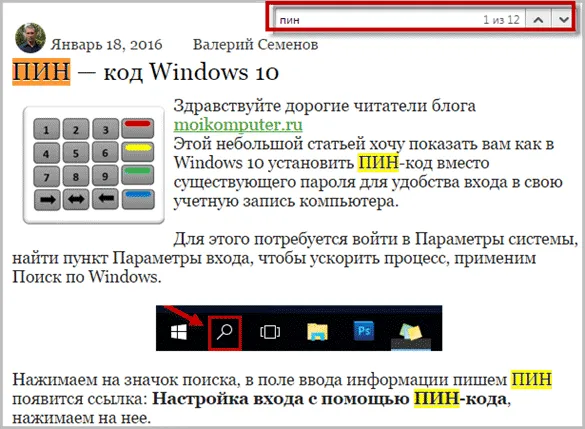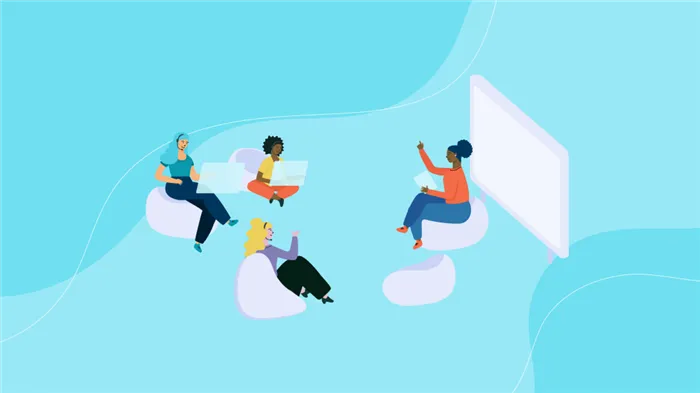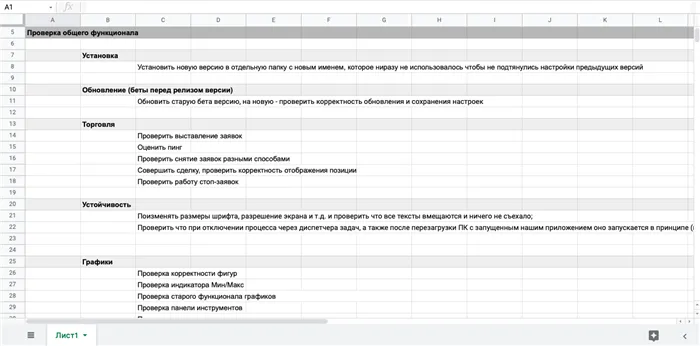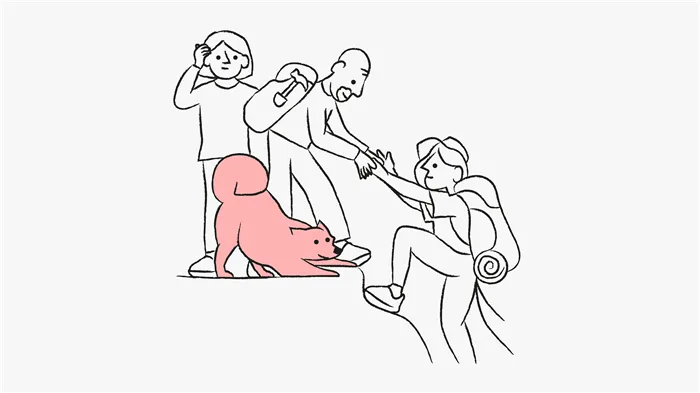Алгоритм поиска KMP требует только около N сравнений даже в худшем случае. Пример. (Сравниваемые символы подчеркнуты).
Как в тексте найти нужное слово
Приветствую всех читателей блога moikomputer.ru Сегодня вы узнаете, как найти нужное слово в тексте, даже не читая сам текст. Все, что вам нужно, — это несколько сочетаний клавиш и никакого стороннего программного обеспечения.
При поиске нужной информации на страницах Интернета часто приходится «рыться» в большом количестве информации, чтобы найти именно то, что вам нужно. Это еще ладно, если вам нужно просмотреть 2-3 небольших сайта, но если их гораздо больше, то «поиск» становится нереально тяжелой работой!
К счастью, существует автоматизированный метод, который сэкономит ваше драгоценное время и нервы и приведет вас к искомым словам или даже фразам как можно быстрее. Более того, мы можем со 100% уверенностью сказать, что ни одно слово не будет пропущено при автоматическом поиске, чего, к сожалению, нельзя сказать о ручном поиске.
Как найти на сайте нужное слово
Таким элементарно гибким способом можно найти в тексте не только словоформы, но и цифры, а также любые существующие символы. Его можно использовать в любом современном браузере, а также в Word, Notepad++ и других программах обработки текстов.
Принцип поиска везде одинаков, комбинация клавиш Ctrl + F, разница может быть только в раскладке или положении входной цепочки.
Итак, давайте попробуем найти слова в тексте на странице моего блога, например, в статье PIN — пароль Windows 10, слово «pin» удерживайте Ctrl + F в поисковой строке, которую вы видите в браузере, выдайте то, что вы хотите найти. Когда поисковые термины появляются на странице, они будут сразу же найдены и выделены другим цветом по сравнению с основным текстом для вашего удобства.
Некоторые браузеры также сообщат вам, сколько просмотров было найдено, а если просмотров не было найдено, вы услышите специальный звуковой сигнал, предупреждающий вас об ошибке. Чтобы перейти от одного попадания к другому (если их несколько), используйте специальные стрелки в строке поиска: ˄ вверх, ˅ вниз.
![]()
Mozilla Firefox
В левом нижнем углу экрана появляется панель ввода, а также несколько полезных инструментов, облегчающих поиск:
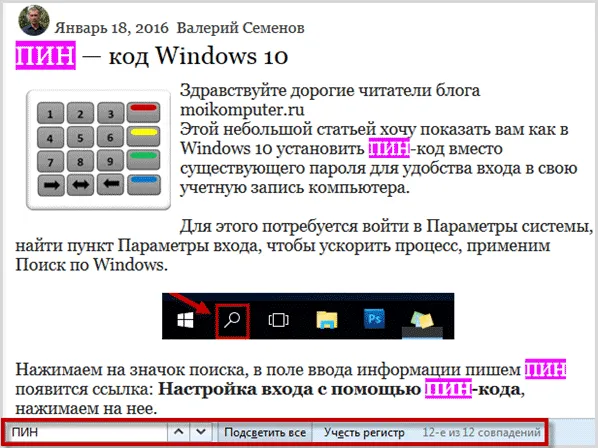
- Стрелки для перемещения вверх и вниз по странице.
- Кнопка «Выделить все», при нажатии на которую выделяются все найденные слова.
- Если нажать кнопку, чтобы выделить все слова в поле поиска, результаты поиска будут отсортированы по верхнему и нижнему регистру.
- Количество слов, найденных во всем тексте
Google Chrome
Поле ввода текста расположено в правом верхнем углу браузера и не имеет ничего, кроме отображения стрелок для перемещения слов и количества найденных слов.
На самом деле, многие текстовые редакторы имеют эту функцию на панели инструментов в виде графической иконки, например, Notepad++ имеет изображение бинокля в классическом значке лупы WordPress, но никто не убрал глобальные кнопки.
Нажмите кнопку «Поиск» в правом верхнем углу со значком лупы или популярное сочетание клавиш Ctrl + F. Мой Word 2016, поэтому если у вас другой офис, то, конечно, есть внешние отличия, но суть остается прежней.
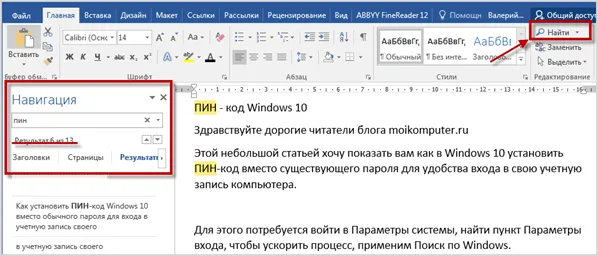
Существует простой способ облегчить работу с текстовыми файлами или другими документами, комбинируя комбинации клавиш.
Алгоритм поиска KMP требует только около N сравнений даже в худшем случае. Пример. (Сравниваемые символы подчеркнуты).
Как в Блокноте найти нужное слово: только ли ctrl+F?
В этой статье вы узнаете, как найти нужное слово в Блокноте. Эта функция может быть полезна, если вы хотите найти конкретную цитату в большом количестве мемуаров. Или если вы хотите заменить одно выражение другим. Следующие подробные инструкции помогут вам!
Блокнот — это программа, которая работает под управлением Microsoft Windows. Это самый простой текстовый редактор, у него нет панели инструментов, нет опций форматирования, а строка состояния упрощена. Блокнот существует со времен первой версии операционной системы — Windows 1.0.
Поддержка сочетаний клавиш и замены фреймов появилась в этом редакторе только в 2000 году. Теперь он все еще работает — поэтому мы можем узнать, как найти слово в блокноте в Windows 10. Читайте руководство ниже!
Найти
Первый способ найти слово в Блокноте — воспользоваться меню под вкладками в верхней части.
- Откройте искомый файл.
- Перейдите на вкладку Редактировать в верхней части.
- Нажмите на «Поиск» в выпадающем меню.

- Введите текст, который вы хотите найти, в появившемся маленьком окне.
- Хотите ли вы, чтобы программа не искала фразы с заглавной буквой, если вы установили ее в нижний регистр, и наоборот? Активируйте флажок «С учетом регистра».
- Укажите направление поиска. Если выбрать «Вверх», программа будет искать слово, направленное вверх от курсора. Если установлено значение «Вниз», программа ищет курсор.
- Нажмите «Продолжить поиск».

Обратите внимание, что программа ищет только точные совпадения, у нее нет интеллектуального поиска.
Как быстро найти нужное слово в блокноте? Второй способ — использовать клавиши ctrl+F. Сразу же появится окно поиска, а затем следуйте приведенным выше инструкциям.
Вам может быть знакомо это сочетание клавиш, поскольку оно используется для поиска ключевых слов, например, на любой странице в Интернете или в других программах обработки текстов.
Заменить
Также можно заменить слово или фразу в стандартном редакторе. Например, если у вас много повторов или если вы хотите изменить имя персонажа — причин может быть много!
- Откройте файл, в котором вы хотите заменить лексемы.
- Поместите курсор в начало текста, чтобы не пропустить ни одного слова.
- Перейдите на вкладку Редактировать в верхней части экрана.
- Нажмите на «Заменить» в выпадающем меню.

Сначала необходимо найти в наборе текста текст, который вы хотите заменить. Выше мы подробно описали, как найти определенное слово в Блокноте!
- В появившемся окне введите слово, которое вы хотите удалить.
- При необходимости активируйте флажок «С учетом регистра».
- Введите выражение, которым вы хотите его заменить.
- Если вы хотите изменить все выражения сразу, нажмите Заменить все. Для выборочного изменения нажмите Поиск далее. и прокрутите найденные совпадения.

- Когда закончите, нажмите «Отмена» или закройте окно, нажав на крестик в правом верхнем углу.
Вы также можете использовать клавиши ctrl+H для активации окна замены.
Предупреждение. Не забудьте сохранить документ, он не автоматический!
Мы выяснили, как быстро найти слово в Блокноте и как заменить выражение. Инструкции так же просты, как и сам блокнот!
Очевидно, что число простоев k является функцией значения начального значения q (когда функция обработки выборки является модой q) и, в общем случае, природы функции обработки выборки W и текста T.
Расширенный поиск в Ворде
Часто бывает необходимо найти в списке слов слова, которые имеют другое форматирование. Например, все слова выделены жирным шрифтом. Здесь вам поможет расширенный поиск.
Существует 3 варианта расширенного поиска:

- На кнопке Поиск нажмите стрелку вниз.

- Нажмите кнопку «Заменить» и появится диалоговое окно. и появится диалоговое окно. и появится диалоговое окно. В открывшемся окне перейдите на вкладку «Поиск».

В каждом случае все 3 варианта ведут к форме — «Расширенный поиск».
Как в Word найти слово в тексте – Расширенный поиск
После того как откроется отдельное диалоговое окно, нажмите на кнопку «Еще».
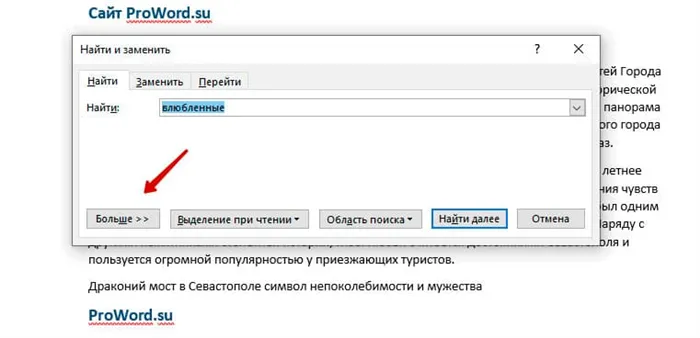
После нажатия на кнопку откроется диалоговое окно.
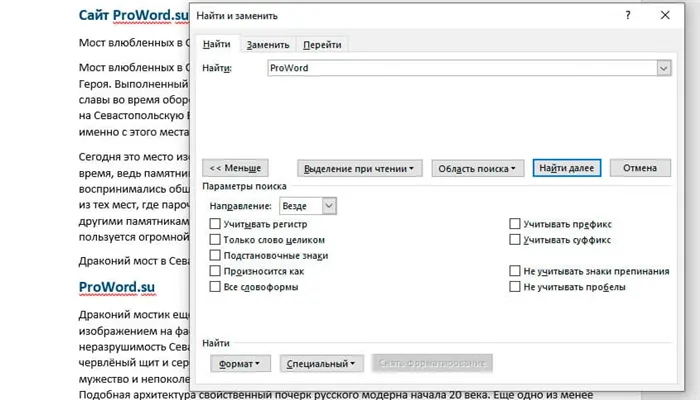
Перед нами предстанет большое количество настроек. Мы рассмотрим самые важные из них:
Направление поиска
В настройках можно задать направление поиска. Рекомендуется оставить этот параметр на «Везде». Это облегчает поиск искомого слова, так как поиск ведется по всему файлу. Также существуют режимы «Назад» и «Вперед». В этом режиме поиск начинается с курсора и перемещается вперед или назад (вверх или вниз).
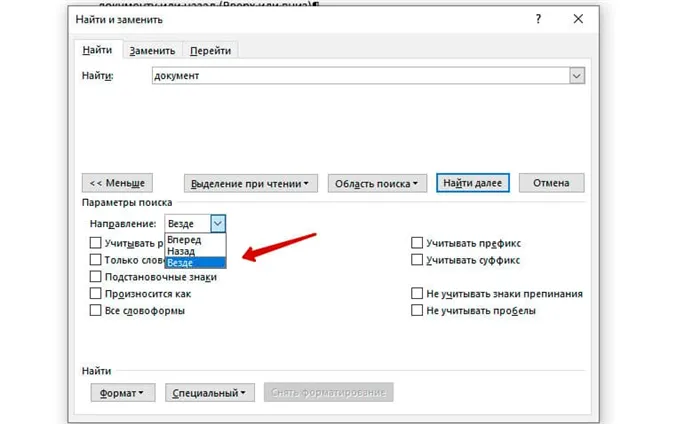
Поиск с учетом регистра
Педантичный поиск позволяет искать слова с определенной педантичностью. Например, города пишутся с заглавной буквы, но журналист мог подписать название города где-то, не зная этого. Чтобы облегчить поиск и проверку, следует использовать эту конфигурацию:
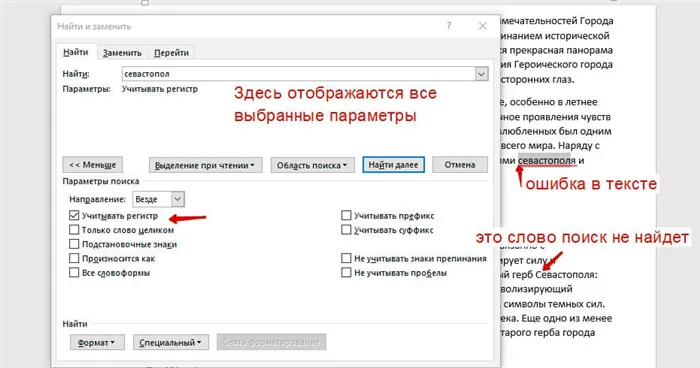
Поиск по целым словам
Если вы установите второй флажок «Только целые слова», поиск будет осуществляться не по символам, а по целым словам. Это означает, что если вы введете в поиск только часть слова, оно не будет найдено. Например, если вы ищете слово «слово», обычный поиск найдет все слова с разными окончаниями (слово, слово), но если вы выберете «Только целое слово», этого не произойдет.
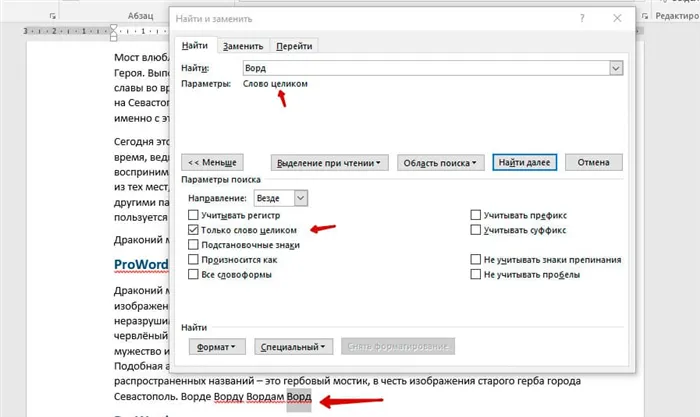
Подстановочные знаки
Более сложным элементом является подстановочный знак. Например, необходимо найти все слова, которые начинаются на букву m и заканчиваются на букву k. Для этого в диалоге поиска нажмите на флажок «Placeholder», а затем на кнопку «Special»; в открывшемся списке выберите нужный символ:
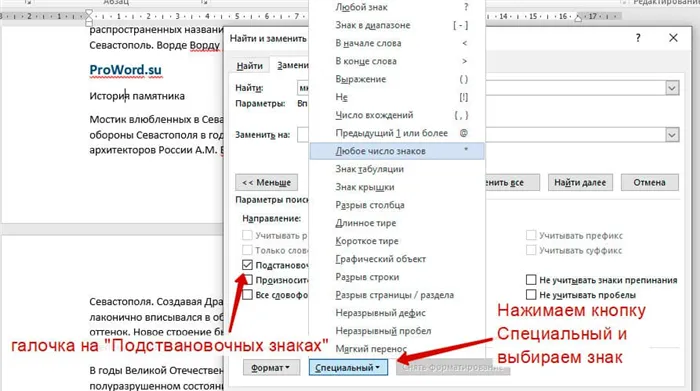
В результате Word найдет значение, подобное этому:
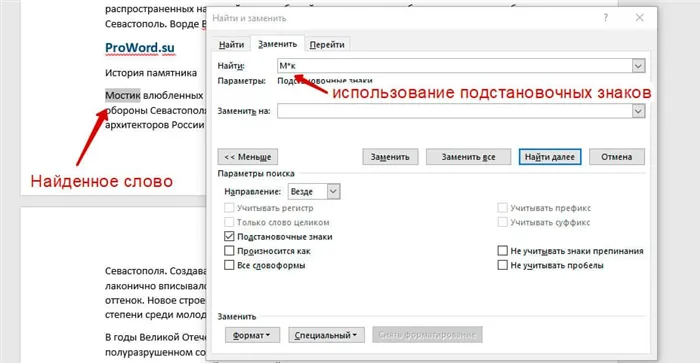
Поиск омофонов
В Microsoft Word реализован поиск омофонов, но только в английском языке, путем выбора «Pronounced as». В целом, омофоны — это слова, которые произносятся одинаково, но пишутся и обозначаются по-разному. Для этого поиска нажмите на «Pronounced as». Например, английское слово cell произносится как слово sell.
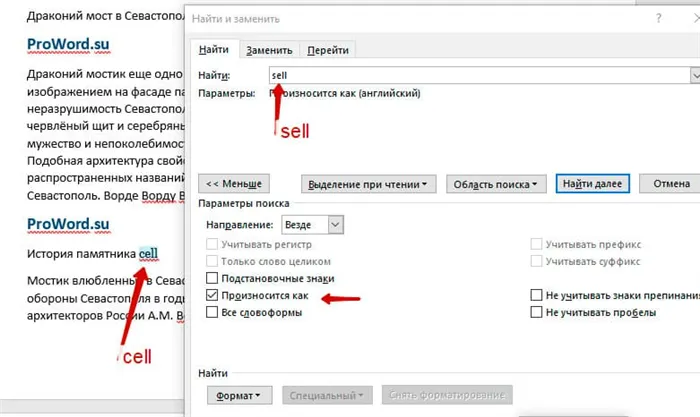
Эта опция бесполезна, поскольку не поддерживается русским языком.
Поиск по тексту без учета знаков препинания
Очень полезная опция «Игнорировать пунктуацию». Он позволяет осуществлять поиск без знаков препинания, что особенно хорошо, когда нужно найти сочетание слов в тексте.