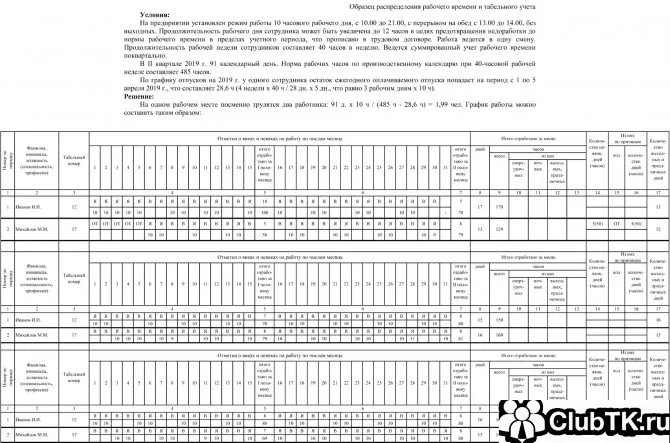В случаях, когда важна визуальная наглядность, пользователей можно попросить взаимодействовать со шкалой, к которой добавляется описание и метки в начале и конце шкалы.
Что такое гугл формы и как ими пользоваться – создаем анкету или опросник
Быстрый темп жизни и меняющиеся желания взыскательного потребителя заставляют искать и находить новые высокоскоростные решения, отвечающие различным потребностям. Мощная и популярная поисковая система Google предоставляет своим пользователям эффективный и совершенно бесплатный инструмент — Google Forms.
Новый инструмент предлагает широкий спектр гибких возможностей для публикации и создания различных форм, анкет и опросов. В удобном функциональном интерфейсе пользователь может создавать и гибко адаптировать подходящие формы для анкет.
Красиво оформляйте, легко редактируйте и просматривайте уведомления — на смартфоне, планшете или компьютере — в любом месте и в любое время. Основное требование — доступ в Интернет. Используйте его и применяйте практически во всех видах деятельности и сферах вашей работы и бизнеса.
Вход в Гугл формы и создание анкеты
Как создать профиль Google с нуля и что делать после этого? Прежде чем ответить на эти вопросы, необходимо начать с самого начала — зарегистрироваться в Google Forms.
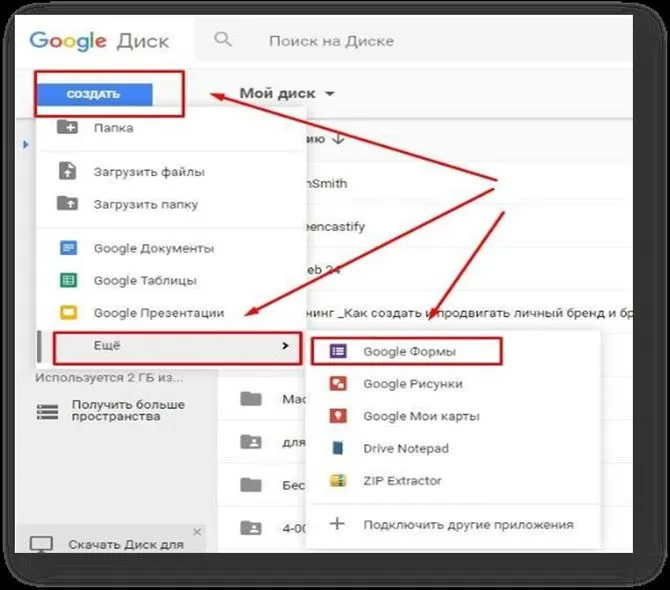
Для этого необходимо создать учетную запись в своем аккаунте Google или войти в существующий аккаунт. В правом верхнем углу в «шашечках» с приложениями выберите «Диск», затем нажмите «Создать» и перейдите к нижнему «Еще». В выпадающем меню вы найдете «Формы». Это визуальное меню.
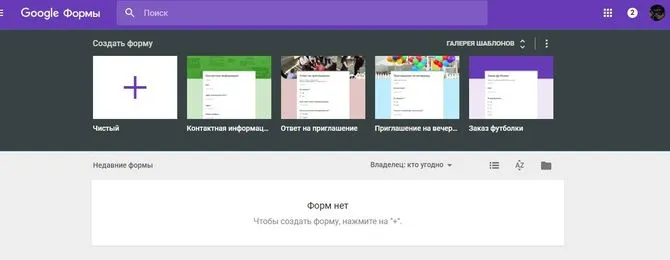
Конечно, это не единственный доступ к «Формам», вы также можете перейти по прямой ссылке http://www.google.ru/intl/ru/forms/about/. Кстати, гораздо эффективнее добавить страницу в закладки для быстрого и удобного доступа. После входа в систему вы будете перенаправлены непосредственно на внутреннюю страницу «Формы Google».
Следуйте инструкциям и нажмите на красный «Плюс» в правом нижнем углу, чтобы перейти на страницу основных настроек создания.
Основные настройки интерфейса
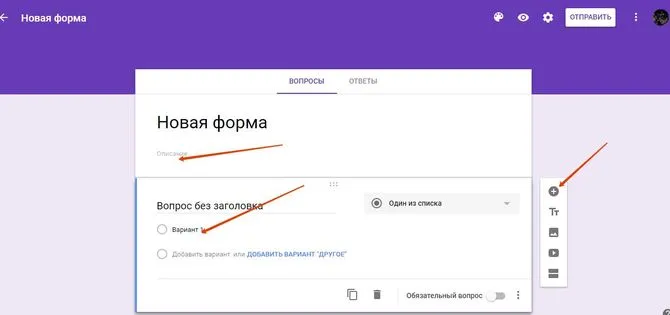
Внутренняя функциональность имеющихся инструментов для разработки и отправки форм проста и интуитивно понятна в использовании, что делает задачу быстрой и чрезвычайно удобной.
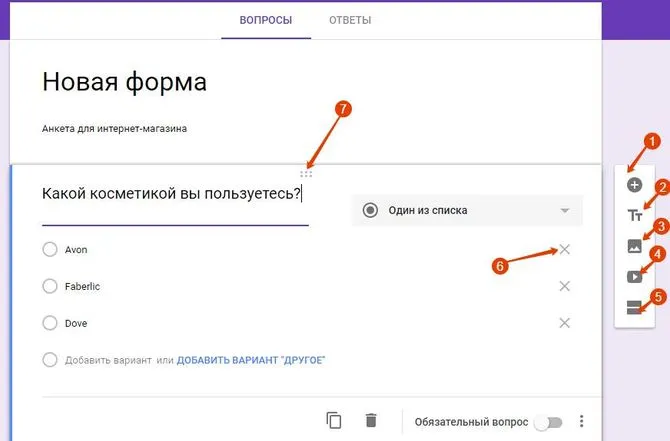
Пройдите через проект шаг за шагом. В строке описания напишите, для кого или чего мы создаем анкету, например — для интернет-магазина.
Более подробная информация о функциональности:
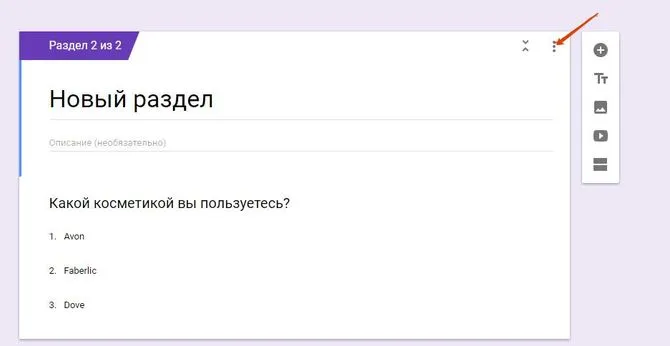
- Нажмите «Плюс», если вы хотите добавить следующий основной вопрос.
- «Tt» добавляет заголовок и описание. Он используется в качестве расширенного дополнения и сопроводительного описания, например, для категорий товаров, упомянутых в запросах анкеты.
- С помощью этой кнопки вы можете добавлять картинки, фотографии товаров и все, что вам нужно. Добавлять изображения с рабочего стола или из Интернета легко и просто.
- Импортируйте видеоклипы — очень удобно для маркетинга вашей продукции. Вы также можете записать свое обращение к коллегам или просто к друзьям.
- Добавьте новый раздел в свой профиль. Если вы хотите удалить или переместить весь раздел, нажмите на три точки справа. Выберите функцию из выпадающего меню.
Предположим, вы отредактировали всю анкету и вдруг вам что-то не понравилось в первом разделе анкеты, что вам делать? Нет, вам не нужно полностью пересоздавать весь документ. Есть простое решение: удаляйте, редактируйте или добавляйте только то, что вам нужно.
- Чтобы полностью удалить опцию, просто нажмите X.
- Маленькие серые точки в верхней части каждого раздела предназначены для редактирования. Если вы нажмете на них, вы сможете отредактировать только то, что вам нужно в конкретном разделе без ущерба для качества.
Вы также можете задать формат стандартных ответов. Выберите текст (одна строка), несколько или один из списка или выпадающего списка. Можно также установить дату, время или масштаб.
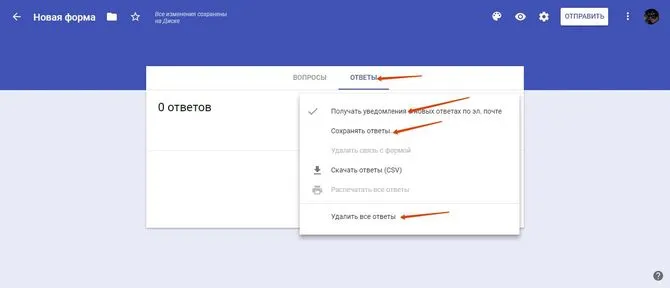
Таким образом, анкета со всеми вопросами, которые нас интересуют и которые мы хотели бы узнать от заинтересованного лица, создается очень простым и легкодоступным способом. Функция получения ответов от потенциальных клиентов также легко настраивается. На вкладке «Ответы» можно настроить получение ответов по электронной почте, а также удалить ответы, которые уже неактуальны, или сохранить те, которые необходимы.
Наличие статистических данных. Эта услуга позволяет анализировать ответы по отдельным вопросам и по отдельным респондентам. Для более полного анализа и графического представления данных вы можете экспортировать их в электронные таблицы Google всего несколькими щелчками мыши.
Вход в личный кабинет Гугл Форм
Сначала зайдите на свой Google Диск по адресу drive.google.com. Даже если вы никогда не пользовались им раньше, все, что вам нужно сделать, — это ввести свой аккаунт Google, который охватывает все сервисы Google.
Если у вас еще нет аккаунта, вы можете просто войти в систему, используя свой бесплатный почтовый ящик Gmail, который дает вам доступ ко всем сервисам Google. С левой стороны находится кнопка «Создать». С левой стороны находится кнопка Создать, при нажатии на которую открывается выпадающее меню.
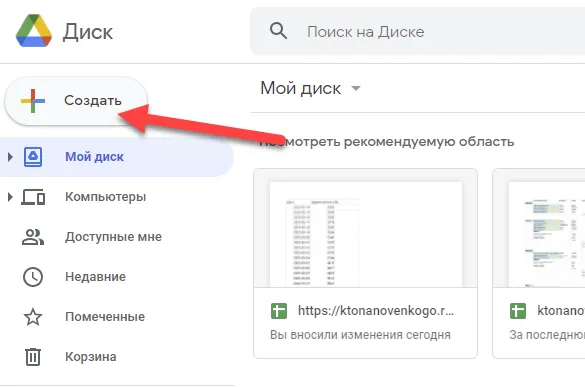
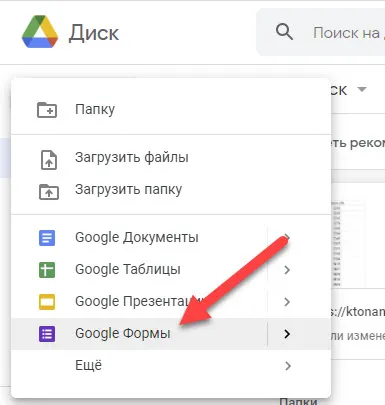
Создание опроса средствами Гугл Форм
Чтобы создать онлайн-опрос на сайте, необходимо выбрать опцию «Google Forms». Во всплывающем окне вам сразу же будет предложено выбрать тему для будущего опроса. Я пропустил этот шаг, поскольку хотел получить простой белый фон, полностью соответствующий фону страниц моего сайта.
А дальше все очень просто. Сначала интерфейс Google Forms попросит вас назвать опрос, написать утверждение, создать первый вопрос и варианты ответов:
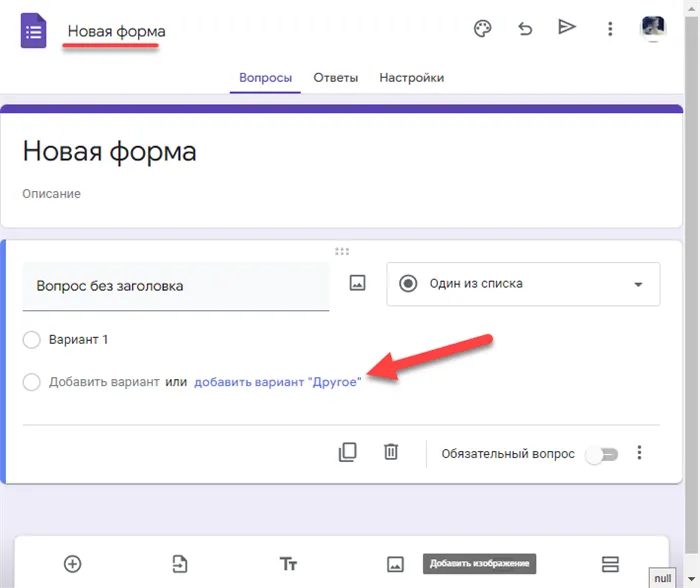
Вы можете заполнить его следующим образом (не бойтесь ошибиться сейчас, потому что вы всегда сможете открыть и отредактировать эти настройки позже):
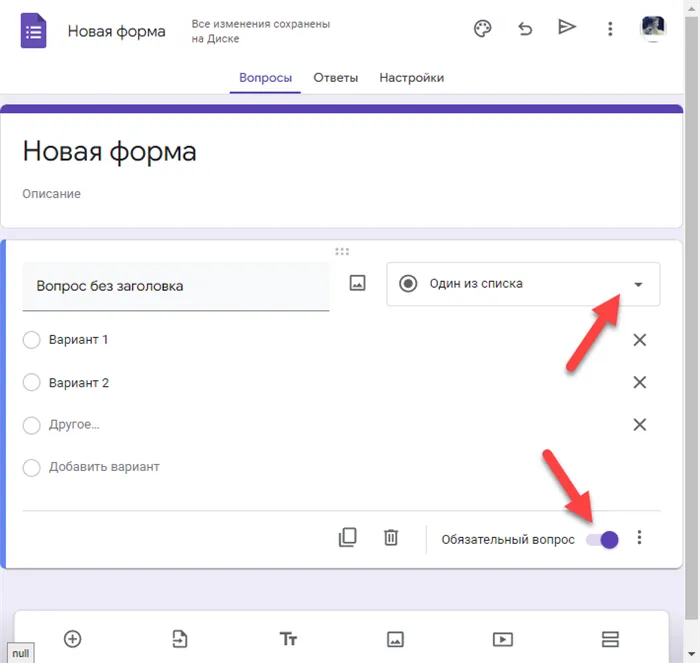
Чтобы создать следующий вопрос в нашем опросе Google Forms, просто нажмите кнопку «Добавить элемент». В первом случае мы использовали тип формы «Один из списка». Когда пользователь отвечает на вопросы, он может выбрать только один из вариантов или выбрать «Другое» и ввести свой ответ (как показано на скриншоте выше).
Обратите внимание, что по умолчанию для вставки слова добавляется новый элемент опроса обычного текстового поля, но вы можете выбрать любой из доступных элементов, используемых в html-формах, просто нажав на стрелку справа от кнопки Добавить элемент или на расположенную чуть выше кнопку с названием типа элемента:
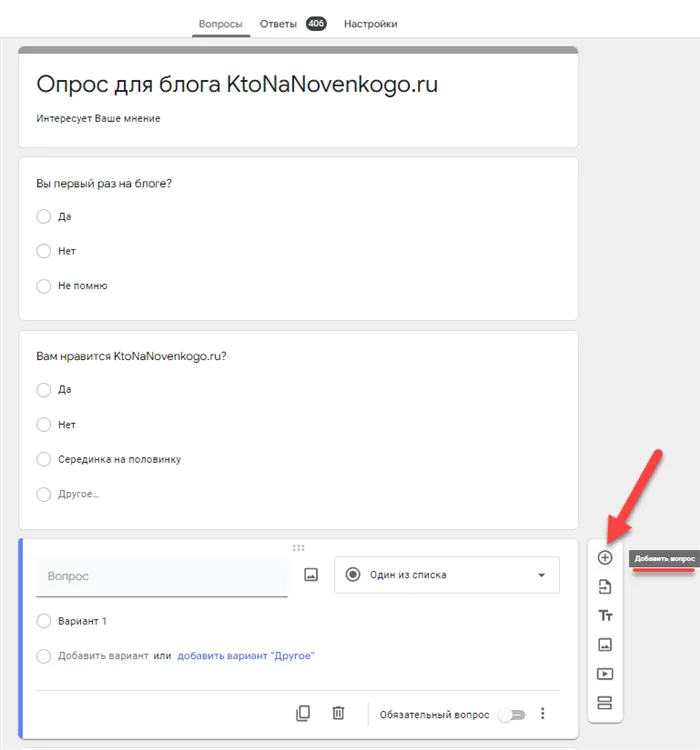
Например, в онлайн-опросе можно использовать форму «множественного выбора». Например, вы можете использовать форму с несколькими списками, где респондент может отметить более одного поля или даже ввести свой собственный выбор в поле «Другое».
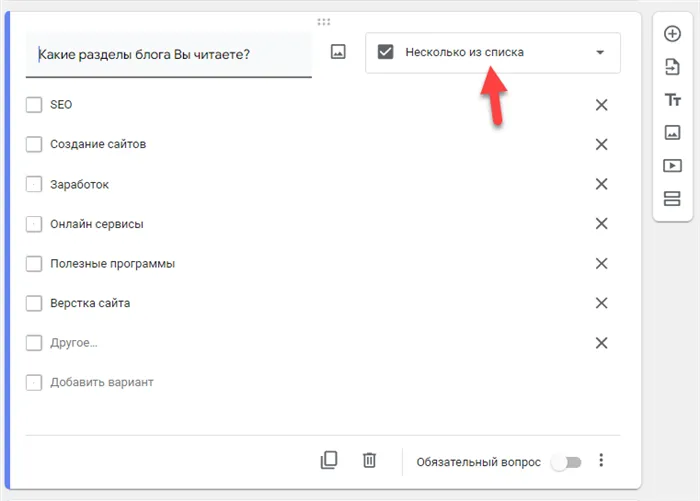
Аналогичным образом можно использовать «выпадающий список», а также поле для ввода более длинного текста:
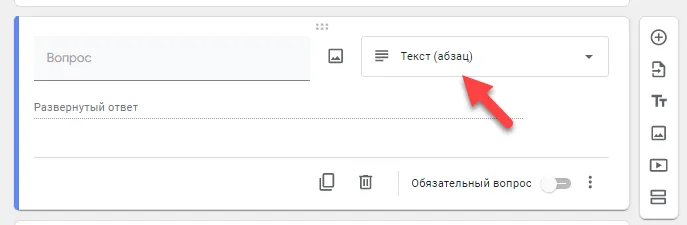
Когда вы обнаружите, что исчерпали все вопросы этого онлайн-опроса, нажмите «Готово».
Как добавить интернет-опрос из Google Forms на свой сайт
В нижней части окна можно разрешить респондентам при желании снова заполнить поля формы, а также показать им страницу текущих результатов после завершения опроса.
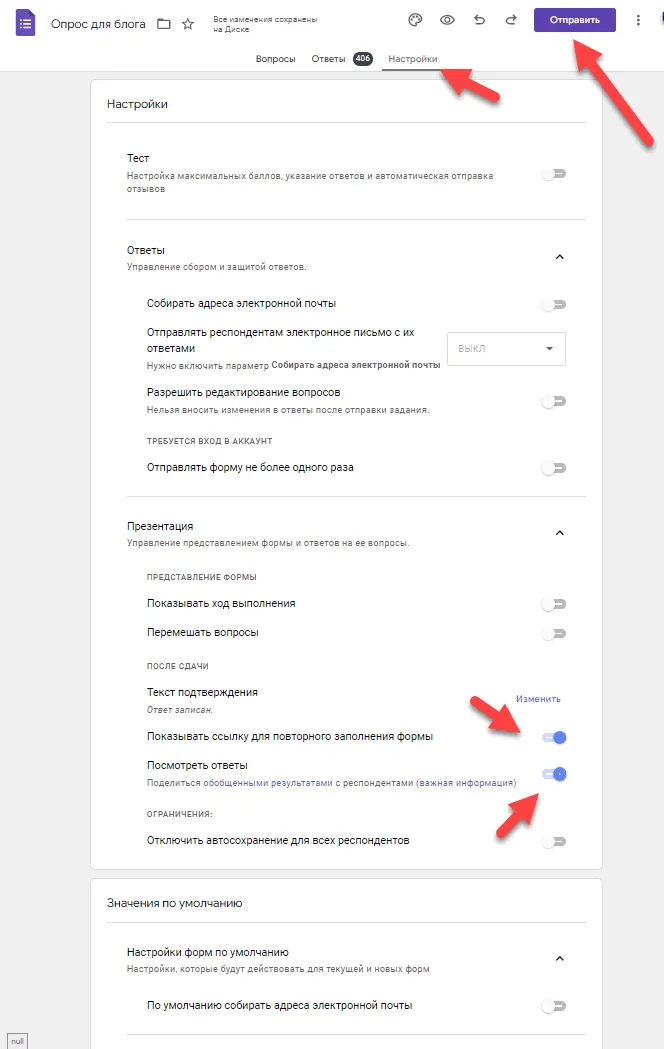
Когда вы закончите, нажмите кнопку «Отправить» в нижней части страницы. В открывшемся всплывающем окне нажмите кнопку «Встроить». в Google Forms, чтобы получить код для встраивания онлайн-опроса на свой сайт. Вы можете добиться того же результата, выбрав в верхнем меню «Файл» — «Вставить на сайт».
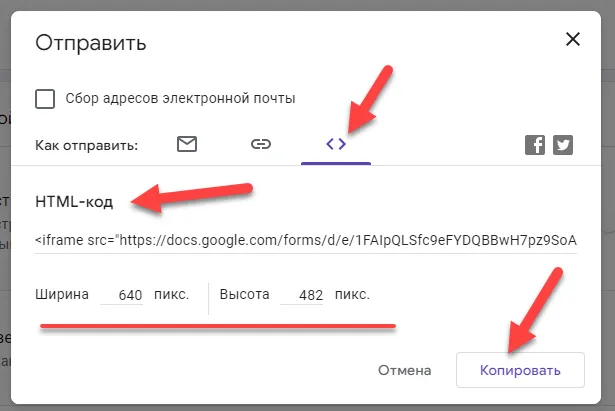
В открывшемся окне укажите размер поля, в котором будет отображаться опрос. Разумеется, ширина должна соответствовать ширине страницы на вашем сайте. Затем вы копируете код iframe из окна, который выглядит следующим образом
Конечно, вы можете изменить ширину и высоту непосредственно в этом коде. Вы можете вставить этот код непосредственно в статью через редактор, поскольку вам не нужно вырезать чистый HTML-код. Однако вы можете разместить поиск в боковой панели, нижнем колонтитуле или в другом месте шаблона.
На вашем сайте опрос будет выглядеть следующим образом (если высота поля, указанная в коде, меньше фактической высоты формы опроса, справа появится полоса прокрутки):
В нижней части окна можно разрешить респондентам при желании снова заполнить поля формы, а также показать им страницу текущих результатов после завершения опроса.
В чем преимущества
Затем вы можете использовать опрос для отображения результатов опроса, а затем продолжить отображение текущих результатов опроса. Это, пожалуй, самое важное преимущество услуги. Это удобный инструмент для маркетолога, за который не нужно платить.
Удобство и простота. Для использования сервиса требуется только учетная запись Google, а интерфейс можно освоить за час или меньше. Кроме того, вы можете работать с формой с любого устройства, включая коллег.
Гибкость. Формы используются для решения различных маркетинговых задач, как я уже упоминал в предыдущем разделе.
Наличие статистических данных. Эта услуга позволяет анализировать ответы по отдельным вопросам и по отдельным респондентам. Для более полного анализа и графического представления данных вы можете экспортировать их в электронные таблицы Google всего несколькими щелчками мыши.
Как создать Google форму
Сначала зайдите в Google Forms и выберите понравившийся шаблон или создайте новый.
Откроется диалоговое окно, в котором вы можете составить форму с помощью панели инструментов справа. Вы можете добавить в форму вопрос, картинку, видео, описание или новый раздел. Также можно импортировать вопросы из другой формы, чтобы не создавать их заново.